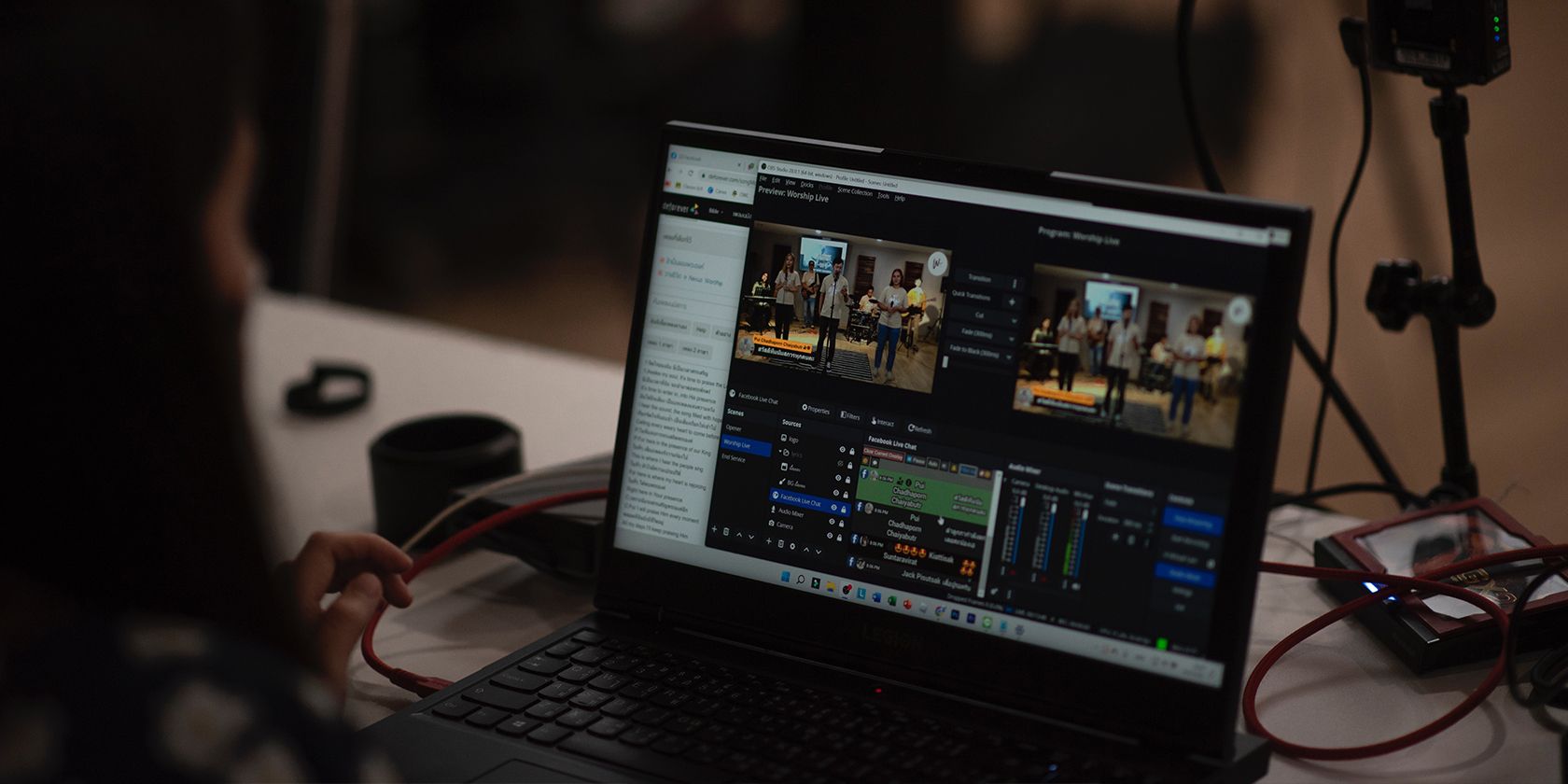نرمافزار Open Broadcaster (OBS) برای پخش زنده عالی است، و شما باید به شدت به تنظیم وضوحهای سفارشی فکر کنید.
OBS یا Open Broadcaster Software ابزاری قدرتمند برای ضبط و پخش زنده است. به طور معمول، بیشتر سازندگان از رزولوشنهای استاندارد مانند 1920×1080 برای پخش خود استفاده میکنند، اما در برخی موقعیتها ممکن است رزولوشنهای غیر استاندارد وجود داشته باشد. در اینجا دلیل و نحوه تنظیم وضوح غیر استاندارد در OBS، مانند 1600×900 آورده شده است.
چرا از رزولوشن های غیر استاندارد استفاده کنیم؟
رزولوشن های غیر استاندارد ممکن است بیشتر از آنچه فکر می کنید مفید باشند. به عنوان مثال، اگر منبعی بزرگتر از وضوح مانیتور خود را ضبط می کنید، باید یک وضوح سفارشی برای استفاده از یک بوم بزرگتر برای صحنه های خود تنظیم کنید. یکی از این نمونه ها ضبط یک وب کم 4K در حالی که از صفحه نمایش 1440p استفاده می کند.
به طور مشابه، ممکن است لازم باشد با نسبت تصویری که معمولاً ندارید ضبط کنید، مانند 9:16 برای ساخت TikToks یا پخش جریانی به TikTok با استفاده از تنظیمات OBS. گفتنی است، یک پلاگین OBS برای ضبط همزمان در 9:16 در حالی که شما در 16:9 استریم می کنید وجود دارد.
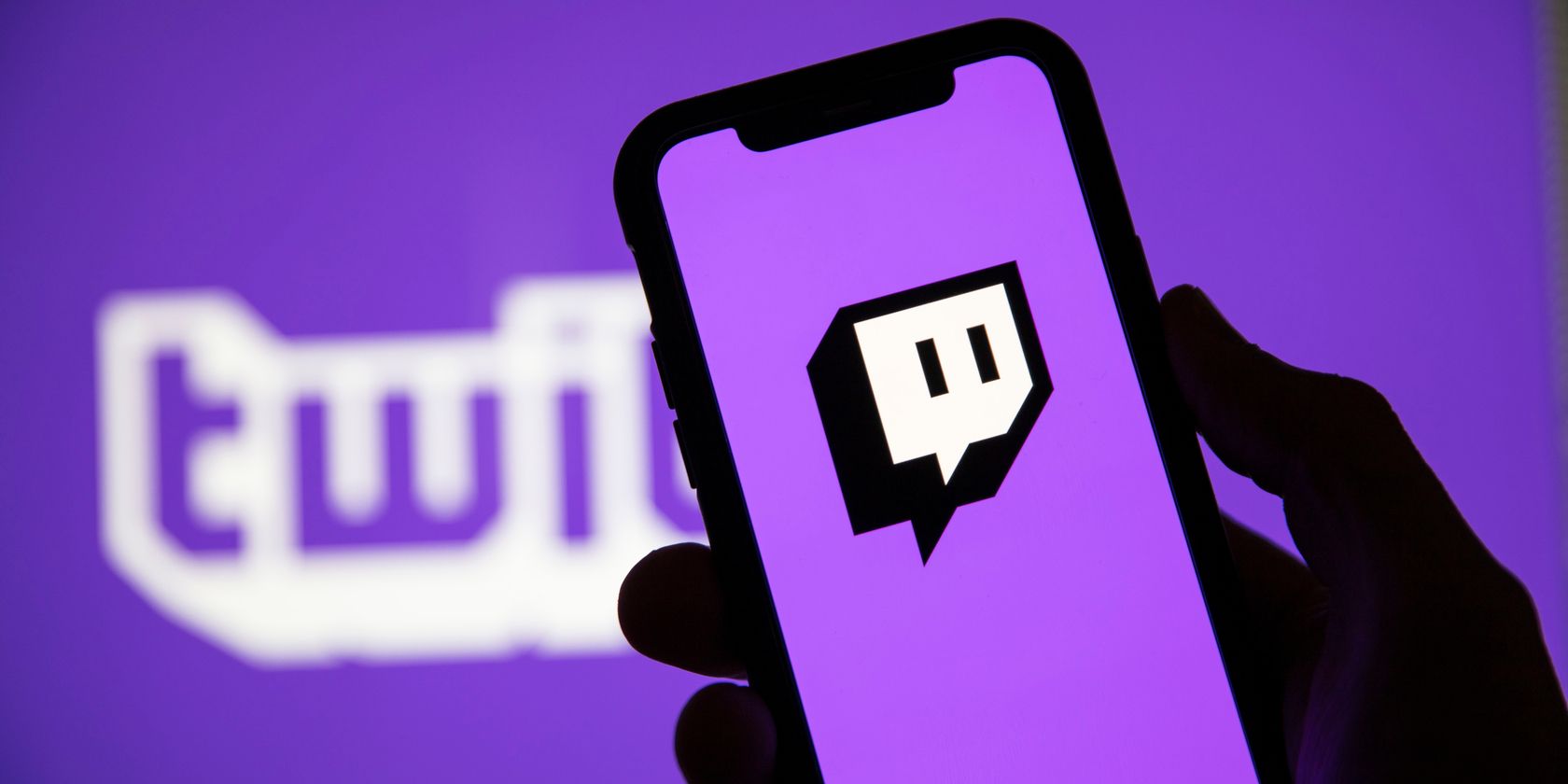
آخرین و مفیدترین، وضوحهای سفارشی میتوانند به بهینهسازی کیفیت جریان شما با توجه به محدودیتهای نرخ بیت Twitch کمک کنند. حداکثر نرخ بیت توییچ 6320 کیلوبیت بر ثانیه است که 6000 کیلوبیت بر ثانیه را برای ویدئو و 320 را برای صدا اختصاص می دهد. اگر جریان در 1080p60 باشد، 6000kbps می تواند مستعد مصنوعات بصری مانند پیکسل شدن باشد. 720p ممکن است به اندازه کافی برای استانداردهای کیفیت شما دقیق نباشد، بنابراین برای بهترین تعادل تراکم پیکسلی و روانی، پخش جریانی در وسط با وضوح 900p (1600×900) را در نظر بگیرید.
نحوه تنظیم رزولوشن های غیر استاندارد
در تنظیمات، به تب Video بروید. دو کادر کشویی برای رزولوشن مشاهده خواهید کرد که حاوی رزولوشن های استاندارد است که به نسبت ابعاد نمایشگر شما مقیاس شده است. در واقع می توان روی این جعبه های کشویی نیز تایپ کرد! اگر میخواهید اندازه بوم را افزایش دهید یا از نسبت ابعاد متفاوتی استفاده کنید، روی کادر Resolution Base (Canvas) دوبار کلیک کنید و 3840×2160 را برای 4K در 16:9 یا 1080×1920 را برای جهت عمودی 9:16 تایپ کنید.
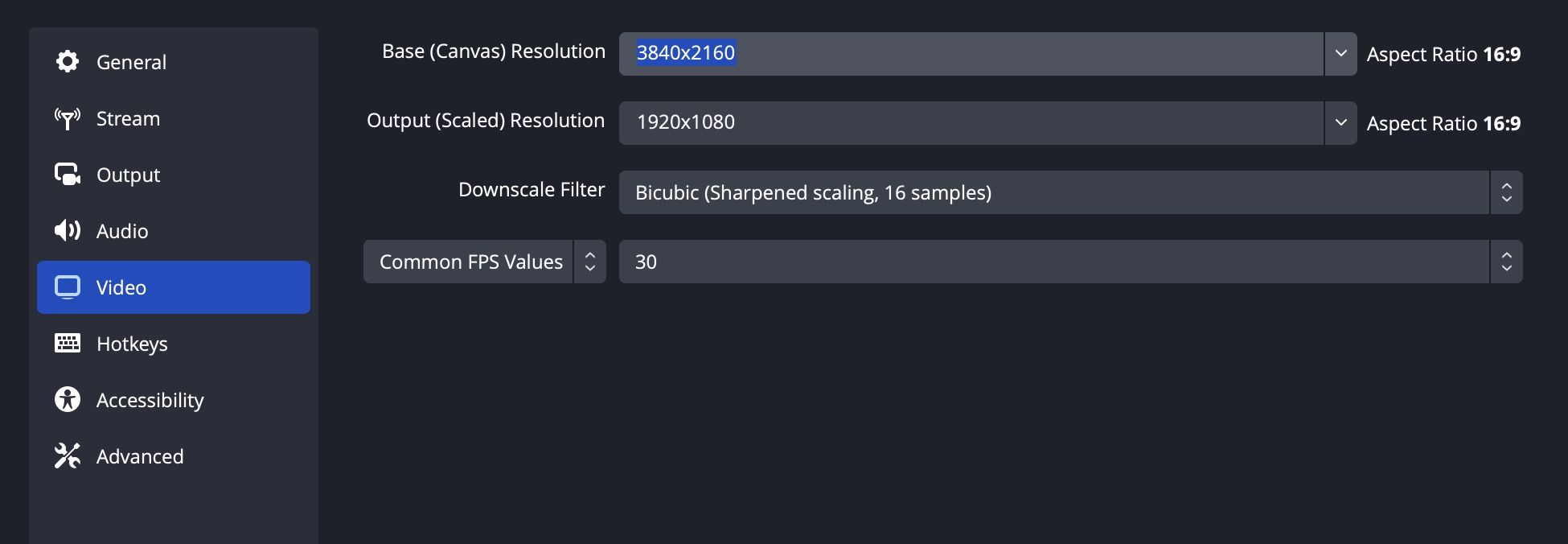
تغییر نسبت تصویر یا افزایش وضوح از شما میخواهد صحنههای خود را دوباره سازماندهی کنید—در نسبت تصویر معمولی 16:9، منبع دوربین زیر در مرکز و تمام صفحه بود، اما اکنون در 9:16 افست شده است. همچنین اگر قصد دارید با کیفیت 4K ضبط کنید، باید میزان بیت خود را افزایش دهید.
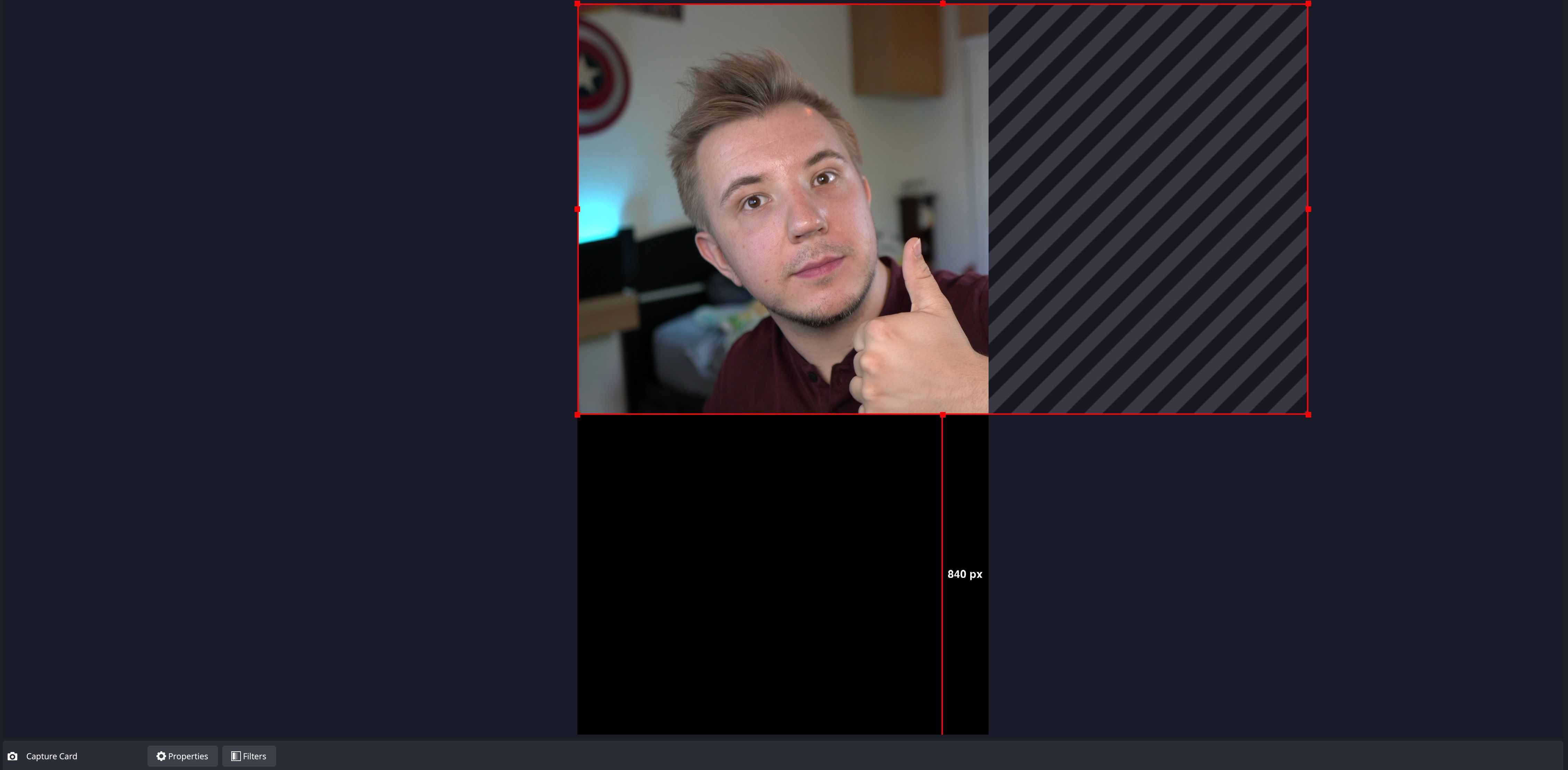
اگر بوم 1920×1080 خود را تا 900p تنظیم کنید، میتوانید از سازماندهی مجدد صحنههای خود اجتناب کنید و تنها وضوحی را که به جریان خود ارائه میشود تنظیم کنید—شما همچنان میتوانید با وضوح پایه 1080p ضبط کنید در حالی که جریان در 1600×900 پخش میشود. به خروجی بروید و حالت خروجی خود را روی Advanced تنظیم کنید تا تنظیمات اضافی باز شود.
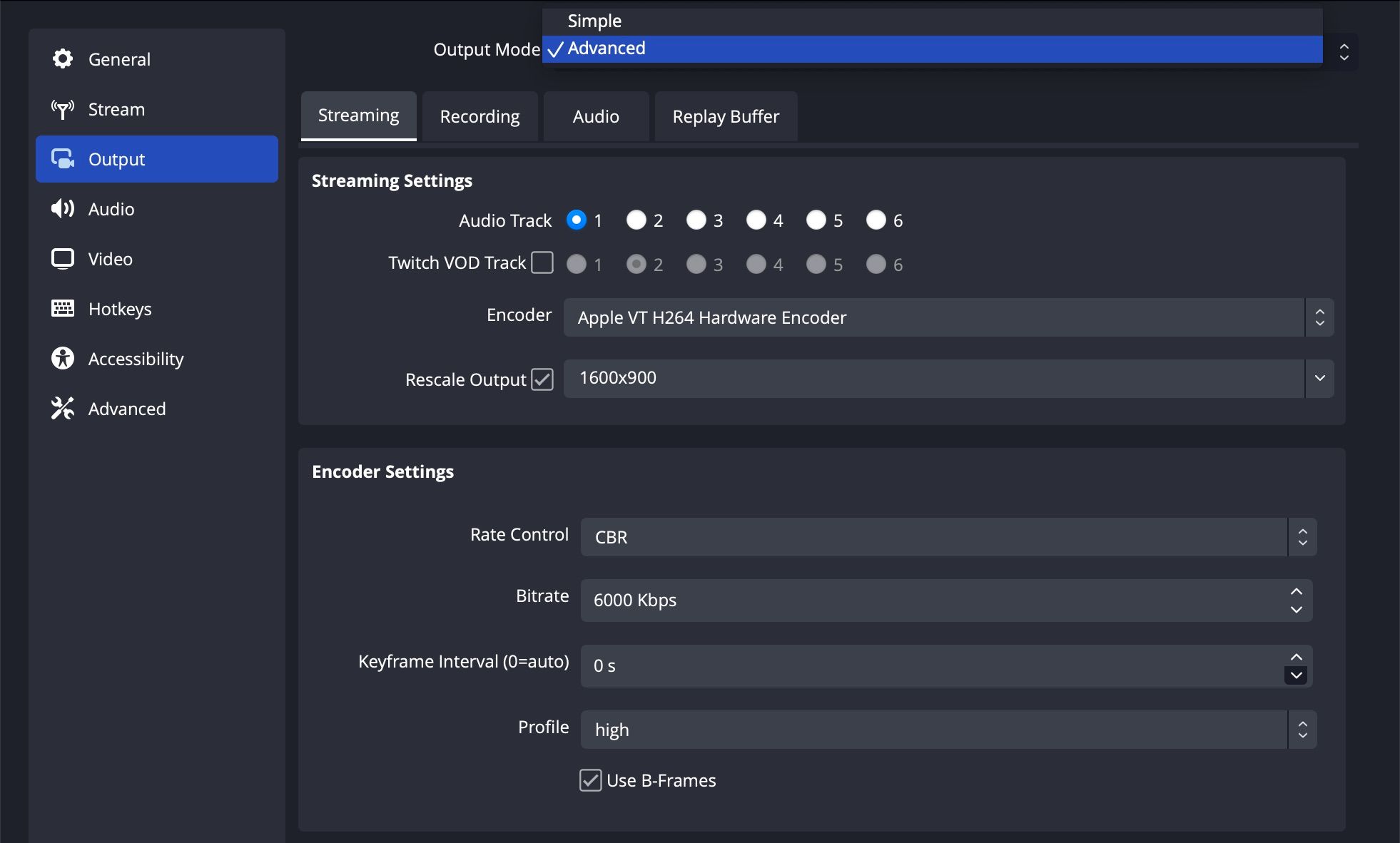
سپس، در تب Streaming، کادر Rescale Output را علامت بزنید و روی متن دوبار کلیک کنید. 1600×900 را برای 900p تایپ کنید تا محدودیت نرخ بیت 6000 کیلوبیت در ثانیه Twitch را برای بهترین تعادل بین وفاداری بصری و صافی بهینه کنید.
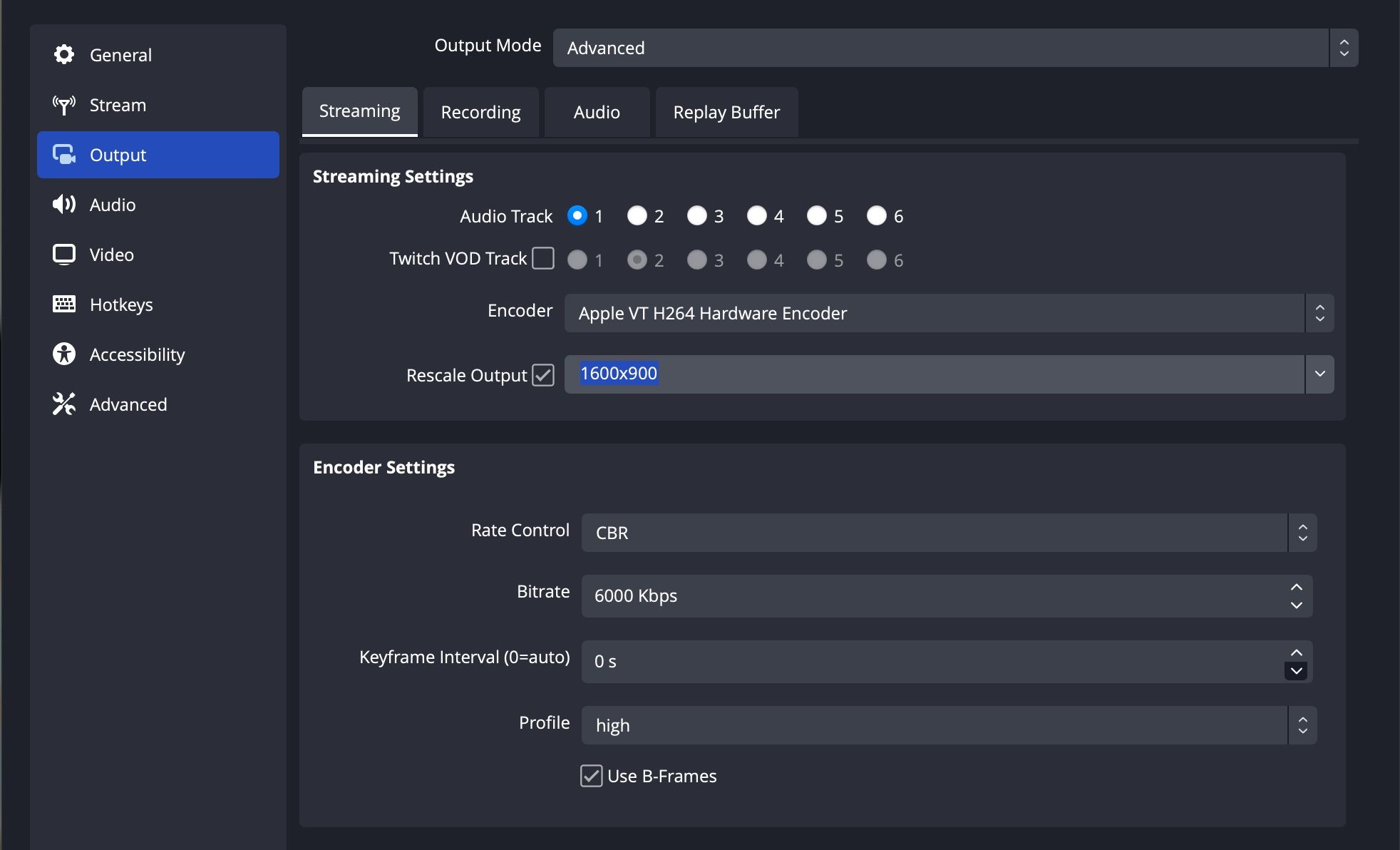
هم خلاق و هم بهینه باشید
OBS سعی می کند به شما کمک کند وضوح خود را با نمایشگرهای موجود مطابقت دهید، اما همیشه آن چیزی نیست که شما نیاز دارید. چه به چیزی بزرگتر، غیر استاندارد یا بهینه نیاز داشته باشید، وضوح خود را در OBS سفارشی کنید.