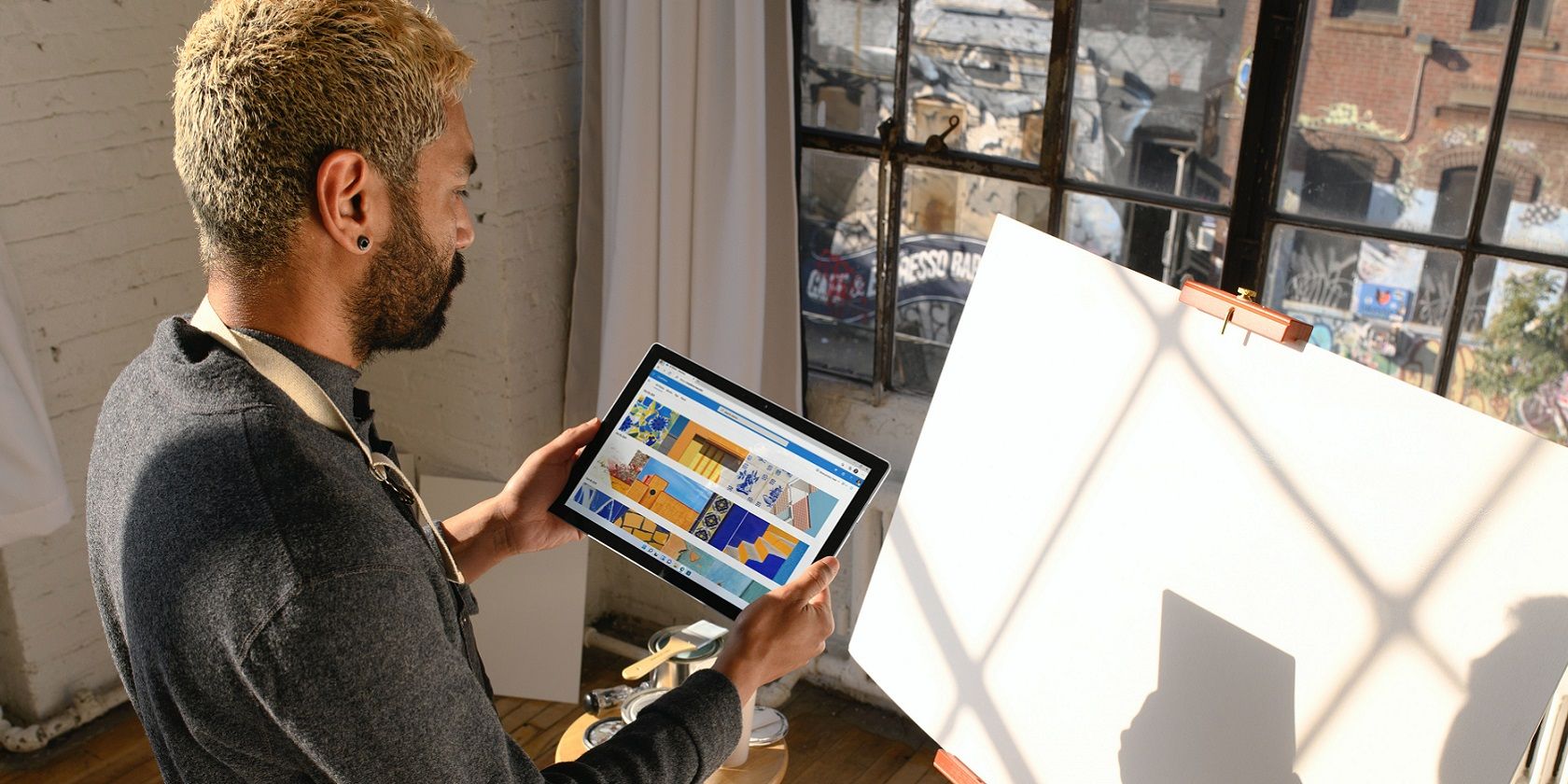با رنگ های سفارشی برای نوار عنوان در بالای هر پنجره، مقداری ادویه به رایانه شخصی ویندوز 11 خود اضافه کنید.
آیا تا به حال خواسته اید نوار بالای هر پنجره ای که نام برنامه را به شما می گوید سفارشی کنید؟ این نوار عنوان نامیده می شود و ویندوز 11 به طور پیش فرض برای نشان دادن رنگ برجسته در نوار عنوان و حاشیه پیکربندی نشده است. بنابراین، تمام ویندوزهای نرم افزار شما به طور پیش فرض دارای نوار عنوان سفید یا سیاه خسته کننده خواهند بود.
می توانید رنگ های سفارشی را برای نوار عنوان فعال و غیرفعال (پنجره پس زمینه) انتخاب کنید. یک رنگ سفارشی انتخاب شده برای نوار عنوان نیز به حاشیه های ویندوز اعمال می شود. در اینجا نحوه شخصی سازی ویندوز 11 با تنظیم رنگ های سفارشی برای نوار عنوان آورده شده است.
نحوه تنظیم رنگ برای نوار عنوان فعال
ویندوز 11 شامل یک پالت است که با آن می توانید یک رنگ برجسته برای نوار عنوان فعال انتخاب کنید. برای اعمال رنگ انتخابی در پنجرههای نرمافزار، کافی است یک گزینه داخلی Show accent color را در تنظیمات روشن کنید. در اینجا مراحل تنظیم رنگ فعال نوار عنوان در ویندوز 11 آمده است:
- روی قسمتی از تصویر زمینه دسکتاپ خود کلیک راست کنید تا Personalize را انتخاب کنید.
- روی گزینه Colors navigation کلیک کنید.
- سپس روی Accent Color کلیک کنید تا پالت را مشاهده کنید.
- گزینه Show accent color on title bars and windows borders را روشن کنید.
- سپس در منوی کشویی Accent Color گزینه Manual را انتخاب کنید.
- یک کادر در پالت رنگ های ویندوز انتخاب کنید. بلافاصله متوجه خواهید شد که رنگ حاشیه اطراف پنجره تنظیمات تغییر می کند.
- یا روی دکمه مشاهده رنگ ها کلیک کنید. سپس می توانید با کشیدن دایره روی پالت سفارشی و انتخاب Done یک رنگ را انتخاب کنید.
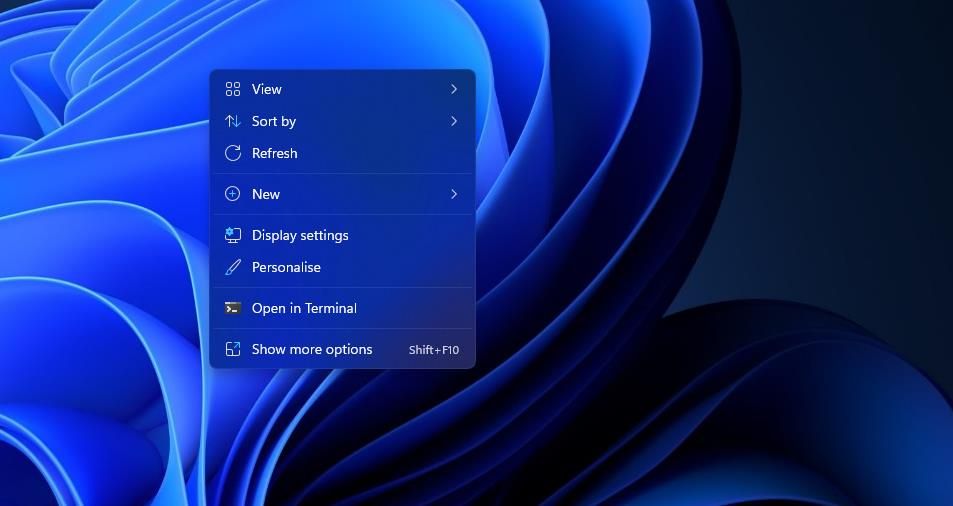
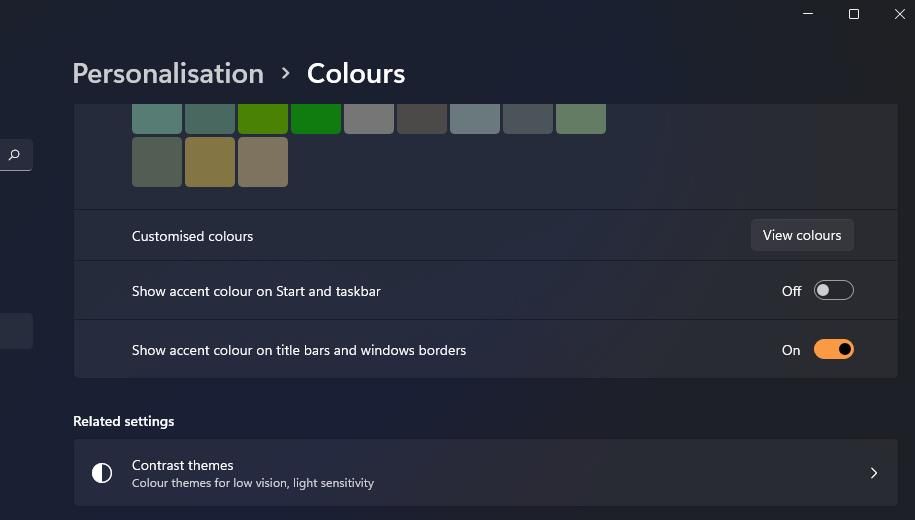
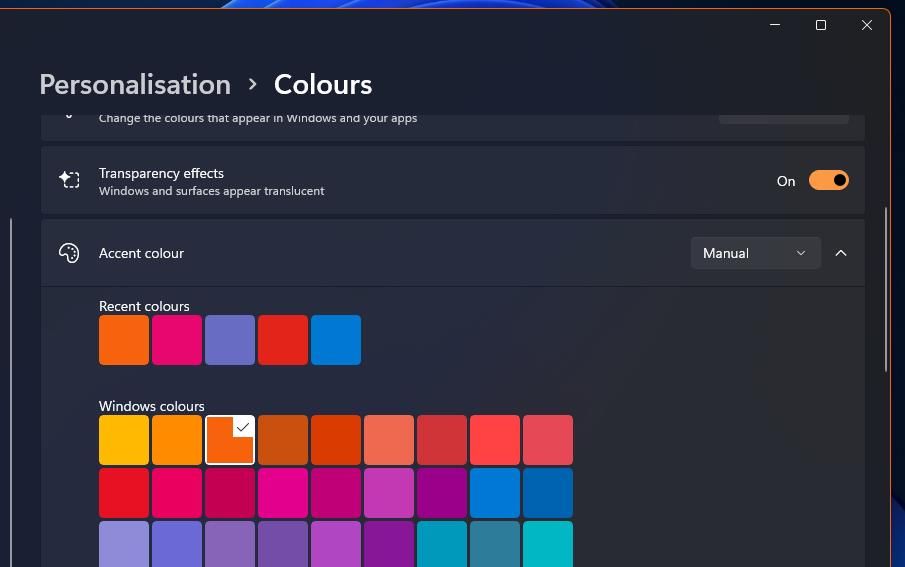
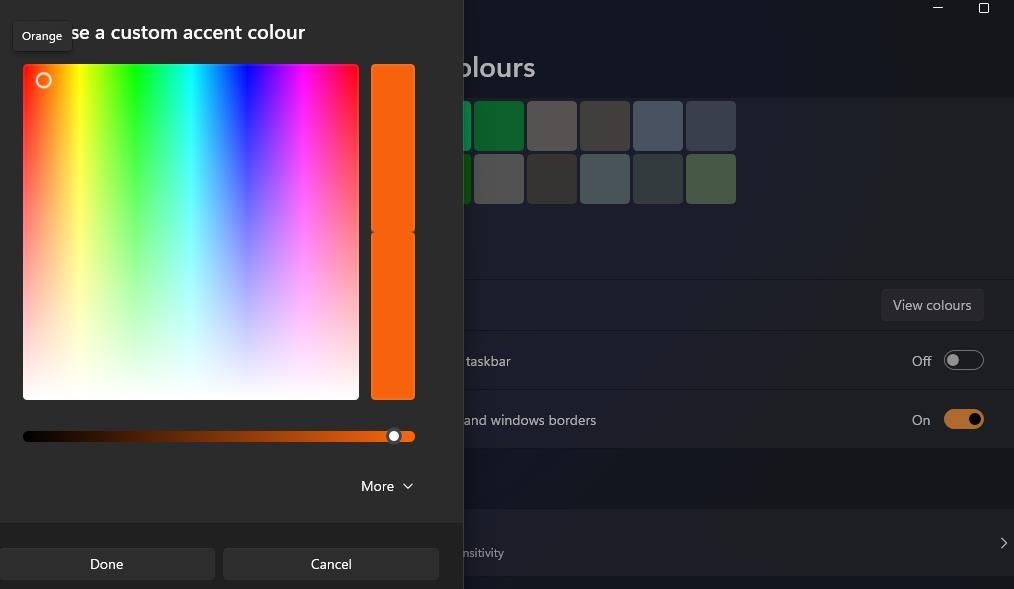
نوار عنوان و حاشیه پنجره فعال اکنون رنگی را خواهد داشت که شما انتخاب کرده اید. کنترل پنل را باز کنید تا تفاوت را ببینید. نوار عنوان کنترل پنل اکنون شامل رنگ تاکیدی است که در تنظیمات تنظیم کرده اید.
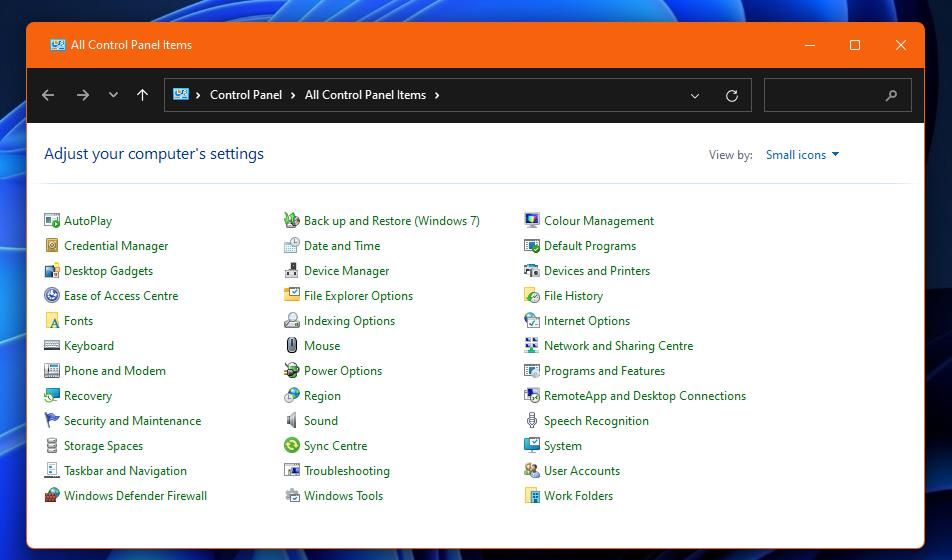
نحوه تنظیم رنگ برای نوارهای عنوان غیرفعال با ویرایش رجیستری
نوار عنوان غیرفعال در پنجرههای پسزمینهای استفاده میشود که در حال حاضر انتخاب نشدهاند. تنظیم رنگ برای نوارهای عنوان غیرفعال کمی پیچیده تر است زیرا ویندوز 11 گزینه داخلی برای انجام این کار ندارد. با این وجود، میتوانید با تغییر دستی کلید رجیستری در مراحل زیر، یک رنگ را به نوارهای عنوان غیرفعال اعمال کنید:
ابتدا با تنظیم رنگی برای نوار عنوان غیرفعال در تنظیمات همانطور که در روش بالا توضیح داده شده است، رنگی را برای نوار عنوان غیرفعال انتخاب کنید. ممکن است گیج کننده به نظر برسد، اما باید کد آن رنگ را در ویرایشگر رجیستری کپی کنید تا آن را در نوار عنوان غیرفعال اعمال کنید.
هنگامی که آن را دریافت کردید، روی Start کلیک کنید (یا می توانید کلید Win را فشار دهید). ویرایشگر رجیستری را در کادر «تایپ اینجا برای جستجو» در بالای منوی استارت ویندوز 11 وارد کنید، سپس نتیجه جستجو را انتخاب کنید تا ویرایشگر رجیستری باز شود.
حالا وقت آن است که کمی ویرایش کنیم:
- سپس روی نوار آدرس ویرایشگر رجیستری کلیک کنید تا مسیر فعلی پاک شود. Computer\HKEY_CURRENT_USER\Software\Microsoft\Windows\DWM را در آن نوار وارد کرده و Enter را فشار دهید.
- برای انتخاب New > DWORD (32-bit) Value، روی کلید DWM در صفحه ناوبری سمت چپ کلیک راست کنید.
- AccentColorInactive را در کادر متنی جدید DWORD وارد کنید.
- در مرحله بعد، روی AccentColor DWORD، که شامل کد رنگ نوار عنوان فعالی است که در تنظیمات مرحله اول انتخاب کرده اید، دوبار کلیک کنید.
- کد را در کادر Value data انتخاب کنید و کلیدهای ترکیبی Ctrl + C را فشار دهید.
- روی OK کلیک کنید تا کادر داده مقدار AccentColor DWORD بسته شود.
- روی AccentColorInactive DWORD که به رجیستری اضافه کردید دوبار کلیک کنید.
- داخل کادر Value data کلیک کنید و Ctrl + V را فشار دهید تا کد رنگ کپی شده جایگذاری شود.
- هم پنجره ویرایش DWORD و هم ویرایشگر رجیستری را ببندید.
- همانطور که در سه مرحله اول برای تغییر رنگ نوار عنوان فعال توضیح داده شد، پالت رنگ تاکیدی را در تنظیمات باز کنید.
- از آنجا رنگ دیگری را برای نوار عنوان فعال انتخاب کنید.
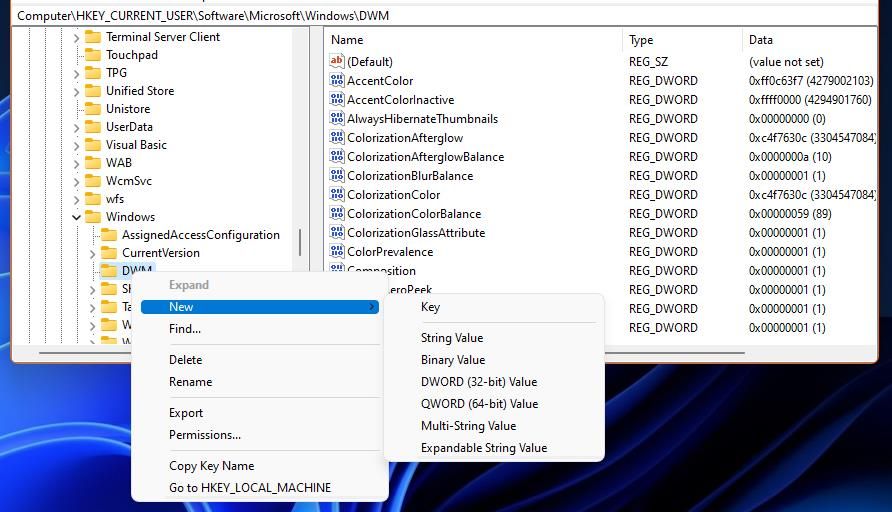
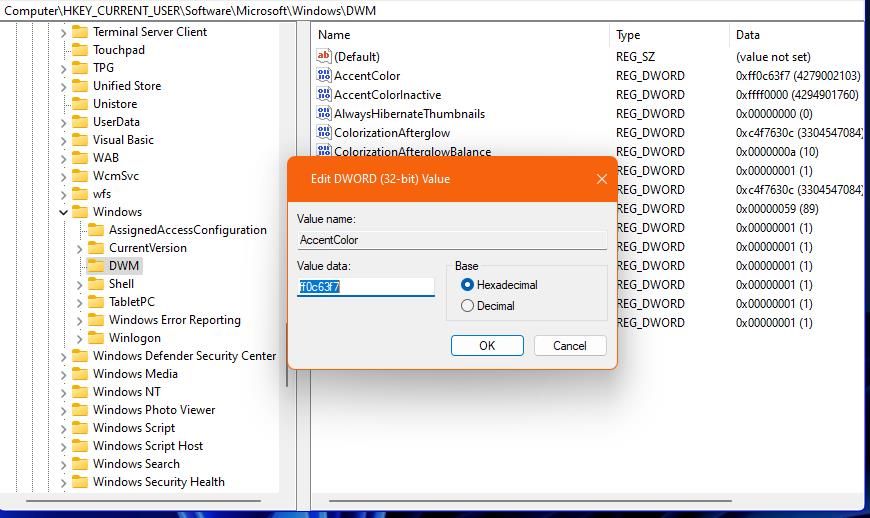
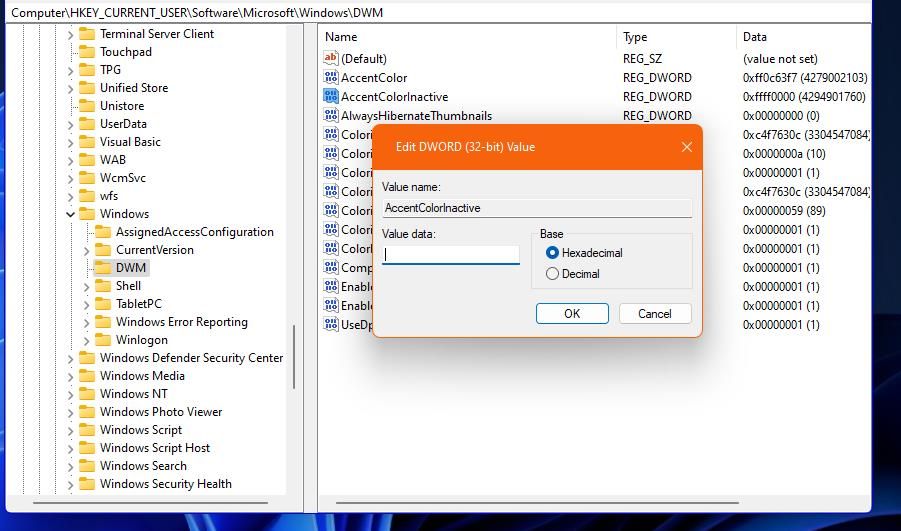
اکنون نوار عنوان در پنجرههای غیرفعال شامل رنگی است که قبلاً در مرحله اول انتخاب کردهاید. برای مشاهده تفاوت، کلید رجیستری DWM را دوباره باز کنید، همانطور که در مراحل دو تا چهار توضیح داده شده است. سپس روی هر DWORD برای آن کلید دوبار کلیک کنید تا پنجره “ویرایش” برای آن ظاهر شود.
نوار عنوان پنجره ویرایشگر رجیستری در پسزمینه، رنگی را که با AccentColorInactive DWORD تنظیم کردهاید، مانند تصویر زیر مستقیماً شامل میشود.
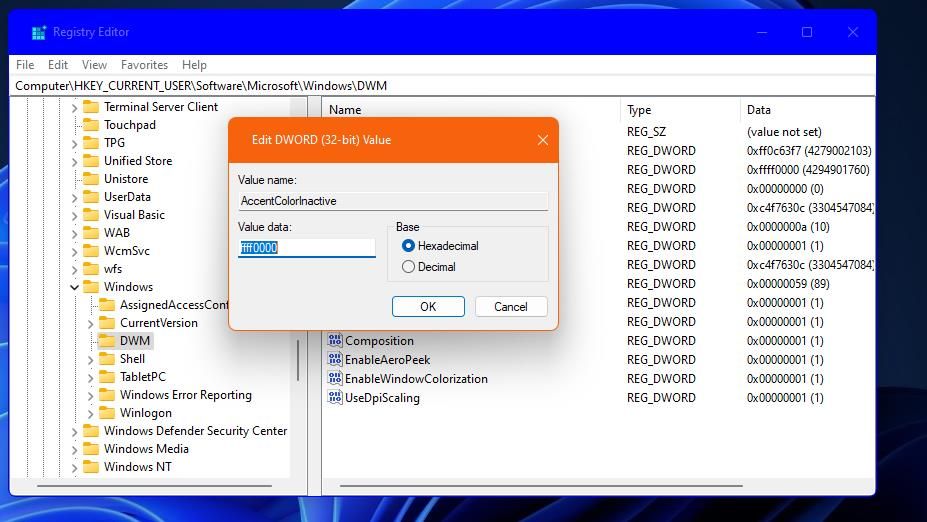
برای حذف رنگ نوار عنوان غیرفعال، روی AccentColorInactive DWORD راست کلیک کرده و Delete را انتخاب کنید. هنگامی که از شما برای تایید حذف خواسته شد، بله را انتخاب کنید. یا می توانید گزینه Show accent color on title bars را خاموش کنید تا رنگ آمیزی از نوارهای پنجره فعال و غیرفعال حذف شود.
نحوه تنظیم رنگ برای نوارهای عنوان غیرفعال با Winaero Tweaker
نرم افزار رایگان Winaero Tweaker یک روش جایگزین و ساده تر برای انتخاب رنگ نوار عنوان غیرفعال ارائه می دهد. این نرمافزار شامل یک تنظیم سفارشیسازی برای انتخاب رنگ غیرفعال نوار عنوان است. به این ترتیب می توانید رنگ نوارهای عنوان غیرفعال را با نرم افزار Winaero Tweaker تنظیم کنید:
- وب سایت نرم افزار Winaero Tweaker را باز کنید.
- روی دانلود Winaero Tweaker کلیک کنید تا یک آرشیو ZIP برای آن نرم افزار دریافت کنید.
- برنامه مدیریت فایل ویندوز را باز کنید تا پوشه ای که مرورگر شما فایل ZIP را در آن دانلود کرده است ظاهر شود.
- برای از حالت فشرده کردن ZIP Winaero Tweaker، روی winaerotweaker.zip کلیک راست کرده و گزینه Extract All را در منوی زمینه آرشیو انتخاب کنید.
- سپس نمایش فایلهای استخراجشده را انتخاب کنید و روی Extract کلیک کنید تا پوشهای را مشاهده کنید که شامل برنامه Winaero Tweaker است.
- روی WinaeroTweaker-1.33.0.0-setup.exe دوبار کلیک کنید تا نصب کننده نرم افزار باز شود. برای نصب Winaero Tweaker از طریق گزینه های راه اندازی بروید.
- پس از نصب، Run Winaero Tweaker را انتخاب کنید. با کلیک بر روی دکمه Finish جادوگر راه اندازی، Winaero Tweaker نیز راه اندازی می شود.
- روی Appearance در پنجره سمت چپ Winaero دوبار کلیک کنید.
- برای مشاهده آن گزینه گزینه Inactive Title Bars Color را انتخاب کنید.
- بعد، روی کادر رنگ فعلی کلیک کنید.
- یک رنگ را در پنجره پالت انتخاب کنید و برای تأیید تأیید را انتخاب کنید.
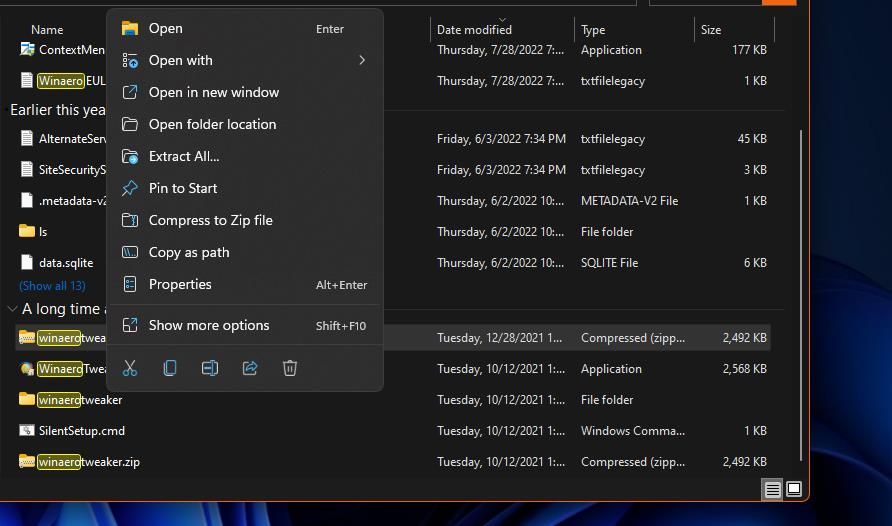
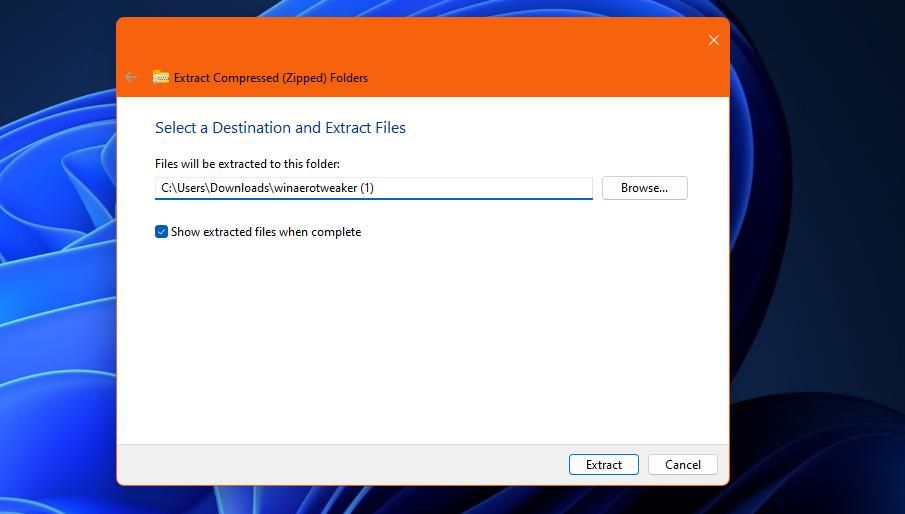
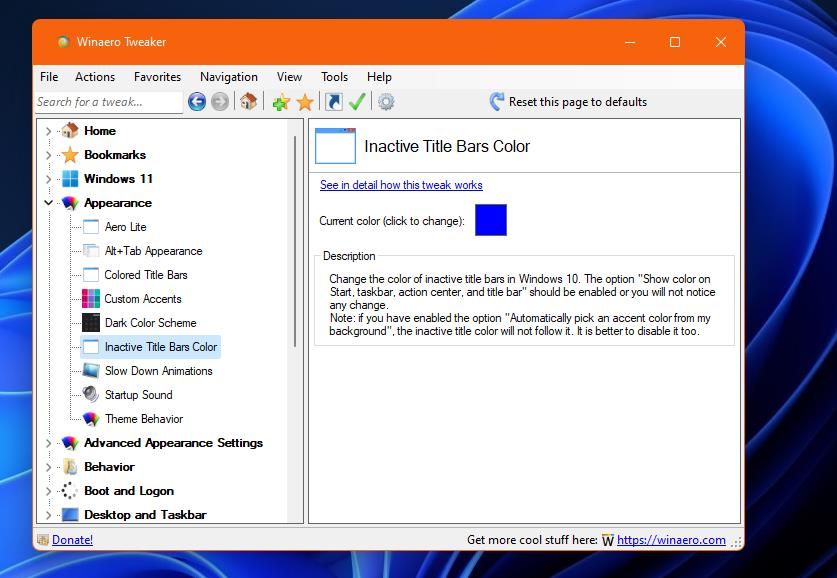
نوار عنوان غیرفعال در ویندوز اکنون شامل هر رنگی است که شما برای آنها انتخاب کرده اید. برای آزمایش این، به پنجره دیگری غیر از Winaero Tweaker تغییر دهید. وقتی Winaero Tweaker غیرفعال می شود، نوار عنوان آن باید رنگی را که به تازگی تنظیم کرده اید تغییر دهد. اگر اینطور نیست، احتمالاً باید گزینه Show accent colors on title bar را در تنظیمات فعال کنید.
Winaero Tweaker همچنین شامل برخی دیگر از تنظیمات سفارشی سازی نوار عنوان است که ارزش توجه دارد. برای انتخاب نوار عنوان پنجره، روی دسته تنظیمات ظاهر پیشرفته دوبار کلیک کنید. سپس می توانید با کلیک بر روی دکمه تغییر فونت، فونت نوار عنوان متفاوتی را انتخاب کنید. یا نوار نوار عنوان پنجره را برای تنظیم مجدد ارتفاع نوار بکشید. روی Apply Changes کلیک کنید تا تنظیماتی را که انتخاب کرده اید در آنجا ذخیره کنید.
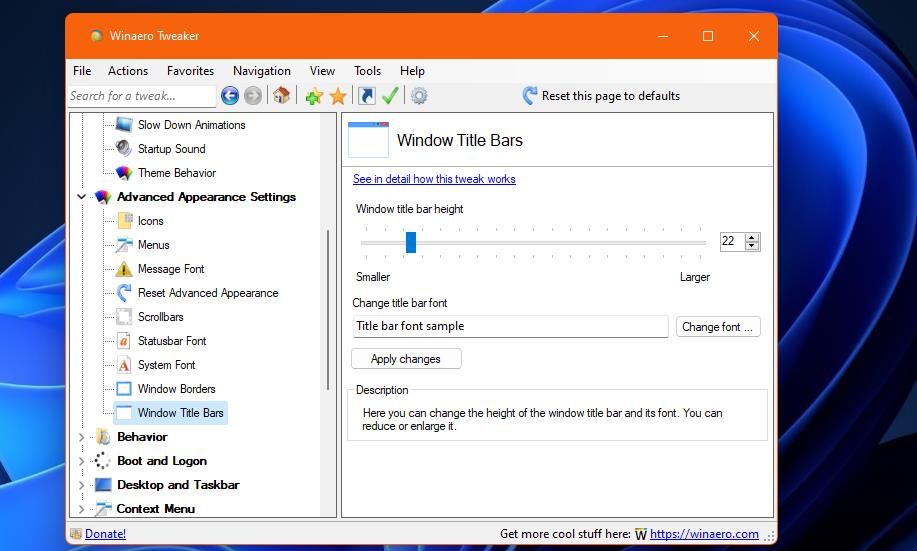
نوار عنوان را در ویندوز 11 رنگی کنید
لازم نیست در ویندوز 11 از نوار عنوان سفید ساده استفاده کنید. می توانید با روش های بالا دو رنگ مورد علاقه خود را روی نوار عنوان پنجره فعال و غیرفعال اعمال کنید. با این حال، توجه داشته باشید که رنگهای نوار عنوان انتخابی شما در تنظیمات، فروشگاه مایکروسافت، فایل اکسپلورر و برخی دیگر از برنامههای UWP از پیش نصب شده اعمال نمیشوند.