نمی توانید به یاد بیاورید که ساعت ها چه زمانی به جلو یا عقب می روند؟ قرارهای از دست رفته را برای خود ذخیره کنید و ساعت ویندوز را برای خود بهروزرسانی خودکار کنید.
زمان صرفه جویی در تابستان (DST) در بیشتر اروپا، آمریکای شمالی و بخش هایی از آسیا، آمریکای جنوبی و اقیانوسیه انجام می شود. این فرآیند شامل یک ساعت پیش بردن ساعت در ماه های گرمتر و سپس بازگشت به زمان استاندارد در طول پاییز است.
می توانید رایانه ویندوز خود را طوری پیکربندی کنید که به طور خودکار ساعت را برای زمان تابستان تنظیم کند. می توانید این کار را از طریق برنامه تنظیمات یا کنترل پنل انجام دهید. در این پست، هر دوی این روش ها را به تفصیل به شما معرفی خواهیم کرد.
1. نحوه تنظیم ساعت برای زمان تابستانی با استفاده از برنامه تنظیمات
برنامه تنظیمات یک هاب برای تقریباً تمام تنظیمات ویندوز است. می توانید از آن برای تغییر تاریخ و زمان سیستم خود، به روز رسانی منطقه زمانی و انجام بسیاری از کارهای دیگر استفاده کنید. همچنین به شما این امکان را می دهد که ساعت ویندوز را برای زمان تابستان تنظیم کنید. در اینجا نحوه دسترسی به آن آمده است.
برای تنظیم ساعت برای ساعات تابستانی در ویندوز 11:
- Win + I را فشار دهید تا برنامه تنظیمات باز شود.
- از پنجره سمت چپ برای رفتن به تب Time and languages استفاده کنید.
- روی تاریخ و زمان کلیک کنید.
- کلید کنار Adjust for sunlight time را به صورت خودکار فعال کنید.
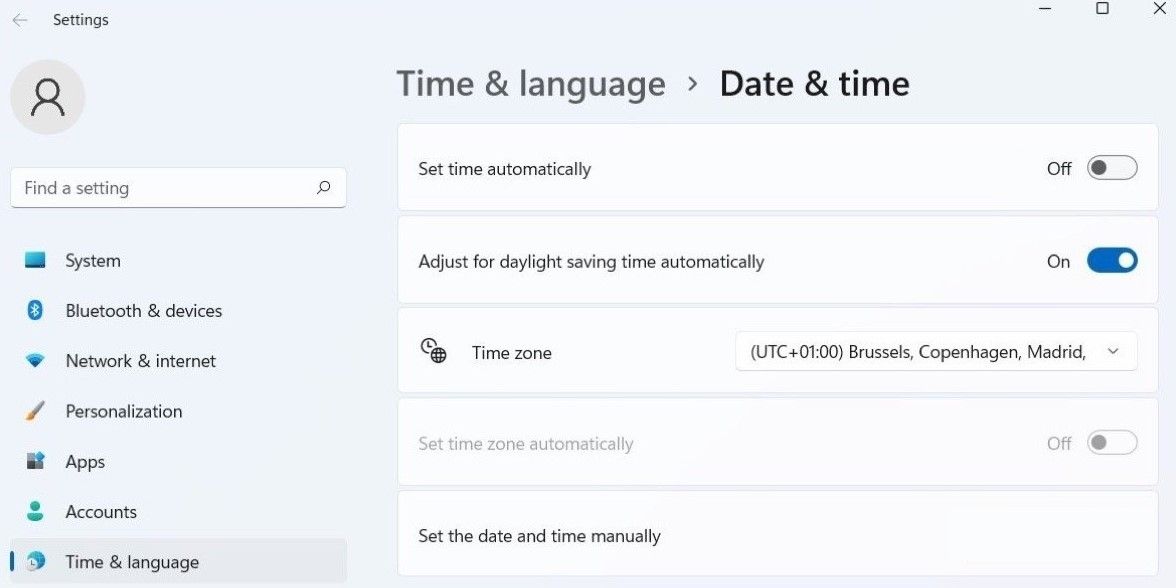
روند تنظیم ساعت برای ساعات تابستانی در ویندوز 10 چندان متفاوت نیست. در اینجا مراحلی وجود دارد که باید دنبال کنید.
- منوی Start را باز کنید و روی نماد چرخ دنده کلیک کنید تا برنامه تنظیمات راه اندازی شود.
- روی نماد Time & Language کلیک کنید.
- با استفاده از صفحه سمت چپ به برگه تاریخ و زمان بروید.
- کلید کنار Adjust for sunlight time را به طور خودکار از سمت راست فعال کنید.
پس از تکمیل مراحل بالا، ویندوز به طور خودکار ساعت را برای زمان تابستان تنظیم می کند. توجه داشته باشید که اگر منطقه زمانی خودکار را فعال کرده باشید، تغییر جهت تنظیم خودکار برای ساعت تابستانی ممکن است خاکستری به نظر برسد.
علاوه بر این، اگر تاریخ و زمان خود را به روشی خاص دوست دارید، برنامه Settings همچنین به شما امکان می دهد قالب تاریخ و زمان را در ویندوز تغییر دهید.
2. نحوه تنظیم ساعت برای ساعت تابستانی از طریق کنترل پنل
اگرچه برنامه Settings به شما امکان می دهد تنظیمات سیستم را به راحتی مدیریت کنید، بسیاری از افراد همچنان ترجیح می دهند از کنترل پنل خوب قدیمی برای ایجاد تغییرات در ویندوز استفاده کنند. اگر به دسته دوم تعلق دارید، در اینجا نحوه استفاده از کنترل پنل برای تنظیم ساعت ویندوز برای ساعات تابستانی وجود دارد.
مراحل زیر برای کامپیوترهای ویندوز 10 و ویندوز 11 کار خواهند کرد.
- Win + R را فشار دهید تا کادر محاوره ای Run باز شود.
- کنترل را در کادر تایپ کرده و Enter را فشار دهید. با این کار پنجره کنترل پنل باز می شود.
- از منوی کشویی در گوشه بالا سمت راست استفاده کنید تا نوع نمایش را به نمادهای بزرگ تغییر دهید.
- روی تاریخ و زمان کلیک کنید.
- روی دکمه تغییر منطقه زمانی کلیک کنید.
- کادری که میخواند تنظیم خودکار ساعت برای ساعت تابستانی را علامت بزنید.
- برای ذخیره تغییرات روی OK کلیک کنید.
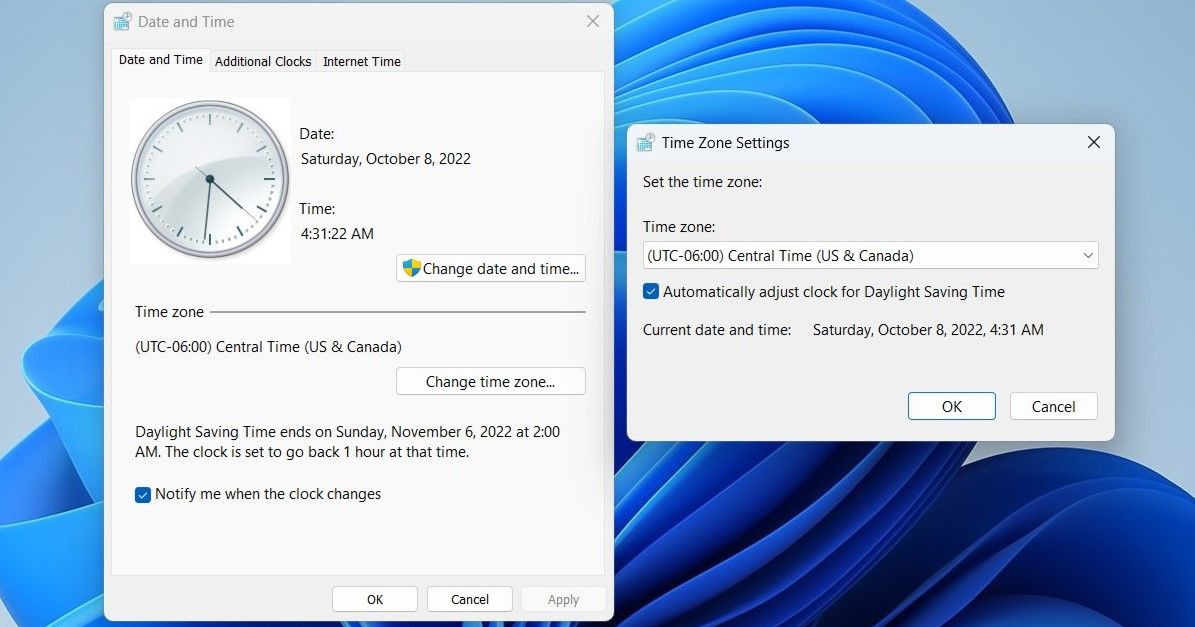
و این در مورد آن است. رایانه ویندوز شما اکنون باید ساعت را به طور خودکار برای زمان تابستان تنظیم کند. اگر میخواهید این ویژگی را در هر زمانی غیرفعال کنید، همان مراحل بالا را دنبال کنید و تیک کادر تنظیم خودکار ساعت برای ساعت تابستانی را بردارید.
این مهم است که ساعت رایانه ویندوز خود را درست کنید
اگرچه ممکن است داشتن زمان اشتباه کامپیوتر چندان مشکلی به نظر نرسد، مهم است بدانید که بسیاری از برنامهها و سرویسهای ویندوز به تاریخ و زمان سیستم شما وابسته هستند. اگر ساعت ویندوز شما روی زمان نادرستی تنظیم شده باشد، ممکن است در اتصال به سرویس ها و برنامه های آنلاین با مشکل مواجه شوید. فعال کردن تنظیمات خودکار ساعت تابستانی باید به اطمینان حاصل شود که ویندوز جدیدترین و دقیق ترین داده های ساعت را دارد.
اگر برای همگام شدن با برنامه خود به ساعت ویندوز تکیه می کنید، چرا آن را مطابق میل خود سفارشی نکنید؟
