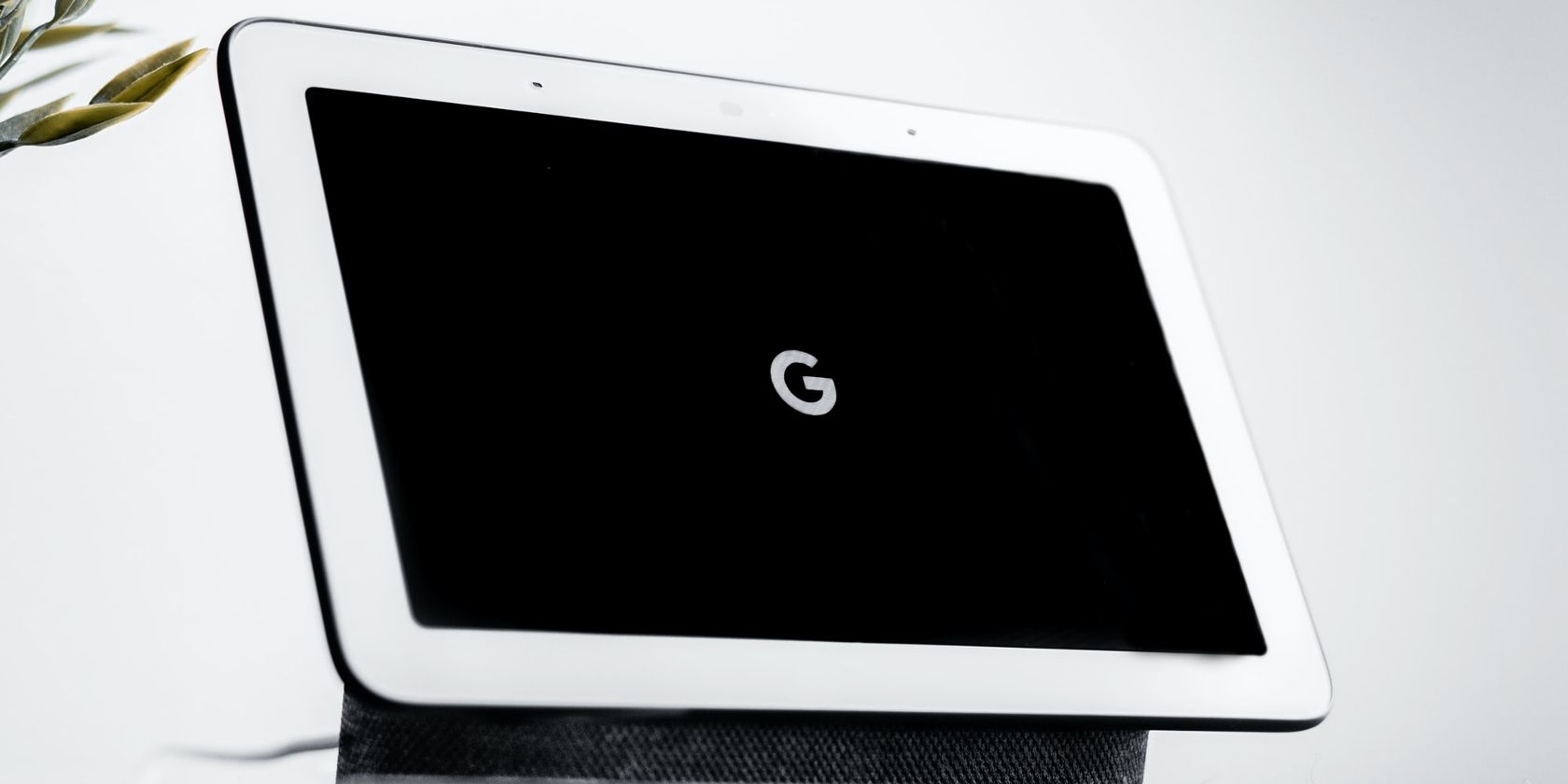آیا میخواهید فرزندانتان با خیال راحت و بدون نظارت از دستگاههای Google Nest شما استفاده کنند؟ سپس از فیلترهای Google Home برای ایمن نگه داشتن آنها استفاده کنید.
ممکن است قبلاً با کنترل های فیلتر برای برنامه ها و فروشگاه های آنلاین آشنا باشید. آنها یک راه آسان برای مدیریت محتوای موجودی هستند که می بینید. Google Home همچنین به شما امکان دسترسی به فیلترهای محتوا را از طریق ابزار Digital Wellbeing می دهد. این فیلترها به شما امکان می دهند محتوای موجود در بلندگوها و نمایشگرهای Google Home یا Nest خود را مدیریت کنید.
Google Home و Digital Wellbeing
برای راهاندازی فیلترها در Google Home، باید به Digital Wellbeing دسترسی داشته باشید. Digital Wellbeing به عنوان یکی از ویژگی های سیستم عامل اندروید چند سال پیش معرفی شد. این به شما کمک می کند تا زمانی را که صرف استفاده از دستگاه دیجیتال خود می کنید مدیریت و کاهش دهید.
ویژگی Digital Wellbeing در همه مناطق و همچنین در همه نسخههای Android در دسترس نیست. معمولاً می توانید آن را به عنوان یکی از دسته بندی های اصلی تنظیمات گوشی خود بیابید. همچنین ممکن است تحت تنظیمات کنترل والدین باشد. اگر آن را در تنظیمات نمیبینید، نمیتوانید فیلترها را در Google Home تنظیم کنید.
چه فیلترهایی را می توانید تنظیم کنید؟
Google Home چندین فیلتر را ارائه میکند که بیشتر انواع محتوای مصرفشده از طریق دستگاههای Google Home/Nest را پوشش میدهد. میتوانید دسترسی را برای همه افرادی که از دستگاه یا فیلتر استفاده میکنند بر اساس حساب فردی مدیریت کنید.
فیلم های
میتوانید ویدیوها را در دستگاه Google Home یا Nest با صفحهنمایش فیلتر کنید. میتوانید آن را محدود کنید تا فقط ویدیوهای YouTube Kids یا YouTube را در حالت محدود پخش کند، یا میتوانید پخش همه ویدیوها را مسدود کنید.
موسیقی
میتوانید آهنگهایی با اشعار صریح را که در دستگاه Google خود پخش میشوند متوقف کنید. میتوانید این کار را برای همه آهنگهایی که پخش میشوند انجام دهید، یا میتوانید خدمات موسیقی فردی را برای فیلتر کردن انتخاب کنید.
اخبار و پادکست ها
هیچ کنترل خوبی برای فیلتر کردن اخبار و پادکستها وجود ندارد، اما میتوانید از طریق بلندگوی Google خود را مسدود کنید یا اجازه دهید هر یک از آنها پخش شود.
دستیار گوگل
چند ویژگی Google Assistant وجود دارد که می توانید آنها را فیلتر کنید. می توانید تماس ها را از طریق بلندگو برقرار یا دریافت نکنید. همچنین میتوانید پاسخهایی را که دستیار هنگام پرسیدن سؤال میدهد و اقداماتی که میتواند انجام دهد محدود کنید.
راه اندازی فیلترهای Google Home
میتوانید فیلترها را از طریق برنامه Google Home در تلفن خود تنظیم کنید. همانطور که گفته شد، باید از دستگاهی استفاده کنید که دارای Digital Wellbeing باشد.
- برنامه Google Home را باز کنید و روی Settings > Digital Wellbeing ضربه بزنید.
- برای شروع پیکربندی فیلترها، روی دکمه Set up و سپس Next ضربه بزنید.
- انتخاب کنید که می خواهید فیلترها برای چه کسانی اعمال شوند. میتوانید فیلتر را برای همه یا فقط برای حسابهای تحت نظارت، مانند حساب کودک، تنظیم کنید.
- همچنین باید دستگاهی را که فیلتر روی آن اعمال می شود، انتخاب کنید. اگر بیش از یک دستگاه به حساب خود متصل هستید، می توانید بیش از یک دستگاه را انتخاب کنید.
- راهاندازی را ادامه دهید و فیلترها را برای هر نوع محتوا به دلخواه خود تنظیم کنید. همانطور که فیلترها را فعال می کنید، ممکن است گزینه های دیگری مانند خدمات پخش موسیقی موجود را مشاهده کنید.
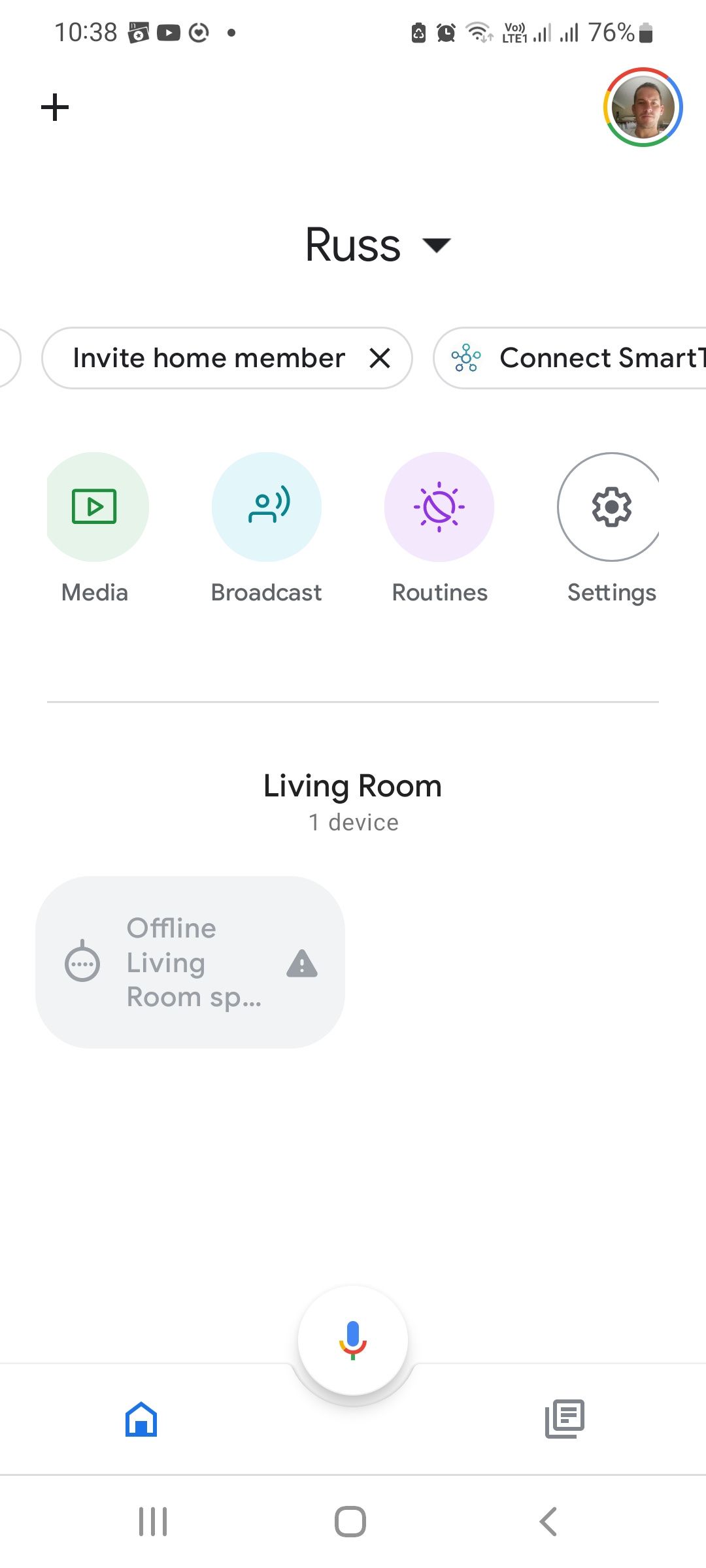
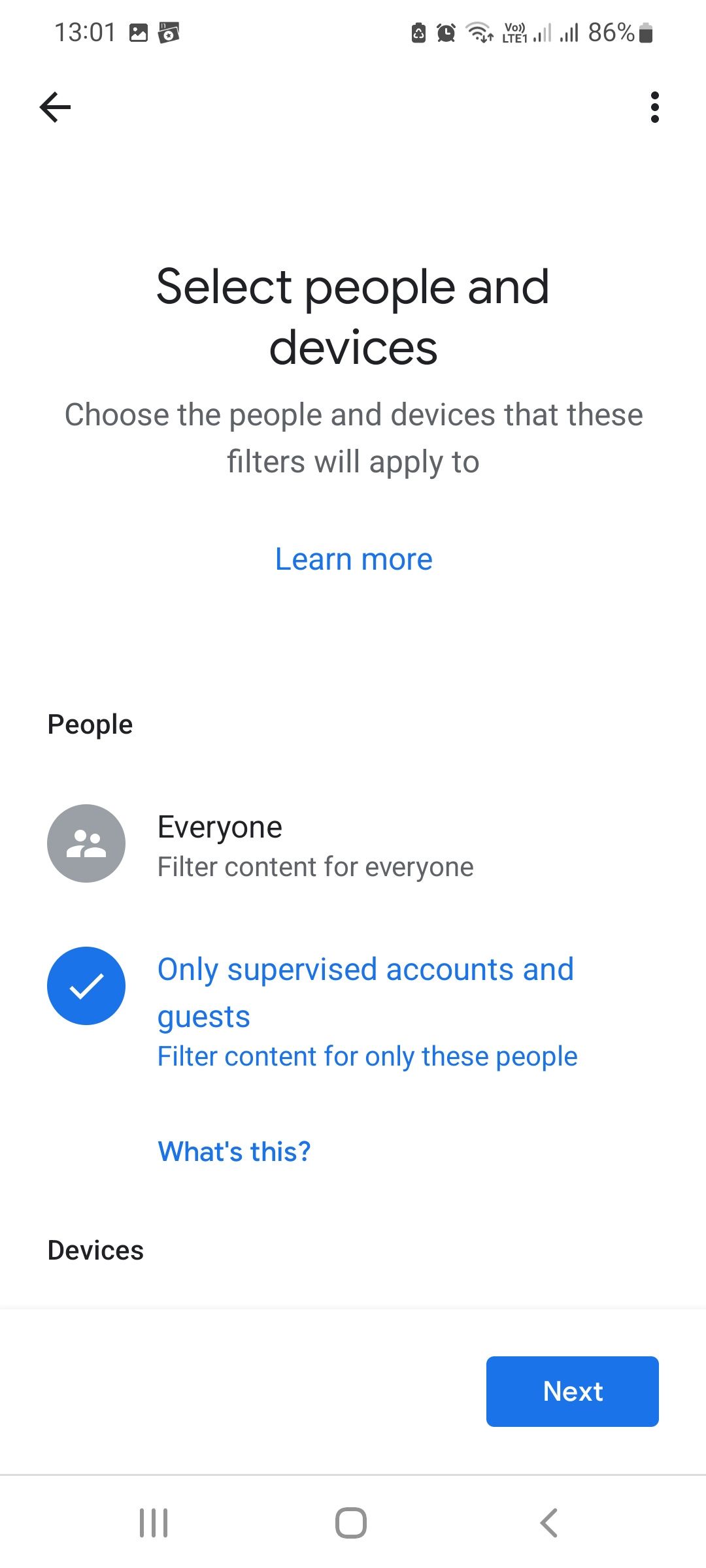
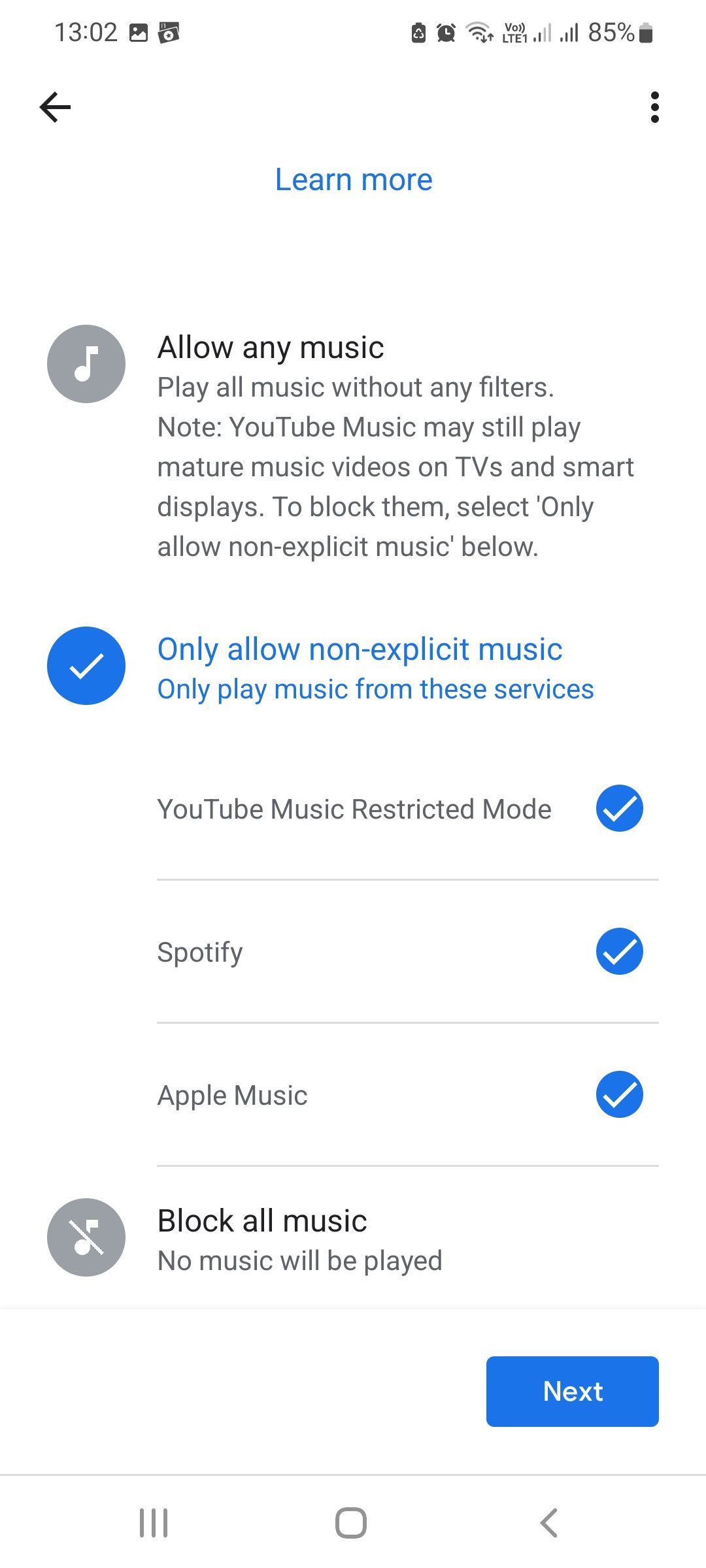
هنگامی که فیلتر راه اندازی شد، از شما خواسته می شود تا Downtime را تنظیم کنید. این حالت مزاحم نشوید برای بلندگو یا صفحه نمایش Google شما است. در صورت تمایل می توانید تنظیمات Downtime را رد کنید.
مدیریت فیلترهای Google Home
هر بار فقط میتوانید یک فیلتر تنظیم کنید. پس از تنظیم فیلتر، می توانید آن را ویرایش یا حذف کنید و دوباره شروع کنید.
- برنامه Google Home را باز کنید و روی Settings > Digital Wellbeing ضربه بزنید. فیلتر خود را با نام دستگاههای خانگی که روی آنها فعال است نمایش داده میشود.
- برای مشاهده تنظیمات، روی فیلتر ضربه بزنید. می توانید فیلتر را با استفاده از کلید کشویی در بالا خاموش کنید.
- برای ویرایش تنظیمات آن بخش، روی هر یک از بخشهای فیلتر ضربه بزنید. پس از انجام تغییرات مورد نیاز خود، روی دکمه ذخیره ضربه بزنید.
- برای حذف فیلتر، آن را انتخاب کنید، روی دکمه More (سه نقطه) ضربه بزنید و سپس روی Delete ضربه بزنید.
فیلتر کردن محتوای Google Home
گزینه تنظیم فیلترها برای بلندگوهای Google Home یا Nest برای والدین عالی است. این بدان معناست که لازم نیست نگران دسترسی کودکان به محتوایی باشید که نباید آنها را ببینند یا بشنوند و در عین حال به آنها اجازه استفاده از دستگاهها را بدهید.