آیا در یک طرح سختگیرانه داده اینترنتی هستید؟ در اینجا نحوه محدود کردن استفاده از داده خود در ویندوز 11 آورده شده است.
میتوانید از ابزارهای داخلی ویندوز 11 برای نظارت و تعیین محدودیتهای مصرف داده استفاده کنید. با این حال، عملکردهای آن کاملاً محدود است، زیرا نمیتوانید محدودیتهای سرعت آپلود و دانلود را برای برنامههای جداگانه تنظیم کنید.
در حالی که میتوانید QoS (کیفیت خدمات) ویندوز را برای کنترل نرخ گاز پیکربندی کنید، اما کمی پیچیده است. در عوض، می توانید از برنامه های مدیریت پهنای باند شخص ثالث برای این کار استفاده کنید. در اینجا ما دو بهترین برنامه را برای محدود کردن سرعت آپلود و دانلود برای برنامهها و سرویسهای جداگانه در ویندوز 11 به شما نشان میدهیم.
نحوه تعیین محدودیت آپلود و دانلود با استفاده از NetLimiter در ویندوز 11
NetLimiter یک برنامه محبوب کنترل ترافیک اینترنت است که برای نسخه های استاندارد و سرور سیستم عامل ویندوز موجود است. می توانید از آن برای نظارت بر ترافیک ورودی و خروجی اینترنت، مسدود کردن اتصالات و تعیین سهمیه استفاده کنید.
میتوانید از NetLimiter برای تنظیم محدودیت سرعت آپلود و دانلود برای همه برنامهها و سرویسهایی که شبکه Wi-Fi خانگی شما را کند میکنند، استفاده کنید. متأسفانه فقط در نسخه پریمیوم موجود است. با این حال، می توانید از نسخه آزمایشی رایگان 28 روزه برای آزمایش برنامه قبل از خرید استفاده کنید.
برای تنظیم محدودیت های آپلود و دانلود با استفاده از NetLimiter:
- به صفحه NetLimiter بروید و نصب کننده را دانلود کنید.
- پس از دانلود، نصب کننده را اجرا کنید. به طور خودکار نسخه آزمایشی رایگان 28 روزه را فعال می کند و به همه ویژگی ها دسترسی نامحدود می دهد.
- برای تعیین محدودیت، برنامهای را که میخواهید برای آن محدودیت آپلود/دانلود تنظیم کنید، اجرا کنید. ما از Google Chrome به عنوان مثال برای این راهنما استفاده خواهیم کرد.
- بعد، NetLimiter را راه اندازی کنید.
- تب Application List را باز کنید.
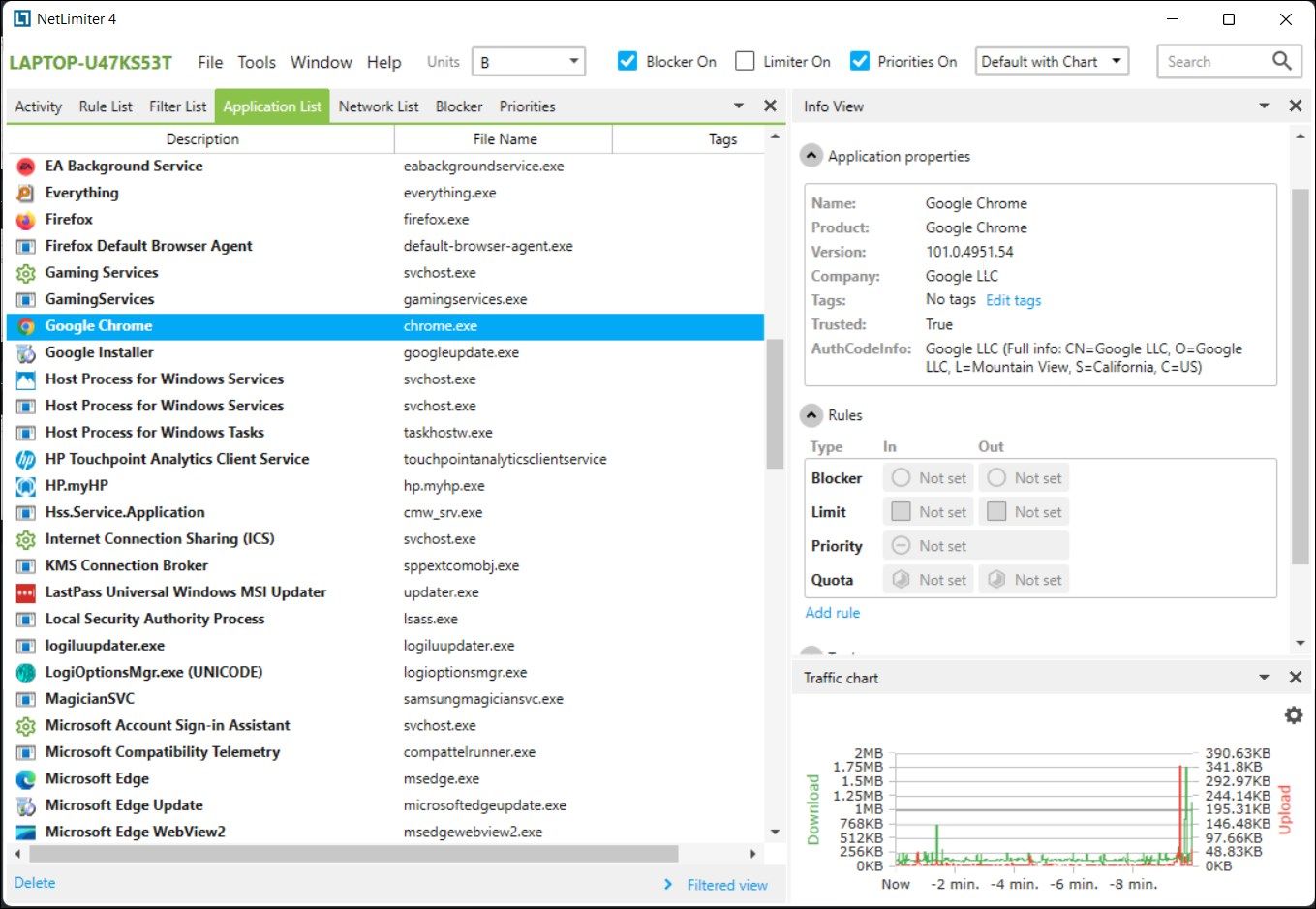
- به پایین بروید و Chrome را از لیست برنامه ها انتخاب کنید.
- در قسمت سمت راست می توانید قسمت اطلاعات و قوانین برنامه را مشاهده کنید.
- در قسمت Rules روی گزینه Not Set برای Limit کلیک کنید. در اینجا In and Out به معنای ترافیک ورودی (ورودی) و خروجی (خروجی) اینترنت است.
- بعد، محدودیت سرعت را وارد کنید. به عنوان مثال، اگر می خواهید یک محدودیت 100 کیلوبیت در ثانیه تعیین کنید، 100 را تایپ کرده و از منوی کشویی واحد نرخ بیت، KBps را انتخاب کنید.
- برای ذخیره تغییرات روی OK کلیک کنید.
- اگر می خواهید برای سرعت آپلود محدودیت تعیین کنید، در زیر ستون Out بر روی Not Set کلیک کنید و تغییرات را اعمال کنید.
- پس از انجام این کار، گزینه Limiter On را در قسمت بالای برنامه تیک بزنید تا محدودیت سرعت برای ترافیک ورودی یا خروجی فعال شود.
- وقتی می خواهید محدودیت را غیرفعال کنید، تیک گزینه Limiter On را بردارید.
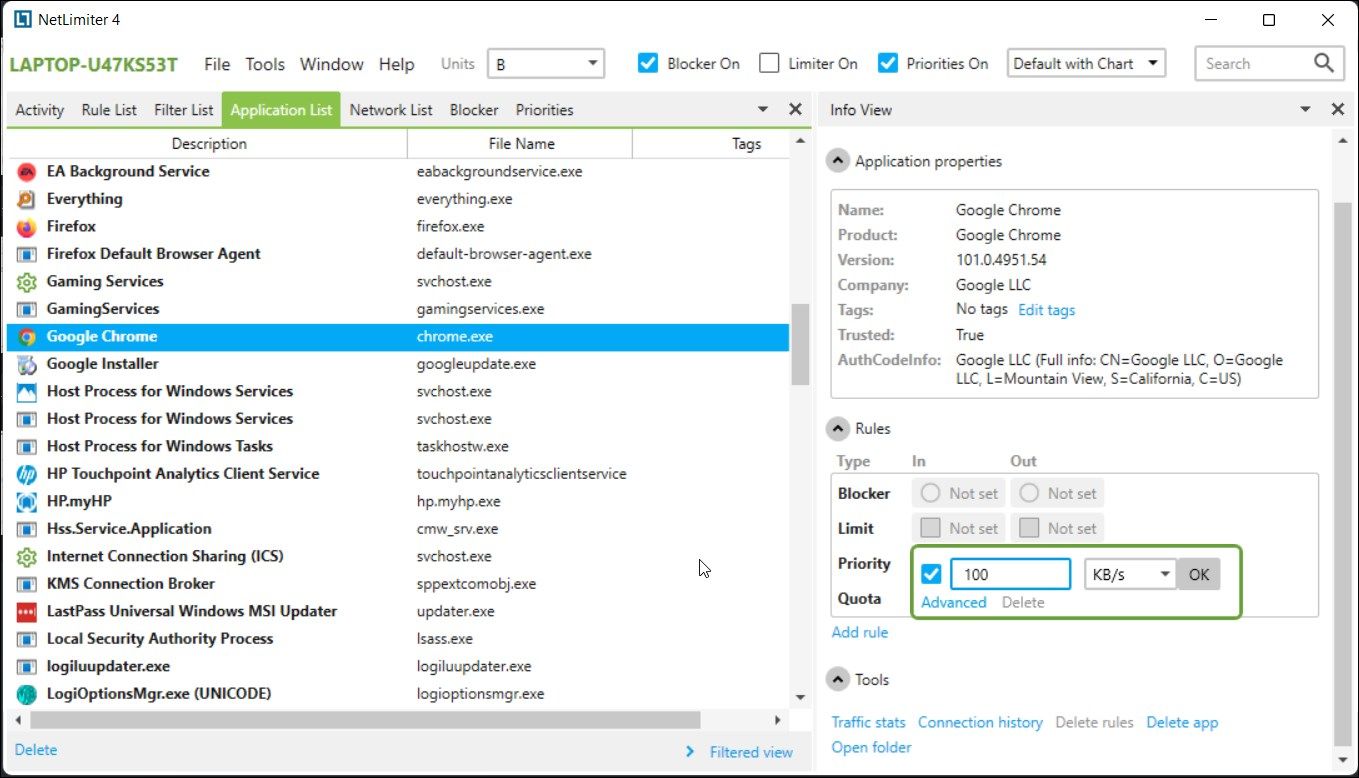
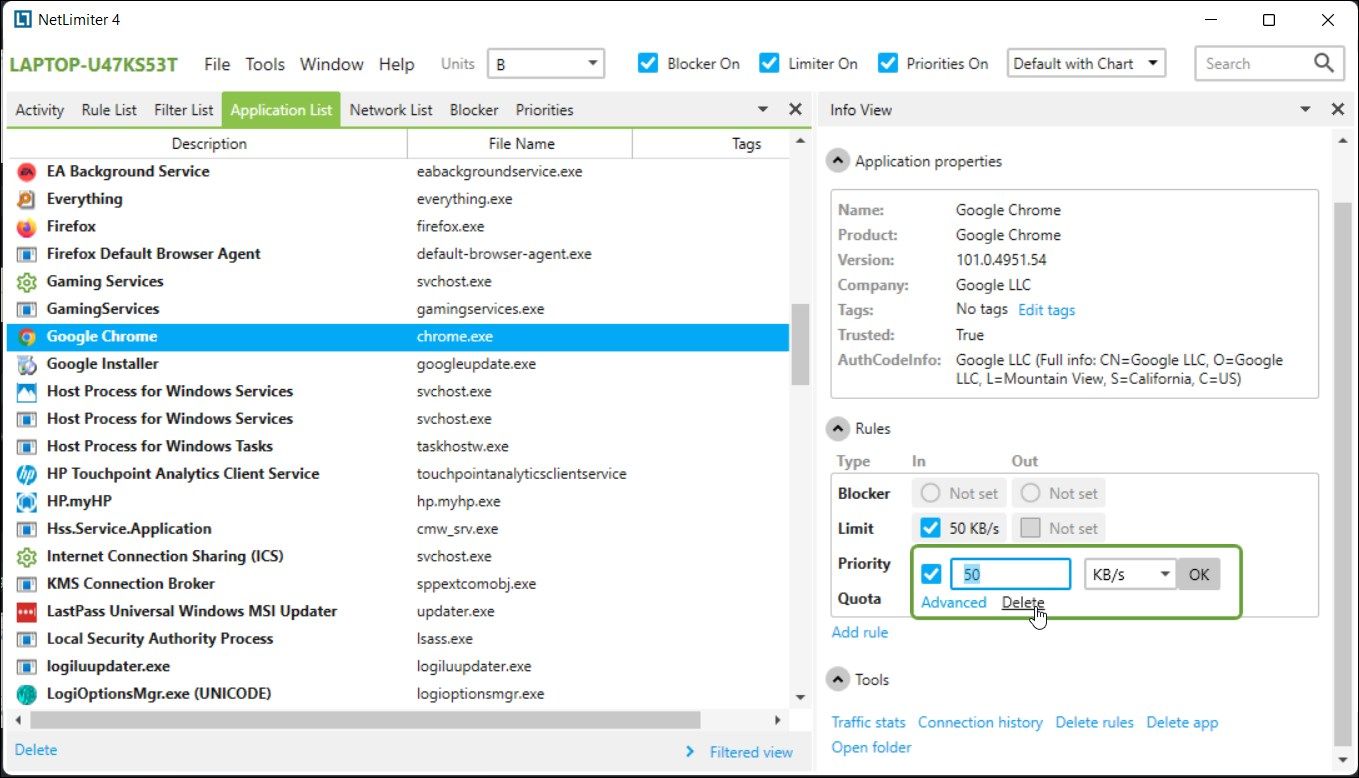
برای حذف محدودیت برای برنامه های جداگانه، موارد زیر را انجام دهید:
- در برگه فهرست برنامه، برنامه را انتخاب کنید.
- در قسمت سمت راست، تیک گزینه Limit for In/Out را بردارید.
- اگر می خواهید محدودیت را حذف کنید، روی گزینه In/Out برای Limit کلیک کنید و Delete را انتخاب کنید.
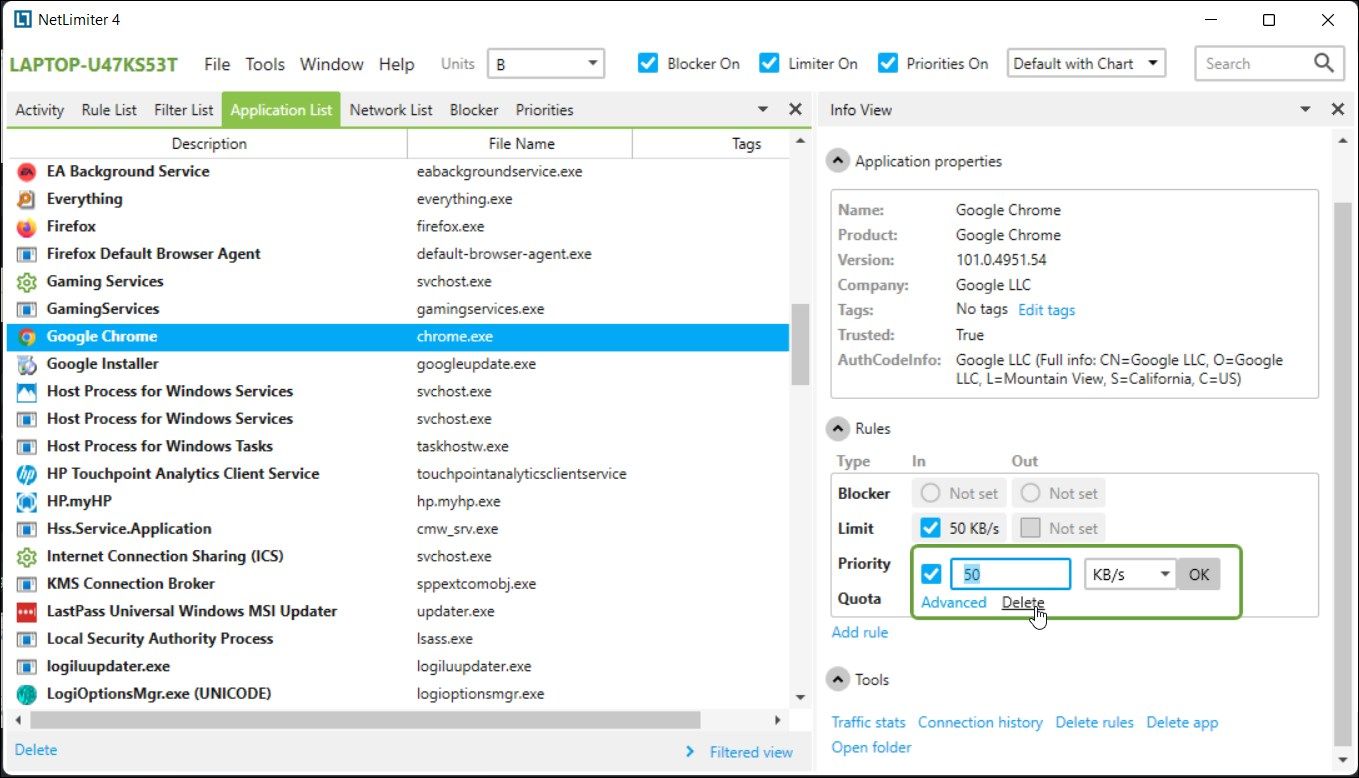
NetLimiter یک ابزار عالی مدیریت ترافیک اینترنت است و محدود کردن سرعت آپلود و دانلود را برای برنامه های جداگانه آسان می کند. با این حال، این یک ابزار ممتاز است و 24.95 دلار را برای مجوز تک کاربره به شما بازمی گرداند.
دانلود: NetLimiter (Pro $24.95)
نحوه تنظیم محدودیت آپلود و دانلود اینترنت در ویندوز با استفاده از TMmeter
اگر به دنبال یک جایگزین رایگان برای NetLimiter هستید، TMMeter را امتحان کنید. این یک برنامه قدرتمند نظارت بر ترافیک اینترنت است که در دو نسخه رایگان و پولی موجود است.
نسخه رایگان با ویژگیها محدود شده است و حداکثر ۴ فیلتر رایگان ارائه میدهد که میتوانید برای محدود کردن سرعت آپلود و دانلود برای چندین برنامه تنظیم کنید.
در اینجا نحوه تنظیم محدودیت سرعت اینترنت برای برنامه های جداگانه در ویندوز 11 با استفاده از TMeter آورده شده است.
- به صفحه TMeter بروید و آخرین نسخه نصب کننده را دانلود کنید.
- پس از نصب، کنسول اداری TMeter را راه اندازی کنید. همچنین می توانید آن را از ناحیه سینی سیستم راه اندازی کنید.
- در مرحله بعد، باید رابط شبکه (آداپتور شبکه اترنت/Wi-Fi) را تنظیم کنید. بنابراین، روی Network Interfaces در قسمت سمت چپ کلیک کنید.
- در قسمت واسط های شبکه موجود، دستگاه شبکه خود را انتخاب کنید. به عنوان مثال، اگر میخواهید برای برنامههایی که از اتصال اترنت خود استفاده میکنند محدودیت سرعت تعیین کنید، دستگاه اترنت را انتخاب کنید. در این صورت ما Ethernet Realtek Gaming GbE Family Controller را انتخاب می کنیم.
- اگر به اینترنت یا شبکه وای فای عمومی متصل هستید، در پنجره باز شده، گزینه شبکه عمومی را انتخاب کنید. اگر به یک شبکه داخلی متصل هستید، خصوصی را انتخاب کنید.
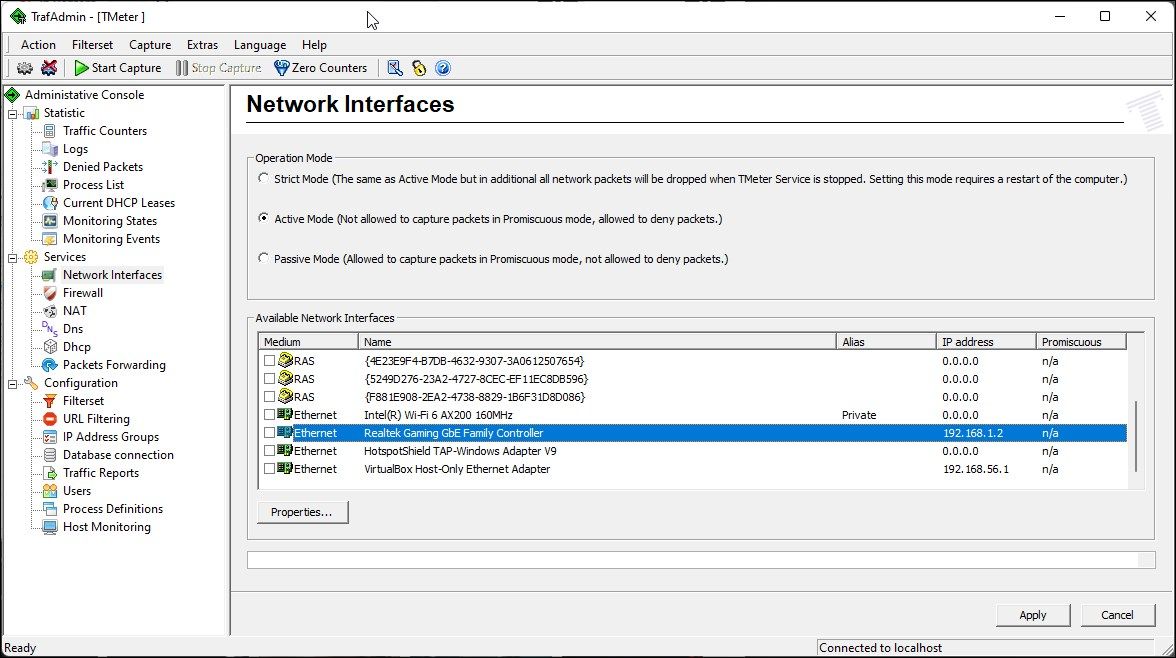
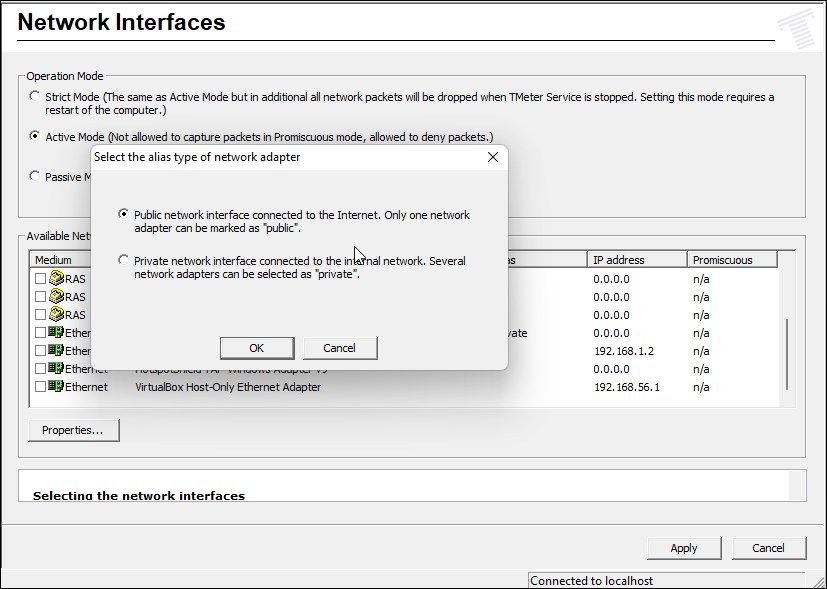
- برای ذخیره تغییرات روی OK کلیک کنید.
- سپس روی Apply کلیک کنید تا تغییرات ذخیره شوند.
- پس از پیکربندی موفقیتآمیز نوع آداپتور شبکه، میتوانید یک تعریف فرآیند جدید برای تعریف برنامههایی که میخواهید برای آنها محدودیت سرعت تنظیم کنید، ایجاد کنید.
- برای این کار روی گزینه Process Definitions در قسمت سمت چپ کلیک کنید. اگر گزینه قابل مشاهده نیست، بخش Configuration را باز کنید.
- بعد روی Add کلیک کنید.
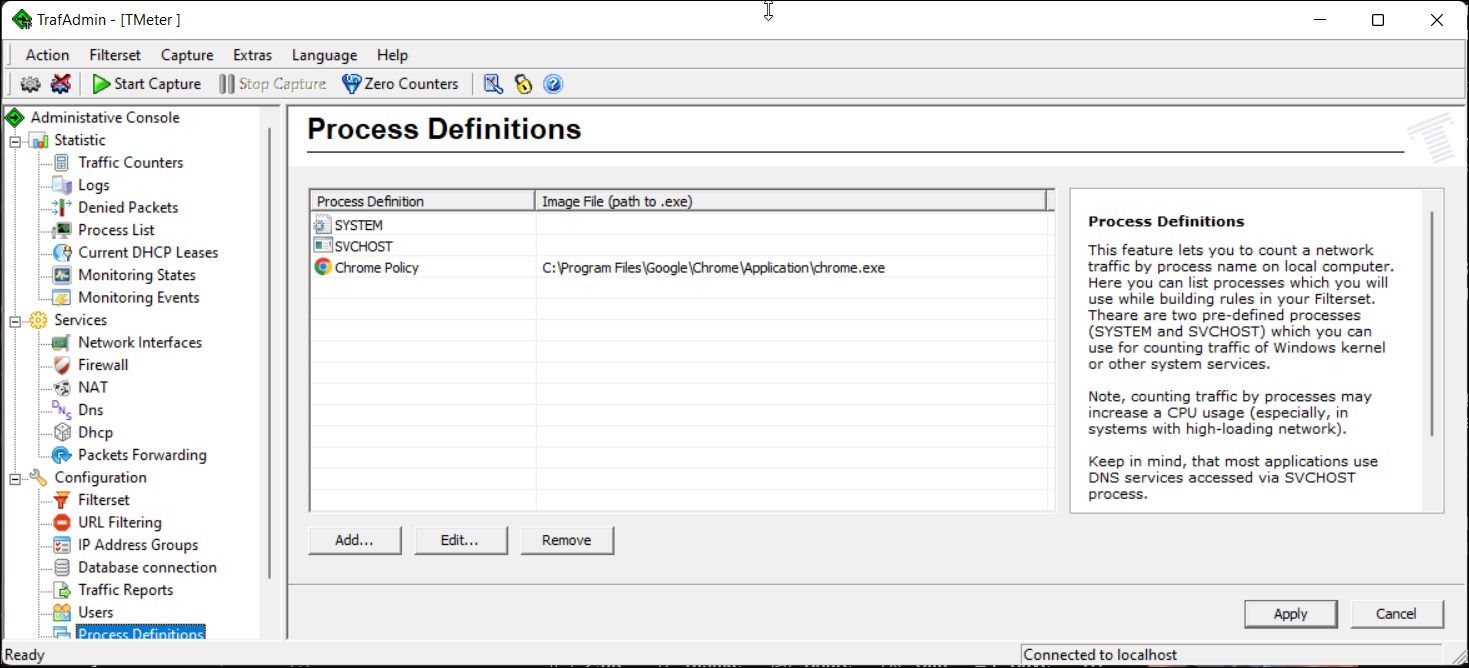
- در قسمت Process Definition، شرحی از فرآیند را تایپ کنید. برای مثال Chrome Speed Limit را تایپ کنید.
- در مرحله بعد، روی سه نقطه (دکمه مرور) برای Image File کلیک کنید و فایل اجرایی برنامه (.exe) را برای تنظیم محدودیت سرعت انتخاب کنید. برای مثال، برای انتخاب کروم، مسیر فایل چیزی شبیه به این خواهد بود: C:\Program Files\Google\Chrome\Application\chrome.exe
- سپس روی OK کلیک کنید تا تغییرات ذخیره شوند.
- بعد، در قسمت سمت چپ، Filterset را انتخاب کنید.
- در قسمت سمت راست روی Add کلیک کرده و Filter را انتخاب کنید.
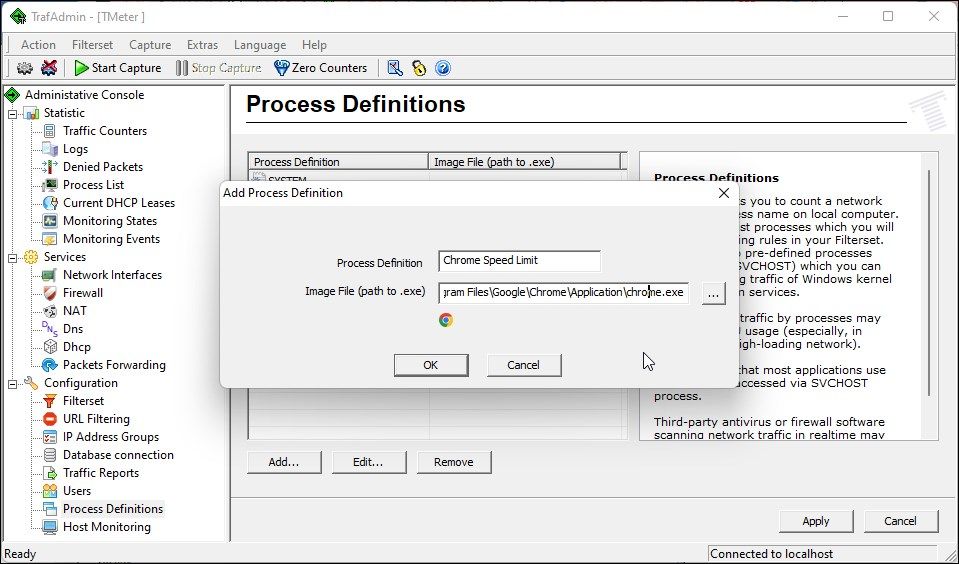
C:\Program Files\Google\Chrome\Application\chrome.exe
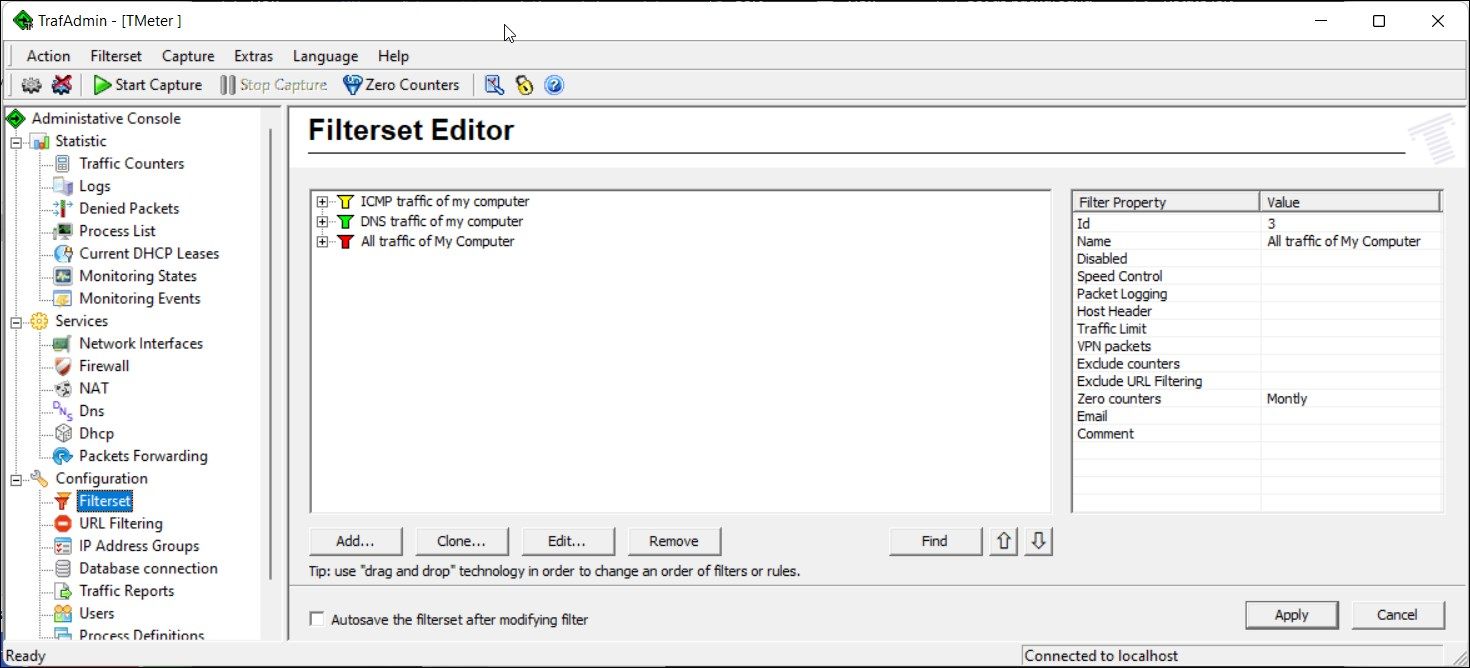
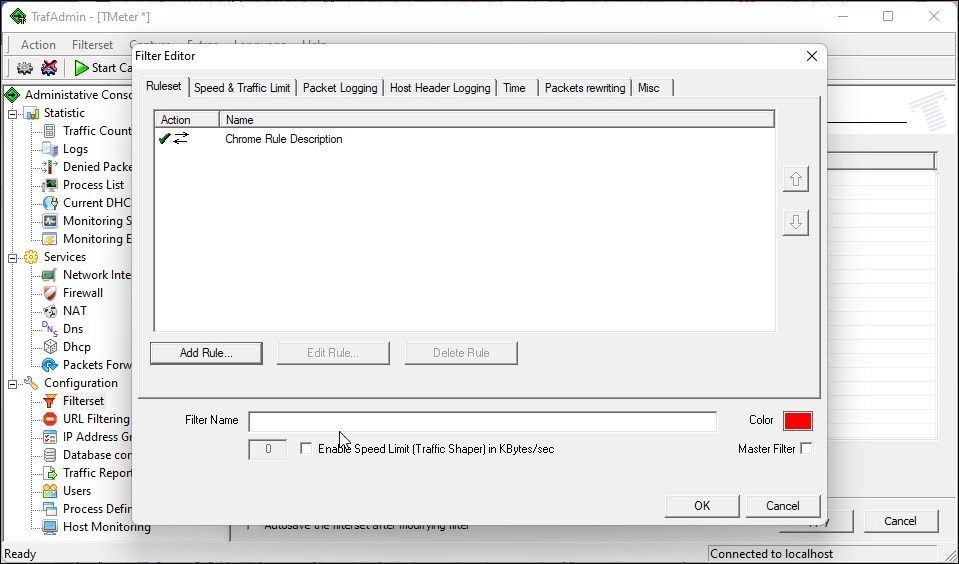
- در پنجره باز شده، روی Add Rule کلیک کنید.
- در پنجره ویرایشگر قوانین، شرح قانون را تایپ کنید. برای مثال Chrome Rule Description را تایپ کنید.
- روی منوی کشویی زیر Source کلیک کنید و Local Process را انتخاب کنید.
- روی منوی بازشوی Process Definition کلیک کنید و تعریف فرآیندی را که قبلا ایجاد کردید انتخاب کنید.
- گزینه های دیگر را به عنوان پیش فرض بگذارید و روی OK کلیک کنید.
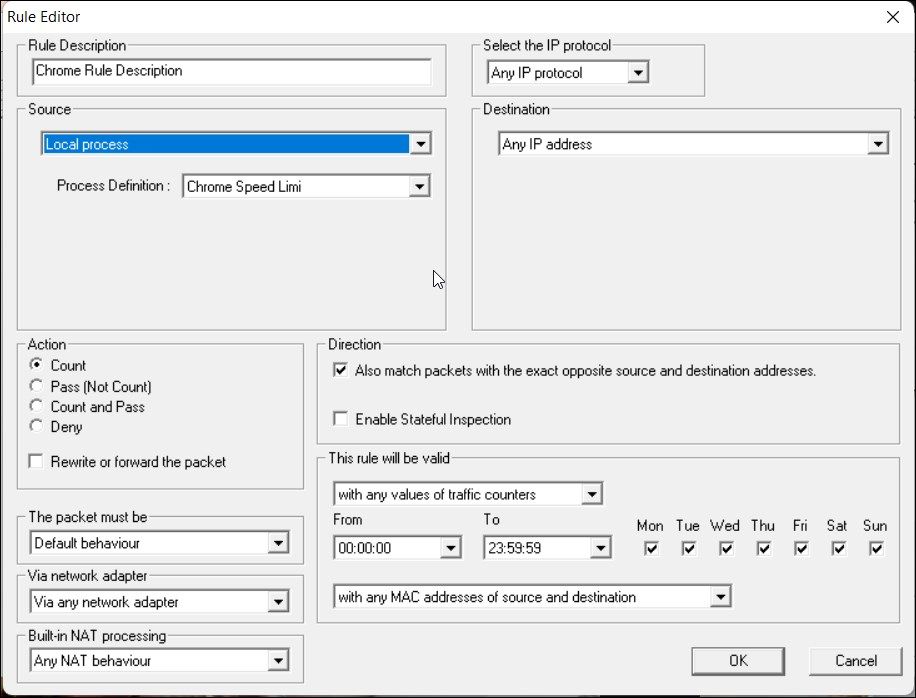
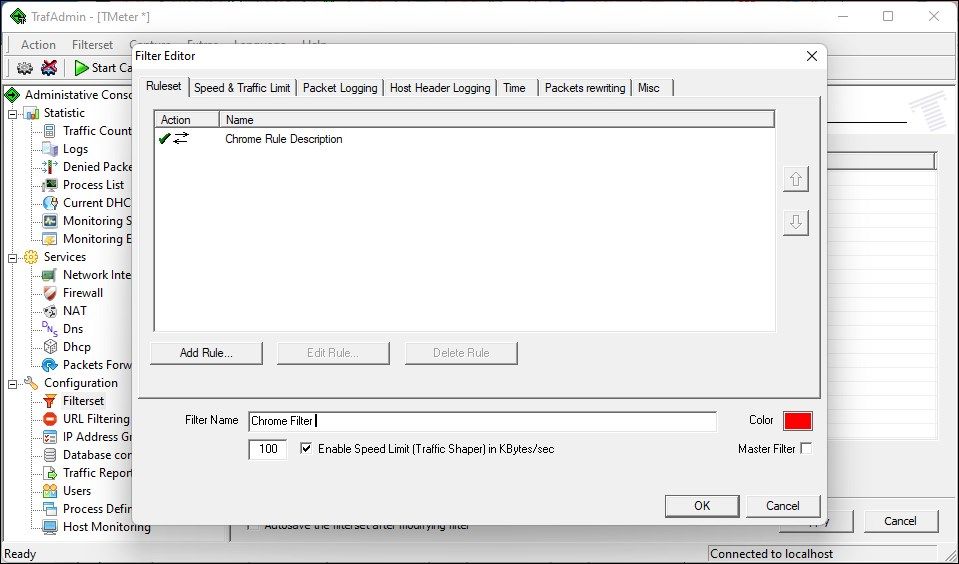
- در گفتگوی ویرایشگر فیلتر، گزینه Enable Speed Limit (Traffic Shaper) را علامت بزنید.
- سپس، محدودیت سرعتی را که می خواهید در KBps تنظیم کنید تایپ کنید.
- در قسمت Filter Name یک نام تایپ کنید و روی OK کلیک کنید. در صورت تمایل می توانید فیلترها را با رنگ کدگذاری کنید.
- برای ذخیره تغییرات روی Apply کلیک کنید.
- برای اعمال قوانین جدید، روی دکمه Start Capture در نوار ابزار (گوشه سمت چپ بالا) کلیک کنید.
- اگر میخواهید محدودیت را حذف کنید، روی Stop Capture کلیک کنید تا TMeter از اعمال هرگونه محدودیت جلوگیری کند.
- برای پیکربندی تعاریف بیشتر فرآیند و مجموعه فیلتر، مراحل را تکرار کنید.
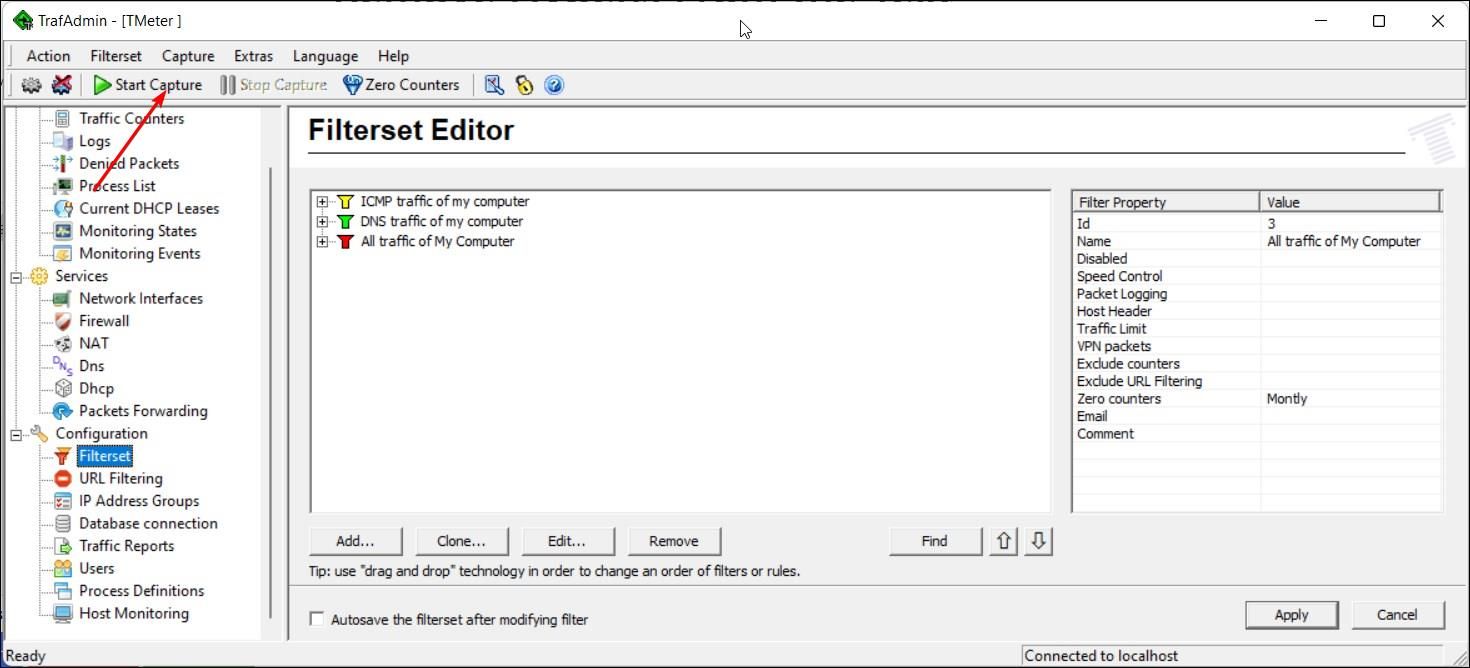
از آنجایی که در نسخه رایگان محدودیت وجود دارد و شما می توانید تنها 4 مجموعه فیلتر ایجاد کنید، می توانید فیلترهای موجود را حذف کنید تا جایی برای مجموعه فیلترهای جدید ایجاد کنید.
برای حذف یک مجموعه فیلتر، روی مجموعه فیلتر موجود کلیک راست کرده و Remove را انتخاب کنید.
دانلود: TMeter (رایگان، حق بیمه)
استفاده از اینترنت و سرعت برنامه های خود را در ویندوز 11 کنترل کنید
TMeter و NetLimiter به طور مشابه کار می کنند و مجموعه ای از ویژگی های مشابه را ارائه می دهند. با این حال، اگر میتوانید برای یک ابزار محدودکننده سرعت ممتاز پول کم کنید، NetLimiter یک گزینه عالی است. در حالی که TMeter دارای ویژگیهای غنی است و گزینههای سفارشیسازی و نظارت زیادی را ارائه میدهد، دارای یک رابط کاربری قدیمی است و شامل یک منحنی یادگیری است.
با این حال، اگر به دنبال مدیریت محدودیت سرعت برای برنامههای جداگانه نیستید، اما محدودیتهای مصرف داده را تعیین میکنید، میتوانید از محدودکننده داخلی برای ردیابی مصرف داده استفاده کنید و در ویندوز 11 کمتر از حد مجاز خود باقی بمانید.