در اینجا نحوه تنظیم یک میانبر اسکن امنیتی سریع در ویندوز 11 برای بررسی سریع ویروس آمده است.
Windows Security (دیفندر سابق) ابزار آنتی ویروس داخلی ویندوز 11 است. اگرچه بسیاری از کاربران آنتی ویروس های شخص ثالث را نصب می کنند، Windows Security محافظت کافی از ویروس را ارائه می دهد. Windows Security شامل گزینه های اسکن سریع و کامل است که در صورت انتخاب ویروس ها را شناسایی و قرنطینه می کند.
اگرچه Windows Security گاهی اوقات اسکن های خودکار را اجرا می کند، کاربران هنوز هم گاهی اوقات نیاز دارند اسکن آنتی ویروس آن را به صورت دستی شروع کنند. بنابراین، ایده خوبی است که حداقل یک میانبر امنیتی ویندوز راه اندازی کنید که دسترسی مستقیم تری به گزینه های اسکن آنتی ویروس فراهم می کند. به این ترتیب می توانید چهار میانبر مختلف اسکن امنیتی ویندوز را در آخرین سیستم عامل دسکتاپ مایکروسافت تنظیم کنید.
نحوه تنظیم میانبر دسکتاپ اسکن سریع
گزینه اسکن سریع در Windows Security یک اسکن آنتی ویروس سریع، اما کمتر کامل، پوشه ها را اعمال می کند. بهجای باز کردن دستی Windows Security برای انتخاب آن گزینه، میتوانید میانبر دسکتاپ را تنظیم کنید که در صورت انتخاب، اسکن سریع را شروع کند. این نحوه افزودن میانبری است که اسکن سریع آنتی ویروس را به دسکتاپ ویندوز 11 آغاز می کند.
- در جایی از تصویر زمینه دسکتاپ راست کلیک کنید تا منوی زمینه باز شود و New را انتخاب کنید.
- سپس Shortcut را از منوی ثانویه انتخاب کنید.
- متن زیر را در کادر مکان وارد کنید: “%ProgramFiles%\Windows Defender\MpCmdRun.exe” -Scan -ScanType 1.
- روی Next کلیک کنید تا کادر متنی نام میانبر ظاهر شود.
- اسکن سریع را در کادر متن وارد کنید.
- برای افزودن میانبر Quick Scan به قسمت دسکتاپ، گزینه Finish را انتخاب کنید.
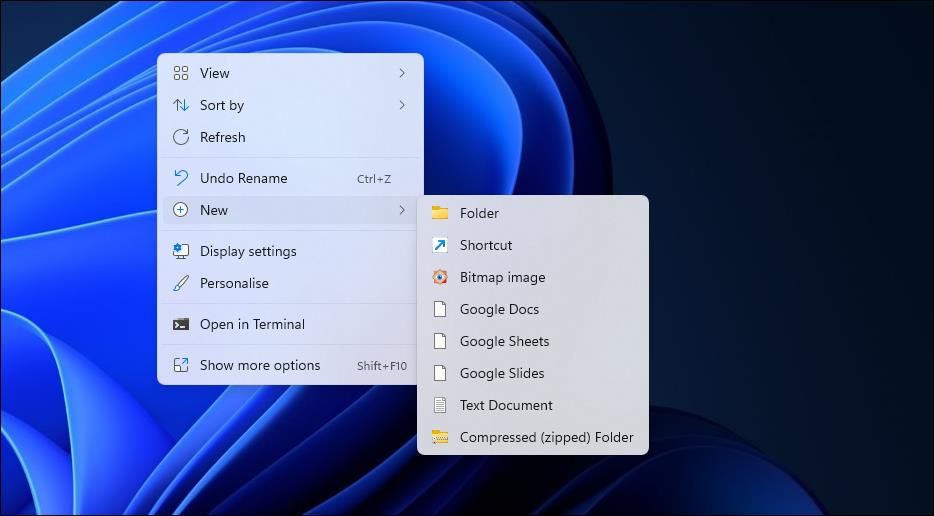
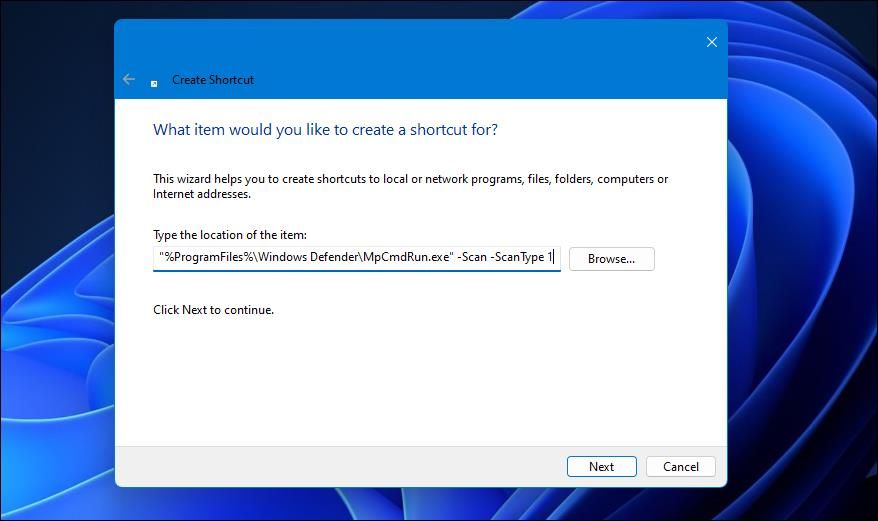
ادامه دهید و روی میانبر Quick Scan دوبار کلیک کنید تا آن را امتحان کنید. هنگامی که اسکن را با میانبر شروع می کنید، یک پنجره MpCmdRun.exe باز می شود. هنگامی که اسکن به پایان رسید، یک اعلان کوچک شما را از نتیجه اسکن درست بالای ساعت سینی سیستم مطلع می کند.
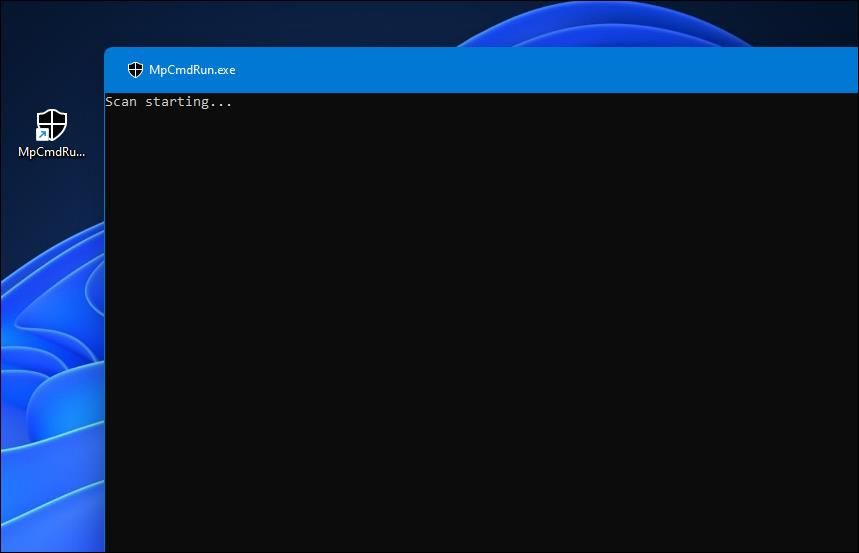
میانبر به طور پیش فرض یک نماد سپر خواهد داشت. با کلیک راست روی میانبر Quick Scan و انتخاب Properties > Change icon می توانید یک نماد سپر جایگزین را انتخاب کنید. %ProgramFiles%\Windows Defender\EppManifest.dll را در کادر Look for icons تایپ کنید و روی دکمه OK کلیک کنید. سپس سپر دیگری را انتخاب کنید، روی OK کلیک کنید و Apply را انتخاب کنید.
![]()
از طرف دیگر، می توانید یک میانبر برای اجرای یک اسکن کامل به جای آن تنظیم کنید. برای انجام این کار، “%ProgramFiles%\Windows Defender\MpCmdRun.exe” -Scan -ScanType 2 را در کادر مکان پنجره ایجاد میانبر وارد کنید. Full Scan را وارد کنید تا عنوان میانبر در کادر متن نام باشد.
نحوه تنظیم کلید میانبر اسکن سریع
می توانید میانبر دسکتاپ اسکن سریع را به کلید میانبر صفحه کلید تبدیل کنید. سپس میتوانید با فشار دادن کلید ترکیبی Ctrl + Alt، اسکنهای سریع آنتیویروس را راهاندازی کنید. می توانید یک کلید میانبر برای اسکن آنتی ویروس خود به این صورت تنظیم کنید:
- همانطور که در روش قبلی ذکر شد، یک میانبر اسکن سریع به دسکتاپ اضافه کنید.
- روی میانبر دسکتاپ Quick Scan خود با دکمه سمت راست ماوس کلیک کنید و Properties را انتخاب کنید.
- در مرحله بعد، باید داخل کادر کلید میانبر کلیک کنید.
- کلید S (برای اسکن) را فشار دهید.
- برای ذخیره میانبر صفحه کلید جدید Ctrl + Alt + S، Apply را انتخاب کنید.
- برای بستن روی OK کلیک کنید.
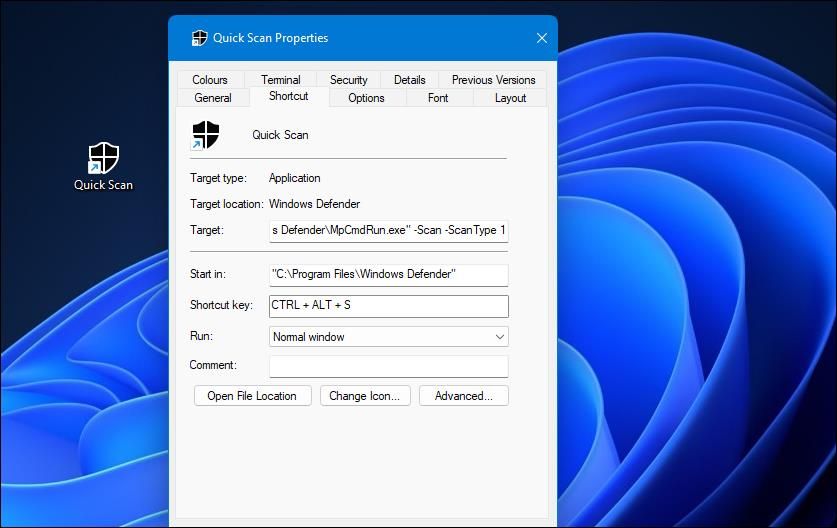
با فشار دادن کلید میانبر Ctrl + Alt + S اکنون اسکن سریع آنتی ویروس Windows Security شروع می شود. با این حال، میانبر اسکن سریع را پاک نکنید. برای اینکه ترکیب کلیدی Ctrl + Alt + S کار کند، باید آن میانبر را روی دسکتاپ نگه دارید.
نحوه تنظیم میانبر برگه محافظ ویروس و تهدید (اسکن سریع).
گزینه های اسکن Windows Security در تب محافظت از ویروس و تهدید گنجانده شده است. از آنجا میتوانید گزینههای اسکن سریع، سفارشی و کامل را انتخاب کنید. تنظیم یک میانبر برای آن برگه به شما امکان می دهد تا به طور مستقیم از دسکتاپ ویندوز 11 به گزینه های آن دسترسی داشته باشید. به این ترتیب می توانید میانبر تب حفاظت از ویروس و تهدید را به دسکتاپ اضافه کنید.
- پنجره Create Shortcut را با کلیک راست روی دسکتاپ و انتخاب New and Shortcut باز کنید.
- %windir%\explorer.exe windowsdefender://threat را در کادر مکان وارد کنید و در پنجره Create Shortcut روی Next کلیک کنید.
- حفاظت از ویروس و تهدید را در کادر نامگذاری وارد کنید.
- برای افزودن میانبر برگه جدید، روی Finish کلیک کنید.
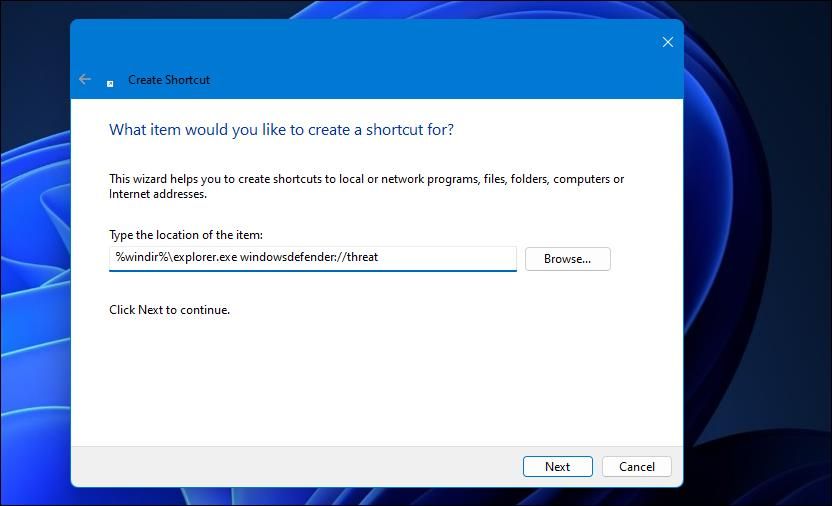
اکنون می توانید روی میانبر تب محافظت از ویروس و تهدید در دسکتاپ خود کلیک کنید تا دکمه اسکن سریع مانند عکس فوری زیر ظاهر شود. در آنجا می توانید روی گزینه های اسکن کلیک کنید تا تمام تنظیمات اسکن را مشاهده کنید. برای شروع اسکن انتخابی، دکمه Scan now را فشار دهید.
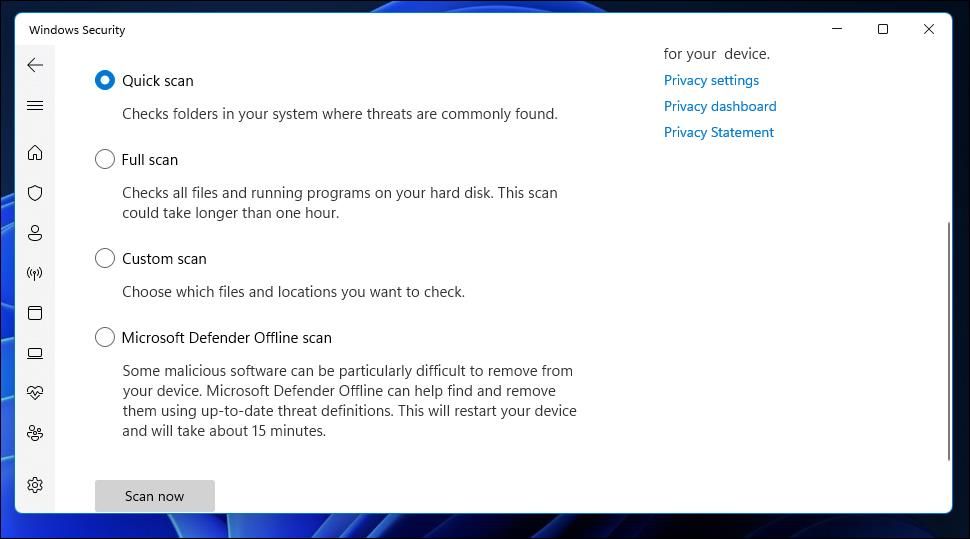
میانبر برگه حفاظت از ویروس و تهدید به طور پیشفرض نماد محافظ امنیتی ویندوز نخواهد داشت. با این حال، میتوانید همان چیزی را که برای میانبر Quick Scan مشخص شده است، به آن اضافه کنید. همانطور که در روش دوم توضیح داده شده است، می توانید یک کلید میانبر برای آن میانبر نیز اعمال کنید.
نحوه تنظیم میانبر منوی زمینه محافظت از ویروس و تهدید
منوی زمینه دسکتاپ ویندوز 11 می تواند شامل انواع میانبرهای اضافی برای نرم افزار و ابزارهای داخلی باشد. میتوانید با نرمافزار رایگان Winaero Tweaker، میانبری برای باز کردن تب حفاظت از ویروس و تهدید به منوی زمینه کلاسیک اضافه کنید. به این ترتیب می توانید 11 میانبر برگه امنیتی ویندوز را با آن نرم افزار به منوی کلیک راست اضافه کنید:
- صفحه دانلود را در وب سایت Winaero Tweaker باز کنید.
- روی لینک دانلود Winaero Tweaker موجود در آن سایت کلیک کنید.
- در مرحله بعد، باید File Explorer را باز کنید (کلید Windows + E را فشار دهید) و پوشه دانلودهای خود را که حاوی آرشیو ZIP برای Winaero Tweaker است، باز کنید.
- روی winaerotweaker.zip راست کلیک کرده و گزینه Extract All را برای آن آرشیو کلیک کنید.
- اگر تنظیمات نمایش فایلهای استخراجشده در حالت کامل انتخاب نشده است، روی کادر آن گزینه کلیک کنید.
- Extract را انتخاب کنید تا یک پوشه Winaero Tweaker ظاهر شود.
- برای نصب Winaero Tweaker، روی فایل setup آن دوبار کلیک کرده و WinaeroTweaker-1.33.0.0-setup.exe را انتخاب کنید. سپس گزینه های مختلف راه اندازی را در جادوگر راه اندازی Winaero Tweaker با توجه به اولویت انتخاب کنید و روی دکمه Install کلیک کنید.
- پس از نصب نرم افزار، Run Winaero Tweaker را در ویزارد راه اندازی انتخاب کنید.
- برای بستن جادوگر نصب و راه اندازی Winaero Tweaker روی Finish کلیک کنید.
- در نوار کناری پیمایش Winaero Tweaker روی Context Menu دوبار کلیک کنید.
- Winaero Security را انتخاب کنید تا تنظیمات نشان داده شده به طور مستقیم در زیر باز شود.
- سپس روی گزینه Add Windows Security to Desktop منوی زمینه کلیک کنید تا آن را انتخاب کنید.
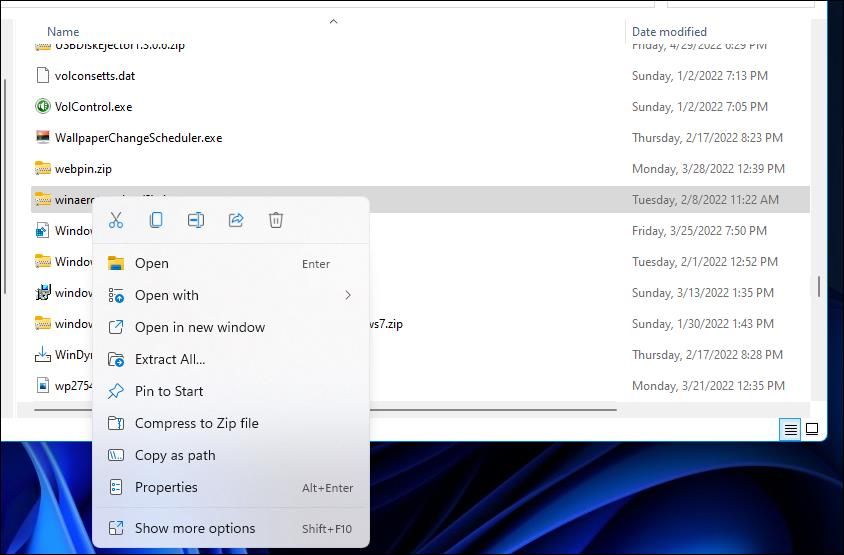
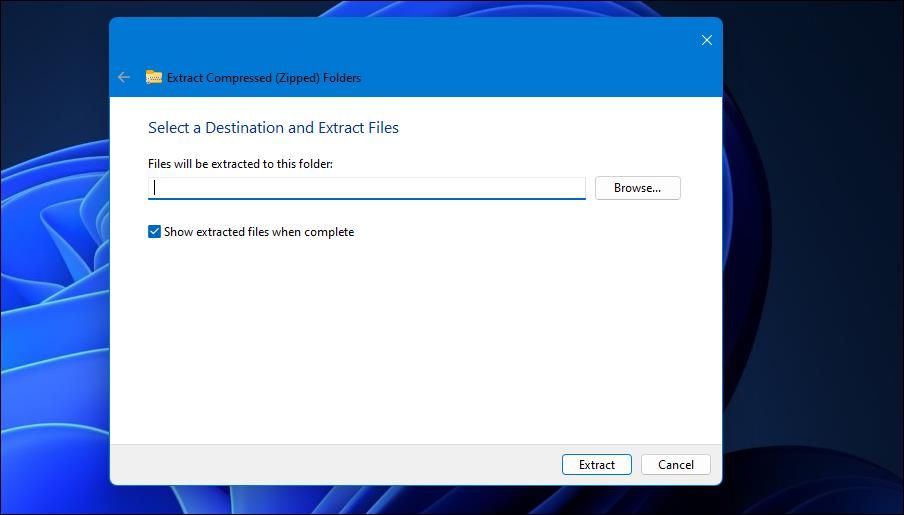
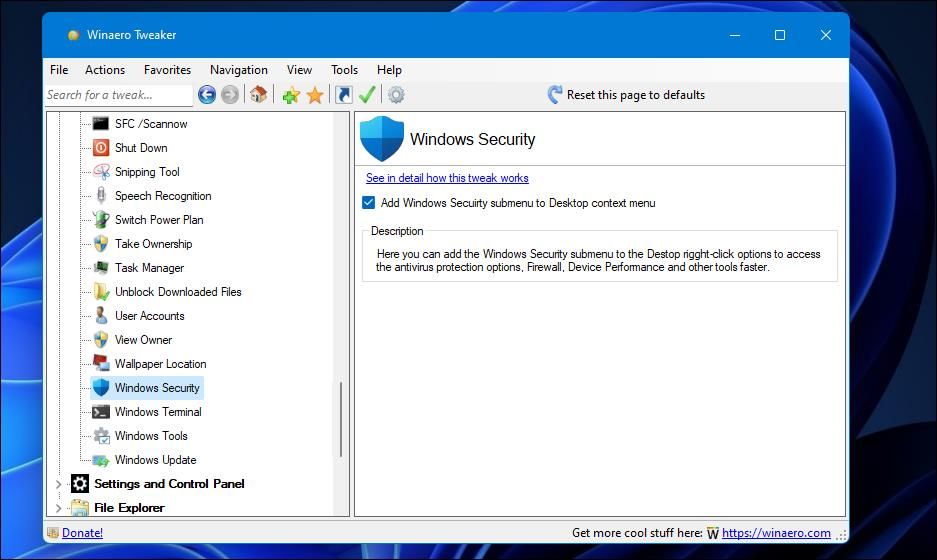
اکنون می توانید تب Windows Security را به همراه 10 مورد دیگر از منوی زمینه باز کنید. روی پسزمینه دسکتاپ ویندوز 11 کلیک راست کرده و Show more options را انتخاب کنید تا منوی زمینه کلاسیک ظاهر شود. مکان نما را روی Windows Security ببرید تا زیر منوی زیر را مشاهده کنید. در آنجا میتوانید محافظت از ویروس و تهدید را انتخاب کنید تا دکمه اسکن سریع آن برگه باز شود.
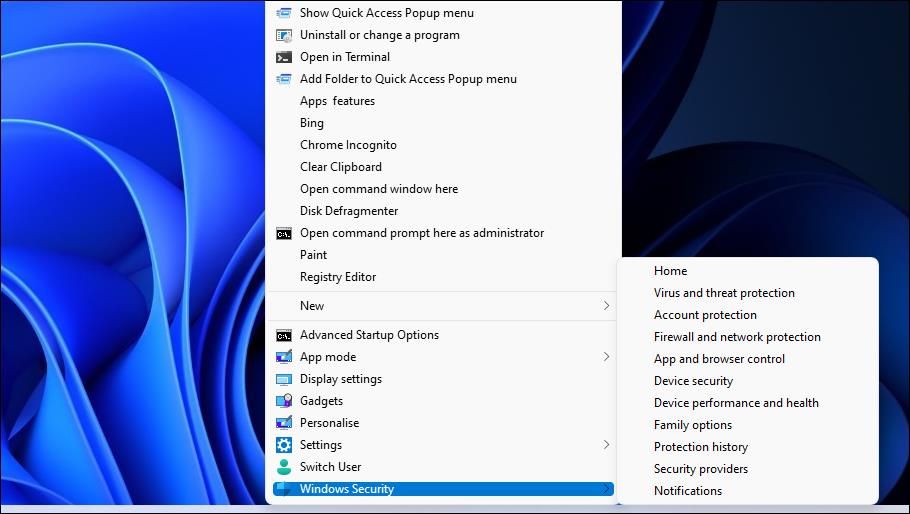
گزینههای اسکن Windows Security را در دسترستر کنید
بنابراین، به این ترتیب می توانید میانبرهای دسکتاپ، صفحه کلید و منوی زمینه مناسب را برای اسکن آنتی ویروس Windows Security تنظیم کنید. با تنظیم میانبر دسکتاپ یا صفحه کلید Quick Scan می توانید اسکن آنتی ویروس را به سرعت شروع کنید. از طرف دیگر، یک میانبر تب حفاظت از ویروس و تهدید را به دسکتاپ یا منوی زمینه اضافه کنید تا دسترسی مستقیم بیشتری به تمام گزینههای اسکن Windows Security داشته باشید.