آیا می خواهید کاربران را در یک لحظه تغییر دهید؟ در اینجا نحوه راه اندازی میانبر خروج از سیستم در ویندوز 11 و افزایش سرعت کارها آورده شده است.
راه های زیادی وجود دارد که می توانید از طریق منوهای مختلف از حساب ویندوز 11 خارج شوید. با این حال، داشتن یک میانبر Sign-out در دسکتاپ، نوار وظیفه یا منوی زمینه راحتتر است. میانبرها همیشه مستقیم ترین راه را برای دسترسی به نرم افزار، ابزار، گزینه ها و سایر ویژگی ها ارائه می دهند. به این ترتیب می توانید انواع مختلفی از میانبرهای Sign-Out را در ویندوز 11 ایجاد کنید.
نحوه افزودن میانبر خروج از سیستم به دسکتاپ
ناحیه دسکتاپ ویندوز شما محدود به شامل میانبرهای باز کردن نرم افزار نیست. همچنین می توانید میانبرهایی را بر اساس دستورات Prompt (CMD) ایجاد کنید. یک دستور shutdown برای خروج از سیستم وجود دارد که می توانید یک میانبر دسکتاپ برای آن راه اندازی کنید:
- روی قسمتی از دسکتاپ خود که هیچ آیکونی ندارد کلیک راست کرده و New را انتخاب کنید.
- روی گزینه Shortcut منوی زمینه کلیک کنید.
- این دستور را برای خروج از کادر مکان وارد کنید: shutdown /l
- برای رفتن به مرحله نامگذاری جادوگر میانبر، Next را انتخاب کنید.
- نام پیش فرض را بردارید و Sign Out را در کادر وارد کنید.
- برای افزودن میانبر جدید برای خروج از سیستم، Finish را فشار دهید.
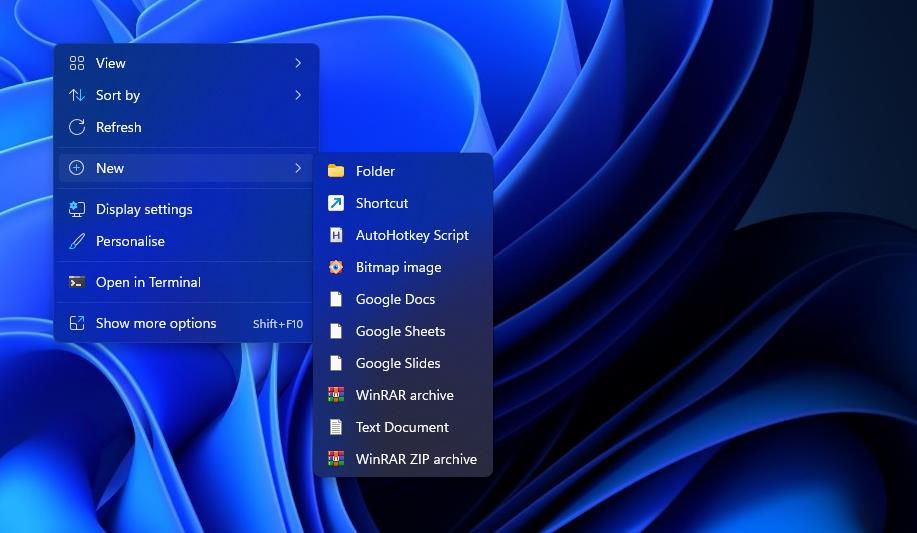
shutdown /l
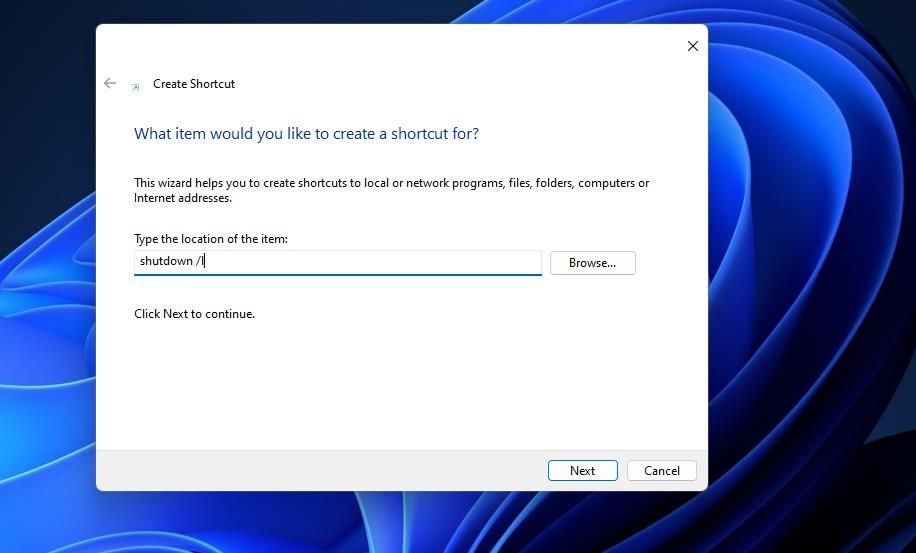
اکنون می توانید هر زمان که نیاز به Log off داشته باشید، روی دکمه Sign-Out روی دسکتاپ کلیک کنید. روی میانبر کلیک چپ کرده و آن را روی دسکتاپ بکشید تا در کنار سایرین قرار دهید. یا روی دسکتاپ کلیک راست کرده و View > Auto arrange icons را انتخاب کنید.
میانبر پیشفرض نمادی نخواهد داشت. با این حال، میتوانید یک نماد خروج از تنظیمات پیشفرض shell32 ویندوز 11 را به این صورت به آن اضافه کنید:
- روی میانبر Sign-out خود کلیک راست کرده و Properties را انتخاب کنید.
- دکمه Change Icon تب Shortcut را فشار دهید.
- نماد کلید را انتخاب کنید و روی گزینه OK پنجره کلیک کنید.
- برای افزودن نماد انتخاب شده روی Apply کلیک کنید.
- OK را فشار دهید تا پنجره خصوصیات میانبر بسته شود.
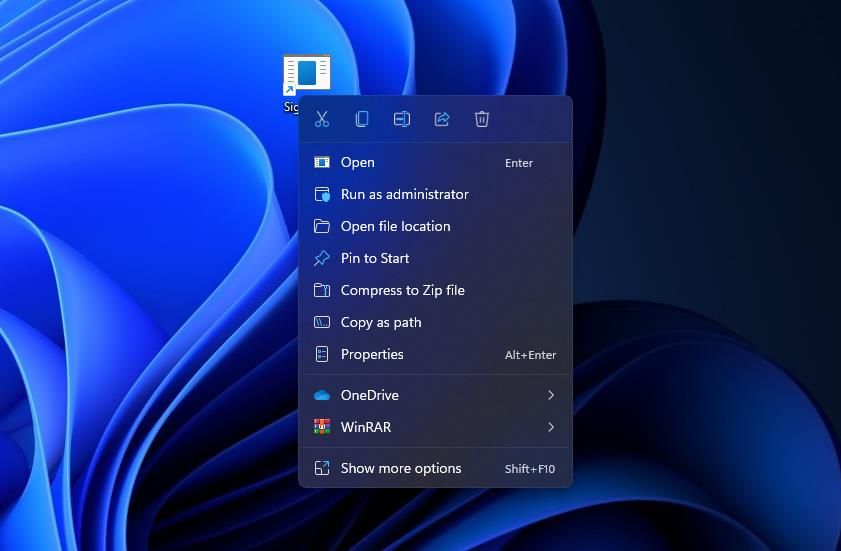
![]()
می توانید نمادهای خروج بیشتر را برای افزودن به میانبر خود از منابع آنلاین پیدا کنید. IconArchive شامل صدها هزار آیکون برای دانلود شما می باشد. وب سایت IconArchive را باز کنید و log off را در کادر جستجوی آن وارد کنید. سپس تعدادی نماد مناسب را که می توانید برای دانلود انتخاب کنید در نتایج جستجو مشاهده خواهید کرد.
![]()
برای دانلود، روی نمادی در نتایج جستجوی IconArchive کلیک کنید. سپس دکمه ICO را برای دانلود فشار دهید. فایل آیکون در پوشه دانلود پیش فرض مرورگر شما خواهد بود.
برای افزودن نماد دانلود شده، پنجره Change Icon را برای میانبر Sign-Out همانطور که در بالا توضیح داده شد، باز کنید. سپس بر روی Browse کلیک کنید تا نماد را انتخاب کنید. گزینه OK > Apply را انتخاب کنید.
نحوه افزودن میانبر خروج از سیستم به نوار وظیفه و منوی استارت
پس از افزودن دکمه ای برای خروج از دسکتاپ، می توانید آن را به یک نوار وظیفه یا میانبر منوی استارت تبدیل کنید. فقط یکبار روی میانبر Sign-out کلیک کنید تا آن را انتخاب کنید و کلید میانبر Alt + F10 منوی زمینه کلاسیک را فشار دهید. سپس گزینه Pin to Start یا Pin to Taskbar را انتخاب کنید تا میانبر را در هر کجا که ترجیح می دهید اضافه کنید.
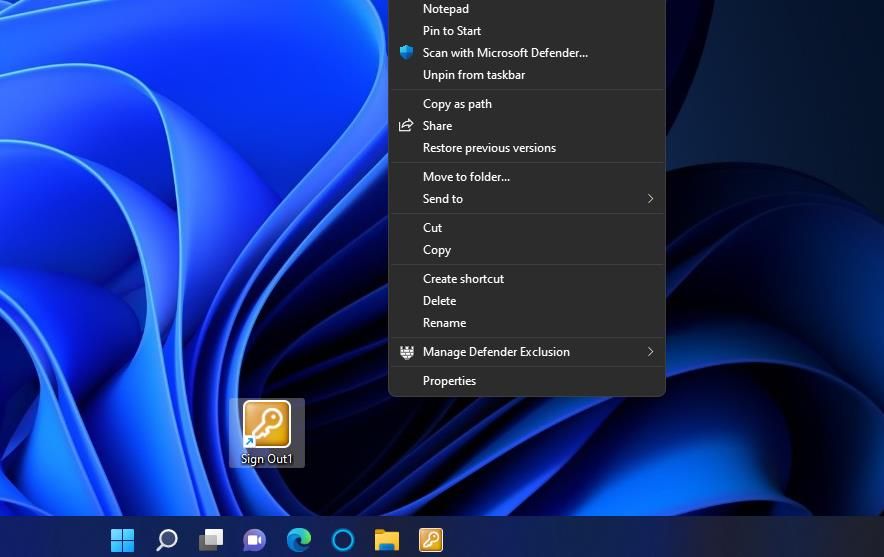
هنگامی که دکمه Sign-Out را به نوار وظیفه یا منوی استارت اضافه کرده اید، میانبر دسکتاپ برای خروج از سیستم مورد نیاز نخواهد بود. میتوانید با کلیک بر روی نماد آن با دکمه سمت راست ماوس و انتخاب گزینه حذف منوی زمینه، آن میانبر را حذف کنید. یا میانبر را با ماوس به داخل سطل بازیافت روی دسکتاپ بکشید و رها کنید.
نحوه تنظیم میانبر صفحه کلید خروج از سیستم
می توانید میانبر دسکتاپ را برای خروج از صفحه کلید گسترش دهید. سپس می توانید بلافاصله با فشار دادن کلید ترکیبی Ctrl + Alt از ویندوز 11 خارج شوید. به این صورت می توانید یک میانبر صفحه کلید سفارشی برای خروج از سیستم تنظیم کنید:
- همانطور که برای روش اول این راهنما مشخص شده است، یک میانبر Sign-out به دسکتاپ اضافه کنید.
- روی میانبر دسکتاپ برای خروج از سیستم کلیک راست کنید تا گزینه Properties آن را انتخاب کنید.
- با ماوس خود روی هر جایی از کادر کلید میانبر کلیک کنید.
- S (برای علامت) را فشار دهید تا یک ترکیب کلید Ctrl + Alt + S برای خروج از سیستم تنظیم شود.
- در پنجره خصوصیات میانبر Apply را انتخاب کنید.
- Ctrl + Alt + S را فشار دهید تا از ویندوز خارج شوید.
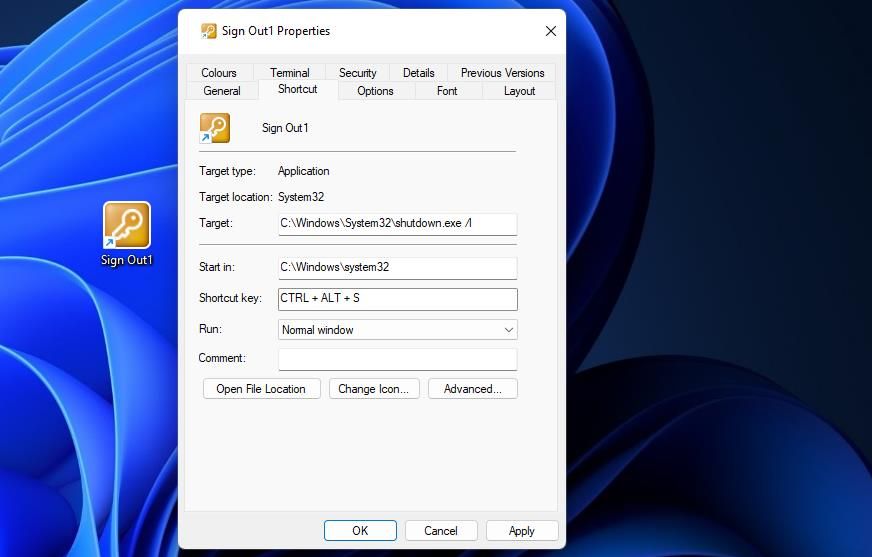
کلید میانبر برای خروج از ویندوز به میانبر دسکتاپ شما بستگی دارد. بنابراین، باید میانبر دسکتاپ Sign-Out را نگه دارید تا با کلید میانبر از سیستم خارج شوید. برای ایجاد کلیدهای میانبر سفارشی بدون میانبرهای دسکتاپ، باید از نرم افزارهای شخص ثالث مانند WinHotKey استفاده کنید.
نحوه افزودن میانبر خروج از سیستم به منوی زمینه
منوی زمینه دسکتاپ (راست کلیک) مکان جایگزین خوبی برای افزودن میانبرها است. با افزودن میانبرهای بیشتر به منوی کلیک راست می توانید دسکتاپ خود را شلوغ کنید. اگر ترجیح می دهید در منوی زمینه گزینه ای برای خروج از سیستم داشته باشید، می توانید در مراحل زیر یکی را در آنجا اضافه کنید:
- روی All apps در منوی Start خود کلیک کنید و Windows Tools را از آنجا انتخاب کنید.
- روی Registry Editor در پوشه Windows Tools دوبار کلیک کنید.
- این مکان کلید رجیستری را با وارد کردن مسیر آن در نوار آدرس باز کنید: Computer\HKEY_CLASSES_ROOT\DesktopBackground\Shell\
- روی Shell در پنجره سمت چپ ویرایشگر رجیستری کلیک راست کرده و New را انتخاب کنید.
- برای افزودن کلید جدید به رجیستری روی کلید کلیک کنید.
Computer\HKEY_CLASSES_ROOT\DesktopBackground\Shell\
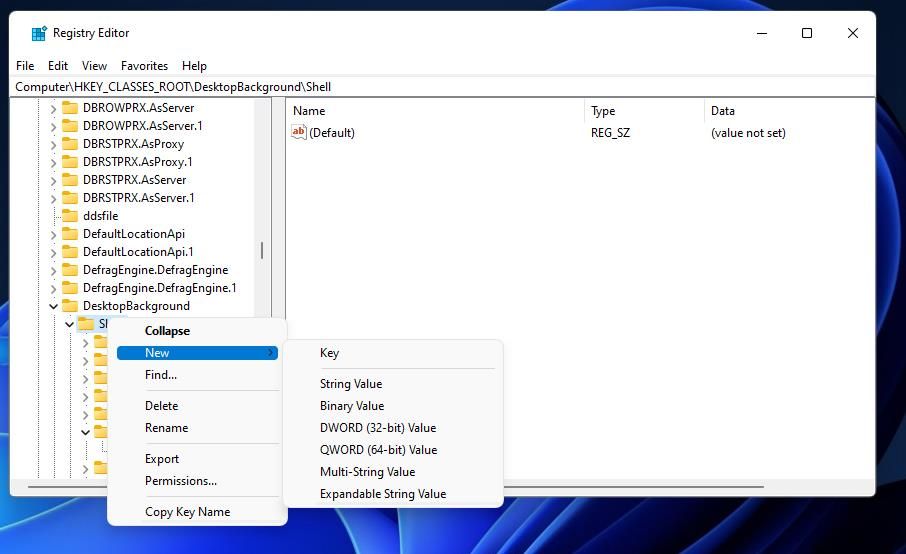
- برای کلید جدید، Sign Out را در کادر متنی وارد کنید.
- روی Sign Out در ویرایشگر رجیستری کلیک راست کنید تا New > Key را انتخاب کنید.
- دستور را در کادر متن نامگذاری تایپ کنید.
- برای انتخاب کلید فرمانی که به تازگی اضافه کرده اید کلیک کنید.
- در قسمت سمت راست ویرایشگر رجیستری، روی (پیشفرض) دوبار کلیک کنید.
- این متن دستور CMD را در کادر Value data:shutdown.exe -l وارد کنید
- برای ذخیره مقدار وارد شده، OK را انتخاب کنید.
- روی دکمه Registry Editor’s X کلیک کنید.
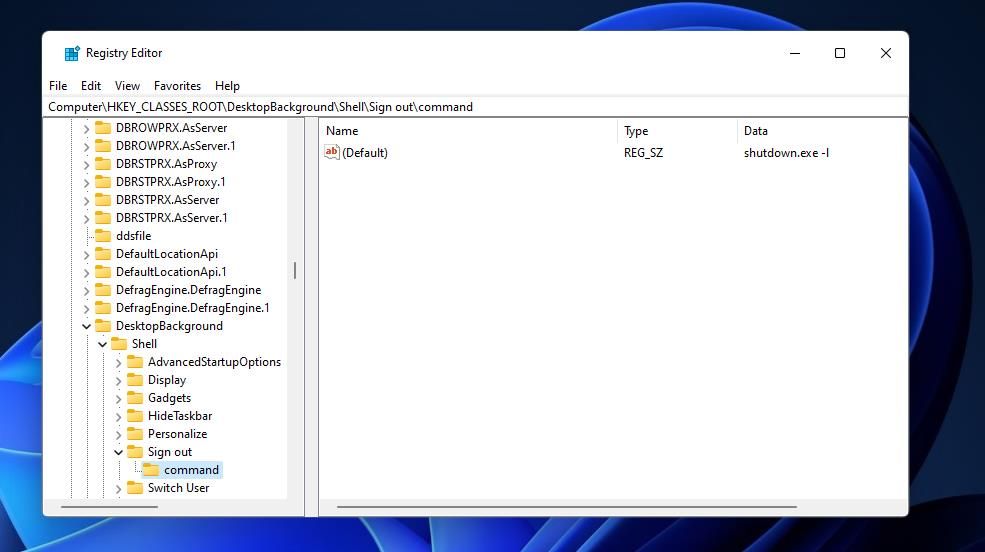
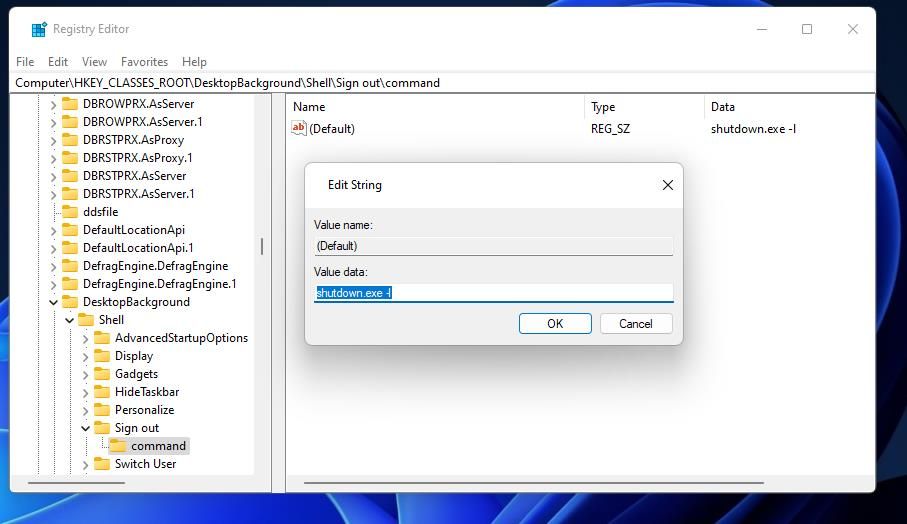
shutdown.exe -l
اکنون می توانید از منوی زمینه کلاسیک از ویندوز 11 خارج شوید. روی دسکتاپ کلیک راست کنید تا منوی زمینه استاندارد ظاهر شود و گزینه Show more options را از آنجا انتخاب کنید. سپس در منوی ثانویه Sign Out را کلیک کنید تا از ویندوز 11 خارج شوید.
اگر نظر خود را در مورد حفظ آن در آنجا تغییر دهید، حذف میانبر منوی زمینه آسان است. به کلید Sign-Out که در ویرایشگر رجیستری اضافه کرده اید برگردید. Sign Out را انتخاب کنید و روی منوی Edit کلیک کنید. در آن منو گزینه Delete و برای تایید Yes را انتخاب کنید.
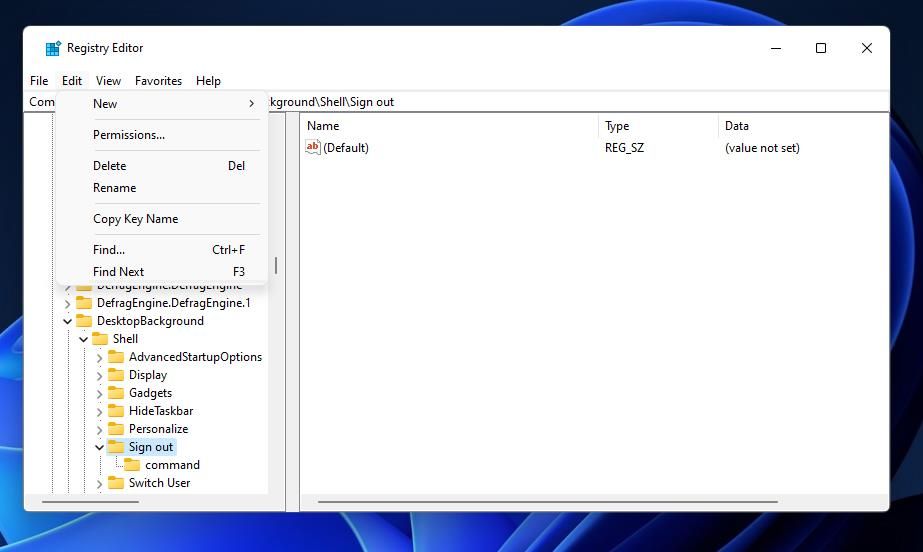
با یک میانبر راحت از ویندوز 11 خارج شوید
سه کلیک طول می کشد تا Sign out را از منوی Start انتخاب کنید. با تنظیم یک میانبر مناسب دسکتاپ، نوار وظیفه یا منوی زمینه برای آن گزینه، تنها با یک یا دو کلیک می توانید از ویندوز 11 خارج شوید. یا یک کلید میانبر سفارشی ایجاد کنید تا هر زمان که نیاز داشتید از آن خارج شوید. همه آن میانبرها راه بهتری برای خروج از سیستم به شما ارائه می دهند.
