آیا می خواهید یک میانبر دسکتاپ برای برنامه های Google Workspace خود در ویندوز 11 ایجاد کنید؟ در اینجا چگونه است.
Google Workspace (که قبلاً G Suite نامیده می شد) مجموعه ای از برنامه های ابری بهره وری را شامل می شود. برنامههای وب Docs، Slides، Sheets و Gmail Google Workspace جایگزینهای آزادانه خوبی برای برنامههای MS Office هستند. گوگل درایو همچنین یکی از بهترین سرویس های ذخیره سازی ابری است.
اگر اغلب از برنامههای Google Workspace استفاده میکنید، ایده خوبی است که میانبرهایی برای آنها در قسمت دسکتاپ ویندوز 11 اضافه کنید. سپس میتوانید بدون نیاز به جستجو در نشانکهای مرورگر خود، برنامهها را مستقیماً از دسکتاپ باز کنید. با این روش های جایگزین می توانید میانبرهای برنامه Google Workspace را در ویندوز 11 تنظیم کنید.
نحوه تنظیم میانبرهای دسکتاپ Google Workspace با Microsoft Edge
از آنجایی که برنامههای Google Workspace برنامههای وب هستند، نمیتوانید مانند نرمافزار نصبشده خود، میانبرهای دسکتاپ EXE را برای آنها تنظیم کنید. در عوض، می توانید میانبرهای وب سایت را برای برنامه های ابری گوگل با استفاده از مرورگرهایی مانند مایکروسافت اج ایجاد کنید.
مایکروسافت اج به شما امکان می دهد میانبرهای برنامه وب پیشرو (PWA) را برای سایت ها تنظیم کنید، که مشابه میانبرهای استاندارد وب سایت نیستند. به این صورت می توانید میانبرهای دسکتاپ PWA را برای برنامه های Google Workspace تنظیم کنید:
- اگر از قبل وارد حساب کاربری گوگل نشده اید، وارد شوید.
- Docs، Sheets، Gmail، Google Drive، Slides، Calendar یا هر برنامه Google Workspace دیگری را که میخواهید برای آن میانبر با Edge تنظیم کنید، باز کنید.
- برای مشاهده منوی گزینه های اصلی مرورگر، روی دکمه Edge’s Settings and more کلیک کنید.
- Apps را در منو انتخاب کنید.
- سپس روی گزینه Install this site as an app کلیک کنید.
- برای تنظیم میانبر برای برنامه با عنوان پیش فرض، دکمه Install را فشار دهید.
- اکنون یک کادر محاوره ای نصب شده برنامه را می بینید که شامل گزینه های میانبر است. در آنجا کادر Create Desktop Shortcut را انتخاب کنید.
- Pin to Start و گزینه های نوار وظیفه به طور پیش فرض انتخاب می شوند. اگر فقط یک میانبر دسکتاپ می خواهید، آن کادرهای انتخاب را از حالت انتخاب خارج کنید.
- دکمه Allow را فشار دهید.
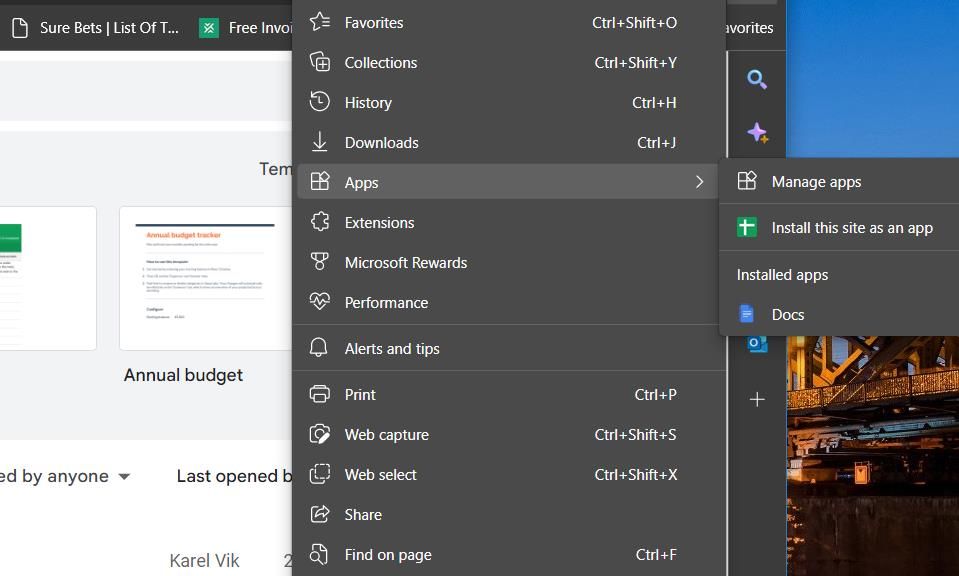
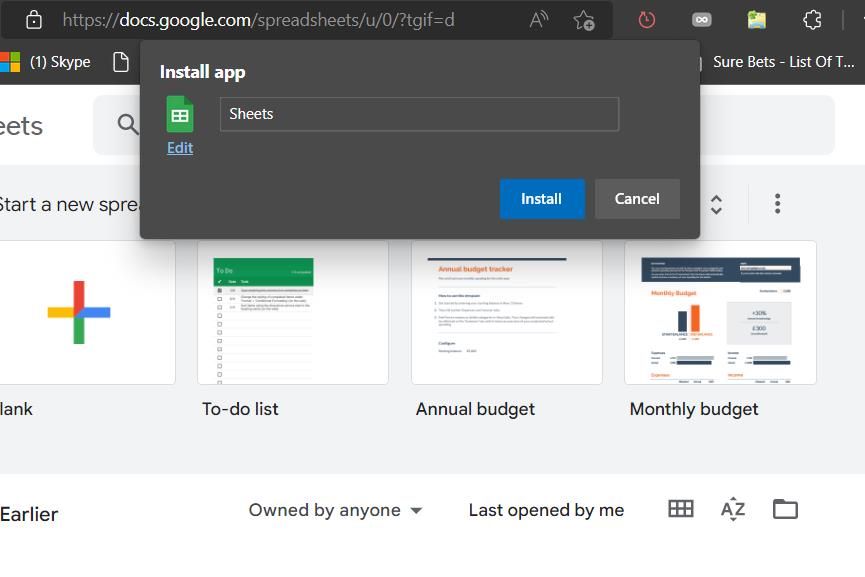
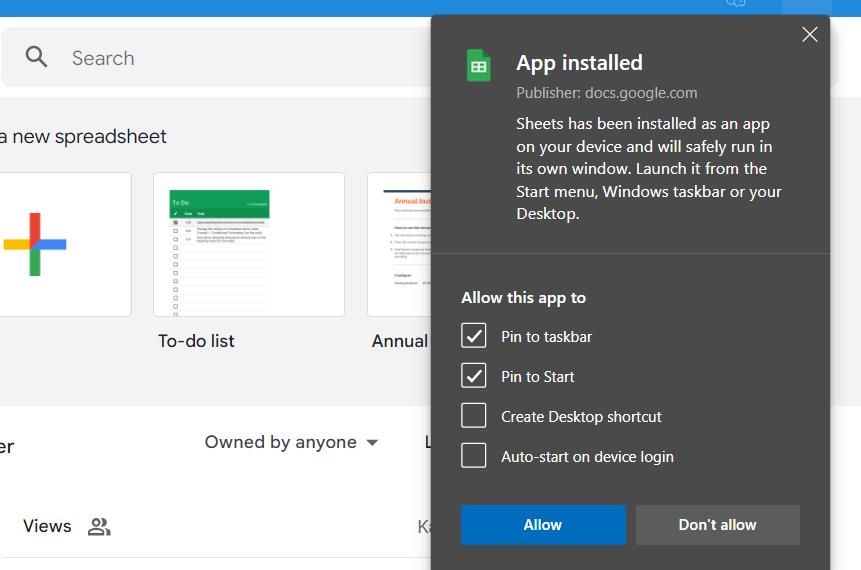
یک میانبر برنامه Google اکنون روی دسکتاپ ویندوز 11 شما قرار خواهد گرفت. روی میانبر PWA دوبار کلیک کنید تا برنامه آن باز شود. در یک پنجره جداگانه باز می شود، بسیار شبیه به یک برنامه UWP از فروشگاه مایکروسافت. هیچ یک از رابط کاربری Edge را در پنجره برنامه وب مشاهده نخواهید کرد.
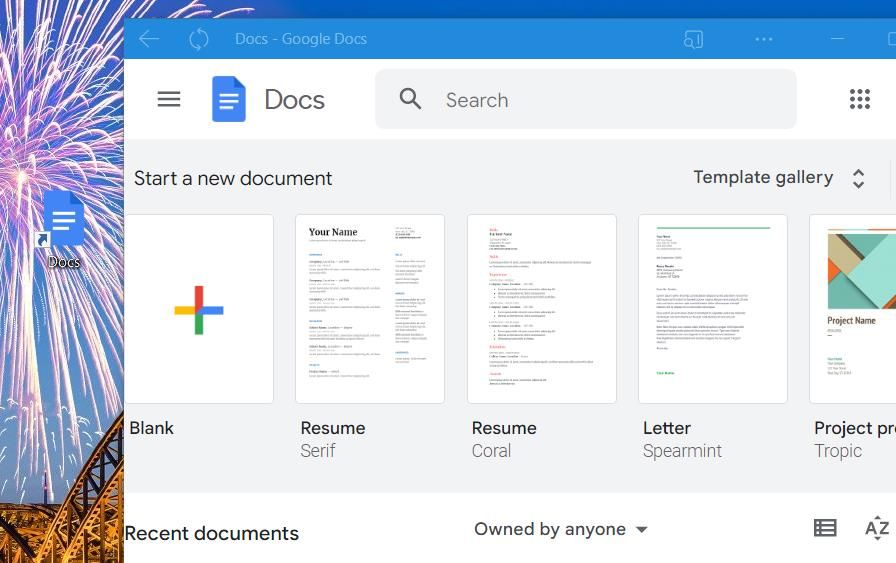
اگر میانبر PWA را برای اسلایدها، برگهها، اسناد یا فرمها تنظیم کنید، میتوانید در همان پنجره به آن برنامهها دسترسی داشته باشید. روی دکمه منوی اصلی در سمت چپ بالای برنامه کلیک کنید. سپس یکی از سه برنامه بهره وری جایگزین را برای نمایش آن در پنجره انتخاب کنید.
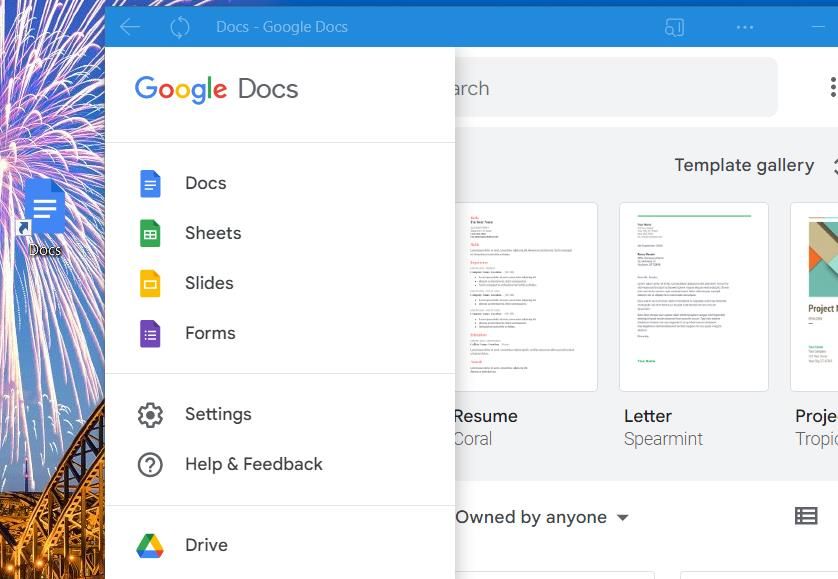
نحوه تنظیم میانبرهای دسکتاپ Google App با Google Chrome
بسیاری از کاربران برنامه Google Workspace احتمالاً به جای Edge از مرورگر کروم خود گوگل استفاده می کنند. کاربران کروم همچنین می توانند میانبرهای PWA را برای برنامه های Google به همین روش ایجاد کنند:
- برنامه Google را که برای ایجاد میانبر دسکتاپ در کروم نیاز دارید، باز کنید.
- روی دکمه منوی سفارشی سازی Chrome کلیک کنید.
- زیر منوی ابزارهای بیشتر را انتخاب کنید تا روی گزینه ایجاد میانبر کلیک کنید.
- برای انتخاب آن تنظیم، روی کادر باز کردن به عنوان پنجره کلیک کنید.
- دکمه Create را فشار دهید.
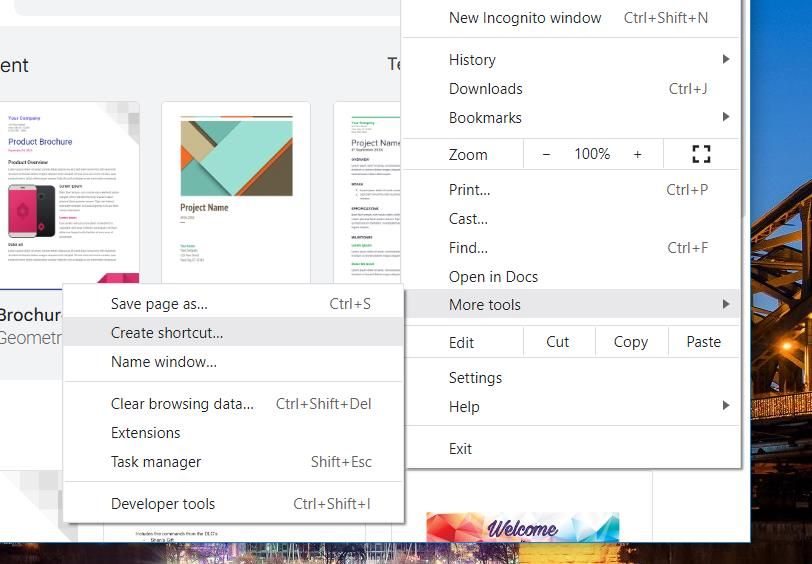
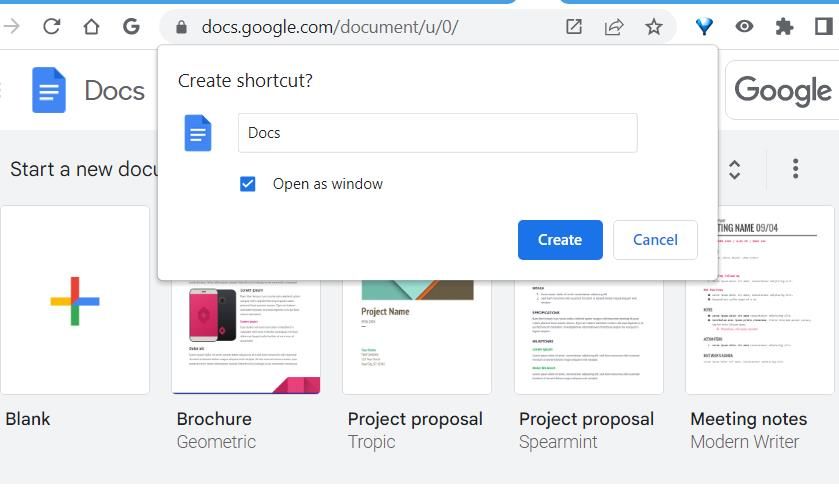
سپس برنامه وب به طور خودکار در یک پنجره جداگانه باز می شود. با انتخاب گزینه Open aswindow یک میانبر PWA تنظیم می شود. اگر ترجیح می دهید یک میانبر استاندارد وب سایت را به دسکتاپ اضافه کنید، آن تنظیم را انتخاب نکنید. میتوانید روی میانبر دسکتاپ آن برنامه دوبار کلیک کنید تا در هر زمانی باز شود.
چگونه میانبرهای برنامه گوگل را به نوار وظیفه اضافه کنیم
اگر میخواهید از نوار وظیفه به برنامههای Google خود دسترسی داشته باشید، میتوانید میانبرهایی برای باز کردن آنها در آنجا اضافه کنید. روی میانبر دسکتاپ یک برنامه کلیک راست کرده و Show more options را در منوی زمینه ویندوز 11 انتخاب کنید. می توانید یک گزینه Pin to taskbar (یا منوی شروع) را در منوی کلاسیک انتخاب کنید.
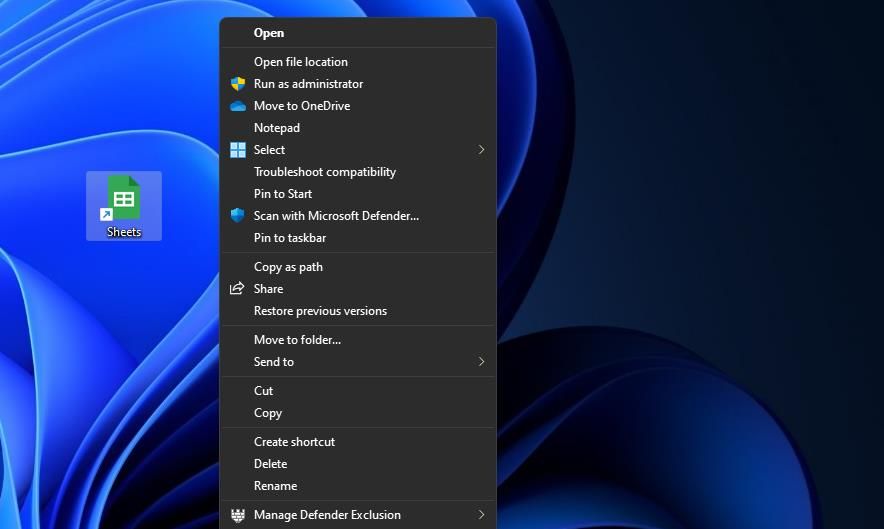
با این حال، کاربران مایکروسافت اج می توانند مسیر متفاوتی را انتخاب کنند. وقتی میانبر دسکتاپ را در Edge تنظیم میکنید، کادر محاورهای «برنامه نصب شده» که بعداً مشاهده میکنید شامل یک گزینه Pin to taskbar است که بهطور پیشفرض انتخاب شده است. بنابراین، هنگام ایجاد میانبر برنامه، آن چک باکس را در Edge انتخاب کنید. یا می توانید یک گزینه Pin to taskbar را برای برنامه های نصب شده در تب edge://apps/ انتخاب کنید.
نحوه تنظیم میانبرهای کلید میانبر برای Google Apps
فشار دادن کلید میانبر سریعترین راه برای راه اندازی یک برنامه در ویندوز 11 است. می توانید پس از افزودن آنها به دسکتاپ، میانبرهای صفحه کلید را برای برنامه های Google Workspace اعمال کنید. برای انجام این کار، باید یک کلید میانبر در پنجره ویژگی های میانبر به این صورت تنظیم کنید:
- یک میانبر دسکتاپ برنامه Google Workspace با Edge یا Chrome تنظیم کنید.
- روی میانبر برنامه وب گوگل کلیک راست کرده و Properties را انتخاب کنید.
- در داخل کادر کلید Shortcut که روی هیچ تنظیم شده است، کلیک چپ کنید.
- یک کلید صفحه کلید حرفی را فشار دهید تا کلید میانبر Ctrl + Alt را تنظیم کنید. برای مثال، فشار دادن D (برای Docs) کلید میانبر Ctrl + Alt + D را برای باز کردن یک برنامه وب ایجاد می کند.
- برای ذخیره کلید میانبر جدید برنامه Google روی Apply کلیک کنید.
- گزینه OK پنجره خواص را انتخاب کنید.
- اکنون میانبر صفحه کلید برنامه وب Google Ctrl + Alt را که به تازگی تنظیم کرده اید فشار دهید. با این حال، میانبر دسکتاپ برنامه را پاک نکنید. اگر این کار را انجام دهید، کلید میانبر اختصاص داده شده به آن را نیز حذف می کند.
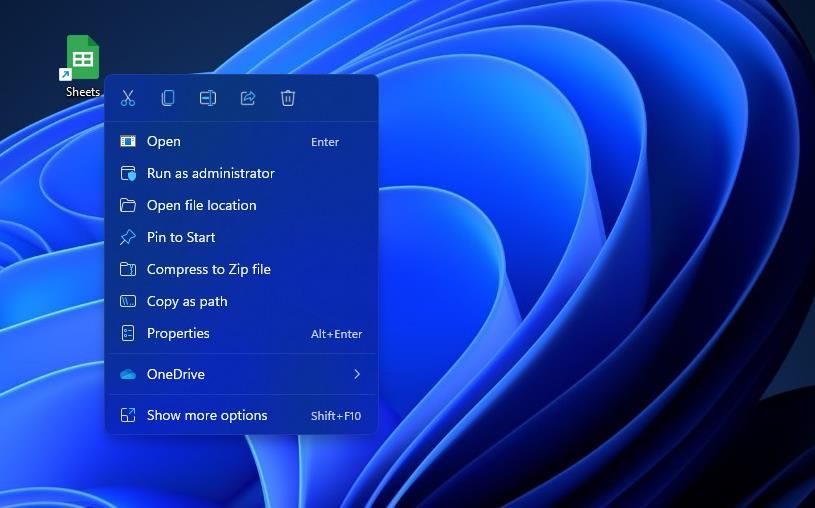
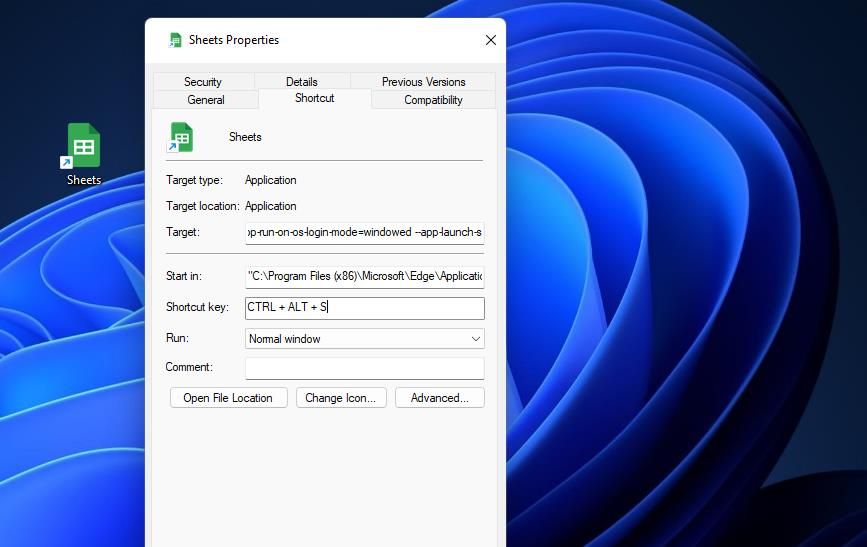
نحوه تنظیم میانبر دسته ای فایل که چندین برنامه Google Workspace را باز می کند
فایل دسته ای نوعی اسکریپت است که می توانید برای خودکارسازی وظایف در ویندوز تنظیم کنید. میتوانید یک فایل دستهای تنظیم کنید که چندین برنامه Google Workspace را هنگام اجرا باز کند. افزودن چنین فایل اسکریپتی به دسکتاپ شما را قادر می سازد دو، سه، چهار یا چند برنامه وب گوگل را به طور همزمان با یک دوبار کلیک باز کنید. به این ترتیب می توان یک فایل دسته ای ایجاد کرد که اسلایدها، برگه ها و اسناد را به طور همزمان باز می کند:
- Notepad را با روشی در راهنمای ما برای باز کردن ویرایشگر متن ویندوز 11 راه اندازی کنید.
- این اسکریپت فایل دسته ای را با انتخاب متن آن و فشار دادن همزمان کلیدهای Ctrl + C کپی کنید:@echo offstart https://docs.google.com/spreadsheets/u/0/?tgif=dstart https://docs.google.com /document/u/0/start https://docs.google.com/presentation/u/0/?tgif=d
- Ctrl + V را فشار دهید تا محتوای اسکریپت دسته ای را در پنجره Notepad قرار دهید.
- روی File کلیک کنید تا گزینه Save as را در آن منو انتخاب کنید.
- گزینه انتخاب شده از منوی کشویی Save as type را به All files تغییر دهید.
- Google apps.bat را در کادر متنی نام وارد کنید.
- محل دسکتاپ را انتخاب کنید و روی Save کلیک کنید تا فایل دسته ای به آنجا اضافه شود.
- برنامه Notepad خود را ببندید.
- سپس روی فایل دسته ای در ناحیه دسکتاپ ویندوز 11 دوبار کلیک کنید تا برنامه Docs، Slides و Sheets در مرورگر وب پیش فرض خود باز شود.
@echo off
start https://docs.google.com/spreadsheets/u/0/?tgif=d
start https://docs.google.com/document/u/0/
start https://docs.google.com/presentation/u/0/?tgif=d
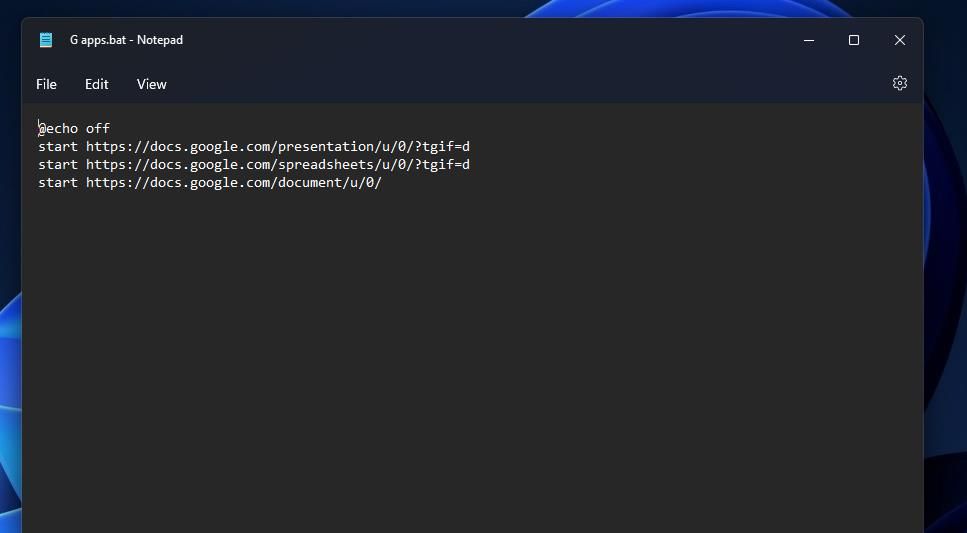
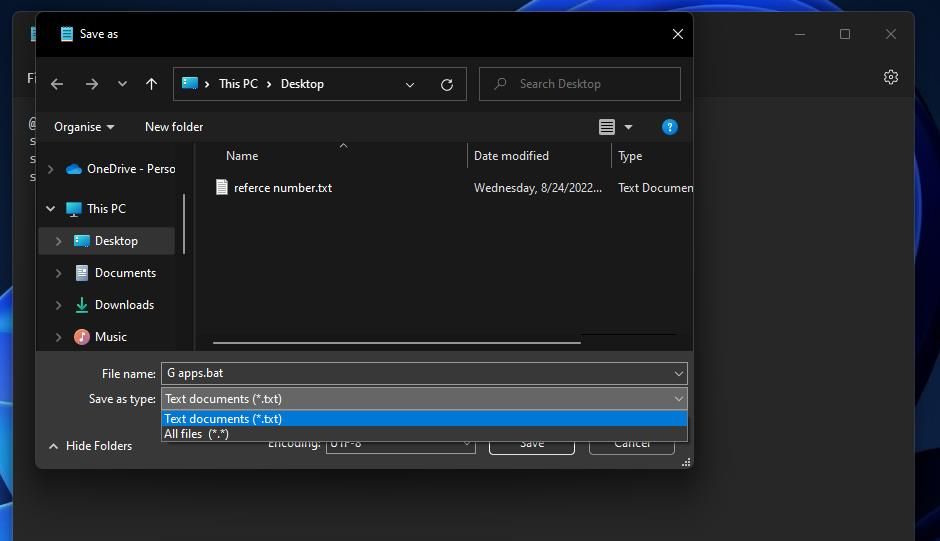
می توانید با افزودن خطوط شروع بیشتر با URL های مختلف به اسکریپت آن فایل دسته ای را گسترش دهید تا هر تعداد برنامه را باز کند. برای تغییر آن در Notepad، روی فایل کلیک راست کرده و Show more options > Edit را انتخاب کنید. اطمینان حاصل کنید که URL های کامل وب سایت را برای برنامه ها با کپی و چسباندن آنها از نوار آدرس مرورگر خود وارد کرده اید.
برنامه های وب گوگل را سریعتر با میانبرها باز کنید
میانبرهای دسکتاپ، نوار وظیفه و صفحه کلید برای برنامه های وب Google بهتر از نشانک های مرورگر هستند. میتوانید مستقیماً از دسکتاپ یا نوار وظیفه پس از افزودن میانبر برای برنامههای Google، مستقیماً به مهمترین برنامههای Google خود بروید. یا هر زمان که نیاز به دسترسی به برنامه Google Workspace دارید، یک ترکیب کلیدی را فشار دهید. علاوه بر این، راهاندازی میانبرها با ویژگیهای PWA Edge و Chrome، وبسایتهایی را که باز میکنند به برنامههای ویندوز تبدیل میکند که میتوانید از مرورگرهای خارج از آن استفاده کنید.
