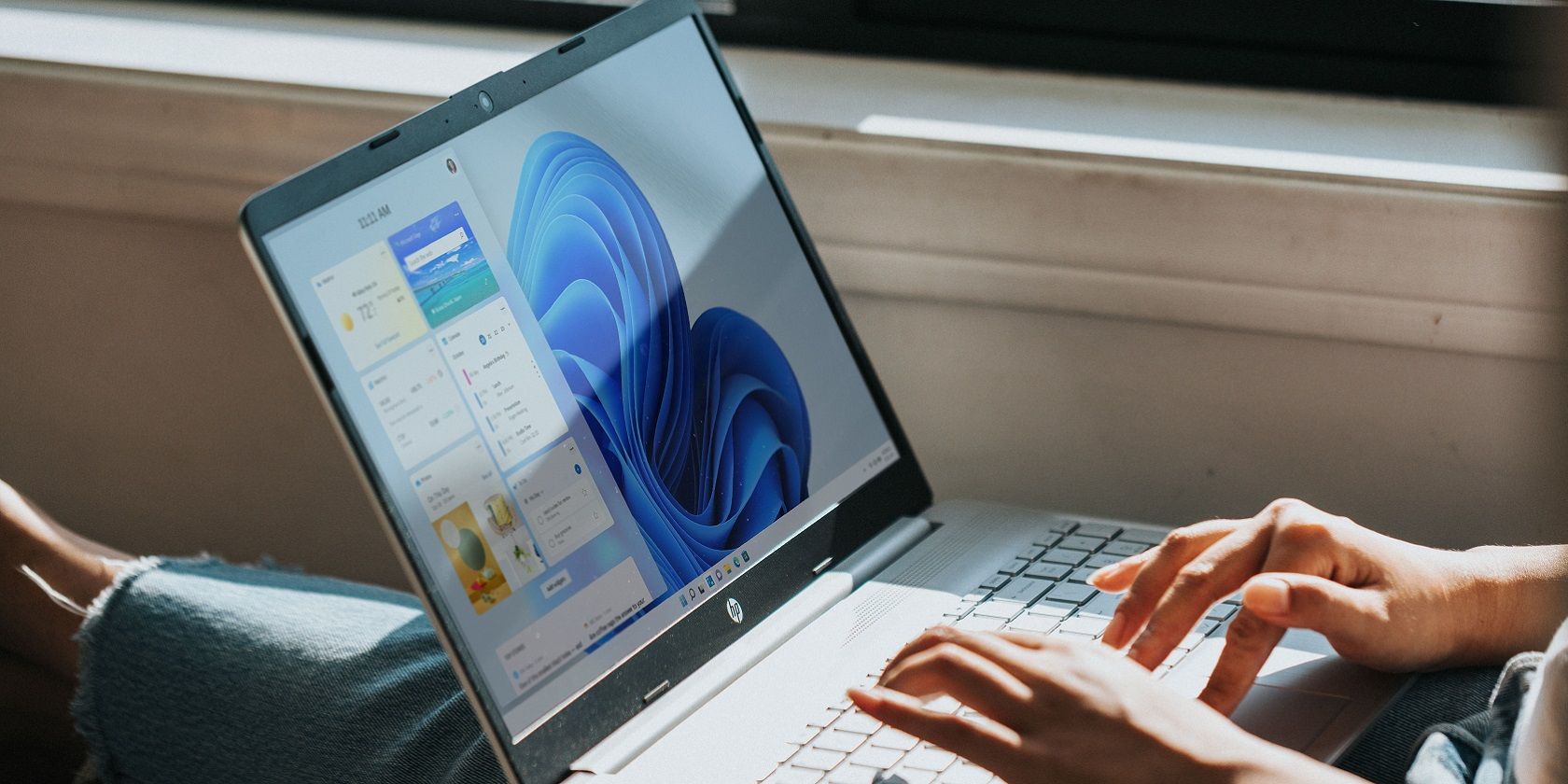اگر همیشه فراموش می کنید که نقاط بازیابی را در ویندوز 11 ایجاد کنید، راهی برای ایجاد یک میانبر وجود دارد که آن را سریع و آسان می کند.
System Restore یکی از مفیدترین ابزارهای عیب یابی ویندوز 11 است. این ابزار ماشین زمان خود ویندوز 11 است که می تواند پلتفرم را به تاریخ های قبلی بازگرداند. با انجام این کار، تغییرات سیستم اعمال شده پس از یک نقطه بازیابی انتخاب شده را خنثی می کند، که اگر چیزی که اخیراً نصب کرده اید مشکلی ایجاد کرده باشد مفید است.
می توانید به صورت دستی نقاط بازیابی را از طریق پنجره System Properties تنظیم کنید. با این حال، تنظیم نقاط بازیابی با میانبرها سریعتر است. به این ترتیب، بیایید نحوه تنظیم دسکتاپ، نوار وظیفه، منوی استارت و میانبرهای صفحه کلید را که نقاط بازیابی را در ویندوز 11 ایجاد می کنند، بررسی کنیم.
سیستم Protection را در ویندوز 11 فعال کنید
اگر حفاظت سیستم در ویندوز 11 فعال نباشد، راهاندازی میانبر برای ایجاد نقاط بازیابی خوب نیست. ابتدا بررسی کنید که آیا محافظت سیستم در رایانه شخصی شما فعال است یا خیر. اگر اینطور نیست، گزینه Turn on system protection را انتخاب کنید. راهنمای ما در مورد نحوه بررسی فعال بودن بازیابی سیستم شامل دستورالعملهای کاملی است که چگونه میتوانید این کار را در ویندوز 11 انجام دهید.
نحوه افزودن میانبر Create Restore Point به دسکتاپ
دسکتاپ محل اصلی برای افزودن میانبر برای نرم افزار، فایل ها و دستورات است. شما می توانید یک میانبر دسکتاپ بر اساس دستوری که نقاط بازیابی ایجاد می کند تنظیم کنید. این مراحل برای افزودن میانبر نقطه بازیابی به دسکتاپ ویندوز 11 است.
- در جایی از تصویر زمینه دسکتاپ خود کلیک راست کنید تا New را انتخاب کنید.
- روی Shortcut کلیک کنید تا پنجره Create Shortcut ظاهر شود.
- این متن را با کلیدهای میانبر Ctrl + C و Ctrl + V در کادر مکان کپی و جایگذاری کنید:cmd.exe /k “wmic.exe /Namespace:\\root\default Path SystemRestore Call CreateRestorePoint “My Shortcut Restore Point”، 100، 7”
- گزینه Next را انتخاب کنید.
- در کادر نام، Create Restore Point را تایپ کنید.
- دکمه Finish را فشار دهید تا میانبر Create Restore Point را اضافه کنید.
- برای انتخاب Properties روی میانبر Create Restore Point کلیک راست کنید.
- روی Advanced کلیک کنید تا پنجره در تصویر زیر باز شود.
- در آنجا تیک Run as administrator را انتخاب کنید و روی دکمه OK کلیک کنید.
- برای ذخیره تنظیمات روی Apply کلیک کنید.
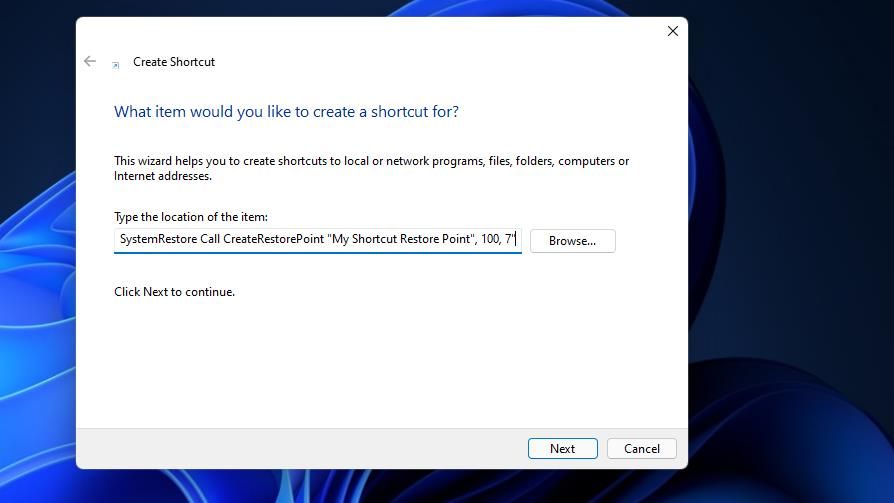
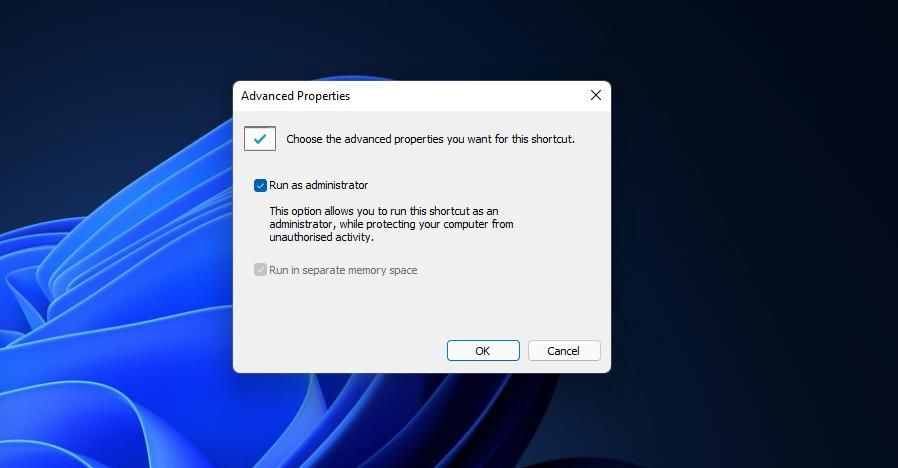
برای تغییر آیکون میانبر، روی دکمه Change Icon در پنجره Create Restore Points Properties کلیک کنید. مسیر C:\Windows\System32\imageres.dll را در کادر Look for icons وارد کرده و کلید Enter را فشار دهید. یکی از نمادهای موجود را انتخاب کنید، روی OK کلیک کنید و گزینه Apply را انتخاب کنید.
اکنون می توانید روی میانبر Create System Restore Point در دسکتاپ خود دوبار کلیک کنید. سپس یک پنجره Command Prompt باز می شود. وقتی نقطه بازیابی ایجاد شد، آن پنجره را ببندید.
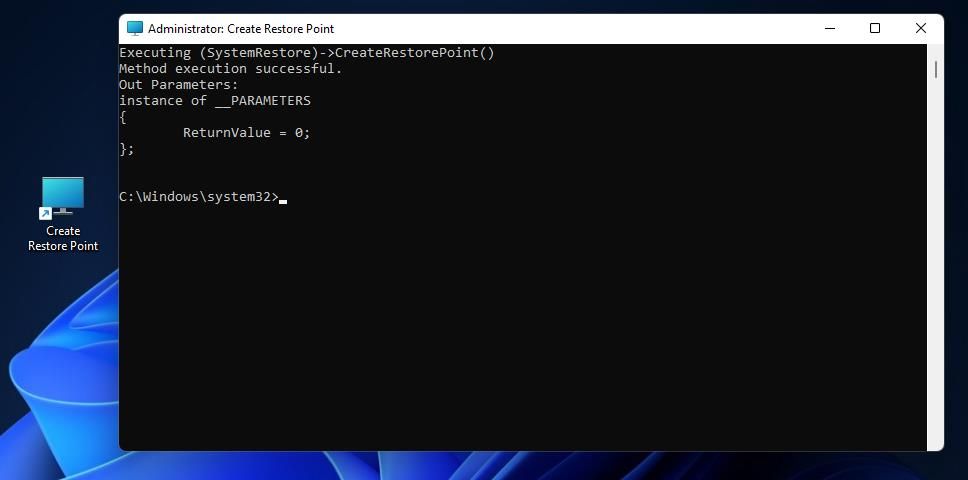
بازیابی سیستم را باز کنید تا نقطه بازیابی جدید را ببینید. برای انجام این کار، روی دکمه Start Taskbar با دکمه سمت راست ماوس خود کلیک کرده و Run را انتخاب کنید. rstrui را در Run تایپ کنید و OK کنید. روی Choose a different restore point و Next در ابزار System Restore کلیک کنید. سپس می بینید که یک نقطه بازیابی جدید با تاریخ فعلی برای انتخاب در آنجا موجود است.
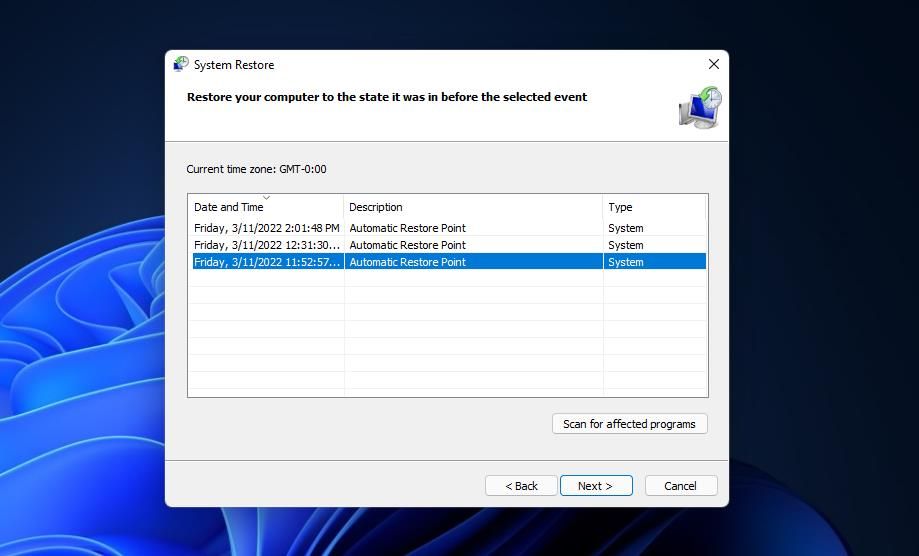
نحوه افزودن میانبر Create Restore Point به Taskbar و منوی Start
وقتی میانبر دسکتاپ Create Restore Point را تنظیم کردید، می توانید آن را به نوار وظیفه یا منوی استارت پین کنید. روی نماد Create Restore Point کلیک راست کنید تا Show more options برای منوی زمینه کلاسیک را انتخاب کنید. در آنجا می توانید منوی Pin to Start را انتخاب کنید تا میانبر را به بخش پین شده منوی Start اضافه کنید. برای افزودن آن به نوار وظیفه، Pin to taskbar را انتخاب کنید.
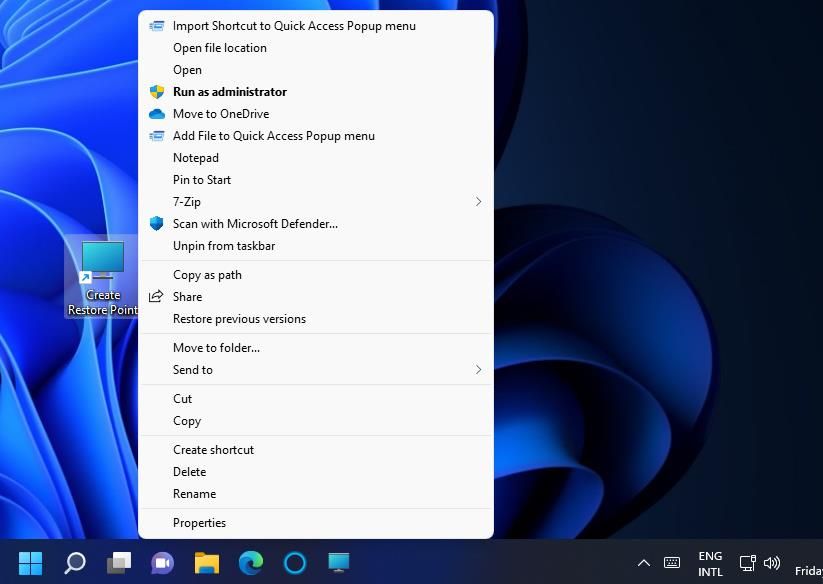
نحوه تنظیم یک کلید میانبر Create Restore Point
کلید میانبر برای ایجاد نقاط بازیابی سیستم حتی راحت تر از میانبر دسکتاپ است. شما می توانید با اعمال یک کلید ترکیبی در میانبر دسکتاپ Create Restore Point در مراحل زیر، چنین کلید میانبری را تنظیم کنید.
- یک میانبر دسکتاپ تنظیم کنید که یک نقطه بازیابی را همانطور که در بالا ذکر شد ایجاد می کند.
- روی نماد دسکتاپ Create Restore Point کلیک کنید تا Properties را انتخاب کنید.
- در مرحله بعد، داخل کادر کلید میانبر کلیک کنید تا مکان نما متنی را در آنجا قرار دهید.
- کلید R را فشار دهید تا میانبر صفحه کلید Ctrl + Alt + R ایجاد شود.
- برای ذخیره کلید میانبر روی Apply > OK کلیک کنید.
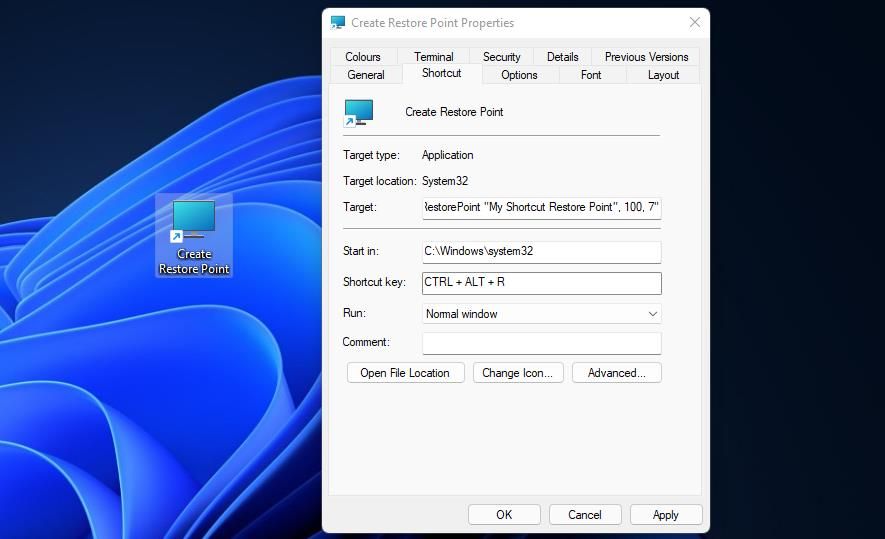
اکنون میانبر صفحه کلید جدید Ctrl + Alt + R خود را فشار دهید تا یک نقطه بازیابی ایجاد شود. با فشار دادن آن کلید میانبر دسکتاپ آن فعال می شود. بنابراین، میانبر دسکتاپ Create Restore Point را حذف نکنید.
فوراً نقاط بازیابی سیستم را با میانبر ایجاد کنید
بازگرداندن ویندوز 11 به نقاط بازیابی می تواند طیف گسترده ای از خطاهای صفحه آبی و DLL را برطرف کند. بنابراین، ایده خوبی است که به طور مرتب نقاط بازیابی را برای اهداف پشتیبان گیری رایانه شخصی تنظیم کنید. راه اندازی میانبرها با روش های مشخص شده در بالا به شما این امکان را می دهد که به سرعت و به راحتی نقاط بازیابی سیستم را ایجاد کنید.