برنامه تنظیمات ویندوز 11 دارای یک صفحه درباره است که تمام ویژگی های سیستم رایانه شخصی شما را فهرست می کند. این صفحه شامل مشخصات اولیه سیستم، نسخه سیستم عامل ویندوز، نسخه و اطلاعات ساخت است. کاربران گاهی اوقات نیاز دارند قبل از نصب برنامه، به اطلاعات آن نگاه کنند تا ببینند رایانه شخصی آنها چگونه با سیستم مورد نیاز برنامه مطابقت دارد.
برنامه تنظیمات ویندوز 11 دارای یک صفحه درباره است که تمام ویژگی های سیستم رایانه شخصی شما را فهرست می کند. این صفحه شامل مشخصات اولیه سیستم، نسخه سیستم عامل ویندوز، نسخه و اطلاعات ساخت است. کاربران گاهی اوقات نیاز دارند قبل از نصب برنامه، به اطلاعات آن نگاه کنند تا ببینند رایانه شخصی آنها چگونه با سیستم مورد نیاز برنامه مطابقت دارد.
راه آهسته برای باز کردن ویژگی های سیستم، پیمایش از طریق تنظیمات است. با این حال، بهتر است میانبرهایی را تنظیم کنید که مستقیماً اطلاعات ویژگی های سیستم را باز می کند. به این ترتیب می توانید انواع مختلفی از میانبرهای صفحه About را در ویندوز 11 ایجاد کنید.
نحوه افزودن میانبر ویژگی های سیستم به دسکتاپ
قسمت دسکتاپ جایی است که اکثر کاربران میانبرهای خود را چسبانده اند. این باعث می شود که یک میانبر System Properties در کنار سایر میانبرها مانند Recycle Bin قرار گیرد. شما می توانید یک میانبر دسکتاپ ویژگی های سیستم را در حدود یک دقیقه به صورت زیر تنظیم کنید:
- برای انتخاب زیر منوی جدید، روی هر قسمت از ناحیه دسکتاپ ویندوز کلیک راست کنید.
- Shortcut را انتخاب کنید تا یک جادوگر برای اضافه کردن میانبرها به دسکتاپ ظاهر شود.
- دستور زیر را در کادر مکان:explorer.exe ms-settings:about وارد کنید
- Next را فشار دهید تا آخرین مرحله جادوگر ظاهر شود.
- عنوان میانبر پیش فرض را پاک کنید و ویژگی های سیستم را وارد کنید تا جایگزین شود.
- برای افزودن میانبر System Properties به دسکتاپ ویندوز، Finish را انتخاب کنید.
- برای مشاهده صفحه About در تنظیمات، روی میانبر دسکتاپ System Properties دوبار کلیک کنید.
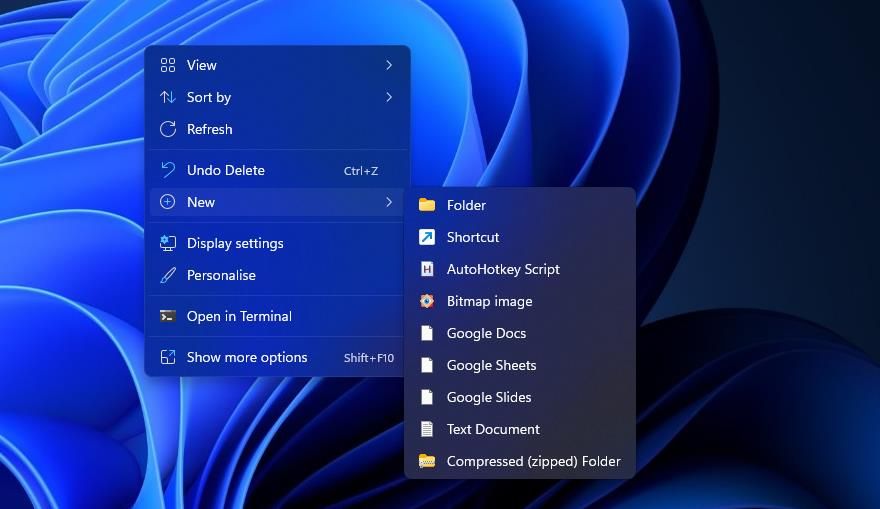
explorer.exe ms-settings:about
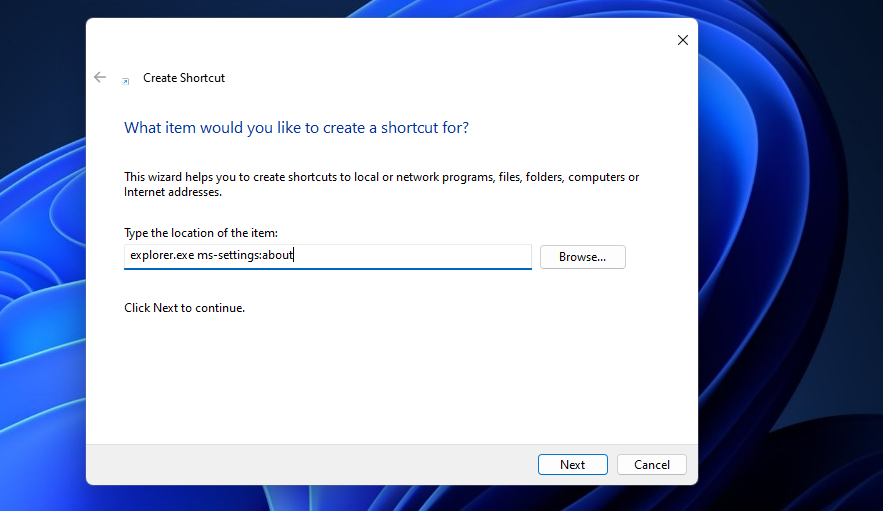
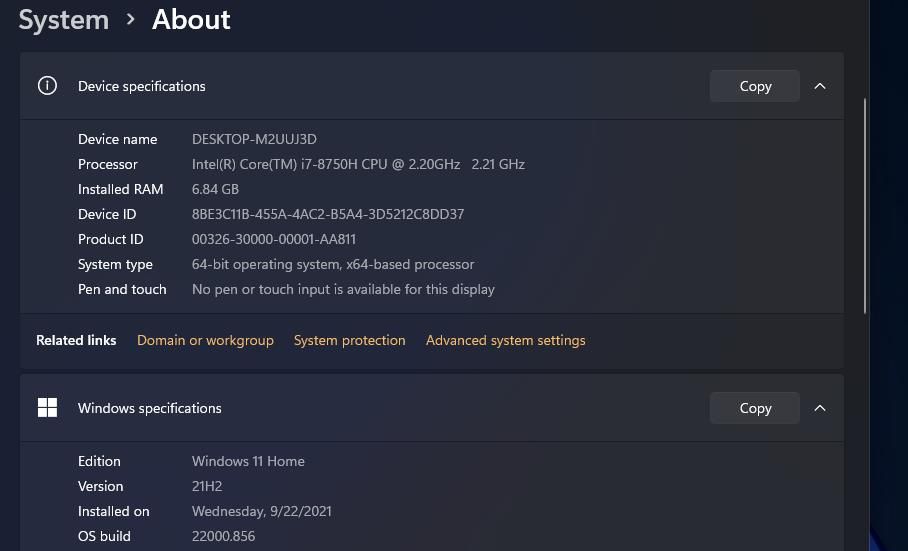
میانبر System Properties یک نماد پوشه خواهد داشت زیرا مکان هدف آن شامل explorer.exe است. با کلیک راست روی میانبر و انتخاب Properties > Change icon می توانید یک نماد کامپیوتر مناسب تری اضافه کنید. نماد PC را انتخاب کنید و برای ذخیره روی OK > Apply کلیک کنید.
![]()
چگونه میانبر ویژگی های سیستم را به منوی استارت و نوار وظیفه ویندوز 11 اضافه کنیم
راه اندازی میانبر دسکتاپ شما را قادر می سازد تا صفحه About را به منوی Start و نوار وظیفه اضافه کنید. همانطور که در روش قبلی توضیح داده شد، یک میانبر System Properties را به دسکتاپ اضافه کنید و سپس روی آن کلیک راست کنید تا Show more options را انتخاب کنید. میتوانید گزینههای Pin to Taskbar یا Pin to Start را از منوی کلاسیک انتخاب کنید.
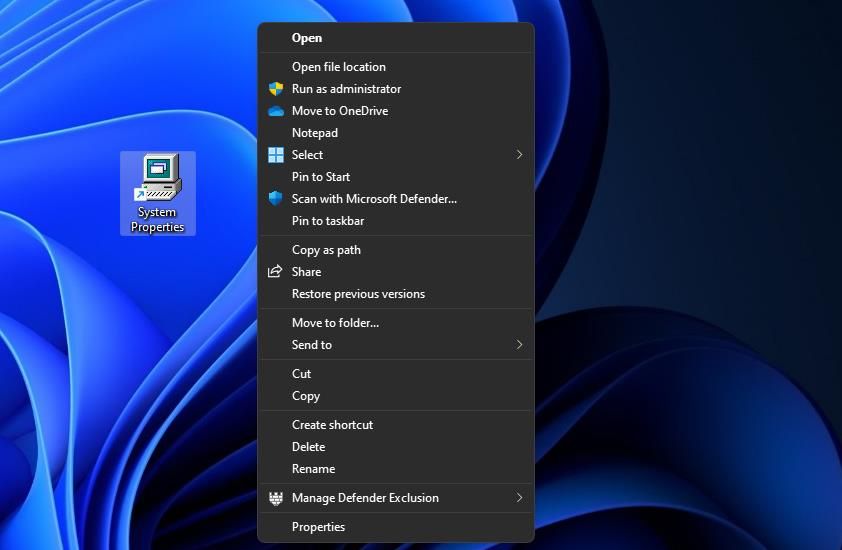
وقتی آن میانبر را پین کردید، بسته به گزینه انتخاب شده، نماد آن را در نوار وظیفه یا جلوی منوی استارت خواهید دید. پس از پین کردن آن به نوار وظیفه یا منوی Start، نیازی به نگه داشتن میانبر System Properties روی دسکتاپ ندارید. برای حذف دسکتاپ، روی نماد آن کلیک راست کرده و گزینه سطل زباله (حذف) را انتخاب کنید.
نحوه تنظیم کلید میانبر ویژگی های سیستم
می توانید یک کلید میانبر برای باز کردن ویژگی های سیستم به میانبر دسکتاپ آن اختصاص دهید. با این حال، زمانی که ویندوز 11 از قبل یک میانبر صفحه کلید دارد که صفحه About را باز می کند، انجام این کار کمی بی معنی است. کلیدهای Windows + Pause Break را همزمان فشار دهید تا صفحه About در تنظیمات ظاهر شود.
با این حال، این روزها همه کیبوردها دارای کلید Pause Break نیستند. برخی از شرکت ها (مانند Dell) از Pause Break در مدل های کیبورد خود صرف نظر کرده اند. اگر نمی توانید دکمه Break را برای فشار دادن پیدا کنید، یک کلید میانبر سفارشی System Properties را مانند این تنظیم کنید:
- مراحل اولین روش در این راهنما را برای ایجاد میانبر System Properties روی دسکتاپ خود طی کنید.
- با دکمه سمت راست ماوس روی میانبر دسکتاپ درباره صفحه کلیک کنید و Properties را انتخاب کنید.
- سپس کادر با عنوان “کلید میانبر” را با کلیک کردن در داخل آن انتخاب کنید.
- S (برای سیستم) را فشار دهید تا میانبر صفحه کلید Ctrl + Alt + S برای باز کردن صفحه درباره ایجاد شود.
- برای تنظیم کلید میانبر روی دکمه Apply پنجره کلیک کنید.
- با کلیک کردن بر روی Close از پنجره خواص برای میانبر صفحه About خارج شوید.
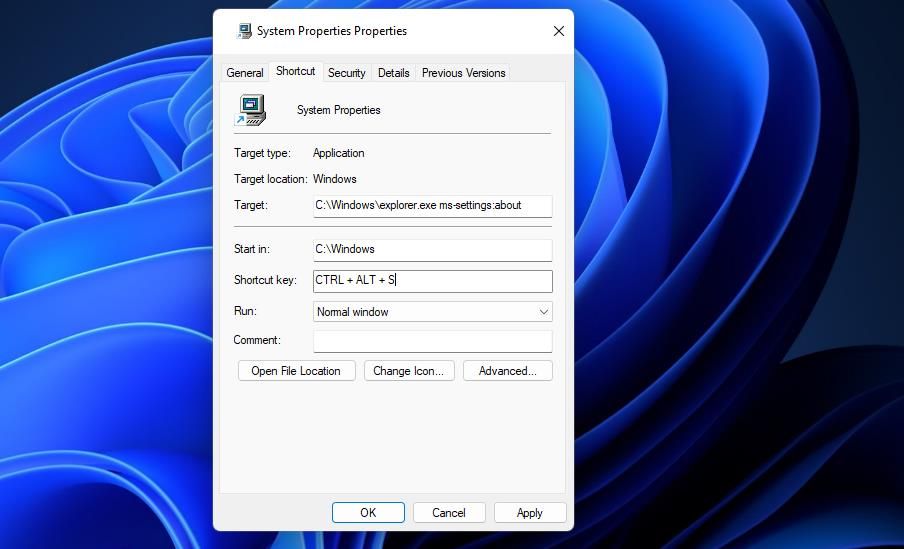
با فشار دادن کلید میانبر Ctrl + Alt + S اکنون جزئیات ویژگی سیستم در تنظیمات باز می شود. فراموش نکنید که کلید میانبر صفحه About به میانبر دسکتاپ آن بستگی دارد. با پاک کردن میانبر دسکتاپ System Properties، کلید ترکیبی اضافه شده به آن نیز حذف خواهد شد.
چگونه میانبر ویژگی های سیستم را به منوی زمینه دسکتاپ ویندوز 11 اضافه کنیم
منوی زمینه دسکتاپ یک منوی غیرقابل انکار راست کلیک است که می تواند شامل انواع میانبرهای سفارشی باشد. گزینه ای برای باز کردن ویژگی های سیستم می تواند افزودنی خوبی به آن منو باشد. شما می توانید با ایجاد و یک اسکریپت رجیستری که یک کلید Windows.SystemProperties را در مراحل زیر به رجیستری اضافه می کند، چنین میانبری را تنظیم کنید:
- میانبر صفحه کلید Win + S را فشار دهید تا جستجوی ویندوز باز شود.
- یک کلمه کلیدی Notepad را در کادر جستجوی فایل وارد کنید و نتیجه را انتخاب کنید.
- سپس این متن را برای اسکریپت رجیستری خود کپی کنید و با فشار دادن Ctrl + C: Windows Registry Editor نسخه 5.00 [HKEY_CLASSES_ROOT\DesktopBackground\Shell\Windows.SystemProperties] “CanonicalName”{4-B3-D48-B49-4″ 964575 }” “CommandStateHandler”=”{E410F8AE-00A1-4A1B-8247-924705718354}” “CommandStateSync”=”” “Description”=”@shell32.dll,-31295” “FolderHanderHandler”=”@shell32.dll,-31295” “FolderHandler” 850D-79D08E667CA7}” “Icon”=”shell32.dll,-16778” “MUIVerb”=”@shell32.dll,-31294” “VerbHandler”=”{4c202cf0-c4dc-4251-a29berba =”SystemProperties” [HKEY_CLASSES_ROOT\DesktopBackground\Shell\Windows.SystemProperties\command] “DelegateExecute”=”{E410F8AE-00A1-4A1B-8247-924705718354}”
- برای وارد کردن اسکریپت در Notepad، گزینههای Edit و Paste را انتخاب کنید.
- فایل را در نوار منوی Notepad انتخاب کنید.
- روی گزینه Save as کلیک کنید تا پنجره ای برای ذخیره فایل ها باز شود.
- سپس گزینه All files را که در منوی Save as type پیدا خواهید کرد، انتخاب کنید.
- System Properties.reg را در کادر متنی نام وارد کرده و در دسکتاپ ذخیره کنید.
Windows Registry Editor Version 5.00
[HKEY_CLASSES_ROOT\DesktopBackground\Shell\Windows.SystemProperties]
"CanonicalName"="{43D4846B-3DFE-4949-8BB7-8E5AC3964575}"
"CommandStateHandler"="{E410F8AE-00A1-4A1B-8247-924705718354}"
"CommandStateSync"=""
"Description"="@shell32.dll,-31295"
"FolderHandler"="{0AC0837C-BBF8-452A-850D-79D08E667CA7}"
"Icon"="shell32.dll,-16778"
"MUIVerb"="@shell32.dll,-31294"
"VerbHandler"="{4c202cf0-c4dc-4251-a371-b622b43d592b}"
"VerbName"="SystemProperties"
[HKEY_CLASSES_ROOT\DesktopBackground\Shell\Windows.SystemProperties\command]
"DelegateExecute"="{E410F8AE-00A1-4A1B-8247-924705718354}"
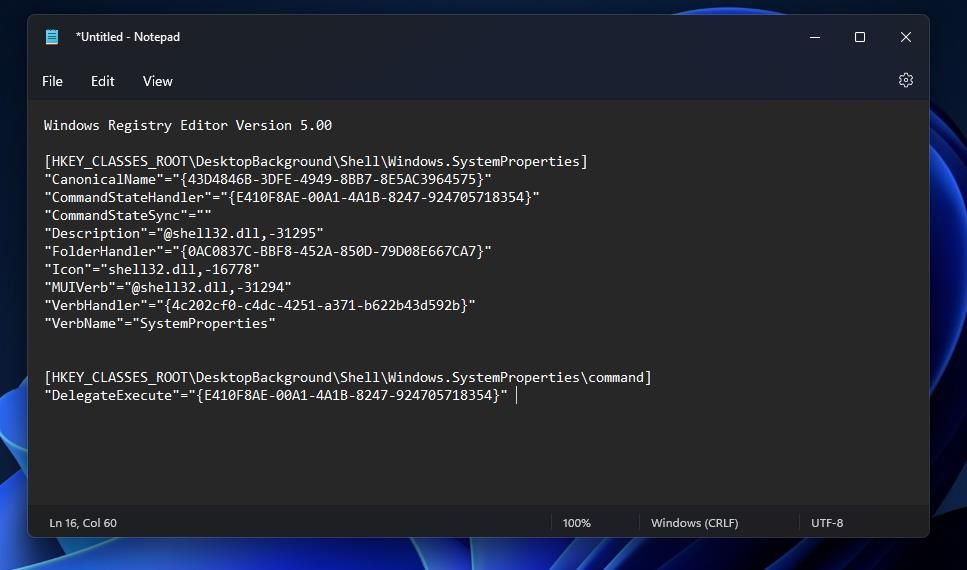
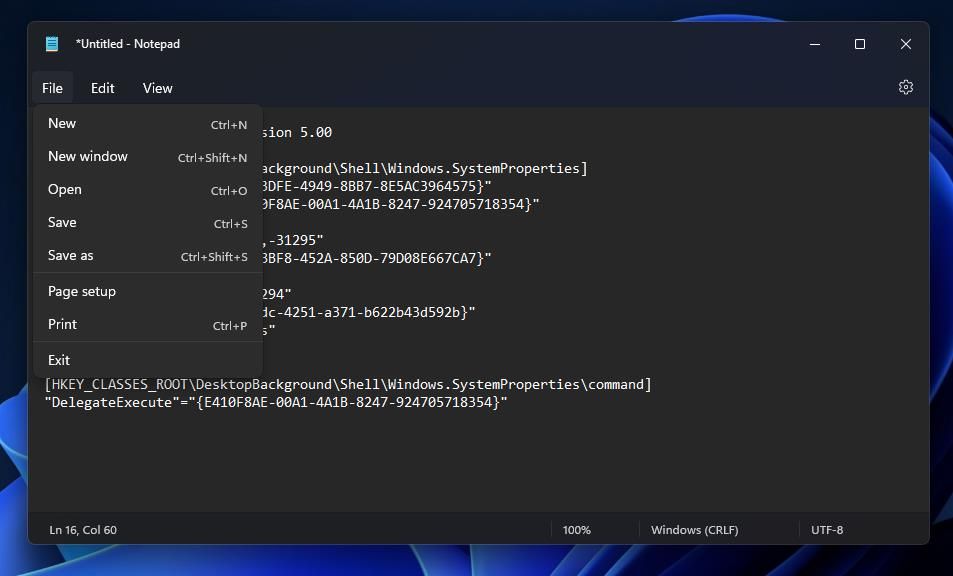
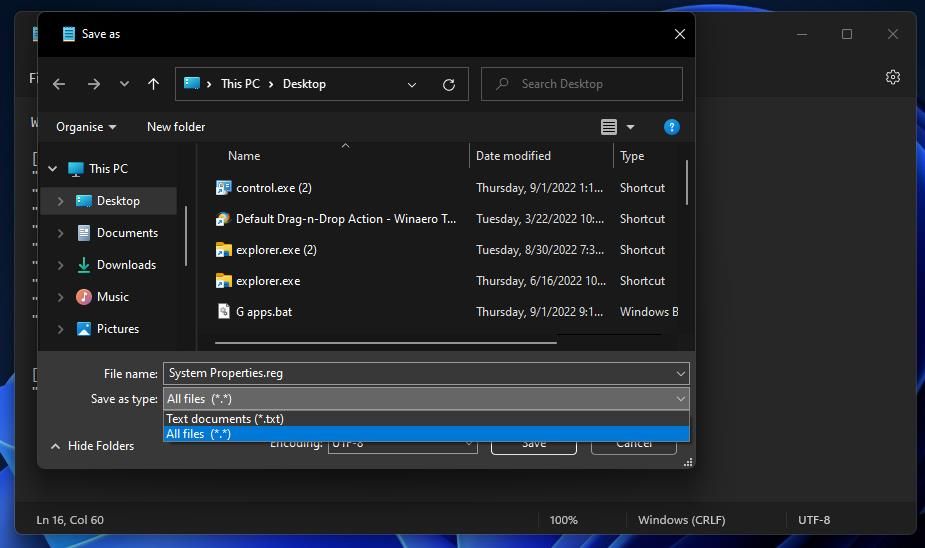
اکنون روی فایل اسکریپت System Properties.reg ذخیره شده در دسکتاپ خود دوبار کلیک کنید تا آن را اجرا کنید. بله را انتخاب کنید تا تأیید کنید که از اجرای اسکریپت رجیستری مطمئن هستید (نگران نباشید، ما آن را بررسی کرده ایم).
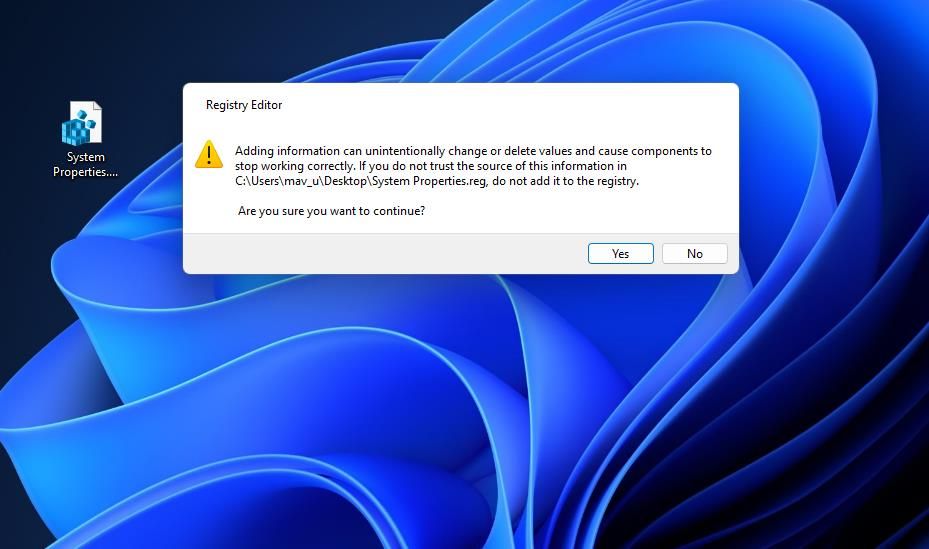
اکنون گزینه منوی زمینه ویژگی های سیستم جدید خود را ببینید. کلید میانبر Shift + F10 را فشار دهید تا منوی زمینه کلاسیک روی دسکتاپ ظاهر شود (یا کلیک راست کرده و Show more options را انتخاب کنید). سپس از آنجا System properties را انتخاب کنید تا صفحه About را مشاهده کنید.
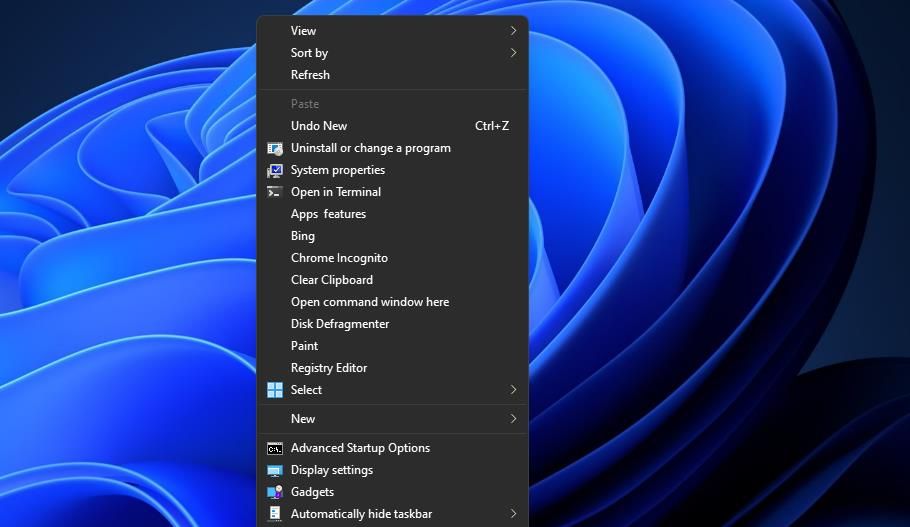
اگر نظر خود را در مورد داشتن گزینه System Properties در منوی زمینه تغییر دادید، می توانید میانبر را با حذف کلید رجیستری حذف کنید. برای انجام این کار، ویرایشگر رجیستری ویندوز را باز کنید (برای اطلاعات بیشتر به راهنمای ما برای باز کردن Regedit مراجعه کنید). به این مکان کلید رجیستری Windows.SystemProperties بروید:
HKEY_CLASSES_ROOT\DesktopBackground\Shell\Windows.SystemProperties
کلید Windows.SystemProperties را با کلیک راست روی آن و انتخاب گزینه Delete context menu حذف کنید. یک کادر محاوره ای Confirm Key Delete باز می شود که درخواست تایید می کند. اگر مطمئن هستید که کلید مناسب را برای حذف انتخاب کرده اید، بله را انتخاب کنید.
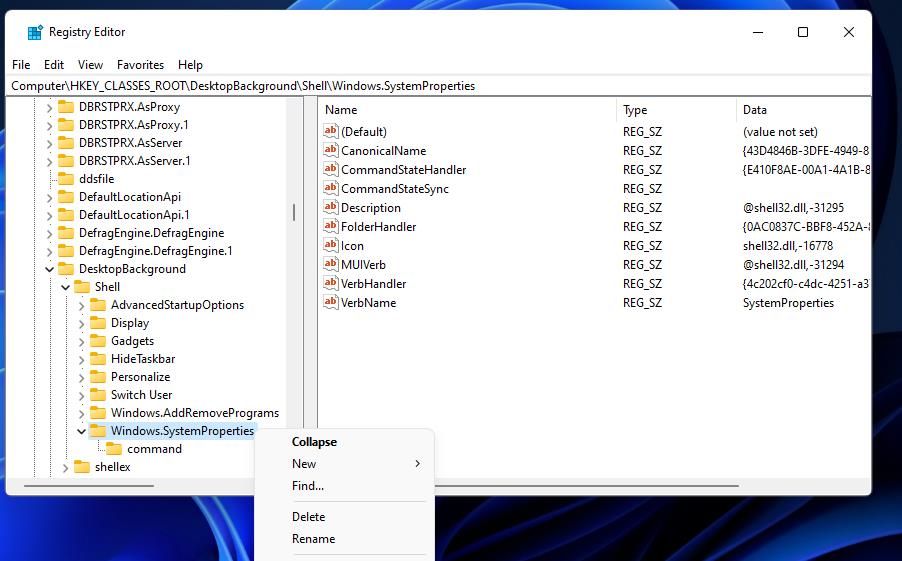
میانبرها را برای دسترسی مستقیم تر به ویژگی های سیستم تنظیم کنید
اینها چهار راه خوب برای دسترسی مستقیم به اطلاعات ویژگیهای سیستم در ویندوز 11 هستند. هر زمان که نیاز بود میتوانید بلافاصله صفحه درباره را با دسکتاپ، نوار وظیفه، منوی استارت، صفحهکلید یا میانبر منوی زمینه باز کنید. هر نوع میانبر را برای باز کردن System Properties که ترجیح می دهید اضافه کنید.
