اگر همیشه نوار وظیفه را مخفی میکنید و باز میکنید، انگشتان خود را ذخیره کنید و چند میانبر در ویندوز 11 ایجاد کنید.
ویندوز 11 شامل گزینه Automatically hide نوار وظیفه است که می توانید در تنظیمات انتخاب کنید. این گزینه در صورت انتخاب، نوار وظیفه را از پایین صفحه پنهان می کند. با این حال، کاربران همچنان می توانند با حرکت دادن مکان نما به پایین دسکتاپ ویندوز 11 به نوار وظیفه دسترسی داشته باشند.
این گزینه ظاهراً فقط در بخش رفتارهای نوار وظیفه در تنظیمات قابل دسترسی است. با این حال، می توانید میانبرهایی را برای فعال و غیرفعال کردن گزینه Automatically hide the taskbar تنظیم کنید. در اینجا نحوه تنظیم میانبرهای دسکتاپ، صفحه کلید و منوی زمینه برای گزینه Automatically hide the taskbar در ویندوز 11 آمده است.
نحوه تنظیم میانبر دسکتاپ “به طور خودکار پنهان کردن نوار وظیفه”.
هنگامی که گزینه Automatically hide the taskbar را انتخاب می کنید، ویندوز دو دستور Command Prompt را در پس زمینه اجرا می کند تا کار را انجام دهد. به همین دلیل، می توانید میانبرهای دسکتاپ را برای ویژگی پنهان کردن خودکار نوار وظیفه با استفاده از این دو دستور تنظیم کنید.
در اینجا نحوه افزودن میانبر دسکتاپ که گزینه Automatically hide taskbar را در ویندوز 11 فعال می کند، آورده شده است:
- در هر نقطه از تصویر زمینه دسکتاپ خود با دکمه سمت راست ماوس کلیک کنید تا New را انتخاب کنید.
- گزینه Shortcut زیر منو را انتخاب کنید.
- این دستور نوار وظیفه مخفی خودکار را در کادر مکان وارد کنید (یا کپی و جایگذاری کنید): powershell -command “&{$p=’HKCU:SOFTWARE\Microsoft\Windows\CurrentVersion\Explorer\StuckRects3′;$v=(Get-ItemProperty -Path $p).Settings;$v[8]=3;&Set-ItemProperty -Path $p -تنظیمات Name -Value $v;&Stop-Process -f -ProcessName explorer}”
- Next را انتخاب کنید تا کادر میانبر تایپ کنید.
- Input Turn On Auto-Hide Taskbar در کادر متن.
- Finish را فشار دهید تا میانبر Turn On Auto-Hide Taskbar را اضافه کنید.
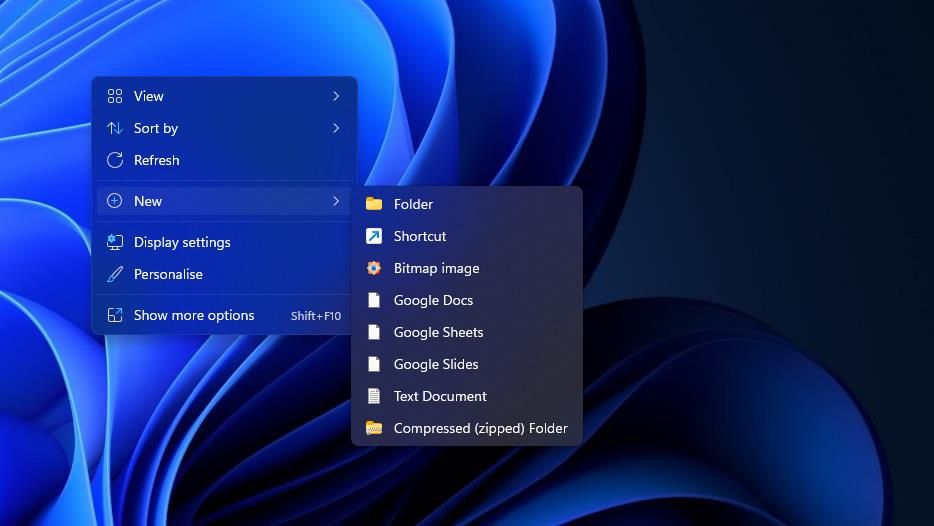
powershell -command "&{$p='HKCU:SOFTWARE\Microsoft\Windows\CurrentVersion\Explorer\StuckRects3';$v=(Get-ItemProperty -Path $p).Settings;$v[8]=3;&Set-ItemProperty -Path $p -Name Settings -Value $v;&Stop-Process -f -ProcessName explorer}"
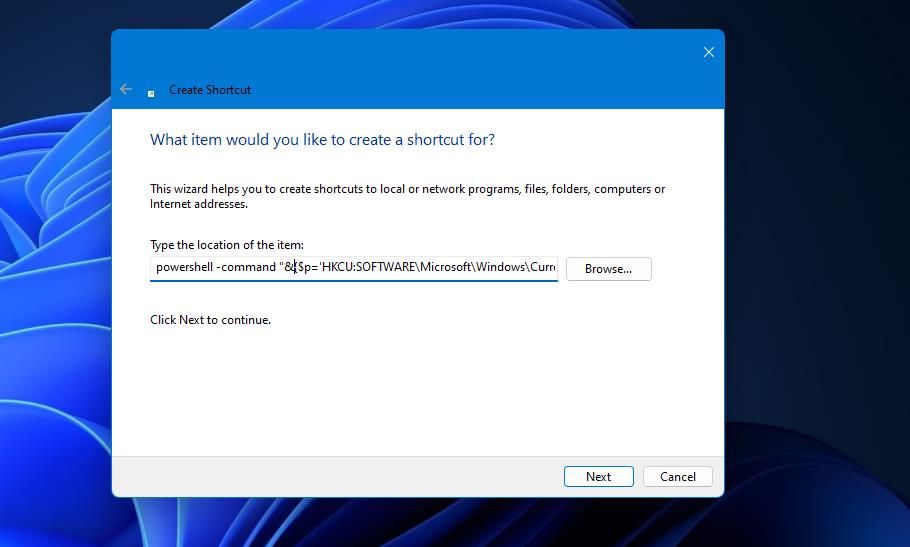
اکنون می توانید روی میانبر Turn On Auto-Hide Taskbar روی دسکتاپ خود کلیک کنید تا این ویژگی فعال شود. نوار وظیفه پس از دوبار کلیک کردن روی میانبر ناپدید می شود، اما همچنان وجود دارد. با انتقال مکان نما به پایین دسکتاپ، نوار وظیفه دوباره ظاهر می شود.
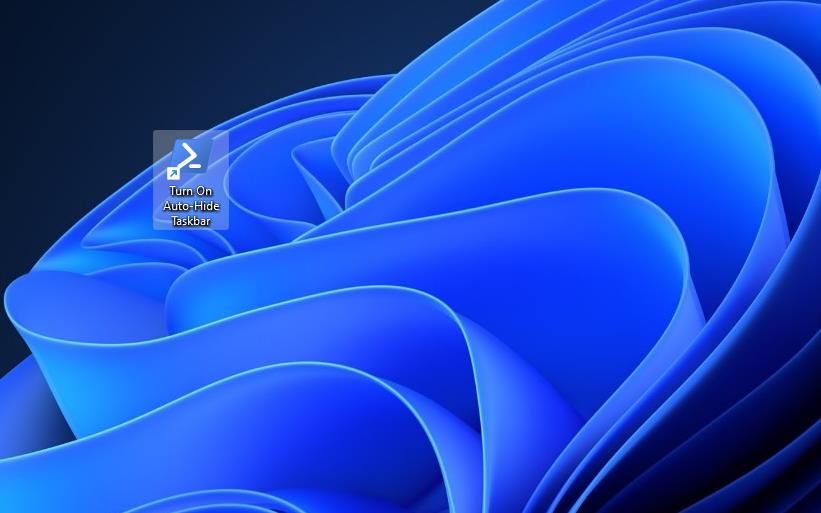
برای غیرفعال کردن مجدد این ویژگی، باید میانبر دوم را بر اساس دستور دیگری تنظیم کنید. مراحل بالا را برای ایجاد میانبر دسکتاپ تکرار کنید. با این حال، این دستور را وارد کنید تا ویژگی پنهان کردن خودکار نوار وظیفه غیرفعال شود:
powershell -command "&{$p='HKCU:SOFTWARE\Microsoft\Windows\CurrentVersion\Explorer\StuckRects3';$v=(Get-ItemProperty -Path $p).Settings;$v[8]=2;&Set-ItemProperty -Path $p -Name Settings -Value $v;&Stop-Process -f -ProcessName explorer}"
آیا ترجیح می دهید میانبرهای شما به جای دسکتاپ، در نوار وظیفه و منوی استارت باشد؟ اگر چنین است، میانبر دسکتاپ Turn On Auto-Hide Taskbar را انتخاب کنید و Shift + F10 را فشار دهید. می توانید گزینه های Pin to Start و Pin to Taskbar را در منوی زمینه کلاسیکی که باز می شود انتخاب کنید. سپس میتوانید روی گزینه پنهان کردن خودکار نوار وظیفه در نوار وظیفه یا در بخش برنامه پین شده در منوی Start کلیک کنید.
نحوه تنظیم میانبر صفحه کلید برای مخفی کردن خودکار نوار وظیفه
آیا می دانستید که می توانید کلیدهای میانبر صفحه کلید را به میانبرهای دسکتاپ اختصاص دهید؟ پس از راهاندازی میانبر «مخفی کردن خودکار نوار وظیفه دسکتاپ»، میتوانید یک کلید میانبر برای فعال کردن ویژگی پنهان کردن خودکار نوار وظیفه به این صورت اختصاص دهید:
- همانطور که در روش یک توضیح داده شد، یک میانبر Turn On Auto-Hide Taskbar را به دسکتاپ ویندوز 11 اضافه کنید.
- روی میانبر Turn On Auto-Hide Taskbar کلیک راست کرده و Properties را در منوی زمینه آن انتخاب کنید.
- سپس داخل کادر کلید تب Shortcut کلیک کنید.
- کلید H را فشار دهید (برای یک کلید میانبر Ctrl + Alt + H).
- برای ذخیره ترکیب کلیدهای Ctrl + Alt + H روی Apply کلیک کنید.
- برای بستن پنجره خصوصیات و تب Shortcut آن، OK را انتخاب کنید.
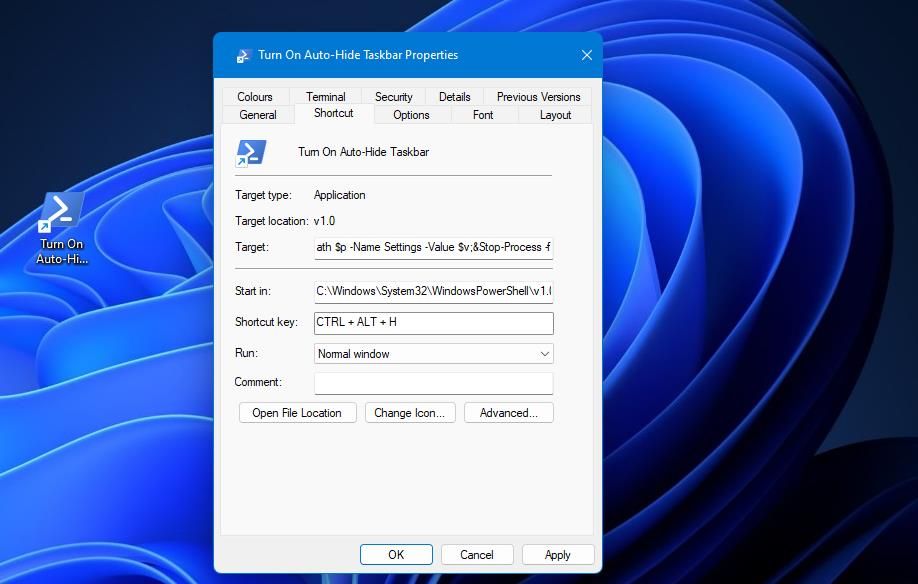
با فشار دادن همزمان کلیدهای Ctrl + Alt + H، گزینه پنهان کردن خودکار نوار وظیفه فعال می شود. میتوانید یک کلید میانبر برای غیرفعال کردن آن ویژگی تنظیم کنید. میانبر دسکتاپ «خاموش کردن خودکار پنهان کردن نوار وظیفه» را تنظیم کنید و روی آن کلیک راست کنید تا Properties را انتخاب کنید و یک کلید میانبر اختصاص دهید.
با این حال، فراموش نکنید که در حال ایجاد کلیدهای میانبر هستید که میانبر دسکتاپ را فعال می کند. به این ترتیب، اگر میانبر دسکتاپ را حذف کنید، کلید میانبر شما در کنار آن ناپدید می شود. کلیدهای میانبر باید دست نخورده باقی بمانند تا کلیدهای میانبر کار کنند.
نحوه اضافه کردن میانبر “به طور خودکار نوار وظیفه” را به منوی زمینه کلاسیک اضافه کنید
با ویرایش رجیستری می توانید انواع میانبرها و گزینه ها را به منوی زمینه کلاسیک ویندوز 11 اضافه کنید. منوی زمینه میتواند شامل یک زیرمنوی نوار وظیفه پنهان خودکار با گزینههایی برای فعال و غیرفعال کردن ویژگی باشد.
در اینجا نحوه مخفی کردن خودکار میانبر نوار وظیفه به منوی زمینه با اسکریپتی که رجیستری را ویرایش می کند آورده شده است:
- Win + S را فشار دهید تا جستجوی ویندوز باز شود.
- Notepad را در کادر متنی ابزار جستجو تایپ کنید.
- وقتی برنامه Notepad در ابزار جستجو ظاهر شد، کلیک راست کرده و Run as administrator را انتخاب کنید.
- این کد را در یک صفحه خالی Notepad کپی کرده و جایگذاری کنید: Windows Registry Editor Vindows Version 5.00 [HKEY_CLASSES_ROOT\DesktopBackground\Shell\HideTaskbar] “Icon”=”imageres.dll,-80” “MUIVerb”=”Automatically hide taskbar” “پایین” “SubCommands”=”” [HKEY_CLASSES_ROOT\DesktopBackground\Shell\HideTaskbar\Shell] [HKEY_CLASSES_ROOT\DesktopBackground\Shell\HideTaskbar\Shell\001flyout] “MUIVerb”\CLASSES\HideTaskbar\Shell] نوار وظیفه\ Shell\001flyout\command] @=”powershell -command \”&{$p=’HKCU:SOFTWARE\\Microsoft\\Windows\\CurrentVersion\\Explorer\\StuckRects3′;$v=(Get-ItemProperty -Path $ p).Settings;$v[8]=3;&Set-ItemProperty -Path $p -Name Settings -Value $v;&Stop-Process -f -ProcessName explorer}\”” [HKEY_CLASSES_ROOT\DesktopBackground\Shell\HideTaskbar\Shell \002flyout] “MUIVerb”=”خاموش کردن” “CommandFlags”=dword:00000020 [HKEY_CLASSES_ROOT\DesktopBackground\Shell\HideTaskbar\Shell\002flyout\command] @=”powershell -command:p=KWA& \\Microsoft\\Windows\\CurrentVersion\\Explorer\\StuckRects3′;$v=(Get-ItemProperty -Path $p).Settings;$v[8]=2;&Set-ItemProperty -Path $p -تنظیمات نام -Value $v;&Stop-Process -f -ProcessName explorer}\””
- فایل را با کلیک بر روی File در نوار منوی Notepad ذخیره کنید، سپس گزینه Save as را انتخاب کنید.
- سپس با کلیک بر روی منوی کشویی Save as type، گزینه All Files را انتخاب کنید و در کادر متن عنوان فایل، Turn on Auto-Hide Taskbar.reg را تایپ کنید.
- فایل را در دسکتاپ ذخیره کنید، سپس Notepad را ببندید.
- روی فایل اسکریپت رجیستری Turn on Auto-Hide Taskbar.reg که روی دسکتاپ شما است دوبار کلیک کنید و وقتی از شما خواسته شد که ادامه دهید، بله را انتخاب کنید.
Windows Registry Editor Version 5.00
[HKEY_CLASSES_ROOT\DesktopBackground\Shell\HideTaskbar]
"Icon"="imageres.dll,-80"
"MUIVerb"="Automatically hide taskbar"
"Position"="Bottom"
"SubCommands"=""
[HKEY_CLASSES_ROOT\DesktopBackground\Shell\HideTaskbar\Shell]
[HKEY_CLASSES_ROOT\DesktopBackground\Shell\HideTaskbar\Shell\001flyout]
"MUIVerb"="Turn on"
[HKEY_CLASSES_ROOT\DesktopBackground\Shell\HideTaskbar\Shell\001flyout\command]
@="powershell -command \"&{$p='HKCU:SOFTWARE\\Microsoft\\Windows\\CurrentVersion\\Explorer\\StuckRects3';$v=(Get-ItemProperty -Path $p).Settings;$v[8]=3;&Set-ItemProperty -Path $p -Name Settings -Value $v;&Stop-Process -f -ProcessName explorer}\""
[HKEY_CLASSES_ROOT\DesktopBackground\Shell\HideTaskbar\Shell\002flyout]
"MUIVerb"="Turn off"
"CommandFlags"=dword:00000020
[HKEY_CLASSES_ROOT\DesktopBackground\Shell\HideTaskbar\Shell\002flyout\command]
@="powershell -command \"&{$p= 'HKCU:SOFTWARE\\Microsoft\\Windows\\CurrentVersion\\Explorer\\StuckRects3' ;$v=(Get-ItemProperty -Path $p).Settings;$v[8]=2;&Set-ItemProperty -Path $p -Name Settings -Value $v;&Stop-Process -f -ProcessName explorer}\""
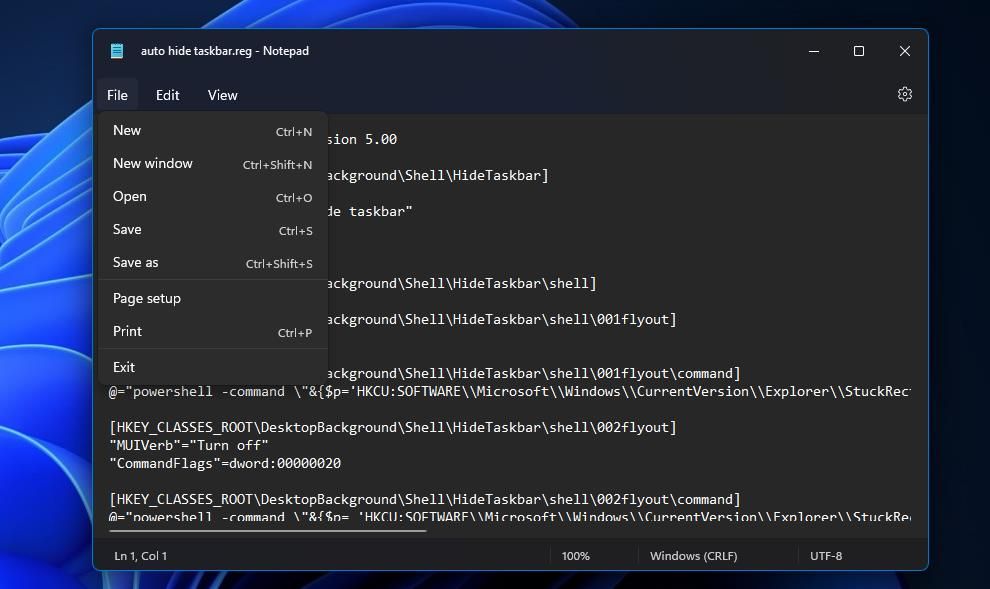
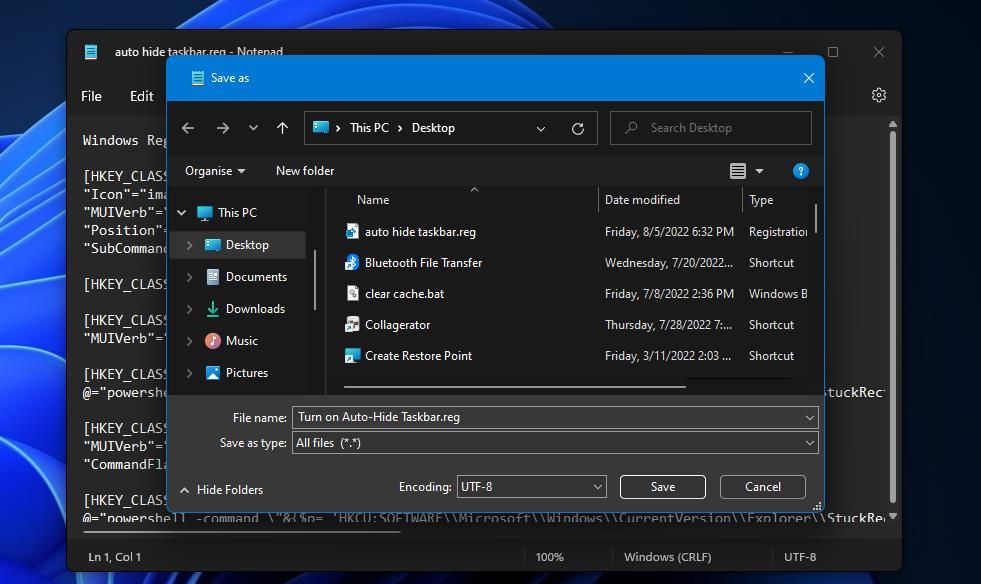
زمان آن رسیده است که میانبر جدید نوار وظیفه پنهان کردن خودکار را در منوی زمینه کلاسیک دسکتاپ خود امتحان کنید. روی قسمت خالی دسکتاپ ویندوز 11 کلیک راست کرده و Show more options را انتخاب کنید. سپس، مکان نما را روی زیر منوی جدید Automatically hide taskbar که در منوی کلاسیک مشاهده خواهید کرد، حرکت دهید.
برای فعال یا غیرفعال کردن نوار وظیفه پنهان کردن خودکار، میتوانید گزینههای Turn on یا Turn off را در آنجا انتخاب کنید.
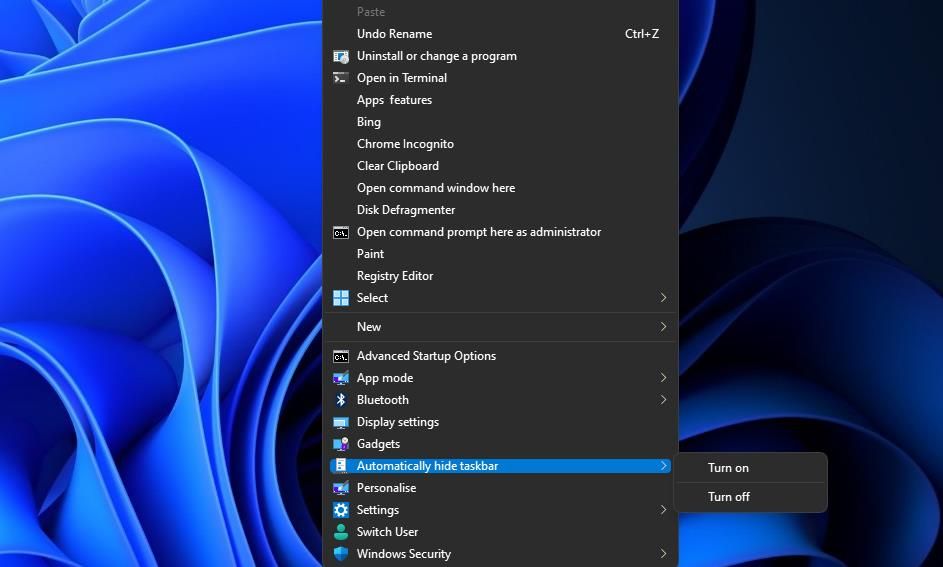
میتوانید با حذف کلید آن، آن زیر منو را از منوی زمینه کلاسیک حذف کنید. برای انجام این کار، ویرایشگر رجیستری را باز کنید و به کلید HKEY_CLASSES_ROOT\DesktopBackground\Shell\HideTaskbar که در زیر نشان داده شده است بروید. روی کلید HideTaskbar کلیک راست کنید تا گزینه Delete برای آن انتخاب شود. روی دکمه Yes در کادر محاوره ای Confirm Key Delete که باز می شود کلیک کنید.
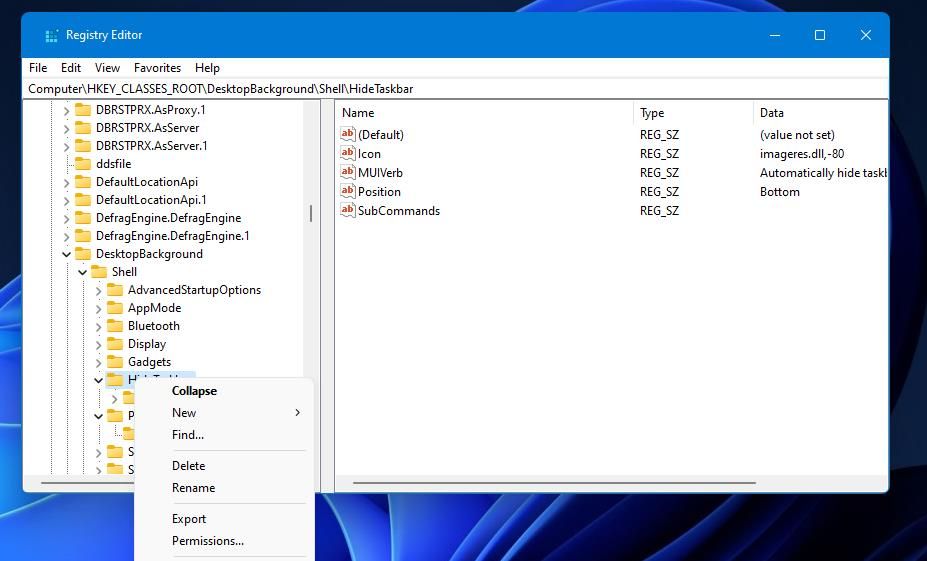
گزینه پنهان کردن خودکار نوار وظیفه را با میانبرها در دسترس تر کنید
تنظیم میانبرها برای فعال یا غیرفعال کردن گزینه Automatically hide the taskbar باعث می شود که این ویژگی به طور مستقیم در ویندوز 11 قابل دسترسی باشد. چنین میانبرهایی برای کاربرانی که اغلب این گزینه را روشن/خاموش می کنند مفید خواهد بود.
