نورپردازی همه چیز در مدل سازی سه بعدی است، به خصوص اگر می خواهید صحنه ها و مدل های شما واقع بینانه به نظر برسند. در اینجا نحوه تسلط بر نورپردازی در Magic Poser آورده شده است.
وقتی صحبت از مدل سازی سه بعدی دیجیتالی می شود، نور یک عنصر ضروری است. بدون نور، سه بعدی وجود نخواهد داشت، زیرا برای درک عمق یک جسم به معنای ارتفاع، عرض و طول به نور نیاز است. به خصوص زمانی که آن شی بر روی یک سطح دو بعدی مانند یک صفحه دیجیتال پرتاب می شود.
در این راهنمای گام به گام، ما به شما نشان می دهیم که چگونه نور را در Magic Poser تنظیم کنید تا بتوانید صحنه های سه بعدی متقاعدکننده ای ایجاد کنید.
مرحله 1: منبع نور را پیدا کنید
ابتدا برنامه را دانلود کنید. برای این آموزش از نسخه iOS Magic Poser استفاده می کنیم.
دانلود: Magic Poser برای اندروید | iOS (خریدهای درون برنامه ای رایگان در دسترس است)
برای تنظیم نور، ابتدا باید منبع نور را پیدا کنید. وقتی پروژه ای را در Magic Poser شروع می کنید، منبع نور از قبل به صحنه اضافه شده است. منبع نور پیش فرض، نور جهت دار به شکل چهار فلش زرد است و مستقیماً در سمت راست مدل شما یافت می شود.
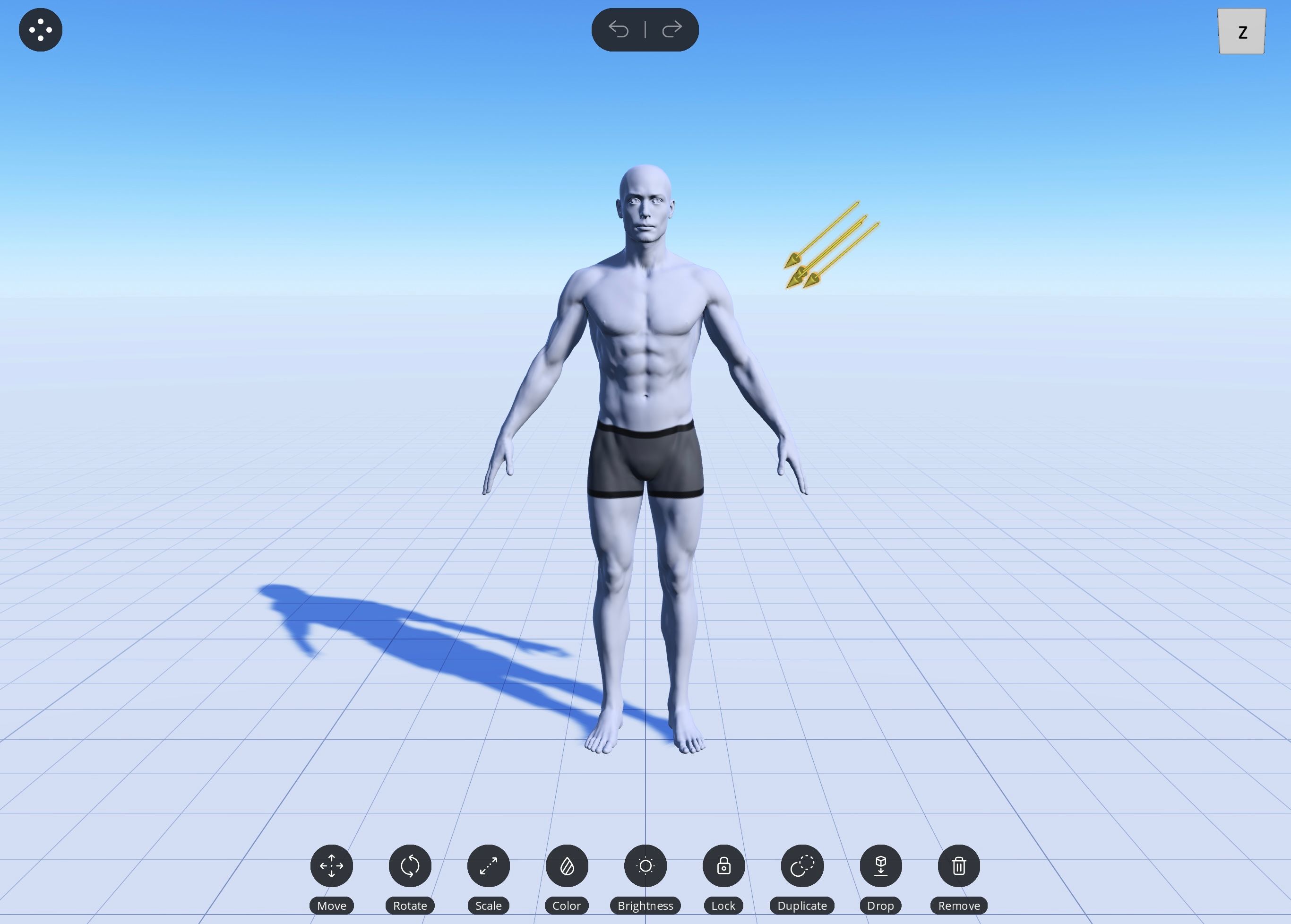
اگر قبلاً از Magic Poser استفاده نکرده اید، مقاله ما را بررسی کنید که همه چیزهایی را که باید در مورد این برنامه ژست سه بعدی بدانید را به شما می گوید.
مرحله 2: نوع نور را تغییر دهید
Magic Poser سه گزینه نور را ارائه می دهد: نور جهت دار، نور نقطه ای و نور نقطه ای. اگر می خواهید نور پیش فرض را تغییر دهید، ابتدا باید نوری را که از قبل وجود دارد حذف کنید:
- در دستگاه خود، روی چهار فلش زرد ضربه بزنید تا برجسته شوند.
- سپس روی نماد سطل زباله در بالای Remove ضربه بزنید.
باید توجه کنید که نور از صحنه ناپدید می شود.
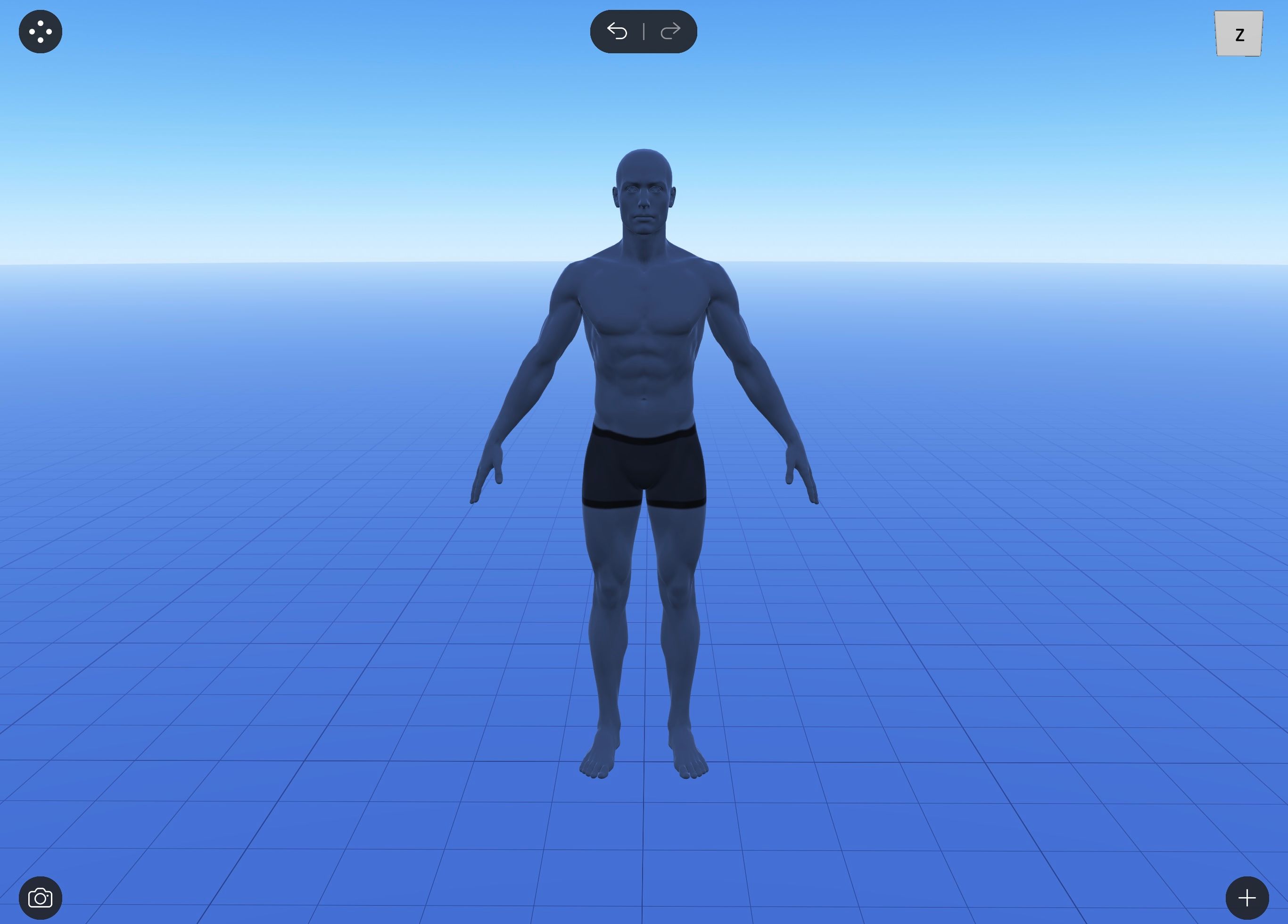
هنگامی که نور پیش فرض را حذف کردید، می توانید ادامه دهید و نور دیگری را اضافه کنید (یا می توانید نور دیگری را بدون حذف پیش فرض به صحنه اضافه کنید):
- در گوشه پایین سمت راست، روی علامت بعلاوه ضربه بزنید تا منویی با سه گزینه در پایین صفحه ظاهر شود.
- روی Lights ضربه بزنید.
- انتخاب کنید که آیا نور جهت، نقطه یا نقطه می خواهید، سپس روی تصویر ضربه بزنید تا آن را به صحنه اضافه کنید. ما نقطه را برای این راهنما انتخاب کرده ایم.
- پس از اضافه شدن نور، روی X در گوشه سمت راست منو ضربه بزنید.
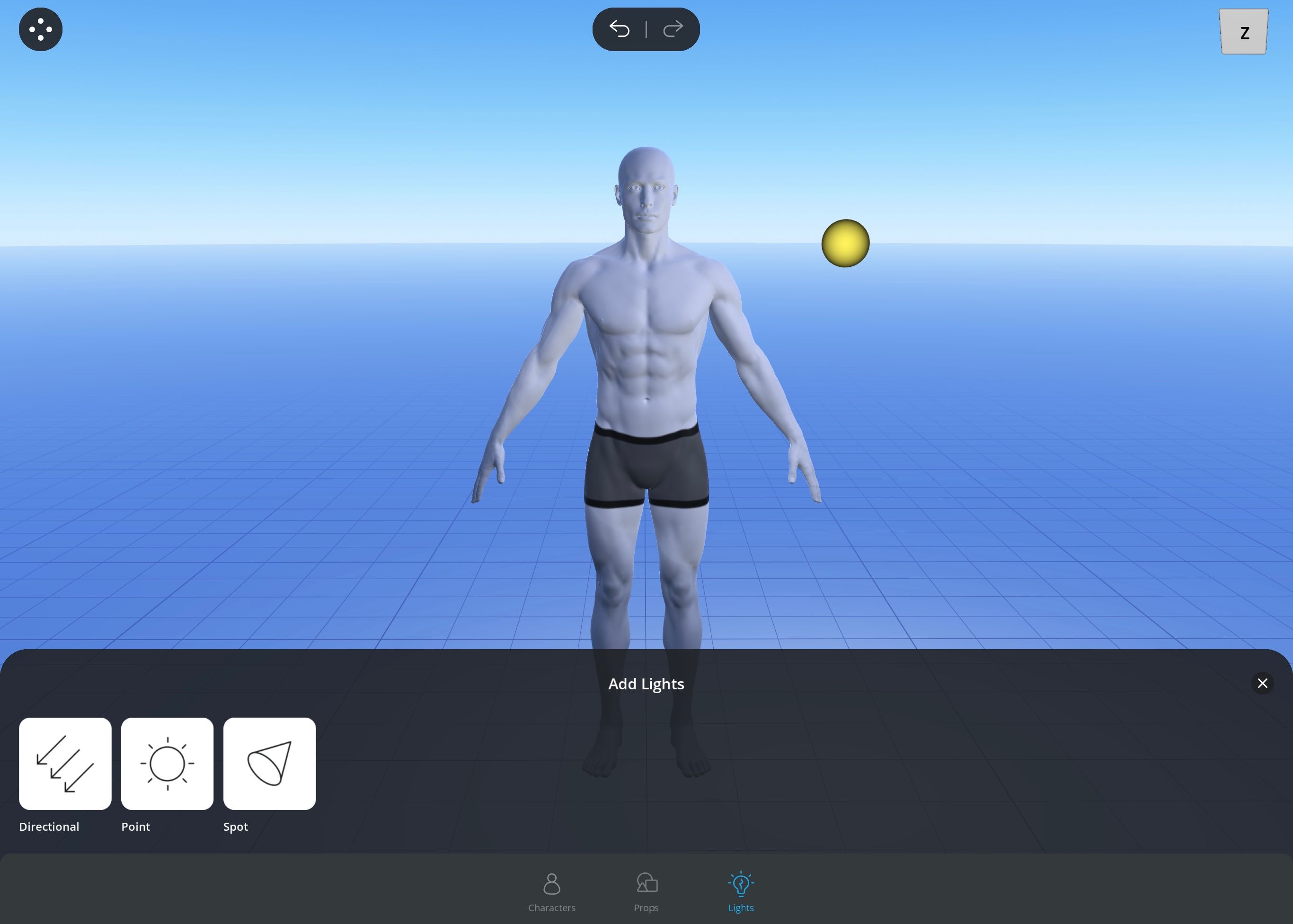
به خاطر داشته باشید که منبع نور شما باید محیط شما را منعکس کند زیرا نقاط برجسته و سایه هایی که ایجاد می کنند از طریق وسایل و مدل های شما بیان می شود. بنابراین استفاده از نور نقطه ای به عنوان منبع نور خورشید در خارج از منزل، یک اثر غیر واقعی ایجاد می کند.
مرحله 3: جهت جریان نور را تنظیم کنید
جهت جریان نور برای ایجاد صحنه هایی با ظاهر واقعی مهم است. به عنوان مثال، اگر از یک پایه در صحنه خود استفاده می کنید که نور ساطع می کند (مانند یک لامپ)، می خواهید نور به گونه ای ظاهر شود که گویی از آن منبع می آید، در غیر این صورت، صحنه قانع کننده نخواهد بود. برای مثال، ما پایه لامپ قدیمی ژاپنی را به شبکه اضافه کرده ایم.
حرکت نور در امتداد محور XYZ
هنگامی که تصمیم گرفتید منبع نور شما از کجا می آید، می توانید نور را به آن پایه یا منطقه منتقل کنید:
- روی منبع نور ضربه بزنید تا برجسته شود.
- سپس روی چهار فلش بالای Move در منوی پایین ضربه بزنید.
- به فلش های قرمز، سبز و آبی که روی منبع نور ظاهر می شوند نگاه کنید تا بفهمید فلش ها به کدام سمت حرکت می کنند و سپس x، y یا z را از منوی Move انتخاب کنید.
- لغزنده را به طرفین بکشید تا نور به موقعیت دلخواه شما برسد.
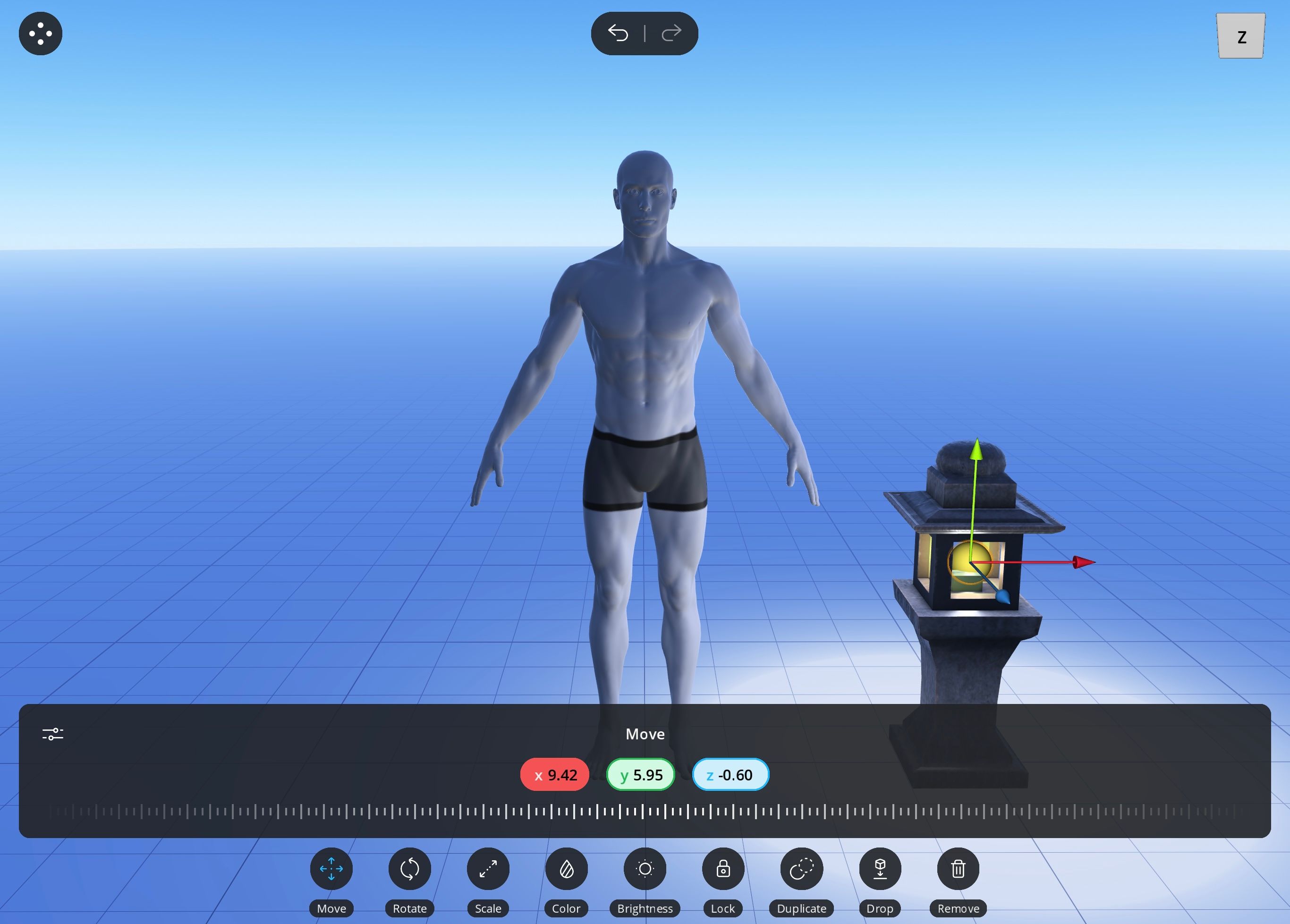
منبع نور را نیز میتوان با کشیدن آن با انگشت یا قلم هوشمند به موقعیت خود منتقل کرد، اما این روش دقت کمتری دارد. همچنین، توجه داشته باشید که نور جهت دار با حرکت منبع نور تحت تأثیر قرار نمی گیرد، بنابراین نقاط برجسته و سایه های شما مانند قبل باقی می مانند، حتی زمانی که نور در ناحیه جدیدی از شبکه باشد.
اگر با مدل های ژست گرفتن آشنا نیستید، به روش های مختلف ژست گرفتن از یک مدل در Magic Poser نگاهی بیندازید.
چرخاندن نور
چرخاندن نور یک مرحله ضروری است زیرا تعیین می کند نور در کدام جهت جریان دارد:
- منبع نور را با ضربه زدن روی آن انتخاب کنید.
- روی Rotate در منوی پایین ضربه بزنید، سه دایره در اطراف منبع نور ظاهر می شوند.
- با کشیدن x، y و z در نوار منو، نور را بچرخانید یا دایره ها را به هر جهتی که نیاز دارید بکشید.
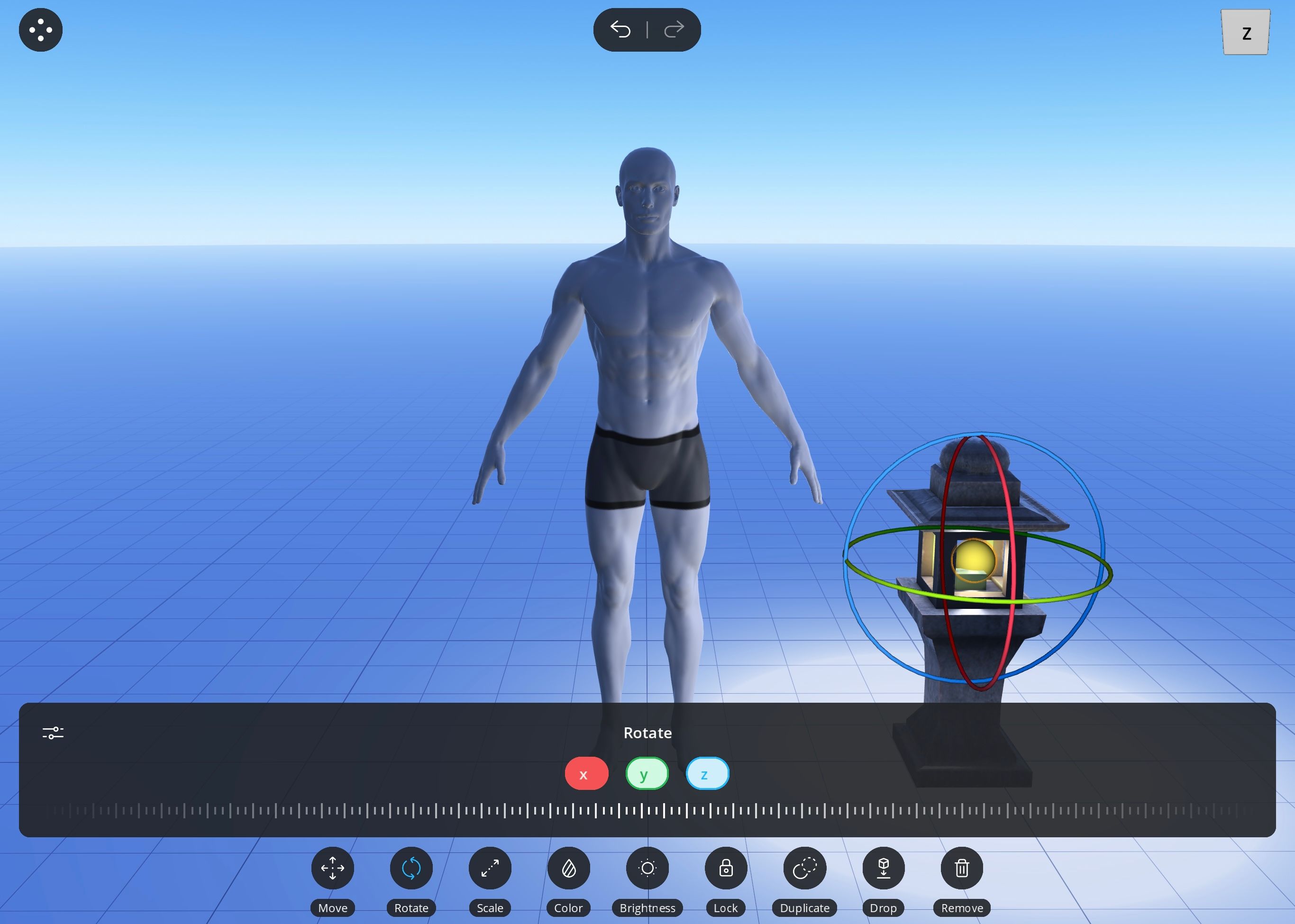
باید توجه داشته باشید که جهت نور تغییر می کند، مناطق جدید برجسته می شود و سایه های جدید ایجاد می شود. با این حال، اگر از نور نقطه ای استفاده می کنید، چرخش هیچ تاثیری نخواهد داشت زیرا جریان نور شعاعی است.
مقیاس کردن منبع نور
هنگامی که منبع نور شما در موقعیت صحیح شبکه قرار دارد، می توانید جلو بروید و آن را به سمت بالا یا پایین ببرید. توجه داشته باشید که مقیاس کردن نور در واقع به هیچ وجه بر جریان نور تأثیر نمیگذارد، اما اگر میخواهید منبع نور را نزدیک نامرئی کنید، یا اگر به آن بزرگتر نیاز دارید تا راحتتر پیدا کنید، میتواند مفید باشد.
برای اندازه گیری منبع نور:
- روی نور ضربه بزنید تا برجسته شود.
- روی نماد فلش های مورب در زیر مقیاس در نوار منو ضربه بزنید.
- x، y یا z را انتخاب کنید و نوار لغزنده را بکشید تا نور را تغییر دهید. شما همچنین می توانید هر سه محور را به طور همزمان انتخاب کنید تا آن را به طور همزمان مقیاس کنید.
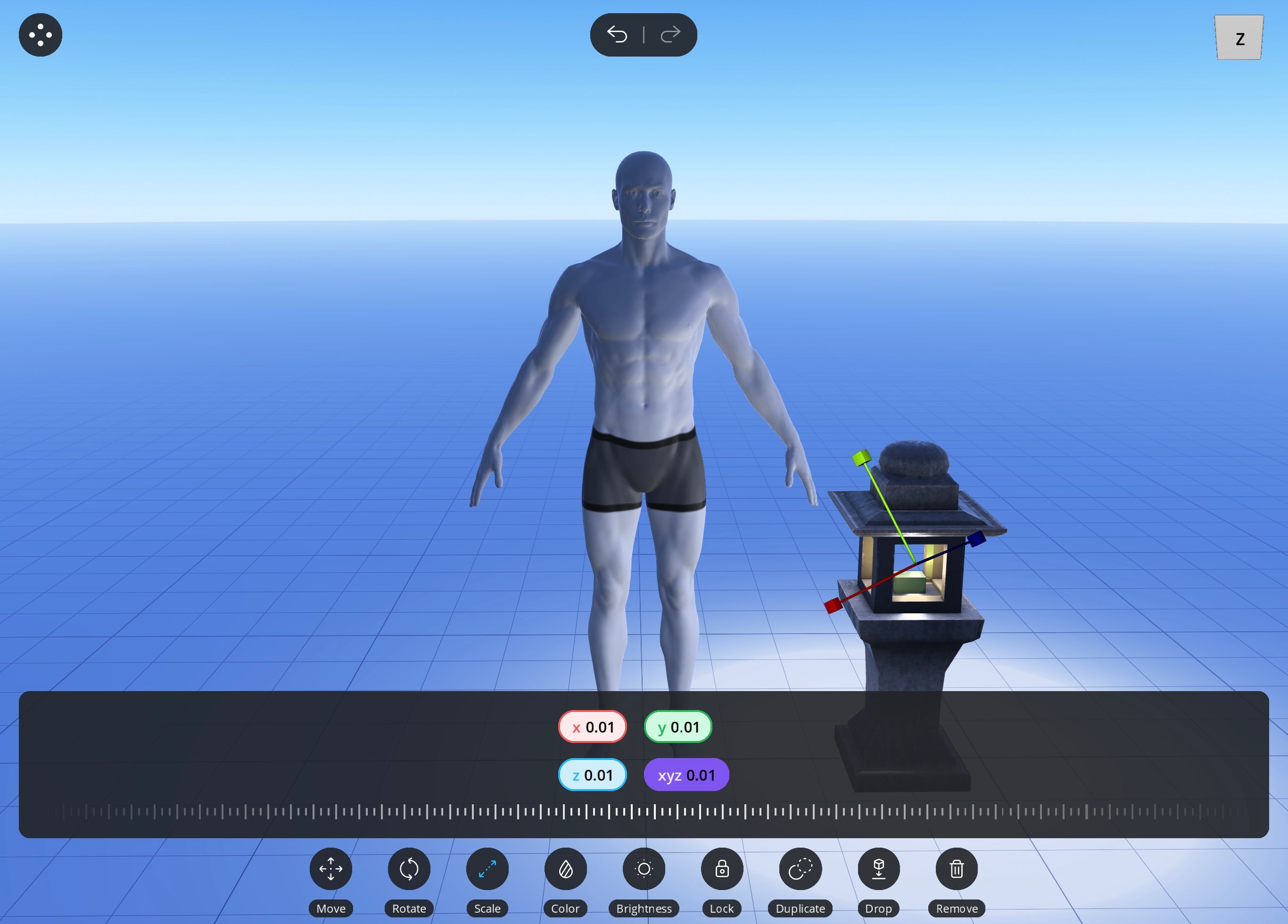
مرحله 4: روشنایی و رنگ را تنظیم کنید
هنگامی که در نهایت از مکان، اندازه و جهت جریان نور راضی هستید، می توانید روشنایی و رنگ را تنظیم کنید.
روشنایی
تنظیمات روشنایی بسته به نوع نوری که انتخاب می کنید کمی متفاوت است. برای نور نقطه ای که در این راهنما استفاده کرده ایم، ابزار Brightness دارای دو بخش است: اولی Brightness که میزان نور ساطع شده از منبع نور را تنظیم می کند و دومی Radius است که محیط نور را تعیین می کند. می توانید هر دوی این تنظیمات را تنظیم کنید:
- منبع نور را با ضربه زدن روی آن انتخاب کنید تا برجسته شود.
- روی روشنایی ضربه بزنید.
- نوار Brightness و نوار Radius را بلغزانید تا از نتیجه راضی باشید.
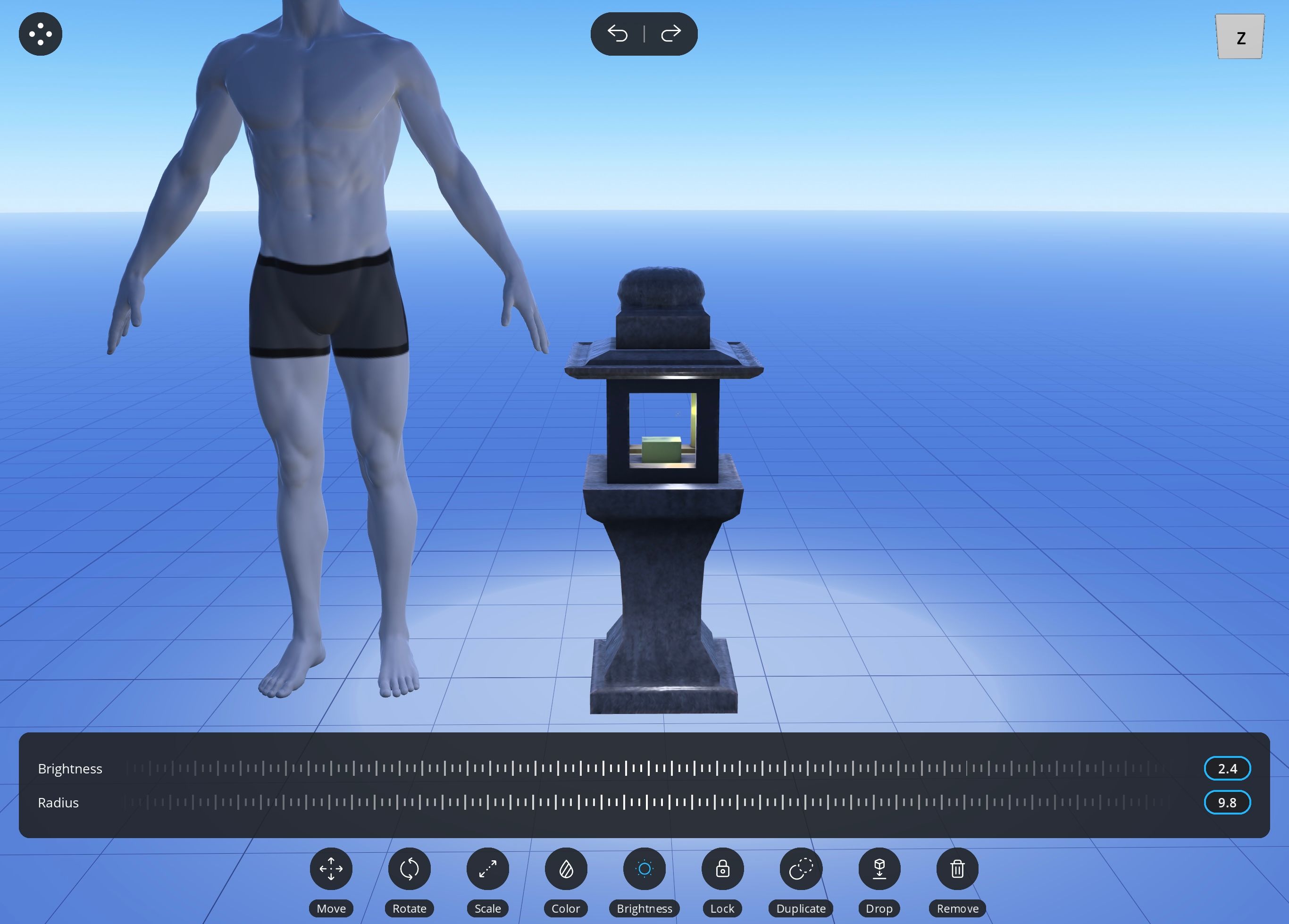
رنگ
رنگ نور را نیز می توان تغییر داد، بنابراین به جای نور سفید پیش فرض، می توانید رنگ گرم تری مانند نارنجی یا حتی یک رنگ روشن غیر معمول مانند سبز انتخاب کنید:
- پس از برجسته شدن نور، روی رنگ در منوی پایین ضربه بزنید.
- در منوی Basic Colors پیمایش کنید یا میتوانید روی Skin Colors ضربه بزنید تا گزینههای غیر معمول را پیدا کنید.
- یک رنگ را با ضربه زدن روی آن انتخاب کنید.
- سپس میتوانید رنگ را با انتخاب RGB تنظیم کنید و دایرهها را در امتداد لغزندههای R، G و B حرکت دهید تا زمانی که به رنگ دقیقی که میخواهید برسید.
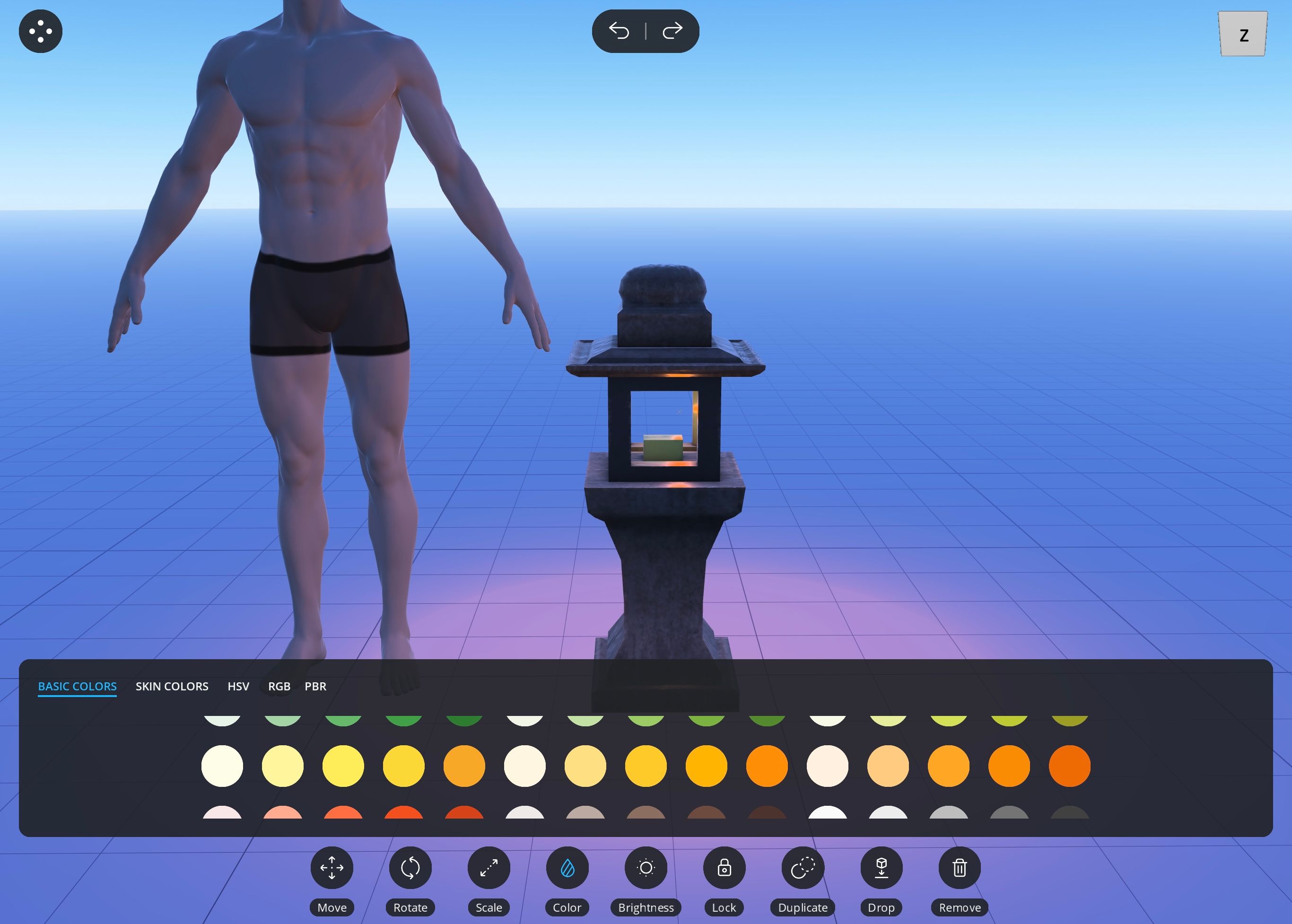
راه های دیگری که می توانید نور را تنظیم کنید
Magic Poser همچنین دارای گزینه ای برای تنظیم زمان روز و شدت نور است که بر نور پس زمینه تأثیر می گذارد:
- در گوشه بالا سمت چپ، روی نماد با چهار نقطه ضربه بزنید، و یک منو در زیر ظاهر می شود.
- روی کادر کنار Views ضربه بزنید تا یک منوی کناری در سمت راست ظاهر شود.
- به پایین اسکرول کنید تا به Environment بروید و دایره را زیر Environmental light power و Time of day بکشید تا زمانی که راضی شوید.
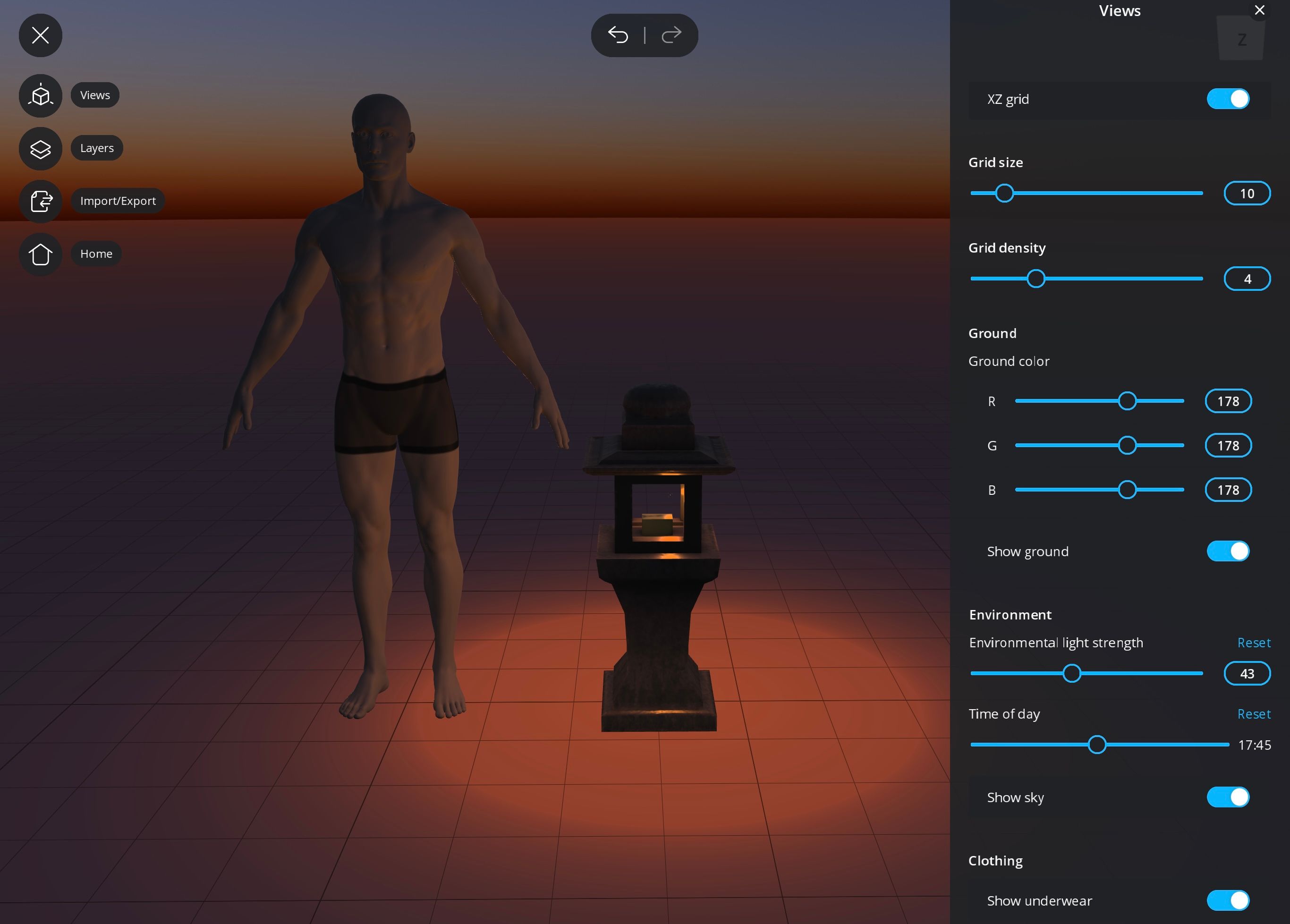
این ویژگی مخصوصاً در صورتی مفید است که صحنه شما در خارج از منزل اتفاق بیفتد، زیرا می تواند توهم غروب و طلوع خورشید را ایجاد کند و همچنین اشباع را به طرز ماهرانه ای تنظیم کند.
واقعاً کارهای زیادی میتوانید با مدلسازی سه بعدی انجام دهید: فقط نگاهی به راههای مختلف مدلسازی سهبعدی در تغییر دنیای ما بیندازید.
آن را در Magic Poser روشن کنید
هر آنچه را که تصمیم بگیرید در Magic Poser ایجاد کنید، نورپردازی واقعاً می تواند شما را یک قدم بیشتر جلوتر ببرد. نحوه تعامل نورپردازی با مدلها و وسایل شما تأثیر عمیقی بر روحیه، لحن و اصالت خلقت شما دارد، بنابراین مطمئن شوید که راه را روشن کنید، و مطمئناً میتوانید صحنهای عالی را خلق کنید.
