به دنبال راهی سریع برای تایپ عبارات رایج یا درج کاراکترهای خاص هستید؟ از جایگزینی متن در دستگاه های اپل خود استفاده کنید.
اگر عبارت یا کلمه ای طولانی دارید که باید مرتب تایپ کنید، می توانید از ویژگی جایگزینی متن برای ایجاد میانبر برای آن کلمه استفاده کنید. دفعه بعد که باید آن عبارت را تایپ کنید، تنها کاری که باید انجام دهید این است که میانبری را که ایجاد کرده اید تایپ کنید و دستگاه اپل شما به طور خودکار فرم کوتاه را با متن اصلی جایگزین می کند.
در زیر به نحوه تنظیم و استفاده از میانبرهای جایگزین متن در iPhone، iPad و Mac خود خواهیم پرداخت.
نحوه تنظیم میانبرهای جایگزینی متن در iPhone یا iPad
میتوانید از این ویژگی برای ایجاد میانبر برای اختصارات، اصطلاحات فنی که اغلب استفاده میکنید، لینکها یا تایپ بدون زحمت آرم اپل استفاده کنید. تنظیم میانبرهای جایگزین متن خود در iPhone و iPad بسیار ساده است. در اینجا چگونه است:
- به Settings > General > Keyboards بروید.
- در صفحه کلیدها، روی گزینه Text Replacement ضربه بزنید.
- روی دکمه پلاس (+) در گوشه سمت راست بالای صفحه ضربه بزنید.
- در قسمت عبارت عبارتی را تایپ کنید. سپس، میانبری را که می خواهید برای آن عبارت استفاده کنید، در قسمت میانبر تایپ کنید.
- اکنون روی ذخیره ضربه بزنید.
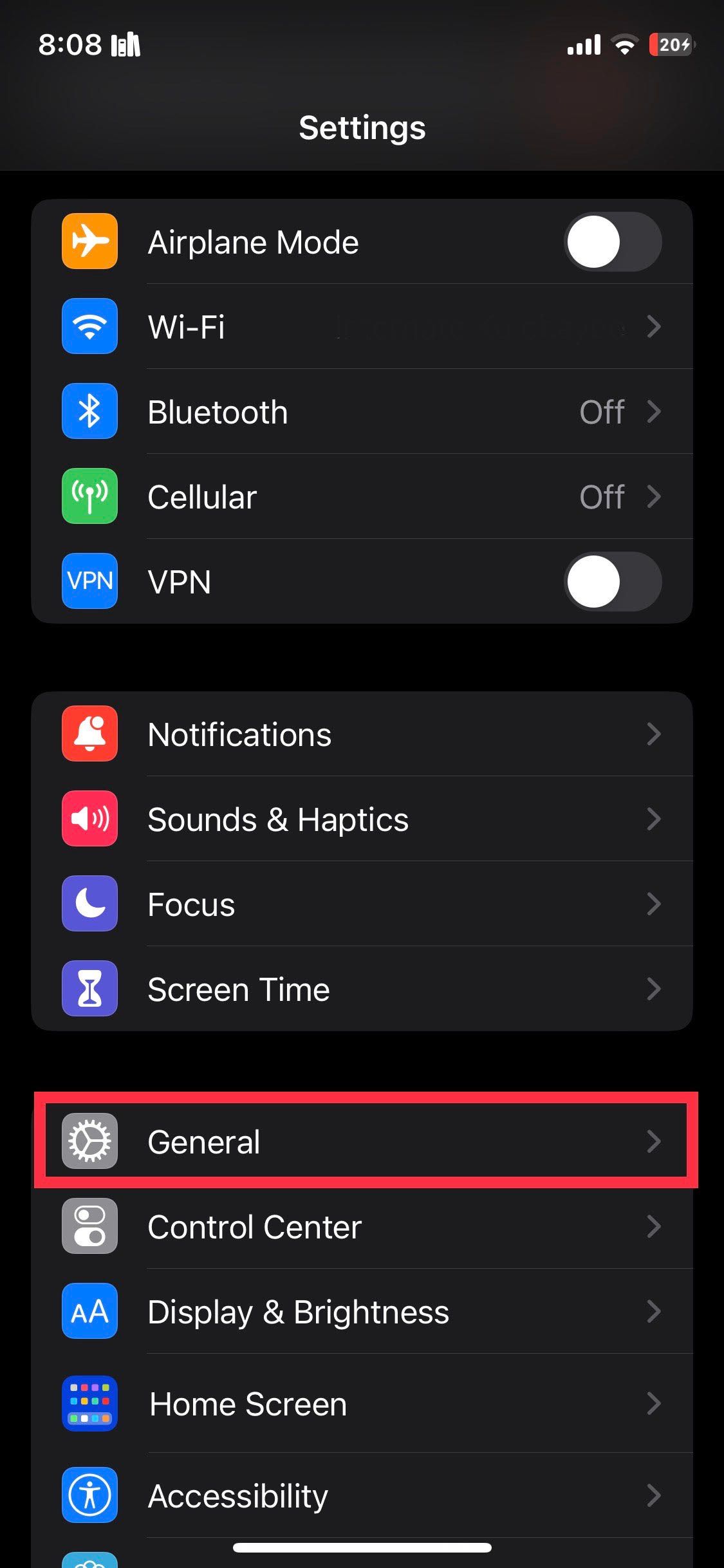
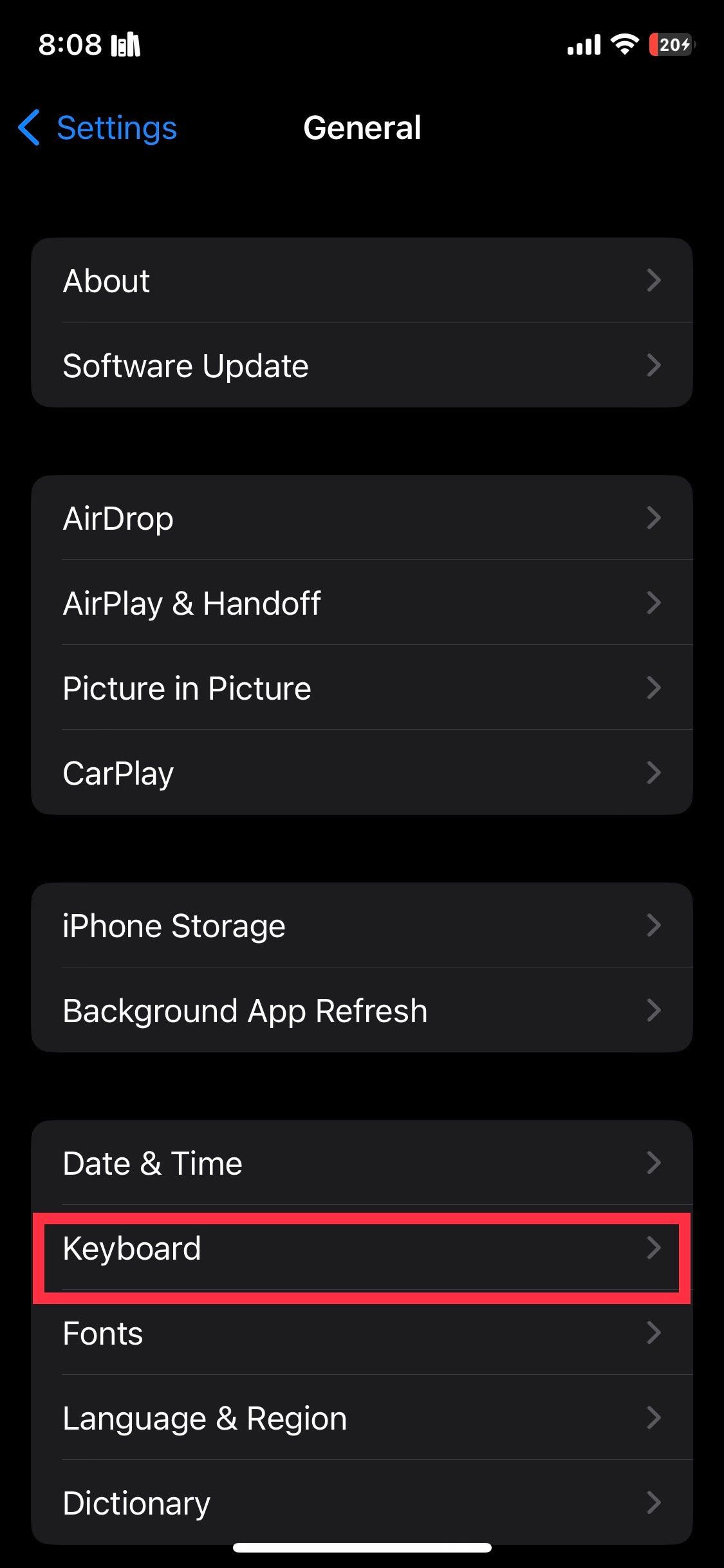
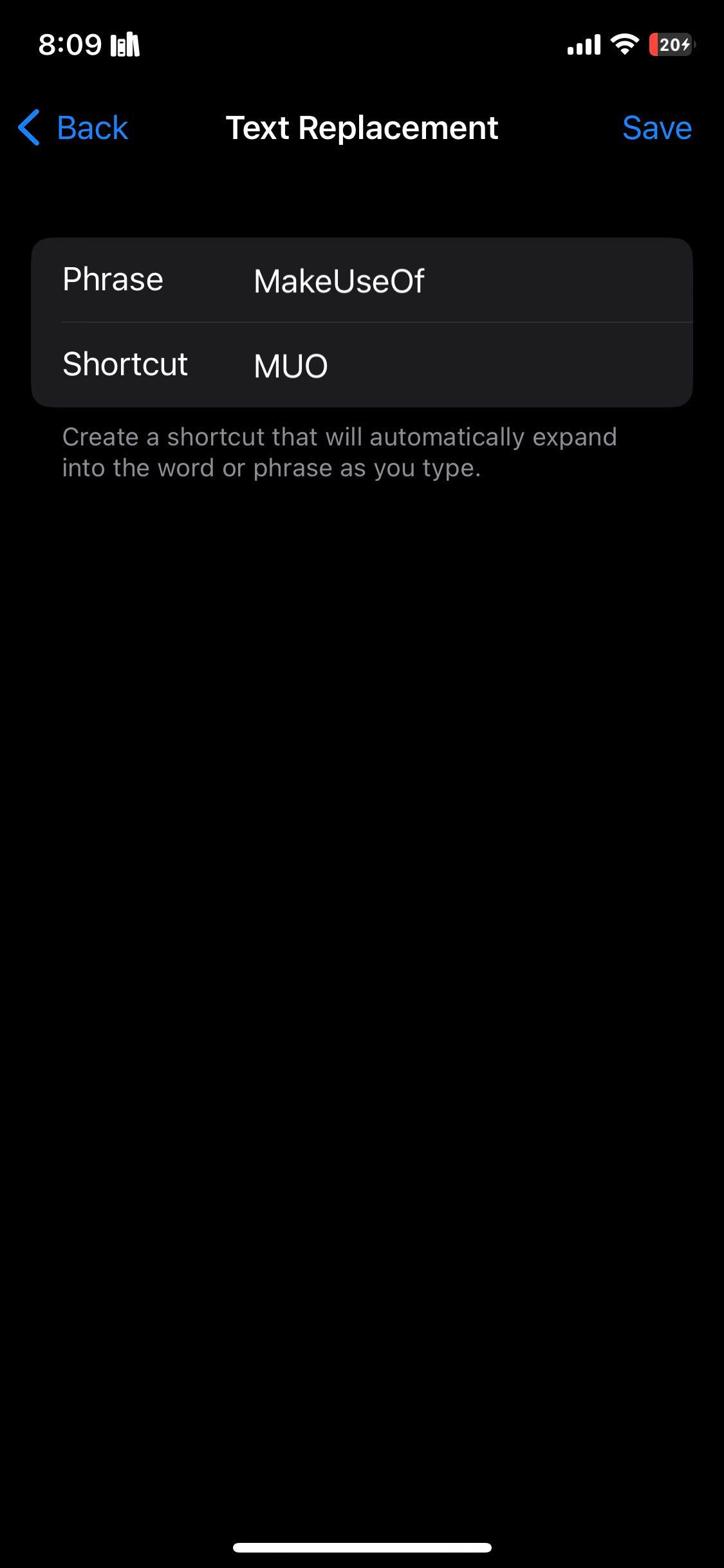
استفاده از میانبری که ایجاد کردید بسیار آسان است. تنها کاری که باید انجام دهید این است که میانبر جایگزینی را که ایجاد کرده اید تایپ کنید و هنگامی که عبارت جایگزین مربوطه ظاهر شد، کلید فاصله را روی صفحه کلید خود بزنید یا آن را از ناحیه QuickType انتخاب کنید.
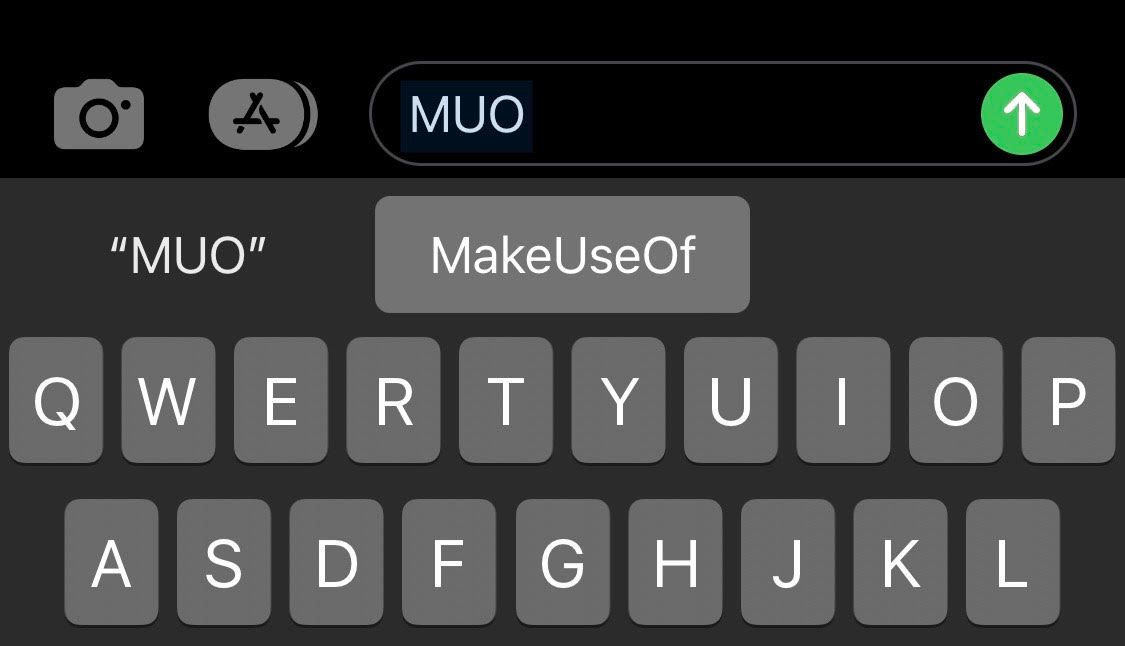
نحوه ویرایش یا حذف جایگزین های متن در iPhone یا iPad
اگر هنگام ایجاد میانبر خود اشتباهی مرتکب شدید یا می خواهید چیزی را از میانبر موجود اضافه یا حذف کنید، می توانید آن را به طور کامل ویرایش یا حذف کنید. برای باز کردن تنظیمات جایگزینی متن، دستورالعمل های بالا را دنبال کنید. برای ویرایش میانبر خود، روی ورودی موجود ضربه بزنید و تغییرات دلخواه خود را انجام دهید.
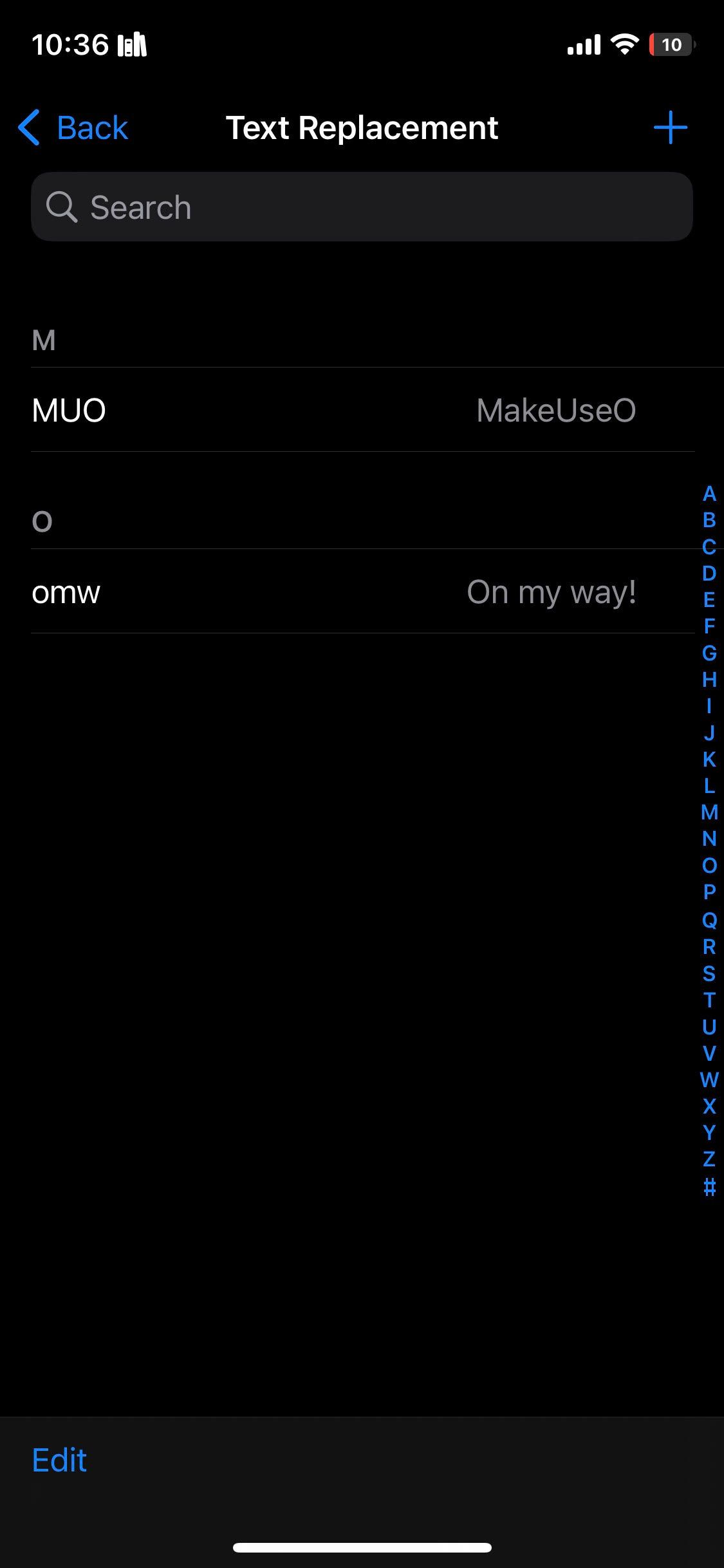
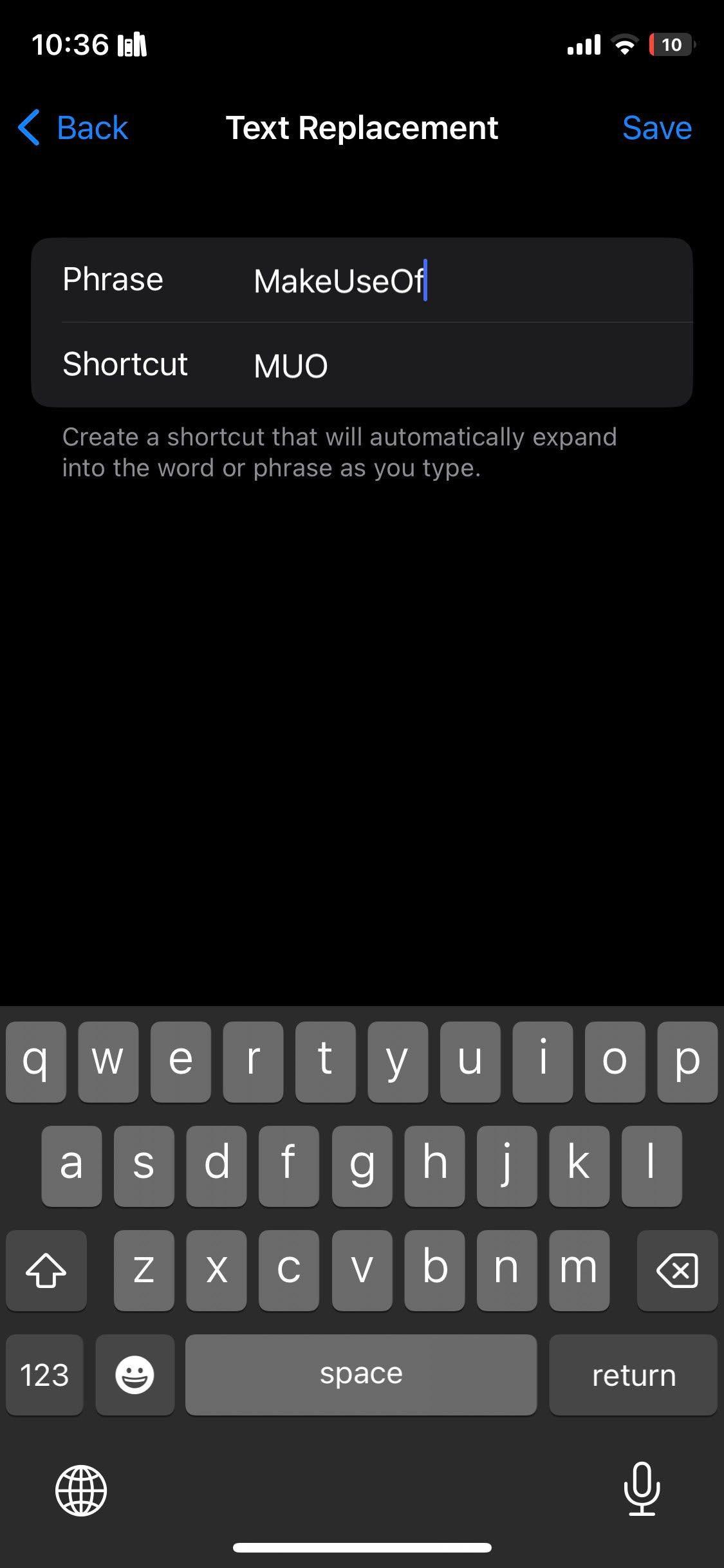
برای حذف یک ورودی موجود، روی دکمه ویرایش در گوشه سمت چپ پایین صفحه ضربه بزنید و دکمه قرمز منهای (-) را در سمت چپ میانبر بزنید.
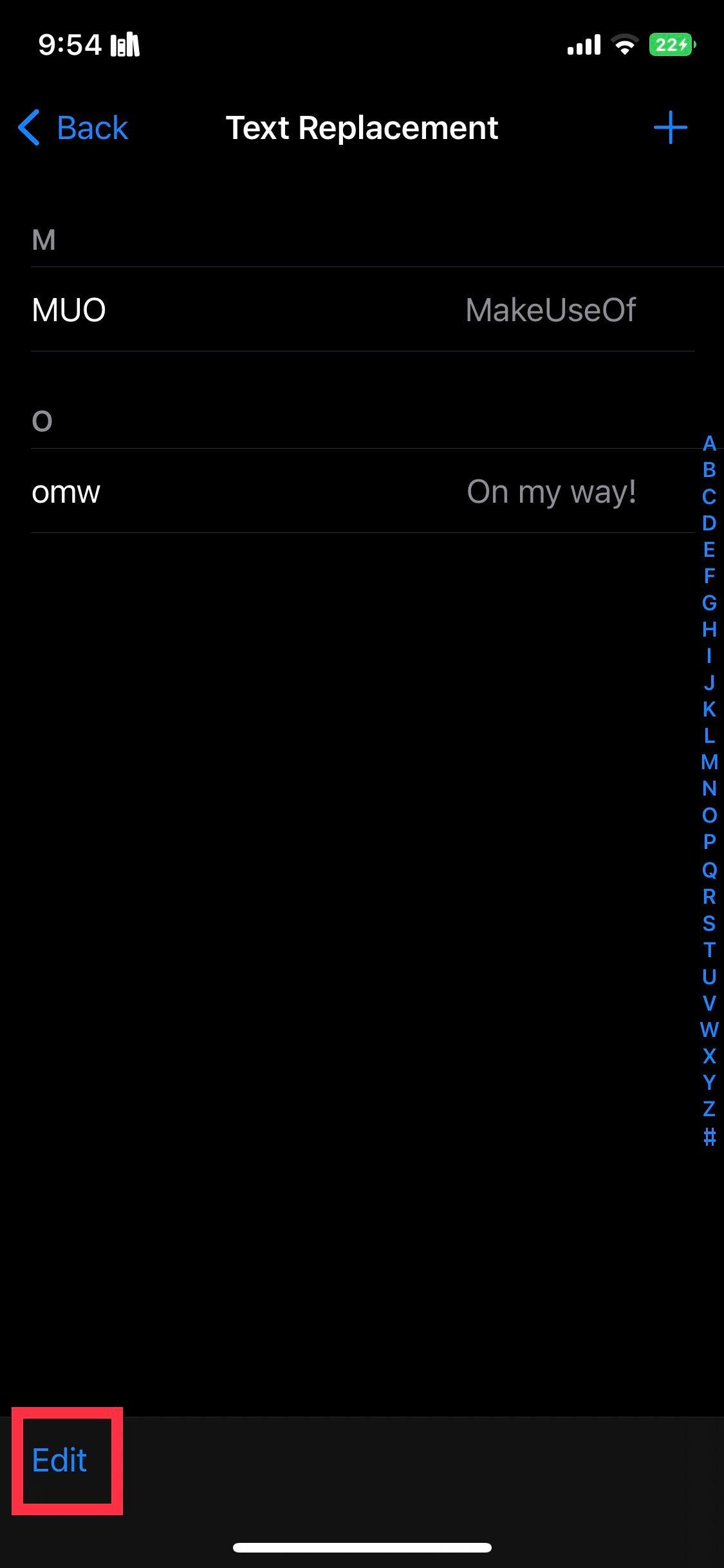
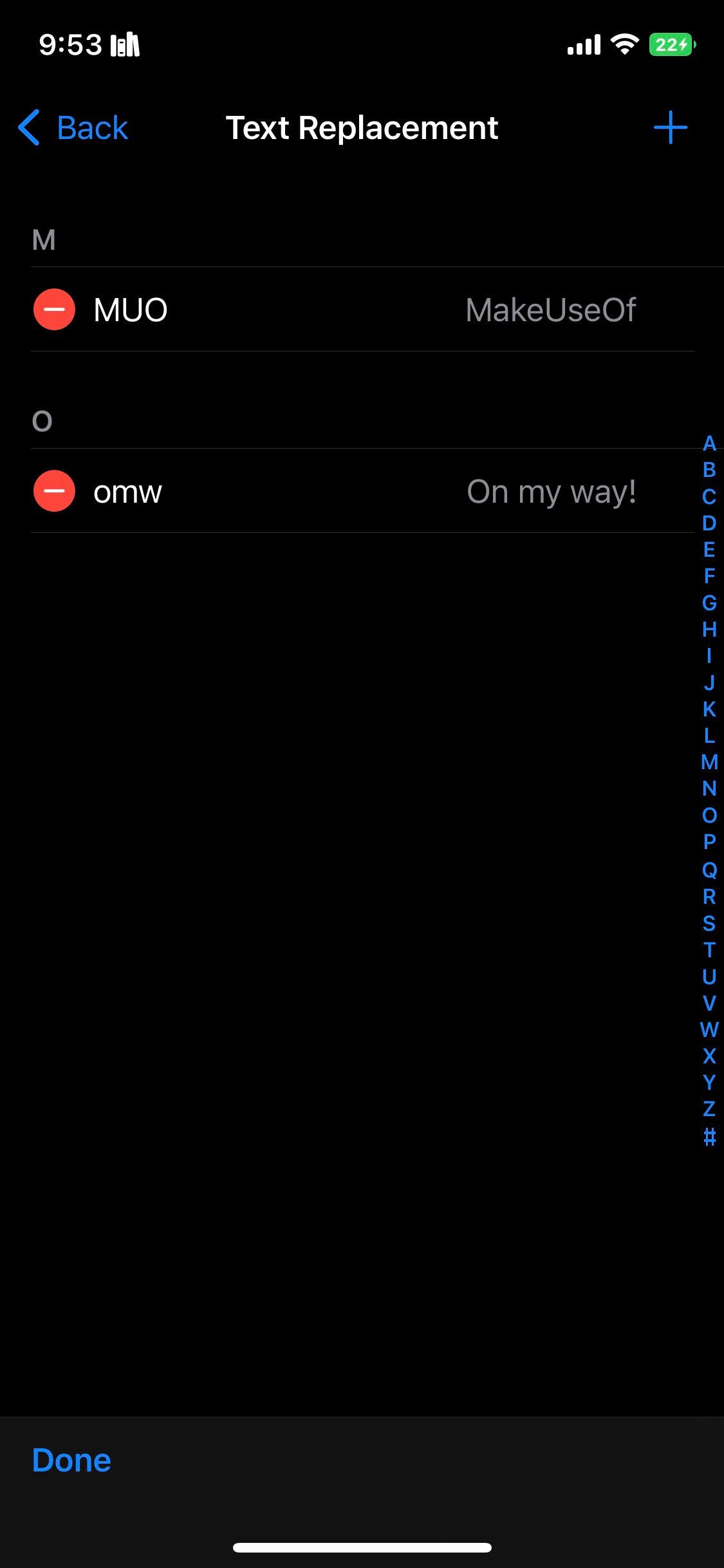
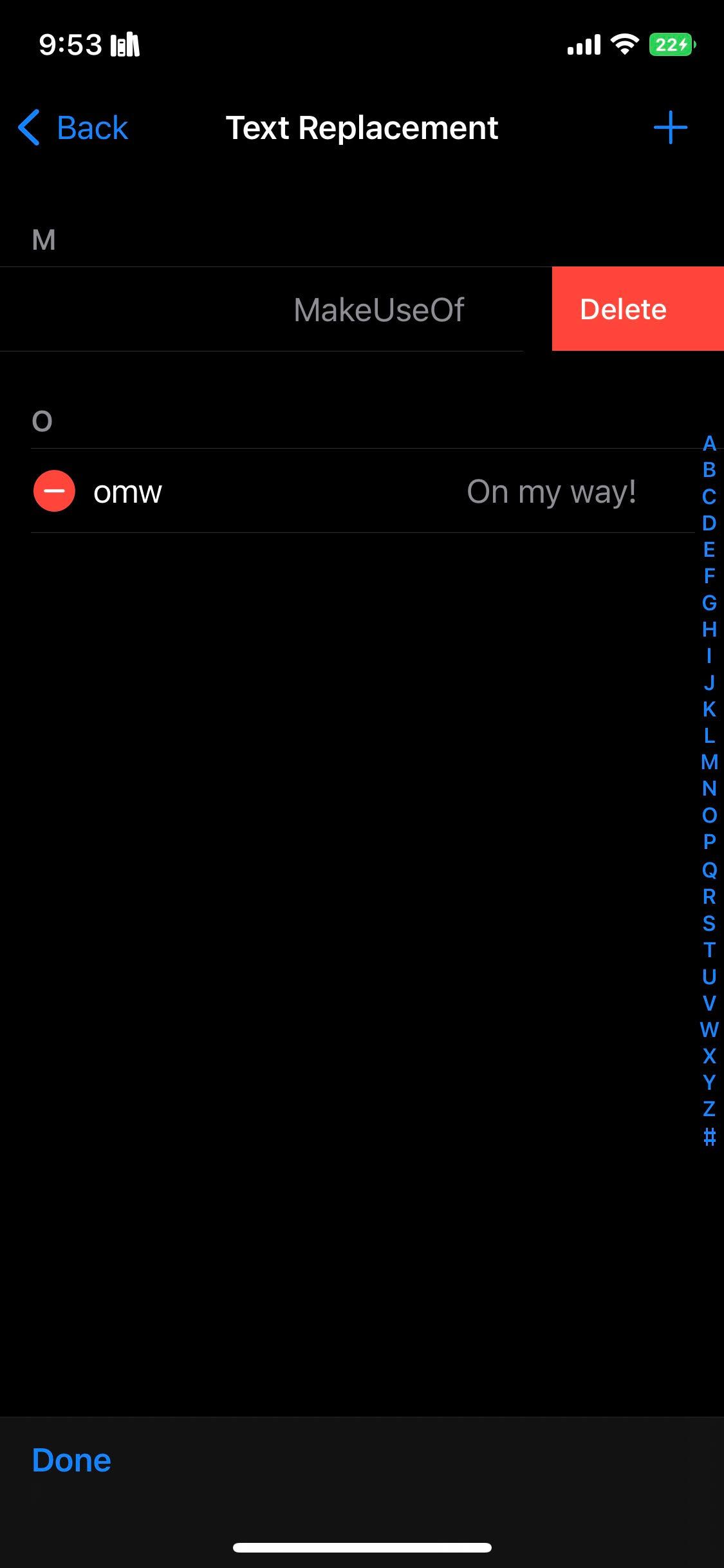
از طرف دیگر، میتوانید روی ورودی موجود به چپ بکشید و روی Delete ضربه بزنید.
نحوه تنظیم میانبرهای جایگزینی متن در مک
می توانید یک میانبر جایگزین متن در مک خود نیز ایجاد کنید. اگر چندین دستگاه اپل دارید، ویژگی Continuity اپل به طور یکپارچه میانبرهای جایگزین متن شما را در همه آنها همگام می کند. با این حال، اگر می خواهید یک میانبر فقط در مک خود ایجاد کنید، این مراحل را دنبال کنید:
- از نوار منو به منوی اپل > تنظیمات سیستم بروید.
- به پایین بروید و صفحه کلید را انتخاب کنید.
- روی گزینه Text Replacements در قسمت Text Input کلیک کنید
- روی دکمه پلاس (+) کلیک کنید و متنی را که می خواهید جایگزین کنید در قسمت Replace تایپ کنید.
- اکنون متن یا میانبر جایگزین را در فیلد With تایپ کنید و روی Add کلیک کنید.
- در نهایت روی Done کلیک کنید.
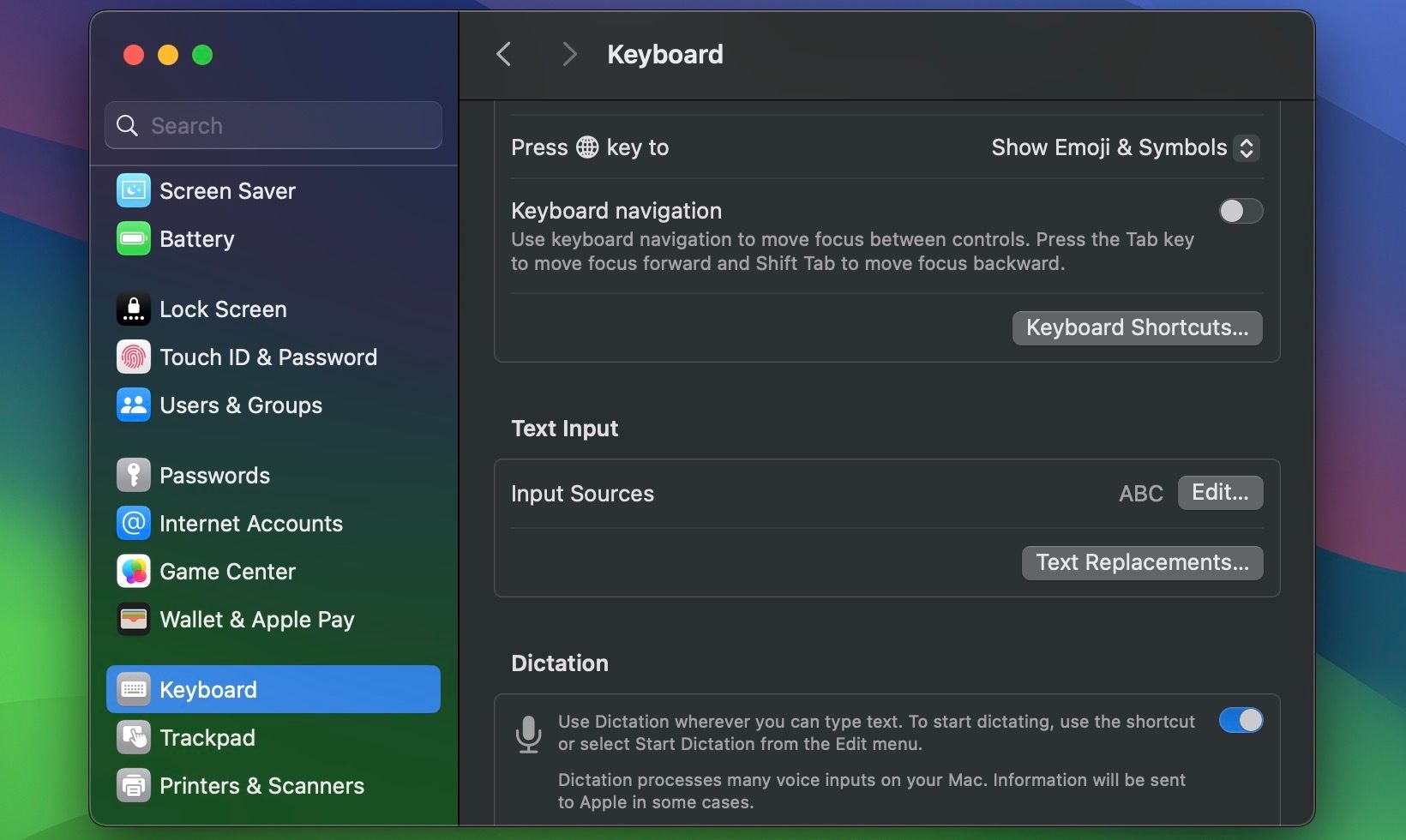
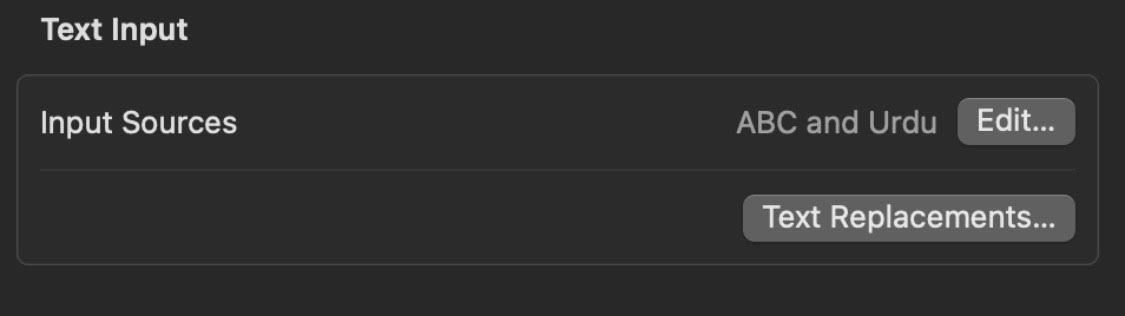
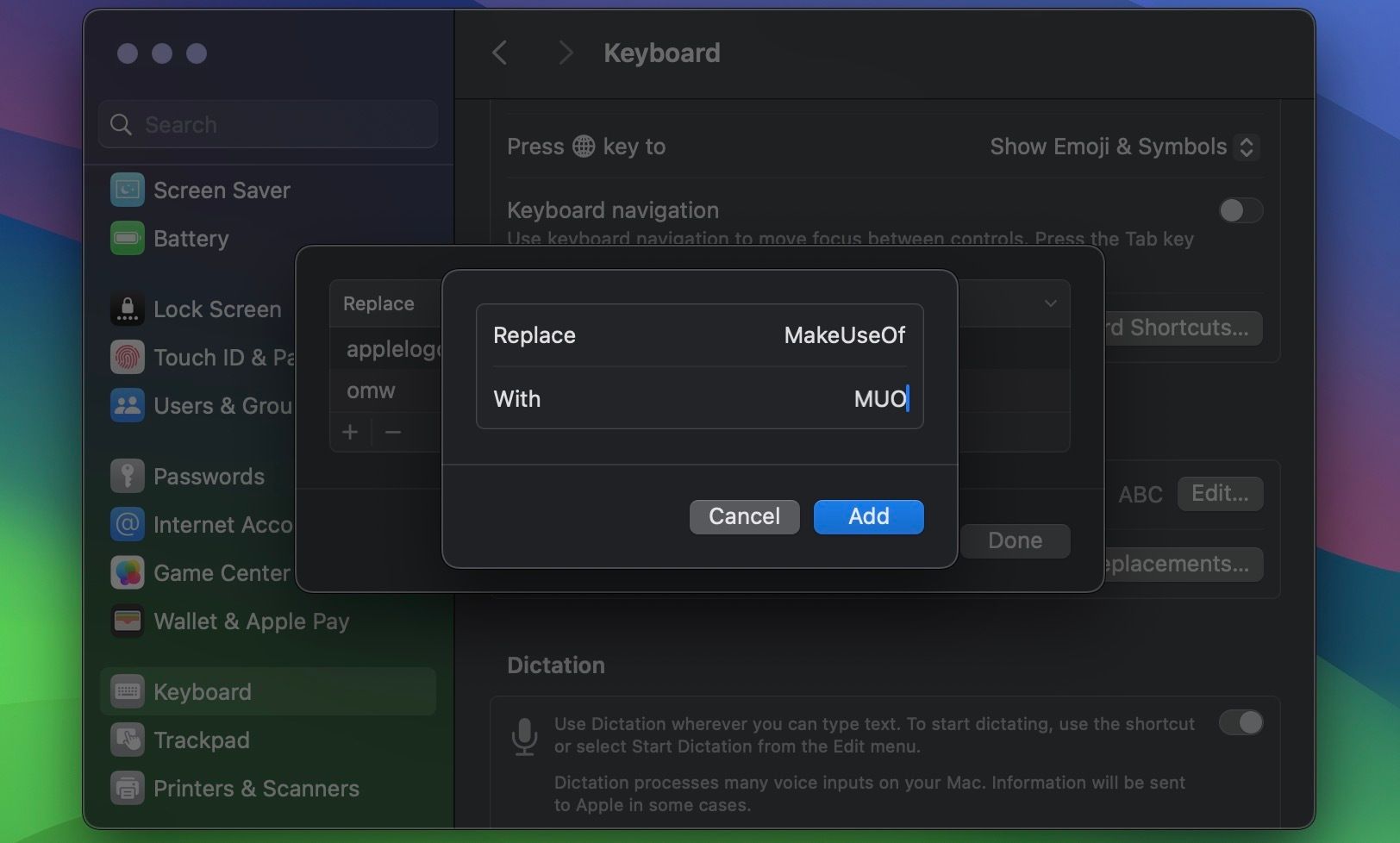
اگر برای تنظیم صحیح میانبر جایگزین متن با استفاده از مراحل بالا وقت بگذارید، بسط متن در زمان شما صرفه جویی می کند.
نحوه ویرایش یا حذف جایگزین های متن در مک
به همین ترتیب، میتوانید میانبر جایگزینی متن را در مک خود ویرایش یا حذف کنید. با دنبال کردن مراحل بالا، منوی جایگزینی متن را در مک خود باز کنید.
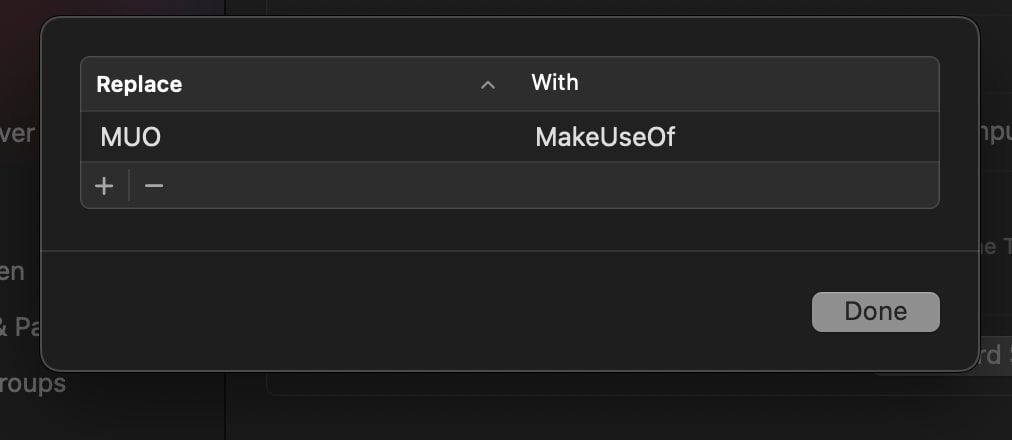
برای ویرایش یک میانبر موجود، کافی است روی یک ورودی از لیست کلیک کرده و تغییرات مورد نظر خود را اعمال کنید. اگر می خواهید میانبر را به طور کامل حذف کنید، پس از انتخاب روی دکمه منهای (-) در گوشه سمت چپ پایین پنجره کلیک کنید.
سرعت تایپ خود را با میانبرهای جایگزین متن بهبود دهید
این میانبرهای جایگزین متن را می توان به راحتی در iPhone، iPad و Mac شما با قرار دادن تنظیمات صفحه کلید ایجاد کرد. اگر میانبرهای جایگزین متن را به درستی تنظیم کنید و تمام مراحل ذکر شده در بالا را دنبال کنید، این ویژگی می تواند به بهبود سرعت تایپ شما و صرفه جویی در زمان کمک کند.
به همین ترتیب، شما همچنین می توانید برای انجام سریع عملیات خاص در مک و سرعت بخشیدن به گردش کار کلی خود به میانبرهای صفحه کلید اعتماد کنید.
