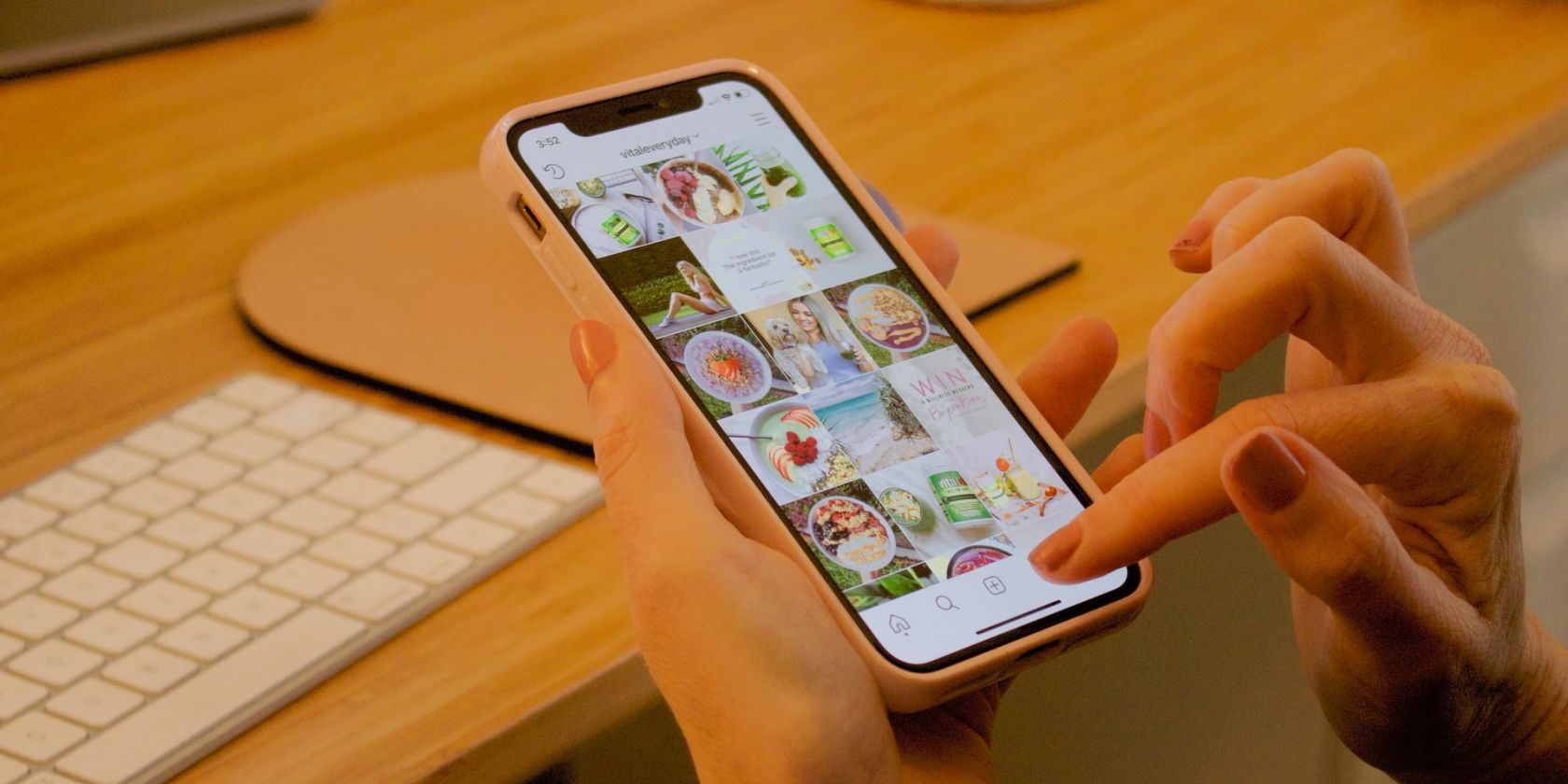iCloud Shared Photo Library یکی از بهترین ویژگیهای کیفیت زندگی در iOS 16 است. بنابراین، در اینجا یک راهنمای دقیق برای کمک به شما برای شروع ارائه شده است.
در حالی که درست است که اپل مدت زیادی است که آلبومهای اشتراکگذاری شده را ارائه کرده است، آن را با کتابخانه عکس مشترک iCloud اشتباه نگیرید زیرا آنها یکسان نیستند. این افزودنی جدید چندین بهبود کیفیت زندگی را در تجربه اشتراکگذاری عکس در دستگاههای اپل شما به ارمغان میآورد.
بنابراین، در اینجا همه چیزهایی است که باید در مورد iCloud Shared Photo Library در آیفون بدانید، از جمله نحوه ایجاد، استفاده از آن و حتی حذف آن در صورت نیاز.
کتابخانه عکس مشترک iCloud چیست؟
در بیشتر موارد، این نام به شما نشان می دهد که این ویژگی عالی iOS 16 چیست. این مکانی است که می توانید عکس ها را با دوستان و خانواده خود به اشتراک بگذارید تا همیشه آنها را ببینید.
کتابخانه مشترک میتواند حداکثر شش نفر را در یک زمان داشته باشد و هرکسی که اضافه میشود میتواند تصاویر را در کتابخانه مشاهده، ویرایش، اضافه و حذف کند. این یک راه فوق العاده برای ایجاد خاطرات و ذخیره لحظات مورد علاقه خود در یک مکان است.
نحوه ایجاد و مشاهده یک کتابخانه عکس مشترک در iCloud
قبل از شروع، باید مطمئن شوید که آیفون شما به iOS 16.1 یا بالاتر به روز شده است. همچنین باید iCloud Photos را از Settings > Photos > iCloud Photos فعال کنید.
پس از انجام این کار، مراحل ایجاد یک کتابخانه عکس مشترک بسیار ساده است. در اینجا کاری است که شما باید انجام دهید:
- تنظیمات را باز کنید و به Photos بروید.
- Shared Library را انتخاب کنید و روی Get Started ضربه بزنید.
- میتوانید شرکتکنندگان و تصاویر را طبق درخواستهای روی صفحهتان اضافه کنید، یا میتوانید بعداً آنها را اضافه کنید. همچنین شرکتکنندگان باید iOS 16.1 یا جدیدتر را نصب کرده باشند.
- Done را برای پایان فشار دهید.
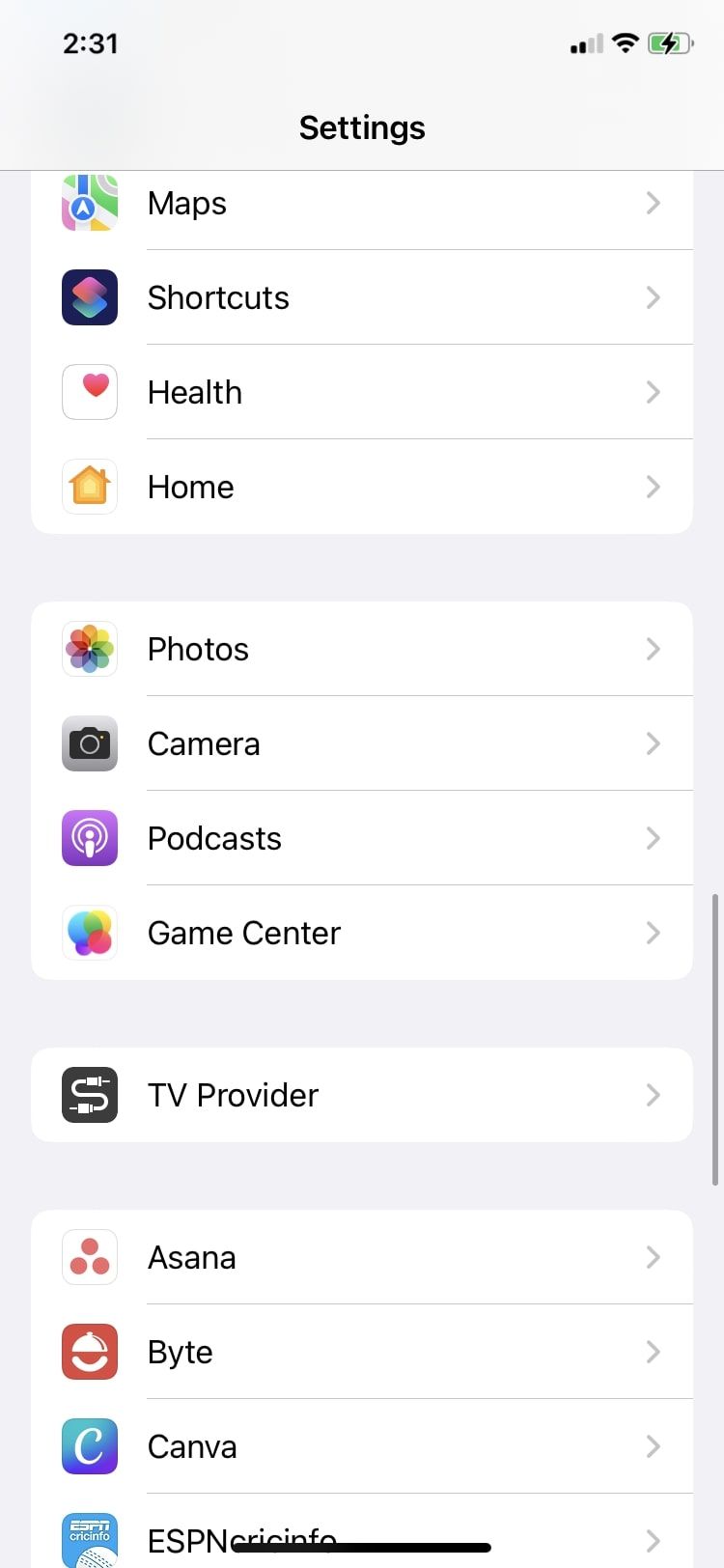
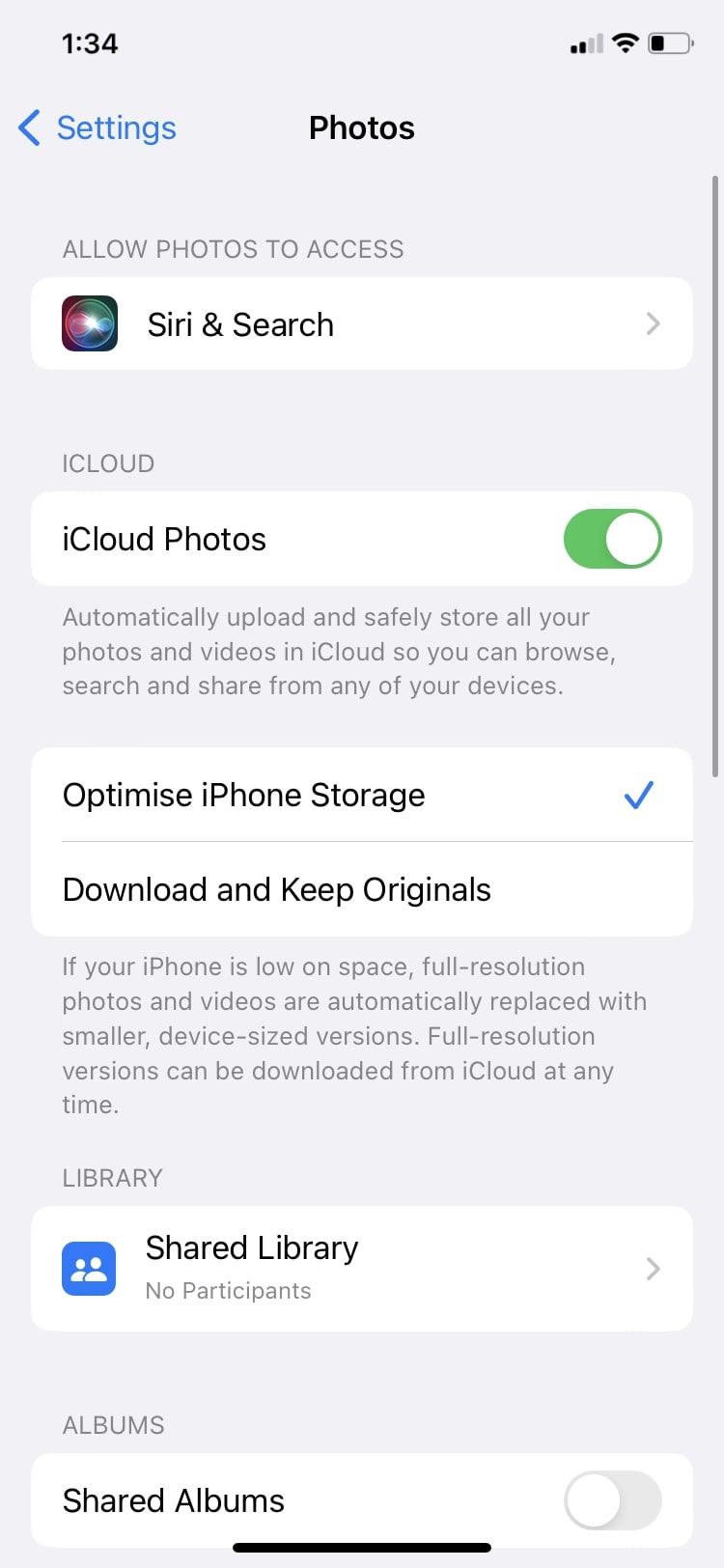
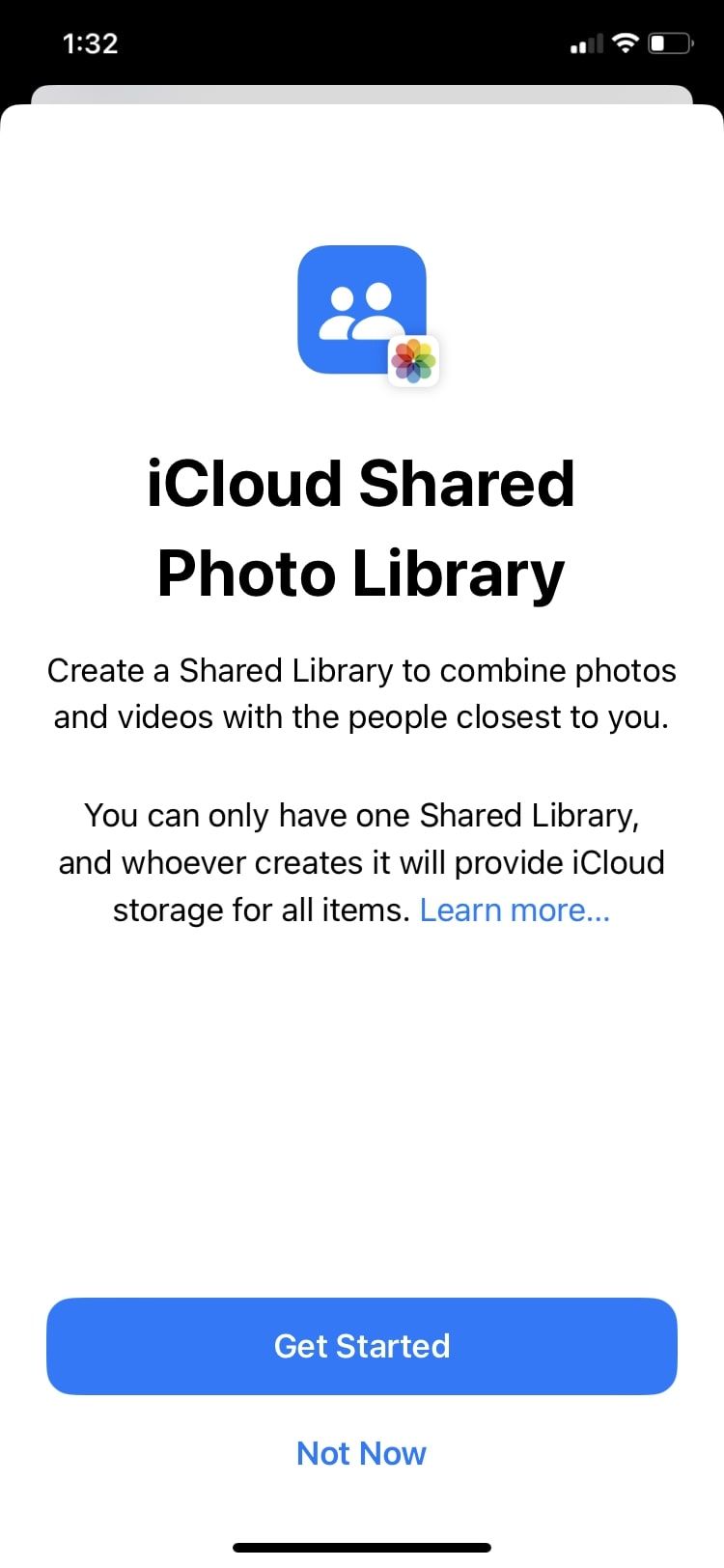
اکنون می توانید کتابخانه عکس مشترک iCloud خود را به تنهایی یا در کنار کتابخانه شخصی خود در برنامه Photos خود مشاهده کنید. در اینجا به این صورت است:
- برنامه Photos را باز کنید.
- روی نماد نمایه در گوشه سمت راست بالای صفحه ضربه بزنید. اگر گزینه هر دو کتابخانه انتخاب شده باشد، این نماد با سه نقطه افقی جایگزین می شود.
- با توجه به اینکه چگونه می خواهید کتابخانه های خود را مشاهده کنید، اولویت خود را از بین کتابخانه های شخصی، کتابخانه شخصی و کتابخانه مشترک انتخاب کنید.
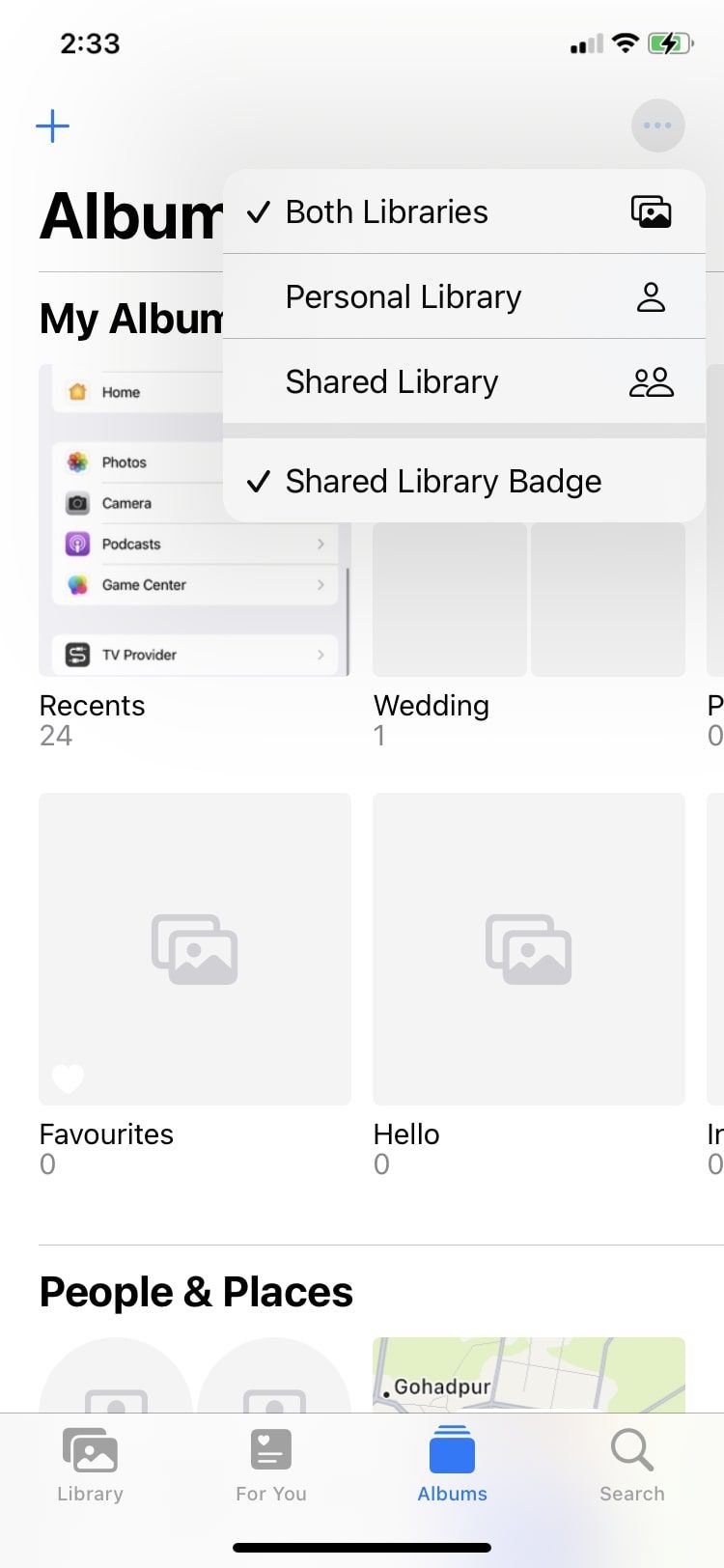
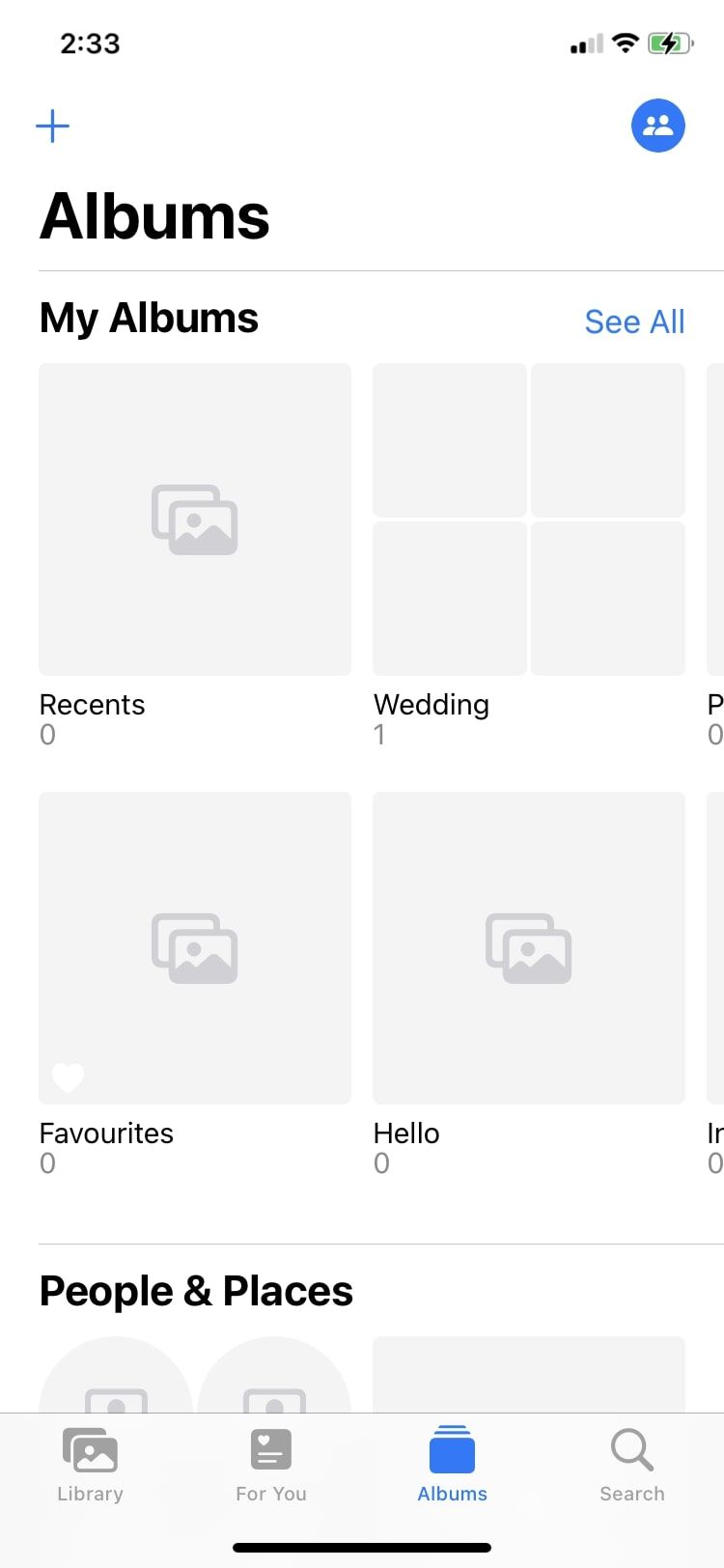
چگونه عکس ها را به کتابخانه عکس مشترک iCloud خود منتقل کنیم
همانطور که در بالا ذکر شد، هنگام تنظیم کتابخانه عکس مشترک iCloud خود می توانید عکس ها را جابجا کنید. اگر میخواهید بعداً آنها را منتقل کنید، این مراحل را دنبال کنید:
- روی انتخاب در گوشه سمت راست بالا ضربه بزنید و تمام عکسهایی را که میخواهید جابجا کنید انتخاب کنید.
- سپس روی نماد سه نقطه در پایین صفحه ضربه بزنید.
- انتقال به کتابخانه مشترک را انتخاب کنید. نماد کوچکی را خواهید دید که افراد را در گوشه این عکس ها نشان می دهد که نشان می دهد آنها اکنون در کتابخانه مشترک شما هستند.
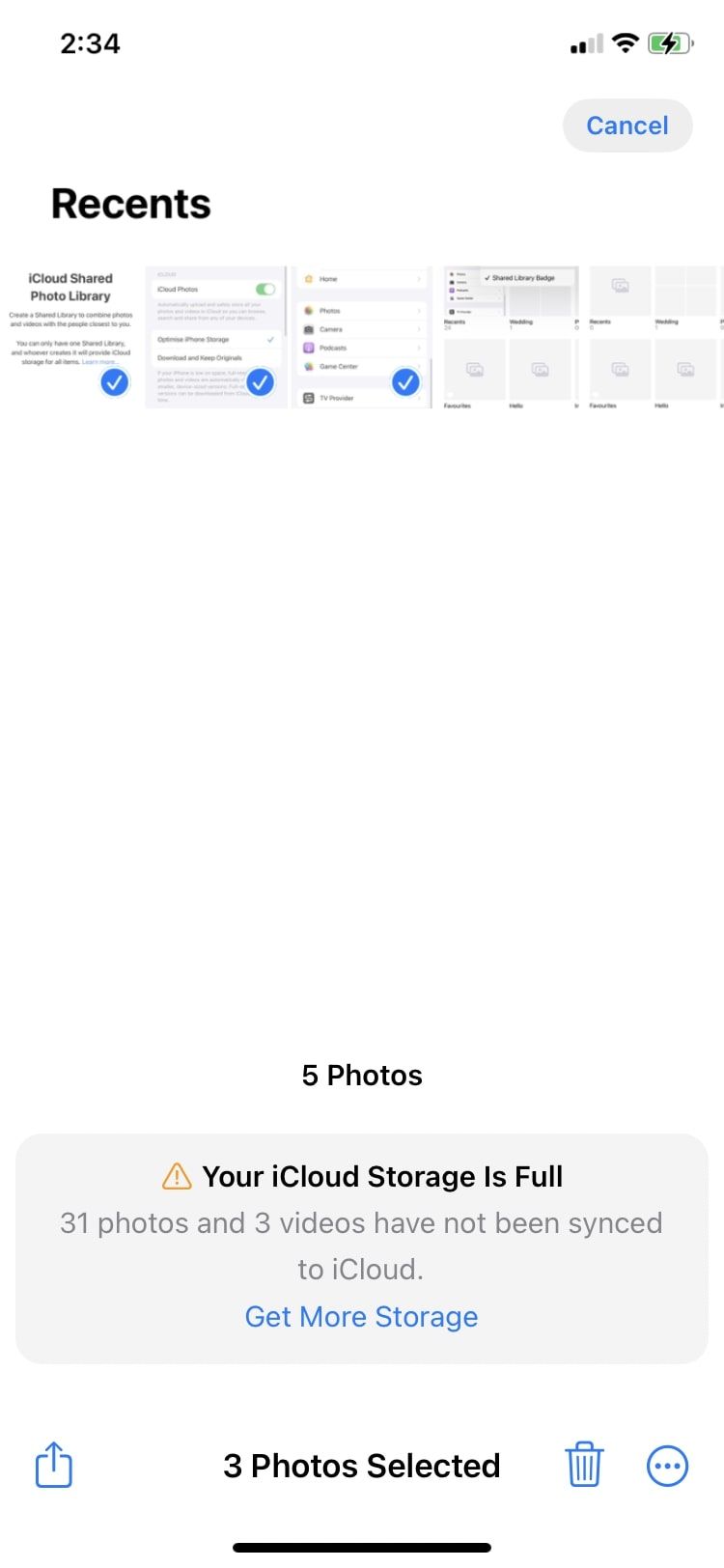
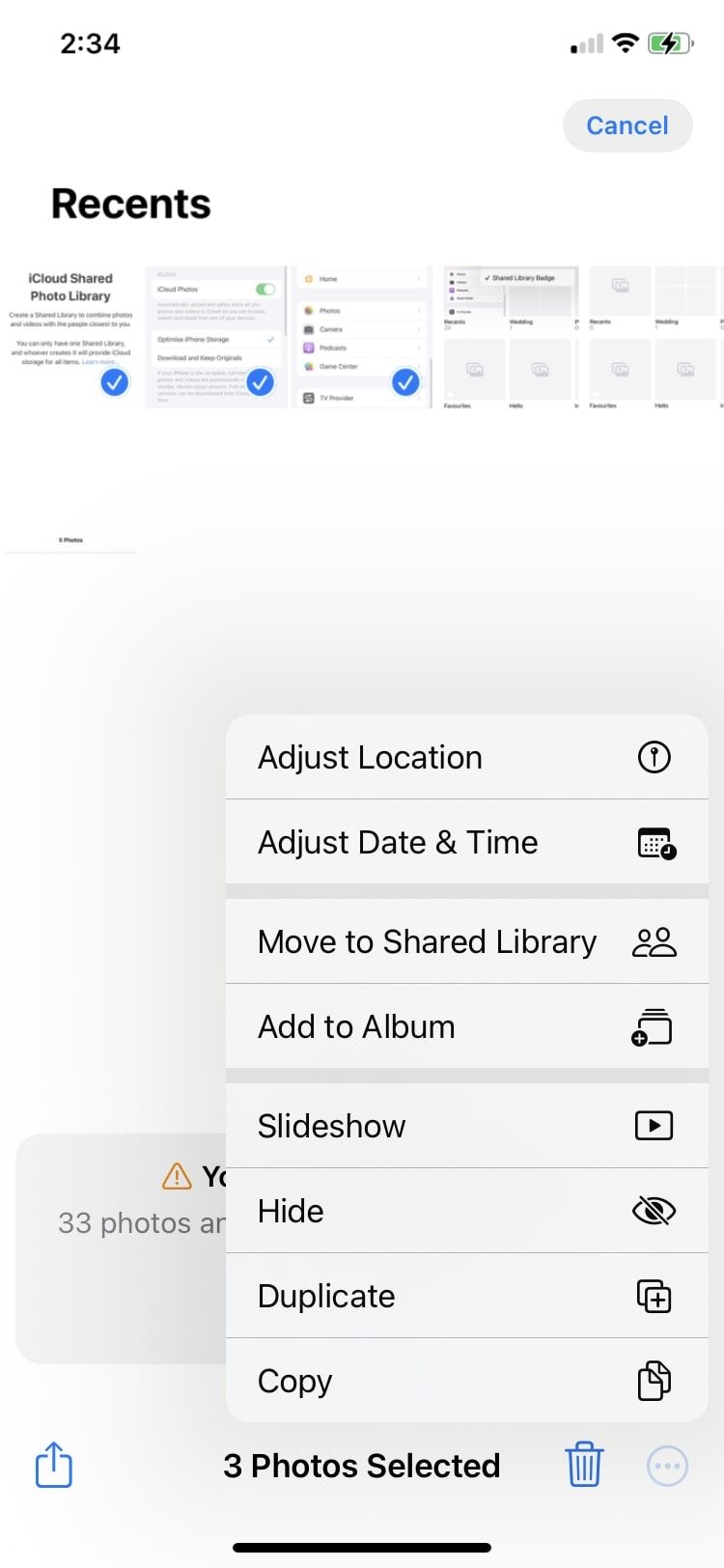
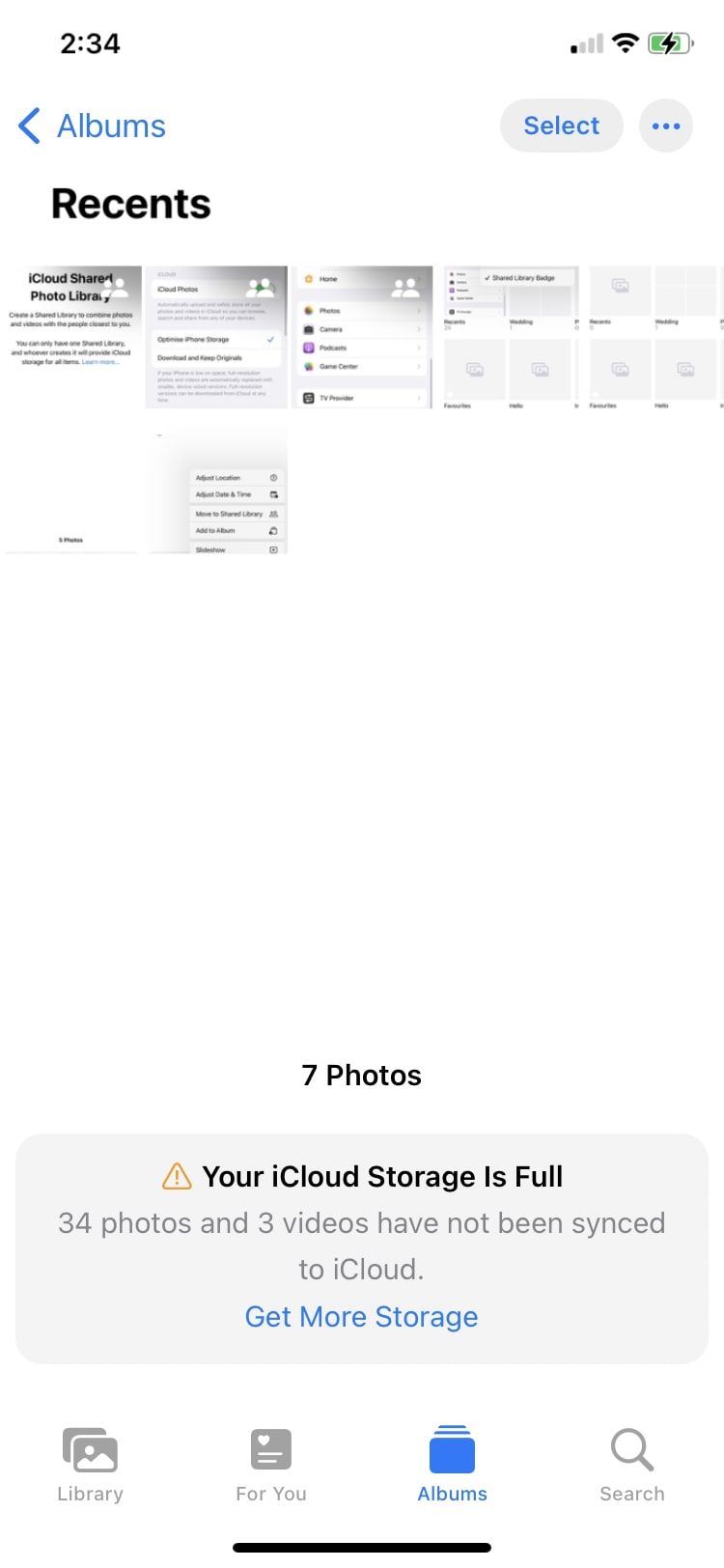
چگونه آنچه را که از دوربین به اشتراک می گذارید در کتابخانه عکس مشترک iCloud انتخاب کنید
در حالی که همانطور که در بالا توضیح داده شد می توانید به صورت دستی تصاویر را از برنامه Photos خود انتخاب و انتقال دهید، همچنین می توانید مستقیماً عکس ها را از برنامه دوربین به اشتراک بگذارید. برای فعال کردن این ویژگی، مراحل زیر را دنبال کنید:
- به Settings > Photos بروید و روی Shared Library ضربه بزنید.
- اشتراک گذاری از دوربین را انتخاب کنید.
- ضامن را روشن کنید.
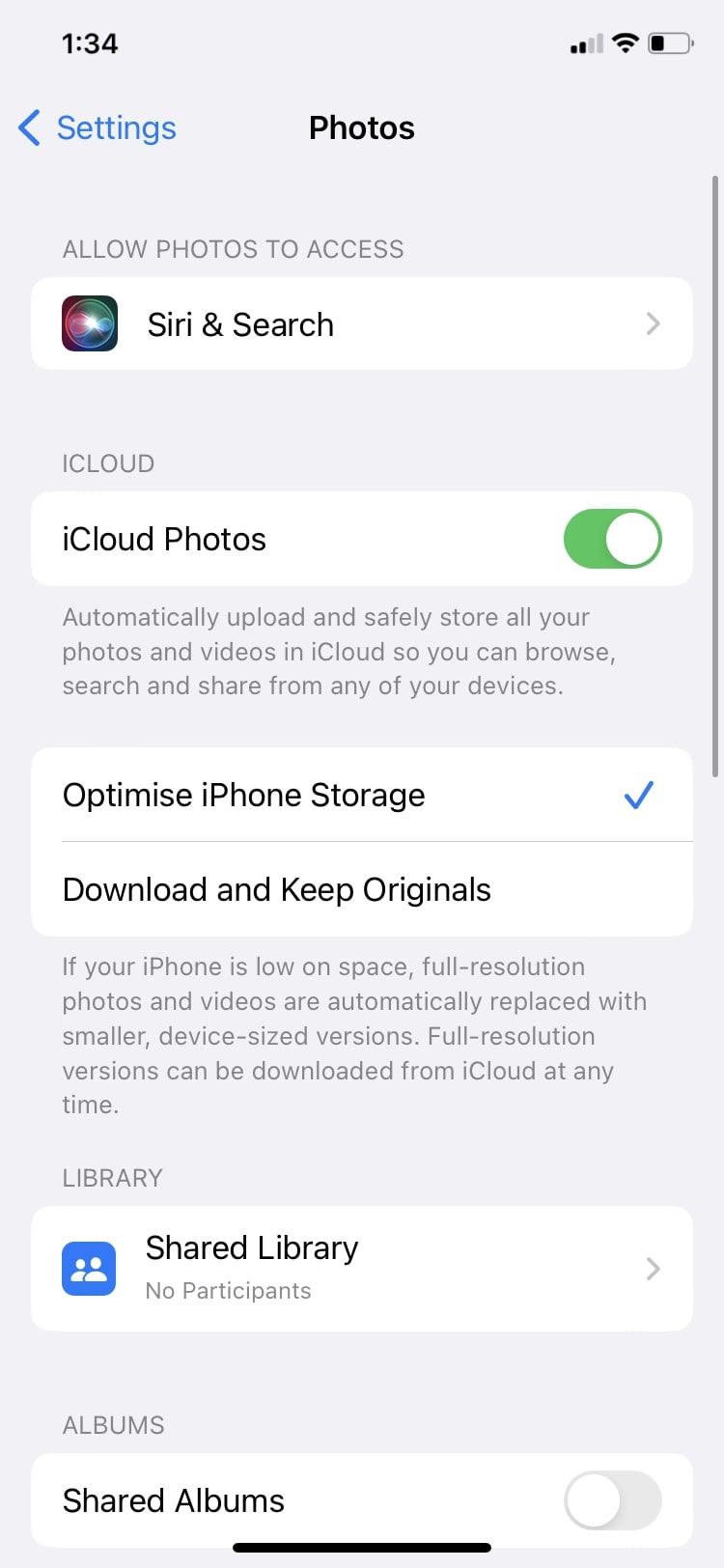
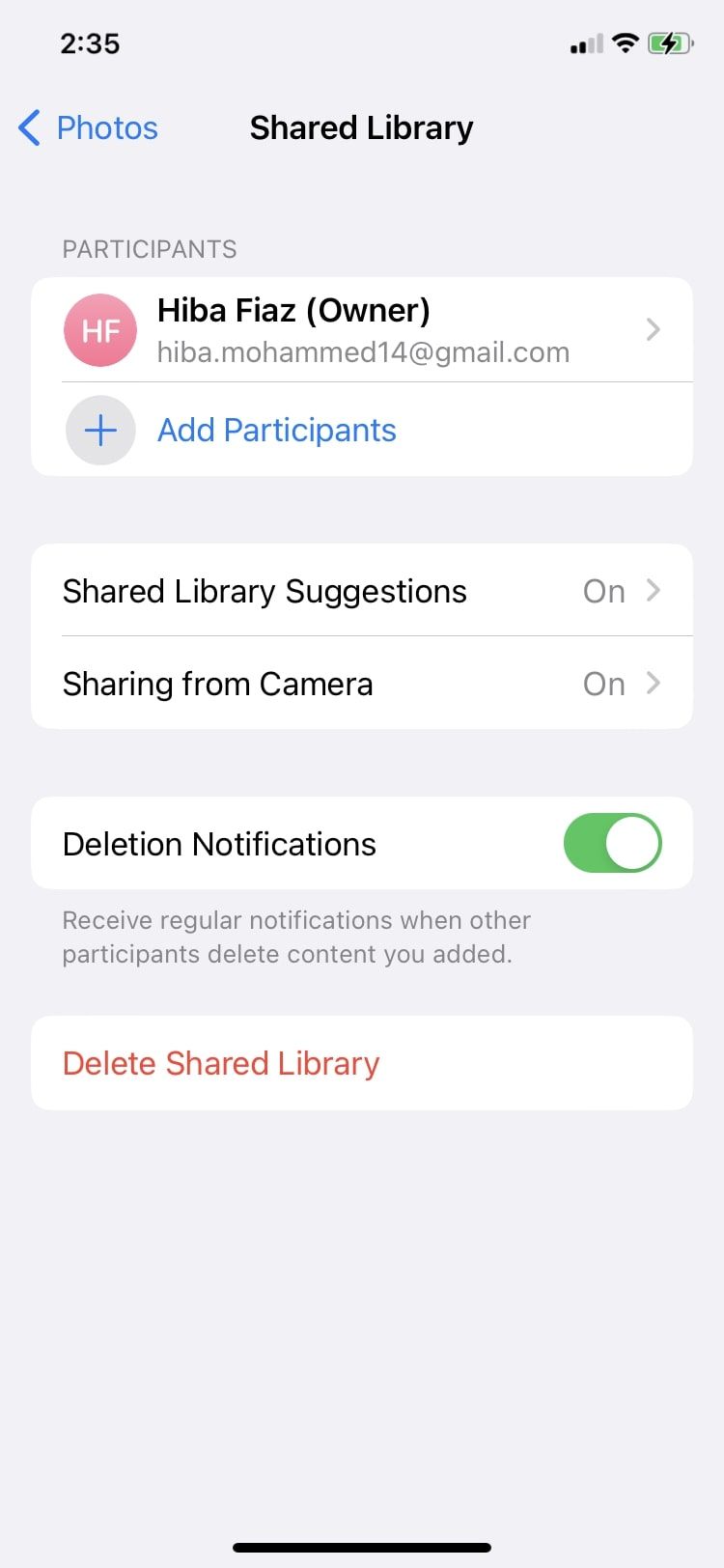
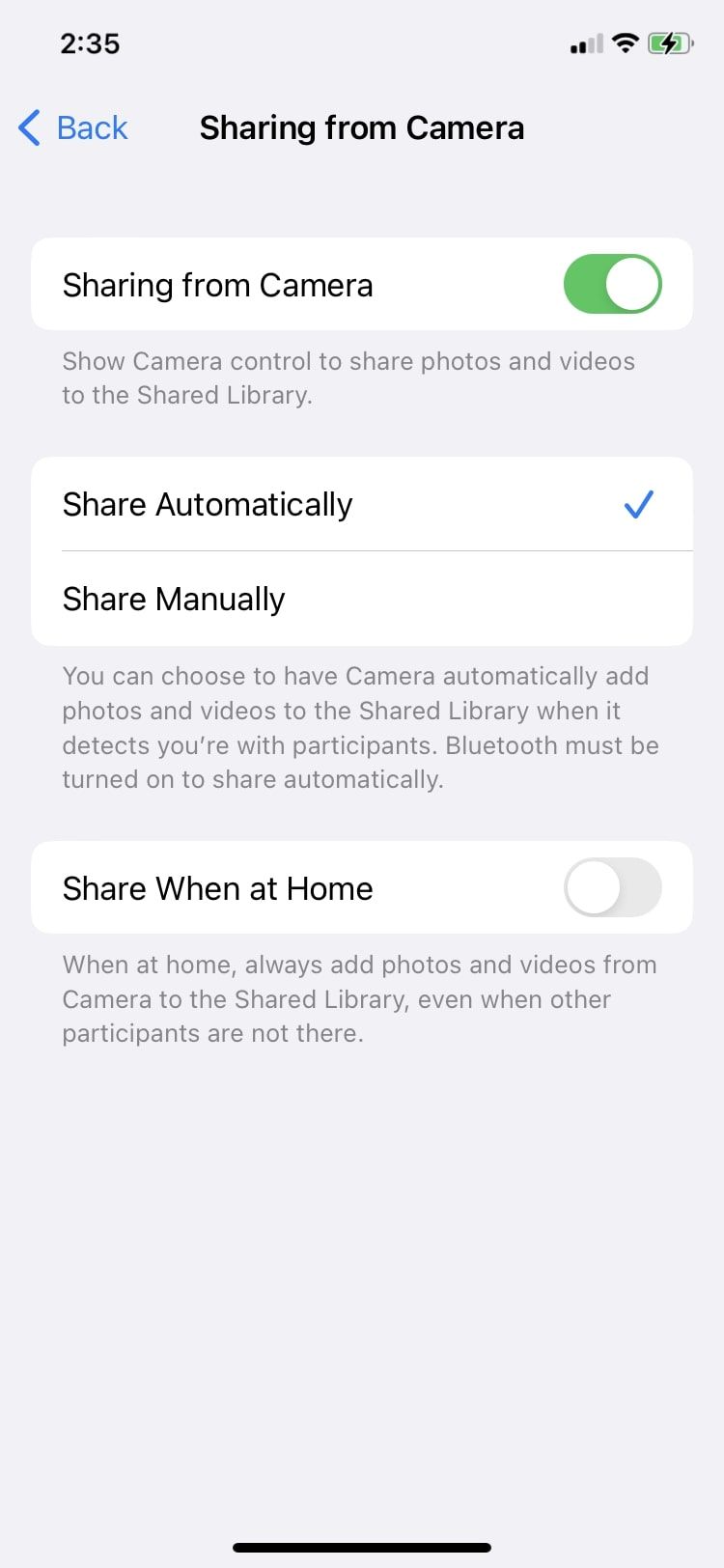
پس از انجام این کار، میتوانید بین اشتراکگذاری خودکار و اشتراکگذاری دستی یکی را انتخاب کنید. وقتی اشتراکگذاری خودکار فعال باشد، برنامه دوربین بهطور خودکار عکسها را به کتابخانه مشترک اضافه میکند، وقتی تشخیص دهد که با شرکتکنندگان هستید. چقدر باحاله؟
با این حال، برای اینکه این ویژگی کار کند، باید مطمئن شوید که بلوتوث روشن است. اما اگر بلوتوث در آیفون شما کار نمی کند، این راه حل ها را امتحان کنید. با اشتراکگذاری دستی، میتوانید انتخاب کنید برنامه دوربین چه زمانی عکسی را به کتابخانه مشترک اضافه کند و چه زمانی عکسی را اضافه نکند.
یکی دیگر از ویژگیهای جالب در این دسته اشتراکگذاری وقتی در خانه است. هنگامی که کلید کنار این گزینه را روشن کنید، دوربین شما هر عکس یا ویدیویی را که در خانه می گیرید به کتابخانه عکس مشترک iCloud شما اضافه می کند. این یک ویژگی بسیار مفید است، به خصوص اگر کتابخانه مشترک شما با اعضای خانواده شما باشد.
همچنین میتوانید انتخاب کنید چه عکسهایی را مستقیماً از طریق برنامه دوربین به کتابخانه مشترک خود اضافه کنید. در اینجا به این صورت است:
- اپلیکیشن Camera را در آیفون خود باز کنید.
- قبل از اینکه روی عکس کلیک کنید، روی نماد نمایه با دو نفر در گوشه سمت چپ بالای صفحه ضربه بزنید.
- هنگامی که زرد شد، نشان می دهد که تمام عکس هایی که می گیرید به طور خودکار به کتابخانه مشترک شما اضافه می شود. برای اینکه آنها را فقط به کتابخانه شخصی خود اضافه کنید، دوباره روی نماد ضربه بزنید تا یک اسلش مورب روی آن ظاهر شود.
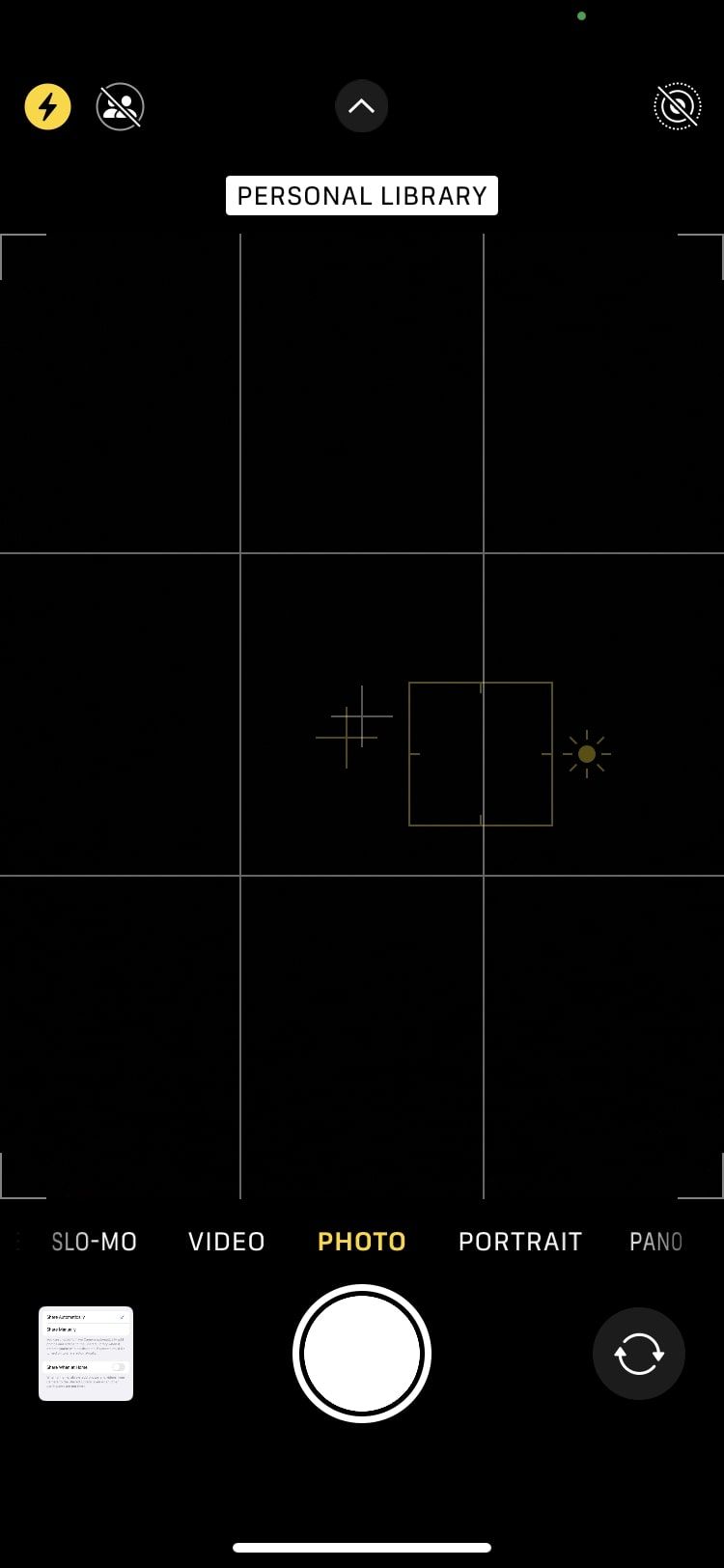
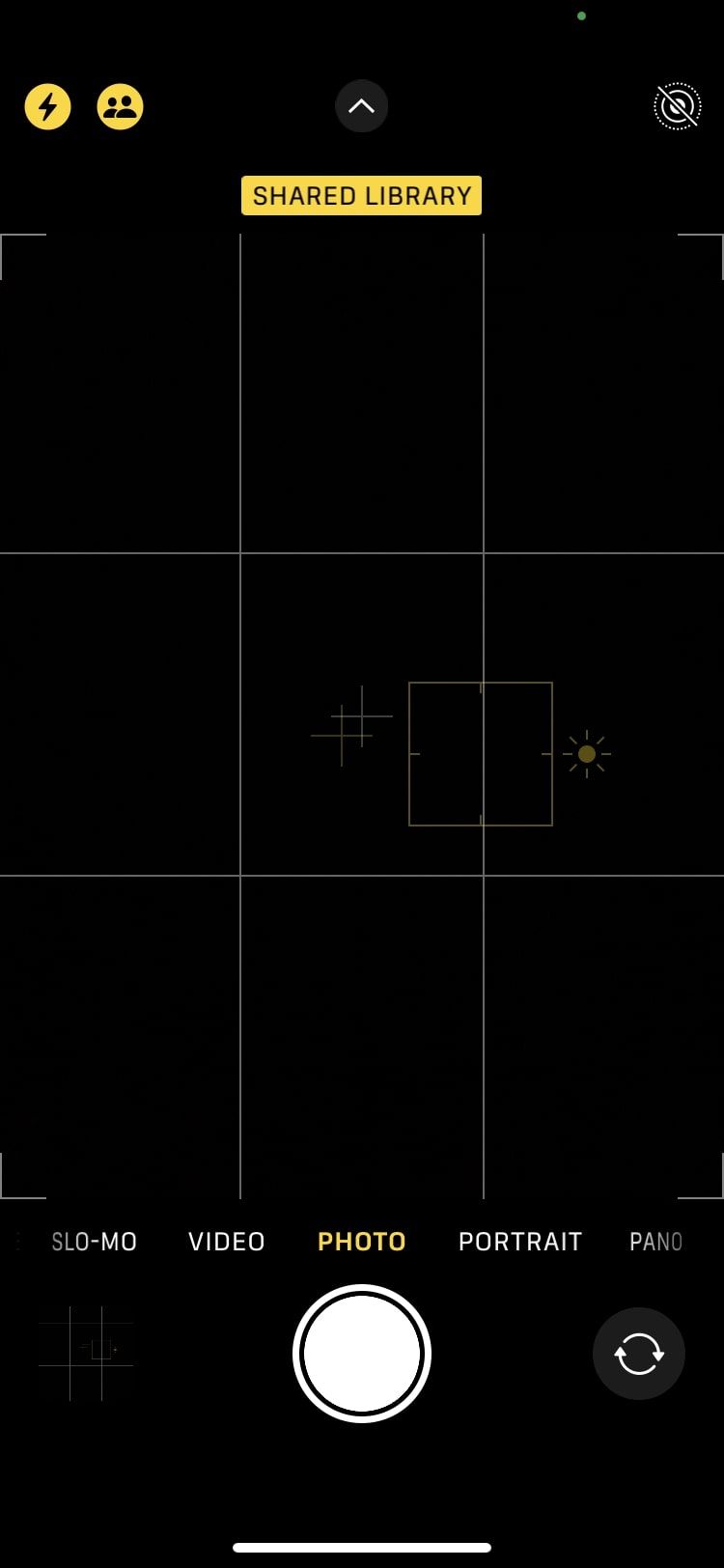
چگونه کتابخانه عکس اشتراکی iCloud خود را حذف کنیم
همه عکسها و ویدیوهای اضافی ممکن است در ابتدا کمی طاقتفرسا باشند، بهخصوص اگر به حفظ حریم خصوصی اهمیت میدهید. بنابراین، اگر میخواهید کتابخانه عکس iCloud را که ایجاد کردهاید حذف کنید، این دستورالعملها را دنبال کنید:
- به Settings > Photos در آیفون خود بروید
- روی Shared Library ضربه بزنید.
- حذف کتابخانه مشترک را در پایین انتخاب کنید. اگر شما یک شرکت کننده هستید، ترک کتابخانه مشترک را دقیقا در همان مکان خواهید دید.
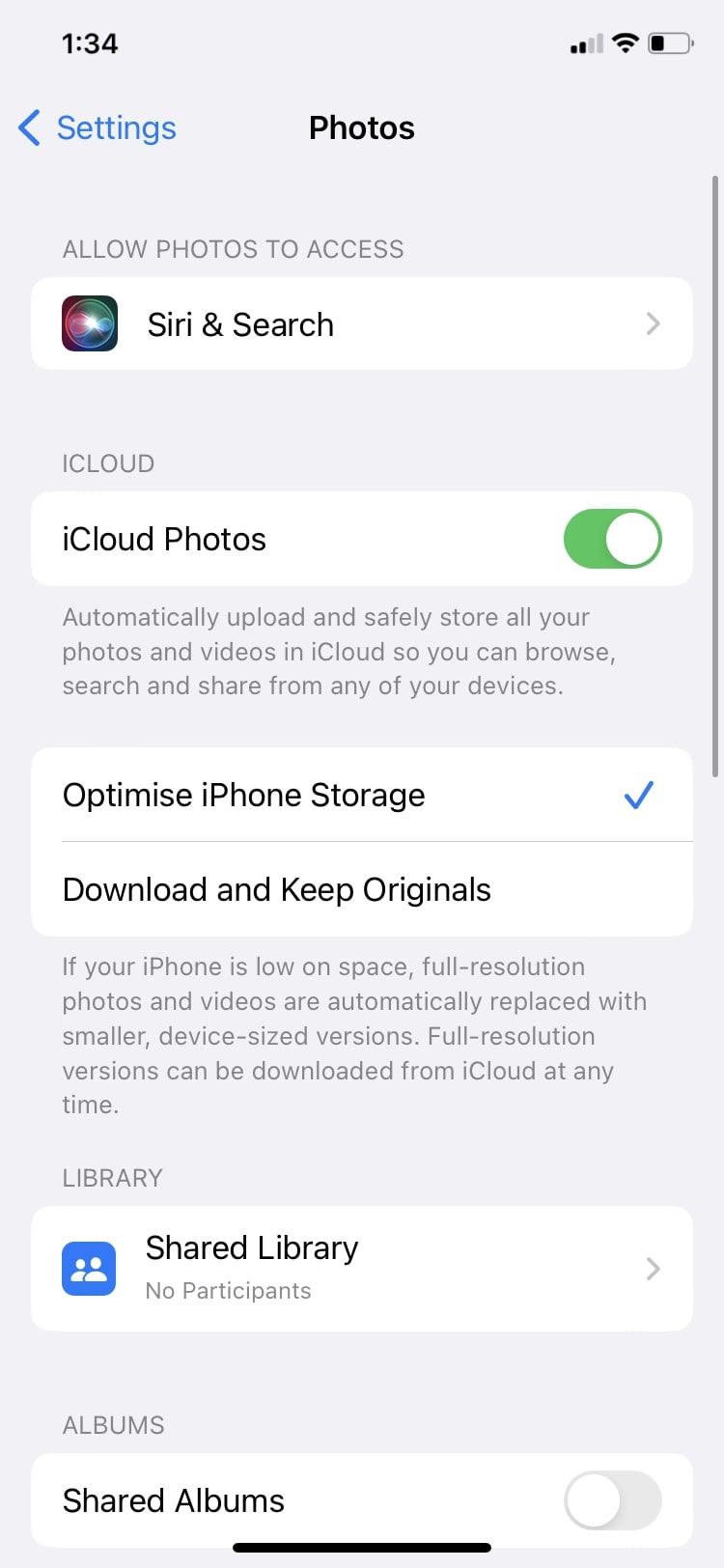
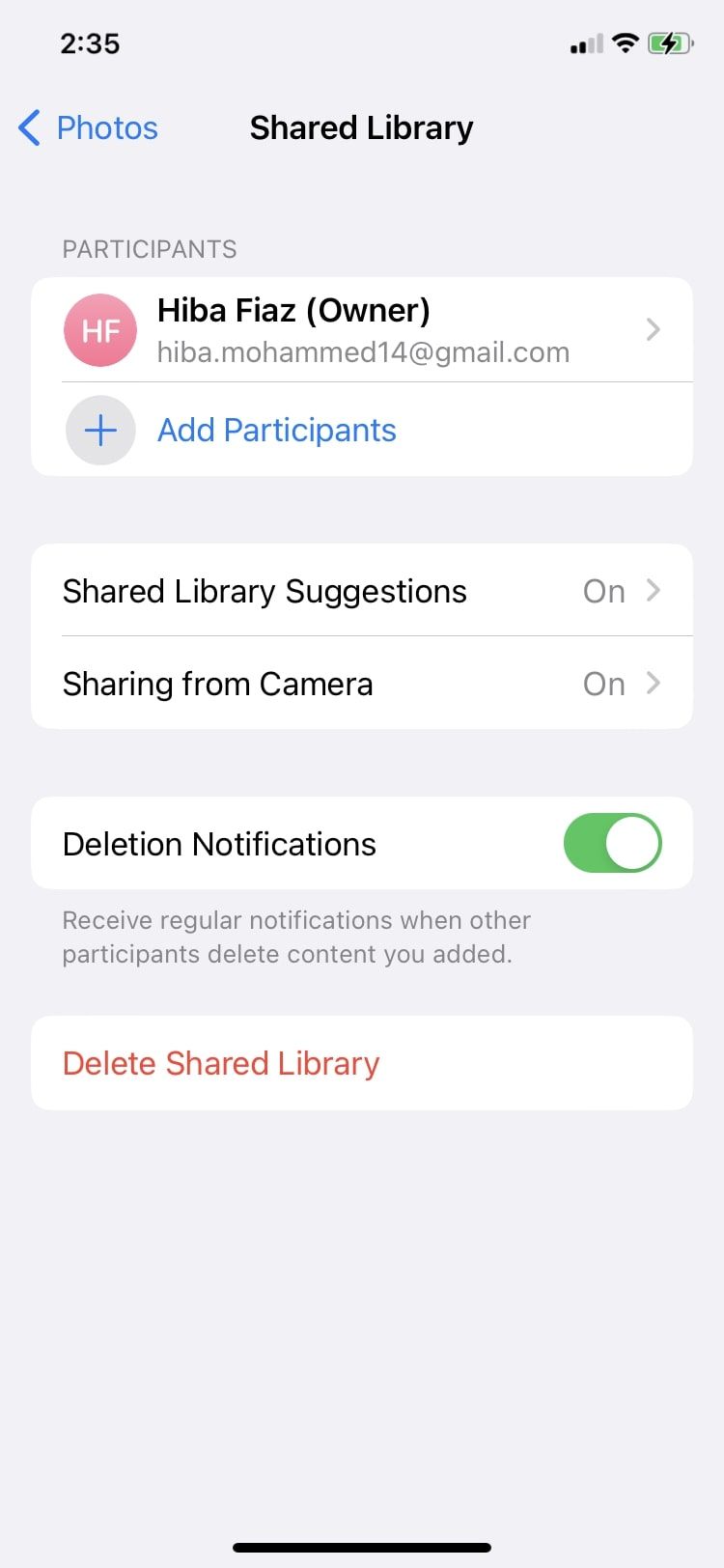
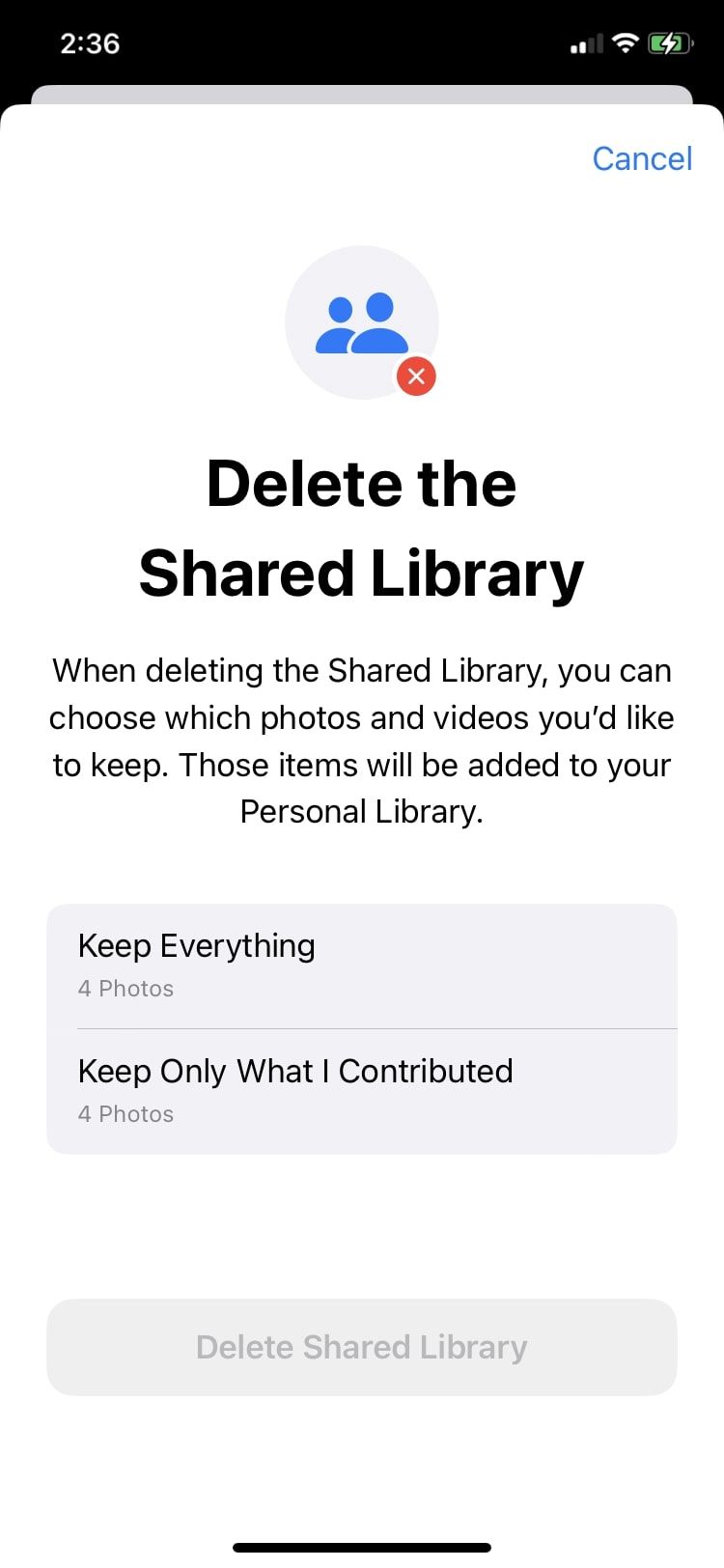
نگران از دست دادن همه چیز نباش. همانطور که می بینید، هنگامی که Delete Shared Library را فشار دهید، iOS از شما می پرسد که آیا می خواهید همه چیز را حفظ کنید یا فقط آنچه را که من مشارکت کرده ام نگه دارید.
همه شرکتکنندگان اعلانی درباره حذف کتابخانه مشترک دریافت خواهند کرد. اگر آنها بیش از هفت روز شرکت کرده باشند، یک کپی از همه عکسها در کتابخانه مشترک دریافت خواهند کرد. در غیر این صورت، آنها فقط می توانند عکس هایی را که خودشان ارائه کرده اند نگه دارند.
فضای ذخیره سازی در کتابخانه عکس مشترک iCloud شما تمام شده است؟
به خاطر داشته باشید که شخصی که کتابخانه را ایجاد می کند کسی است که فضای ذخیره سازی iCloud را برای کل کتابخانه مشترک فراهم می کند. اگر شما یک همکار هستید و کسی نیستید که کتابخانه مشترک را ایجاد کرده است، فضای ذخیره سازی iCloud شما تمام نخواهد شد.
اگر فضای ذخیره سازی iCloud Shared Photo Library شما تمام شده است، به این دلیل است که فضای ذخیره سازی iCloud سازنده پر شده است. بنابراین، اگر شما کسی هستید که آن را ساخته اید، باید برنامه ذخیره سازی iCloud خود را برای اضافه کردن فضای ذخیره سازی بیشتر ارتقا دهید.
از کتابخانه عکس مشترک iCloud برای ایجاد خاطرات با خانواده و دوستان استفاده کنید
اپل کتابخانه iCloud Shared Photo را در کنار iOS 16.1 معرفی کرد که به شش نفر اجازه میدهد عکسها و ویدیوها را در یک کتابخانه عظیم اضافه، ویرایش، مشاهده و حذف کنند.
میتوانید بهصورت دستی عکسها را از Photos اضافه کنید یا به آیفون خود اجازه دهید بهطور خودکار آنها را از برنامه دوربین خود اضافه کند. با این افزودنی جدید میتوانید بسیاری از ترفندها را کشف کنید، اما فراموش نکنید که این تنها یکی از بسیاری از ویژگیهای فوقالعادهای است که iOS 16 به روی میز آورده است.