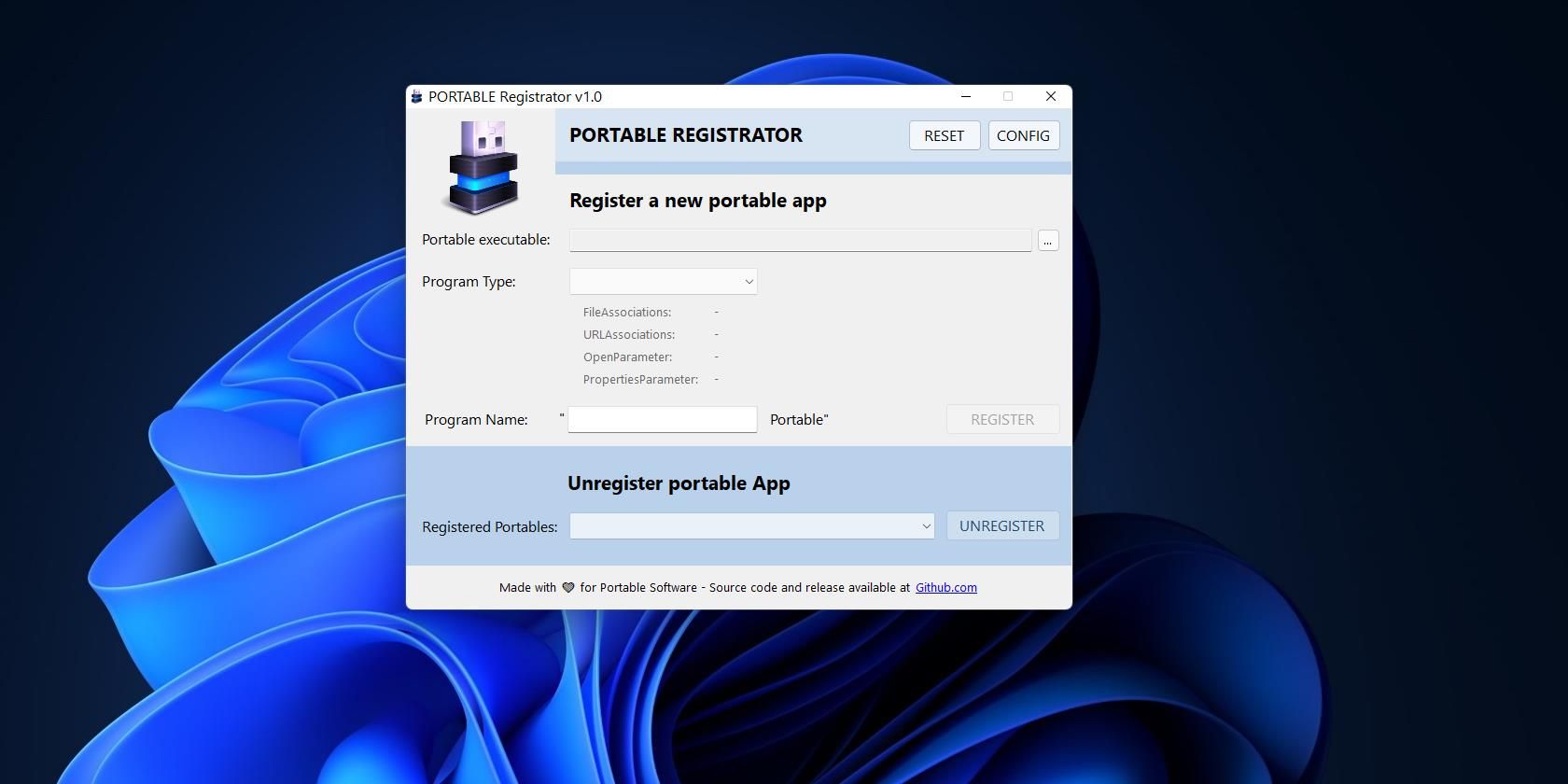برنامه های قابل حمل هرگز به درستی روی ویندوز نصب نمی شوند، بنابراین راهی برای تنظیم آنها به عنوان یک برنامه پیش فرض وجود ندارد، درست است؟ اشتباه. در اینجا چگونگی آن است.
یک برنامه قابل حمل برنامه ای است که می توانید بدون نصب آن در ویندوز از آن استفاده کنید. چنین برنامه هایی با نصب کننده ارائه نمی شوند و می توانید آنها را از درایوهای USB اجرا کنید. شما می توانید بیش از 400 صد برنامه قابل حمل را از PortableApps.com دانلود کنید.
از آنجایی که برنامه های قابل حمل نصب نمی شوند، به درستی در سیستم عامل ثبت نمی شوند. نمیتوانید برنامههای قابل حمل ثبتنشده را به عنوان نرمافزار پیشفرض در تنظیمات انتخاب کنید. با این حال، همچنان میتوانید برنامههای قابل حمل را بهعنوان نرمافزار پیشفرض برای باز کردن قالبهای فایل با روشهای این راهنما پیکربندی کنید.
نحوه تنظیم یک برنامه قابل حمل به عنوان نرم افزار پیش فرض از پنجره ویژگی های فایل
روش معمول برای تنظیم یک برنامه پیشفرض این است که فرمتهای فایلی را که از طریق تنظیمات باز میشود، انتخاب کنید. با این حال، میتوانید برنامههای پیشفرض را برای باز کردن فرمتهای فایل از طریق پنجره خواص برای آنها انتخاب کنید. این پنجره شامل یک گزینه Open with است که میتوانید آن را تغییر دهید تا یک برنامه قابل حمل ثبتنشده را به عنوان نرمافزار پیشفرض تنظیم کنید که فرمت فایل با آن باز میشود. به این صورت است که می توانید یک برنامه قابل حمل را به عنوان برنامه پیش فرض فرمت فایل از پنجره ویژگی ها انتخاب کنید:
- Explorer را از نوار وظیفه باز کنید (آیکون کتابخانه پوشه ای دارد).
- به پوشه ای بروید که شامل فایلی است که برنامه قابل حمل شما می تواند باز کند.
- روی یک فایل کلیک راست کنید تا با برنامه قابل حمل باز شود و Properties را انتخاب کنید.
- برگه عمومی در پنجره خواص که باز می شود، فرمت فایلی را که برنامه قابل حمل را به عنوان نرم افزار پیش فرض تنظیم می کنید، نشان می دهد. در آنجا روی دکمه تغییر کلیک کنید.
- برای باز کردن لیست نرم افزارهایی که می توانید فرمت فایل را با آنها باز کنید، روی More apps کلیک کنید. اگر می توانید برنامه قابل حمل خود را در آنجا ببینید، انتخاب کنید.
- اگر نرمافزار قابل حمل مورد نیاز در آنجا فهرست نشده است، روی گزینه Look for another app on this PC کلیک کنید.
- برنامه قابل حملی را که می خواهید نرم افزار پیش فرض فرمت فایل باشد را در پنجره Open with پیدا کنید و انتخاب کنید.
- روی دکمه Open کلیک کنید.
- اکنون پنجره خواص نشان می دهد که برنامه قابل حمل انتخابی شما نرم افزار پیش فرض برای باز کردن فرمت فایل است. برای ذخیره گزینه Apply را فشار دهید.
- برای خروج از پنجره مشخصات فایل، OK را انتخاب کنید.
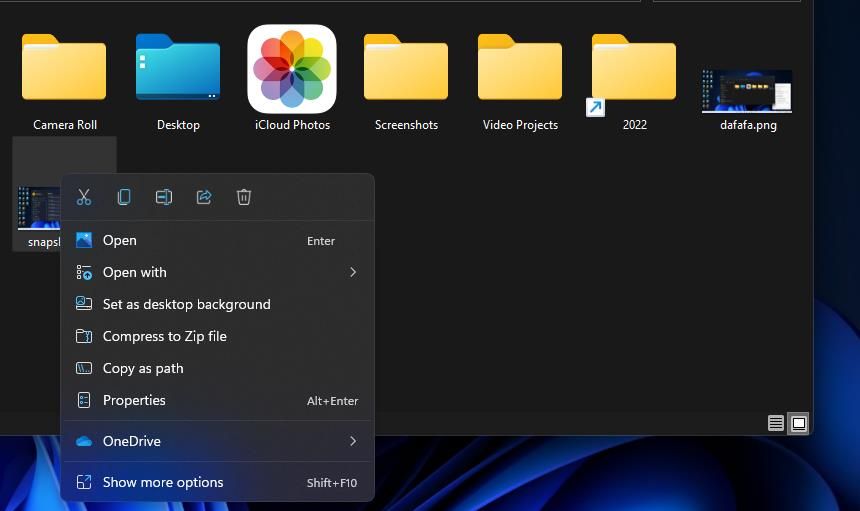
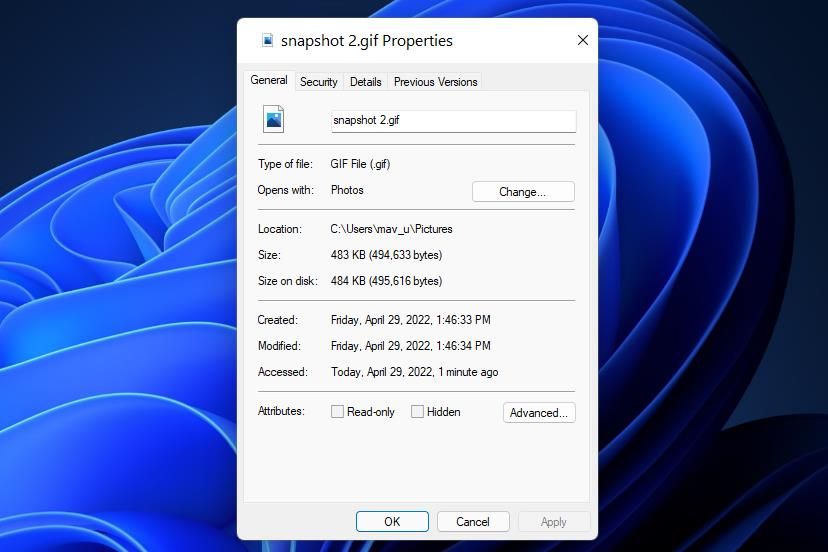
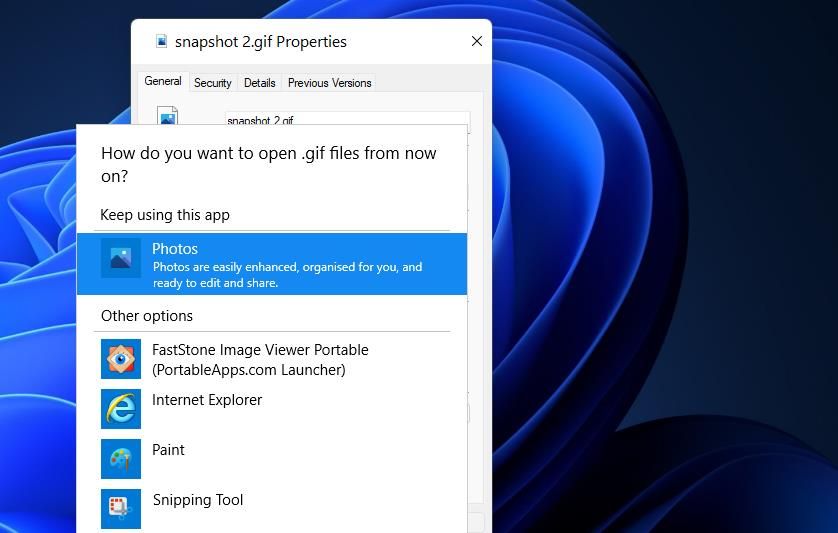
روی فایلی که به تازگی نرم افزار پیش فرض آن را تغییر داده اید، دوبار کلیک کنید. اکنون با هر برنامه قابل حملی که انتخاب کرده اید باز می شود. همه فایل های یک فرمت به طور پیش فرض با آن برنامه قابل حمل باز می شوند.
نحوه ثبت یک برنامه قابل حمل به عنوان نرم افزار پیش فرض با ثبت کننده قابل حمل
برای تنظیم یک برنامه قابل حمل به عنوان نرم افزار پیش فرض از طریق تنظیمات، باید آن را ثبت کنید. شما می توانید این کار را با ثبت کننده پرتابل انجام دهید. Portable Registrator نرم افزار رایگانی است که به شما امکان می دهد برنامه های قابل حمل را در ویندوز 11/10/8/7 ثبت کنید. این مراحل برای ثبت برنامه ها با ثبت کننده قابل حمل است:
- صفحه ثبت پرتابل را در Softpedia باز کنید.
- گزینه های Download Now و Softpedia Secure Download (US) را در آنجا انتخاب کنید.
- پوشه ای را که شامل فایل PortableRegistrator.exe در Explorer است باز کنید.
- روی فایل PortableRegistrator.exe دوبار کلیک کنید.
- اگر اخطار SmartScreen را مشاهده کردید، روی More info کلیک کنید تا Run را انتخاب کنید.
- روی دکمه بیضی برای کادر اجرایی Portable کلیک کنید.
- برنامه قابل حملی را که می خواهید ثبت کنید انتخاب کنید و روی Open کلیک کنید.
- سپس روی منوی کشویی Program type کلیک کنید تا نوع نرم افزاری را انتخاب کنید.
- برای اتمام دکمه ثبت نام را فشار دهید.
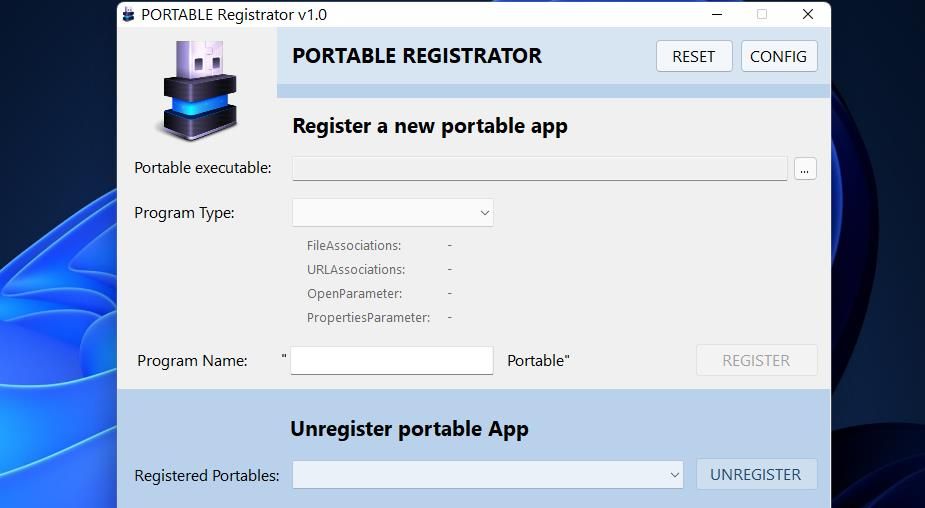
ثبت پرتابل فقط شامل گزینههای نوع مرورگر وب و برنامه ایمیل برای مرورگرهای قابل حمل و بستههای نرمافزار مشتری ایمیل است. با این حال، می توانید انواع برنامه های بیشتری را با ویرایش فایل پیکربندی Portable Registrator اضافه کنید. با کلیک روی دکمه Config و انتخاب Notepad می توانید آن فایل را باز کنید. صفحه دستورالعمل ثبت پرتابل جزئیات بیشتری در مورد نحوه اضافه کردن انواع برنامه های جدید با ویرایش آن فایل ارائه می دهد.
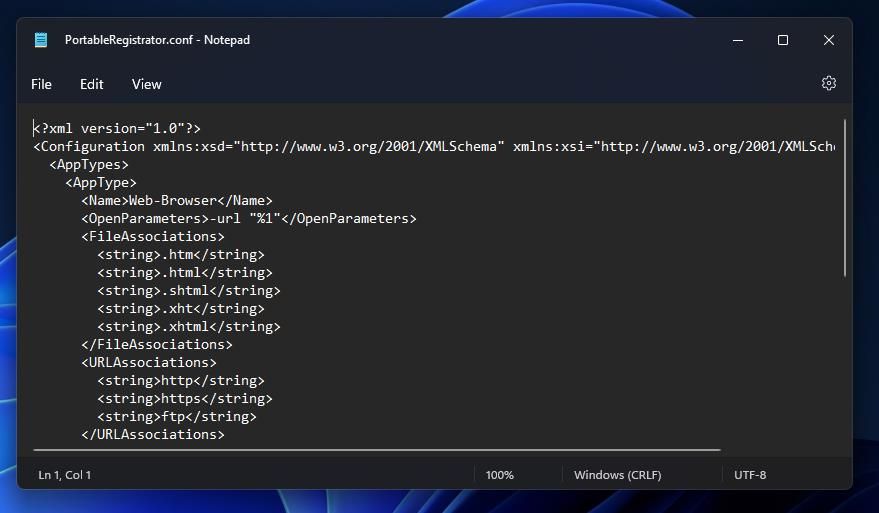
یک نرم افزار پیش فرض برنامه قابل حمل را در تنظیمات ایجاد کنید
هنگامی که یک برنامه قابل حمل را ثبت کرده اید، می توانید آن را به عنوان نرم افزار پیش فرض برای فرمت های فایل خاص در تنظیمات تنظیم کنید. بخش برنامههای پیشفرض در برنامه تنظیمات ویندوز 11 شامل گزینههایی است که میتوانید با آنها نرمافزار پیشفرض خود را پیکربندی کنید. این نحوه انتخاب برنامه های قابل حمل ثبت شده به عنوان بسته های نرم افزاری پیش فرض است.
- روی میانبر تنظیمات منوی استارت کلیک کنید.
- بعد، تب Apps را انتخاب کنید.
- برای مشاهده لیستی از برنامه هایی که می توانید به عنوان نرم افزار پیش فرض برای باز کردن فایل ها تنظیم کنید، روی برنامه های پیش فرض کلیک کنید. اکنون باید برنامه قابل حمل ثبت شده خود را در آنجا ببینید.
- روی برنامه قابل حمل خود کلیک کنید تا فرمت های فایل آن را مشاهده کنید.
- یک فرمت فایل را در آنجا انتخاب کنید و سپس برنامه قابل حمل را به عنوان نرم افزار پیش فرض برای آن انتخاب کنید.
- برای ذخیره تغییرات روی OK کلیک کنید.
- می توانید برای برخی از انواع نرم افزارها یک گزینه کلی تنظیم پیش فرض را انتخاب کنید. روی آن گزینه کلیک کنید تا به طور کلی یک برنامه قابل حمل را به عنوان نرم افزار پیش فرض برای فرمت های فایل مرتبط با آن تنظیم کنید.
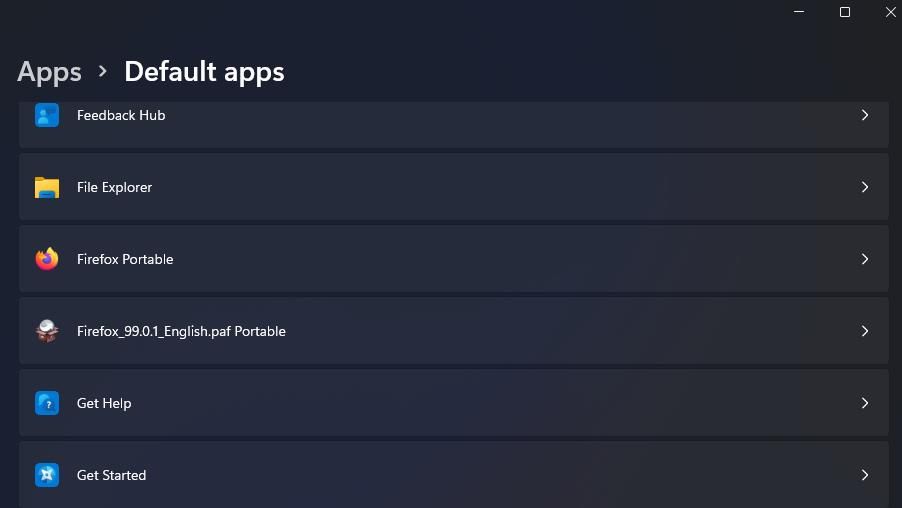
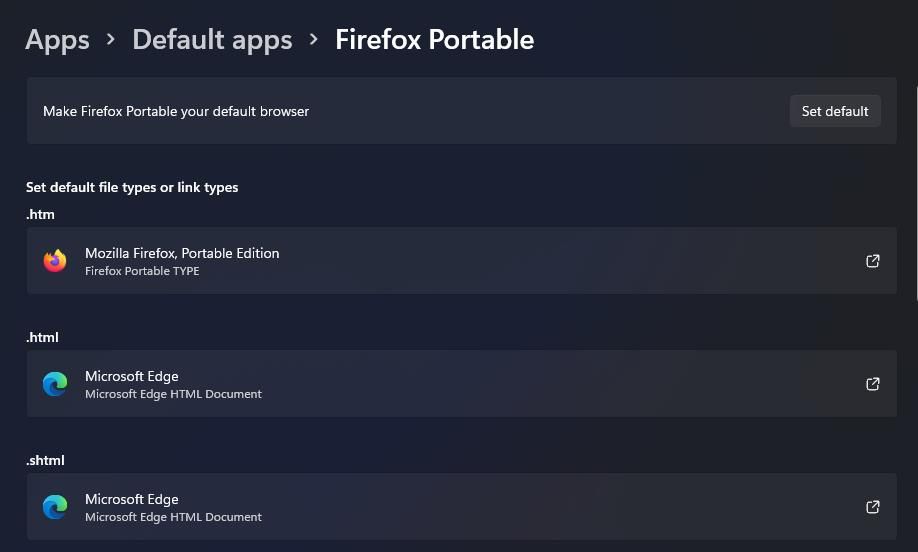
تعداد بیشتری از فایل های خود را با برنامه های قابل حمل باز کنید
تنظیم برنامه های قابل حمل خود به عنوان نرم افزار پیش فرض به شما این امکان را می دهد که از آنها نهایت استفاده را ببرید. هر زمان که برای باز کردن قالبهای فایلی که آنها را به عنوان نرمافزار پیشفرض تنظیم کردهاید، کلیک کنید، برنامههای قابل حمل شما بهطور خودکار شروع به کار میکنند. این شما را از راه اندازی دستی برنامه های قابل حمل و انتخاب باز کردن فایل ها در آنها نجات می دهد.