هنگام بازی با MSI Afterburner در ویندوز 11 مراقب سخت افزار خود باشید.
یک دهه پیش، بازیها به بازی کردن در هر تنظیماتی که سختافزار شما میتوانستید، انجام میداد. اما اکنون چشم انداز تغییر کرده است. بازیها از نظر بصری جذاب شدهاند و نیاز به منابع محاسباتی بیشتری از همیشه دارند. این باعث میشود شما تعجب کنید که چگونه میتوانید آمار منابع سیستم در حال استفاده را در حین بازی بررسی کنید.
ردیابی آمارهای مختلف اجزایی مانند CPU، GPU، RAM و موارد دیگر با MSI Afterburner امکان پذیر است. اما مستقیماً از جعبه کار نمی کند. ما در مورد MSI Afterburner و نحوه پیکربندی آن برای نمایش آمار سیستم در حین بازی توضیح خواهیم داد.
MSI Afterburner چیست؟
MSI Afterburner یک ابزار اورکلاک GPU است که توسط MSI توسعه و توزیع شده است. می توانید از آن برای تنظیم عملکرد کارت گرافیک موجود در سیستم خود استفاده کنید. علاوه بر این، این ابزار با کارتهای گرافیک همه برندها از جمله GPUهای ساخت MSI کار میکند.
MSI Afterburner برای استفاده رایگان است و از زمان انتشار آن در سال 2010 بسیار بهبود یافته است. می توانید به MSI Afterburner اجازه دهید بهترین تنظیمات اورکلاک GPU را اسکن کند و آنها را اعمال کند. یا، می توانید کنترل سلطنت را به دست بگیرید و خودتان همه چیز را تغییر دهید. در مجموع، تقریباً همه چیز مربوط به عملکرد GPU با این ابزار وجود دارد. راهنمای دقیق ما برای استفاده از MSI Afterburner را بررسی کنید تا در مورد اورکلاک کردن GPU خود بیشتر بدانید.
آیا می توانید از MSI Afterburner برای نظارت بر آمارهای مهم استفاده کنید؟
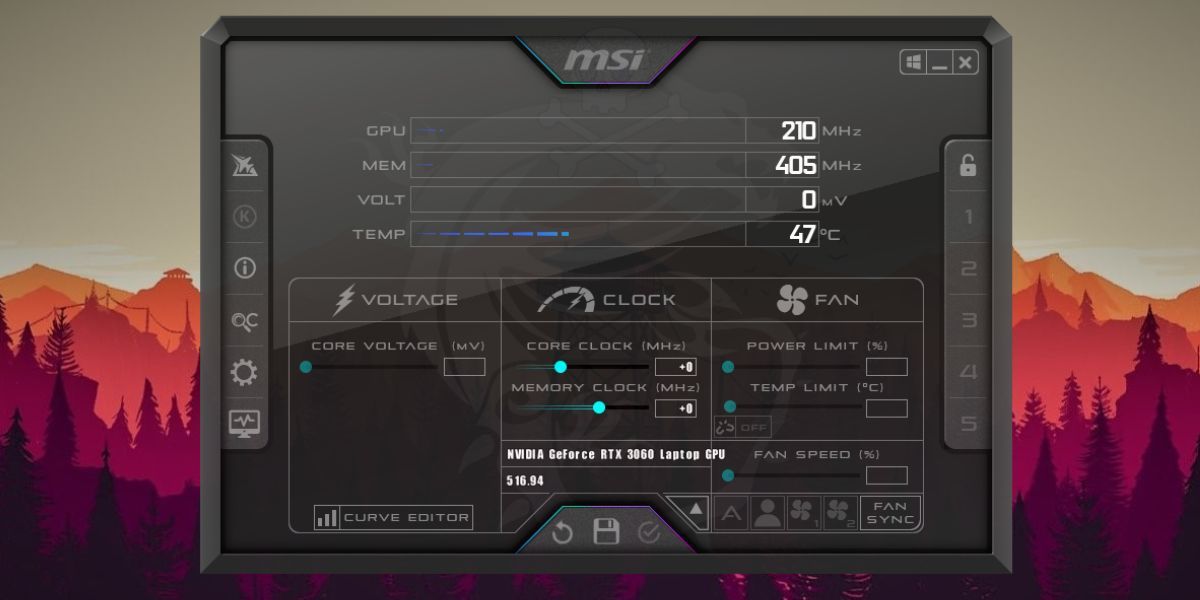
آره. می توانید از MSI Afterburner برای نمایش آمار سخت افزاری روی صفحه و نظارت بر آنها استفاده کنید. اکثر کاربران MSI Afterburner را فقط به عنوان یک ابزار اورکلاک می دانند. اما، این برنامه از سرور آمار RivaTuner (RTSS) استفاده می کند که به آن اجازه می دهد تا آمار سخت افزاری و نرخ فریم را روی صفحه نمایش دهد.
MSI Afterburner برای نمایش آمار منابع سخت افزاری در حال استفاده به سرور آمار RivaTuner متکی است. اگر سرور آمار RivaTuner را نصب نکنید، نمی توانید هیچ آماری را روی صفحه مشاهده کنید. هدف اصلی RivaTuner Statistics Server ارائه قابلیت های OSD به MSI Afterburner است. اگر فقط RTSS را نصب کنید، فقط می توانید شمارنده FPS را ببینید و هیچ چیز بیشتر. بنابراین، نصب هر دو MSI Afterburner و RTSS بسیار مهم است.
نحوه نصب MSI Afterburner
در اینجا نحوه نصب MSI Afterburner و RivaTuner Statistics Server در یک حرکت آورده شده است.
- به صفحه فرود رسمی MSI Afterburner بروید.
- به پایین اسکرول کنید و روی دکمه Download Afterburner کلیک کنید. یک فایل ZIP در مرورگر شما دانلود می شود.
- روی فایل setup کلیک راست کرده و گزینه Run as administrator را انتخاب کنید. UAC ظاهر می شود. برای ادامه روی دکمه Yes کلیک کنید.
- زبان را به صورت انگلیسی نگه دارید و روی دکمه OK کلیک کنید. سپس بر روی دکمه Next کلیک کنید و EULA را بپذیرید.
- راه اندازی از شما می خواهد که اجزا را انتخاب کنید. چک باکس سرور آمار RivaTuner به طور خودکار بررسی می شود. تیک آن را بردارید، در غیر این صورت، باید آن را جداگانه نصب کنید.
- سپس دستورات روی صفحه را دنبال کنید تا دکمه Install را ببینید. برای شروع نصب روی آن کلیک کنید.
- نصب کننده RivaTuner Statistics Server در حالی که نصب ادامه دارد ظاهر می شود. دستورات روی صفحه را دنبال کنید تا آن را نصب کنید و روی دکمه Finish کلیک کنید تا تنظیمات بسته شود.
- سپس بر روی دکمه Finish کلیک کنید تا تنظیمات MSI Afterburner نیز بسته شود. MSI Afterburner به طور خودکار روی سیستم شما راه اندازی می شود.
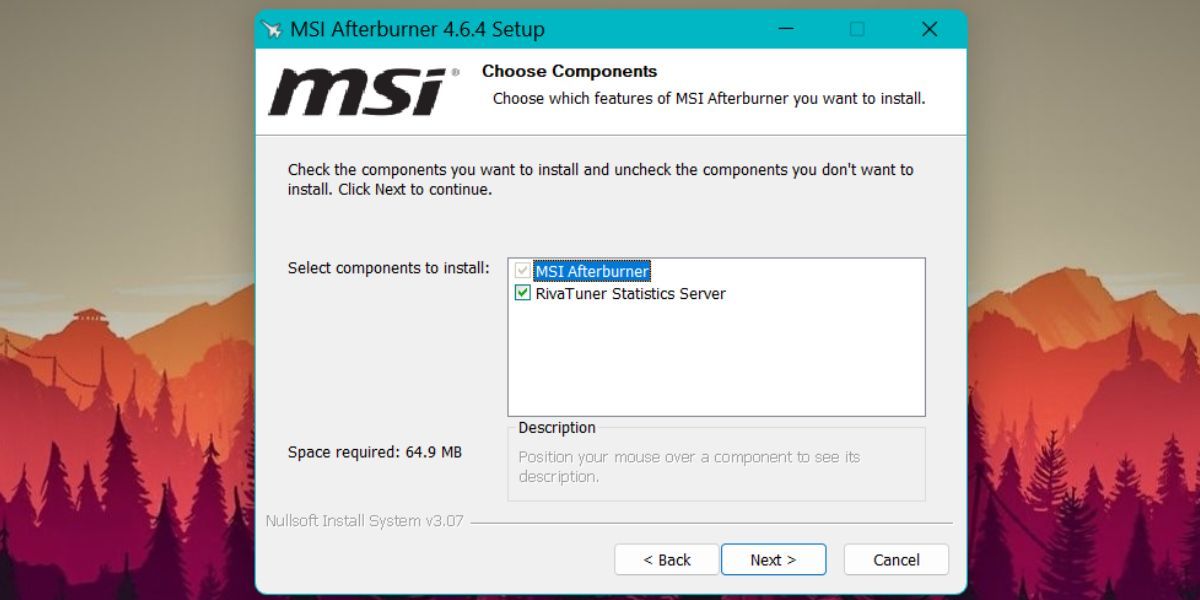
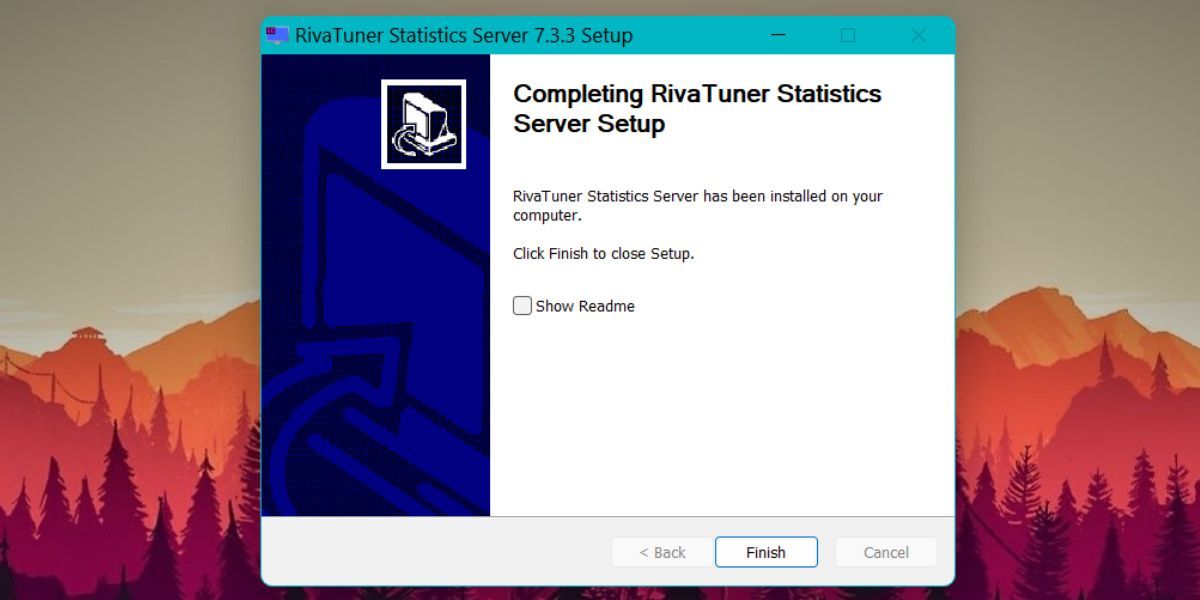
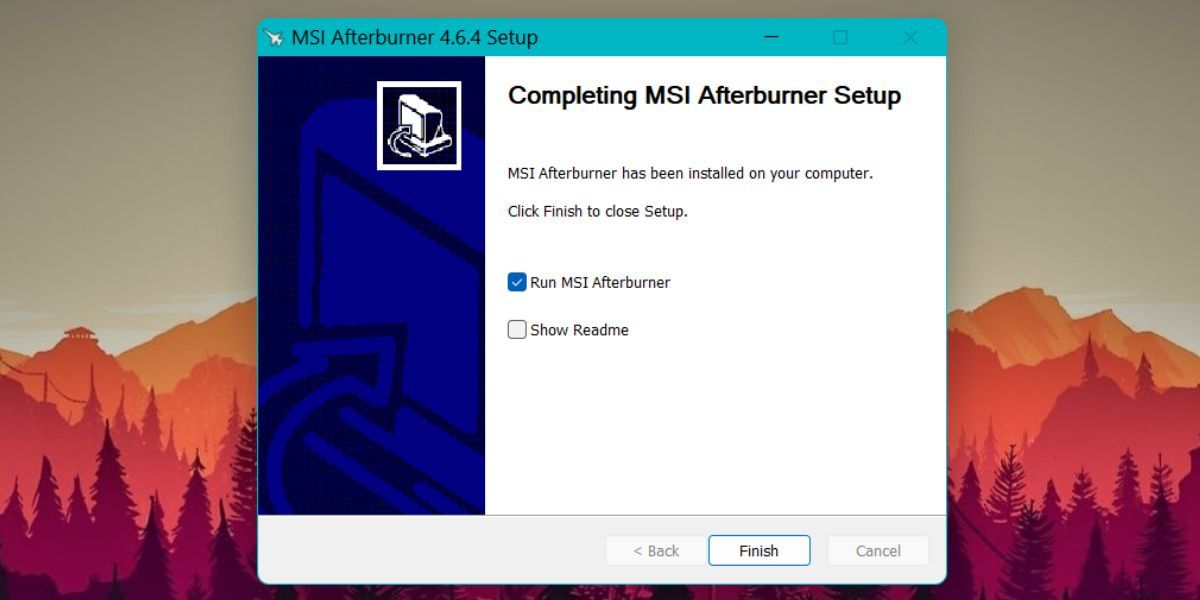
نحوه تنظیم MSI Afterburner برای نمایش آمار در ویندوز 11
پس از نصب موفقیت آمیز MSI Afterburner، باید تنظیمات آن را پیکربندی کنید. شما باید اجزایی را انتخاب کنید که می خواهید آمار آنها در حین اجرای بازی نمایش داده شود.
در اینجا نحوه تنظیم MSI Afterburner برای نمایش آمار در ویندوز 11 آمده است:
- MSI Afterburner به محض بستن پنجره های راه اندازی راه اندازی می شود. اکنون روی نماد چرخ دنده در پنجره برنامه کلیک کنید تا پنجره ویژگی های پیشرفته نمایش داده شود.
- در زیر تب General، روی لیست کشویی کلیک کنید تا GPU مورد نظر برای نظارت را انتخاب کنید. اکثر لپتاپها دارای پردازندههای گرافیکی مجزا و یکپارچه هستند. بنابراین، باید موردی را که می خواهید نظارت کنید، انتخاب کنید. در اینجا ما GPU گسسته Nvidia را انتخاب کرده ایم.
- حالا با کلیک کردن روی آن به تب مانیتورینگ بروید. به بخش Active hardware monitoring graphs بروید. تمام نمودارهایی را که می توانید در حین اجرای بازی نمایش دهید، پیدا خواهید کرد.
- برای نمایش یک پارامتر در OSD، روی نماد علامت تیک موجود در جلوی آن کلیک کنید تا آن را انتخاب کنید. نمیتوانید نموداری را ببینید مگر اینکه آن را با استفاده از نماد علامت تیک کنار آن فعال کنید.
- اکنون به قسمت Graph properties رفته و بر روی گزینه Show in on-screen display کلیک کنید.
- به طور مشابه، شما باید تمام نمودارهایی را که می خواهید MSI Afterburner هنگام اجرای یک بازی نمایش دهد، فعال کنید.
- برای اعمال تغییرات اخیر روی دکمه Apply کلیک کنید و سپس بر روی دکمه OK کلیک کنید. از برنامه خارج نشوید، در غیر این صورت، هیچ آماری را روی صفحه مشاهده نخواهید کرد.
- یک بازی را روی سیستم خود راه اندازی کنید. متوجه خواهید شد که آمار سیستم در قسمت سمت چپ بالای صفحه در پنجره بازی ظاهر می شود. اگر به پنجره دیگری بروید، آنها را نخواهید دید.
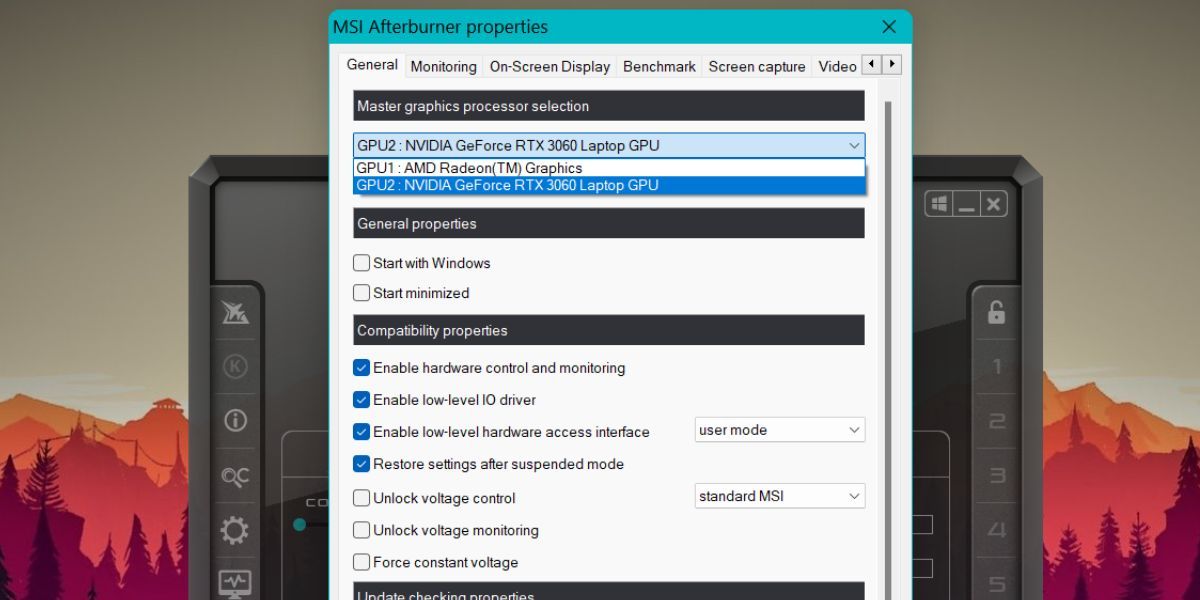
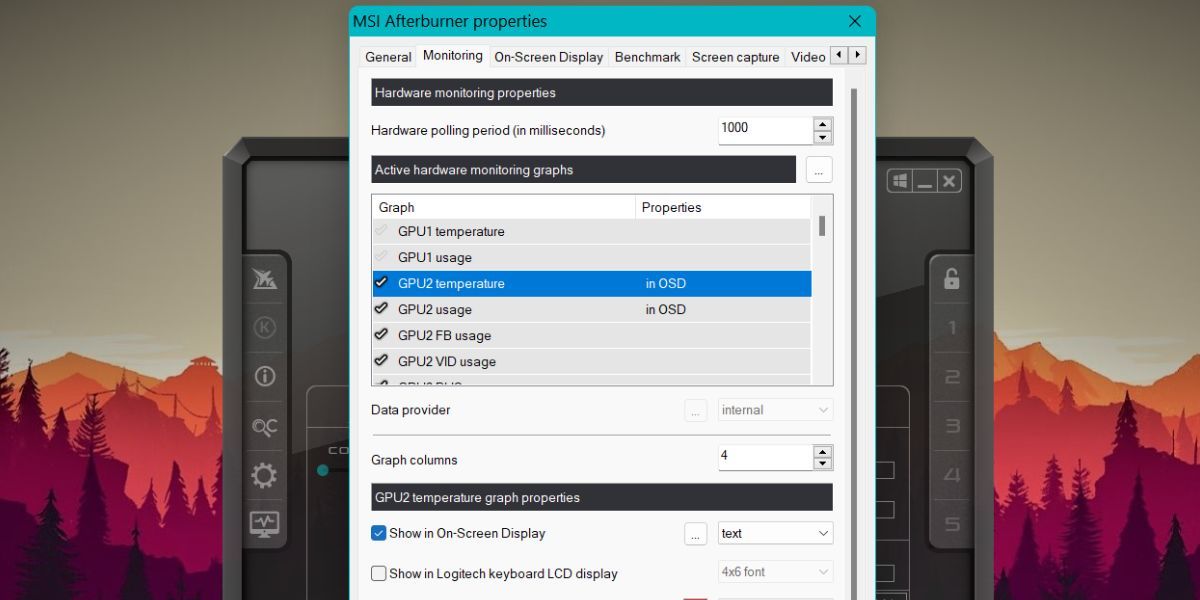
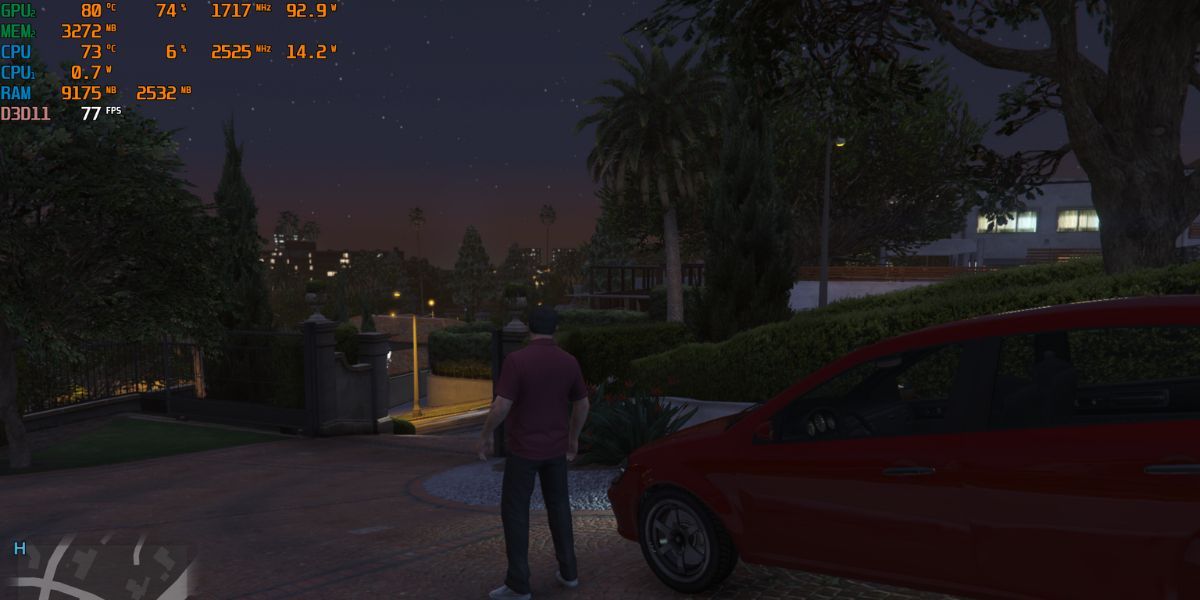
اگر میخواهید آمار سیستم را مخفی کنید و به بازی ادامه دهید، کلید Insert را فشار دهید تا نمایش روی صفحه خاموش شود. حتی میتوانید به تب تنظیمات بروید و کلید میانبر را برای تغییر دادن نمایشگر روی صفحه تغییر دهید.
نحوه تنظیم نمایش روی صفحه برای دید بهتر
به طور پیش فرض، آمار نمایش داده شده توسط نمایشگر روی صفحه بسیار کوچک و به سختی دیده می شود. اما می توانید اندازه متن آمار سیستم را که روی صفحه ظاهر می شود تغییر دهید. حتی می توانید نمایشگر روی صفحه را در هر قسمتی از صفحه که دوست دارید تغییر مکان دهید.
در اینجا نحوه تنظیم نمایشگر روی صفحه برای دید بهتر آمده است.
- MSI Afterburner را راه اندازی کنید. اکنون به قسمت نماد سینی سیستم بروید و روی دکمه پیکان کلیک کنید.
- روی نماد RivaTuner Statistics Server کلیک کنید تا برنامه راه اندازی شود.
- اکنون، گزینه بزرگنمایی نمایشگر روی صفحه را در پنجره برنامه پیدا کنید. برای افزایش اندازه نمایشگر روی صفحه، نوار لغزنده را به سمت راست بکشید. می توانید با بررسی ظاهر آن در قسمت پیش نمایش واقع در پایین، بررسی کنید که چقدر بزرگ به نظر می رسد.
- اندازه را زیاد افزایش ندهید، در غیر این صورت دید شما را در حین بازی مسدود می کند.
- اکنون، به قسمت پیش نمایش بروید و روی صفحه نمایش نشان داده شده با عدد 60 کلیک کنید و نگه دارید. آن را بکشید تا نمایشگر روی صفحه تغییر مکان دهد.
- برای تغییر رنگ متن نمایش روی صفحه، روی گزینه پالت نمایش روی صفحه کلیک کنید. یک رنگ را از پالت انتخاب کنید و روی دکمه OK کلیک کنید تا اعمال شود.
- اکنون یک بازی را روی سیستم خود راه اندازی کنید. خواهید دید که متن نمایشگر روی صفحه اکنون بزرگتر و در یک طرح رنگی جدید است. برای نمایش یا پنهان کردن نمایشگر روی صفحه، کلید Insert را فشار دهید.
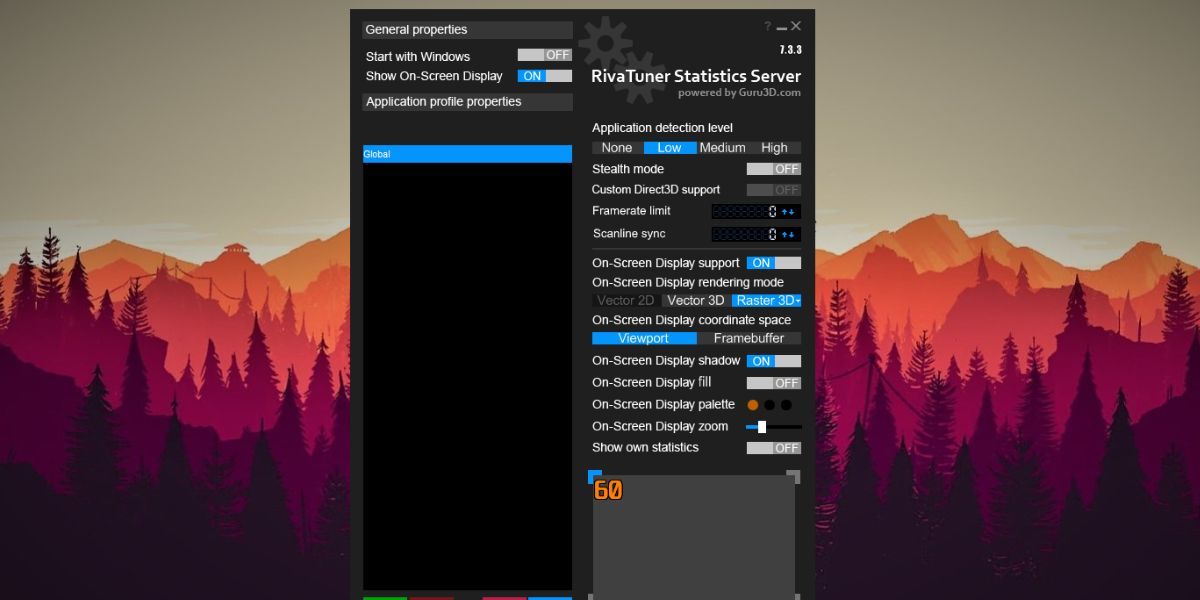
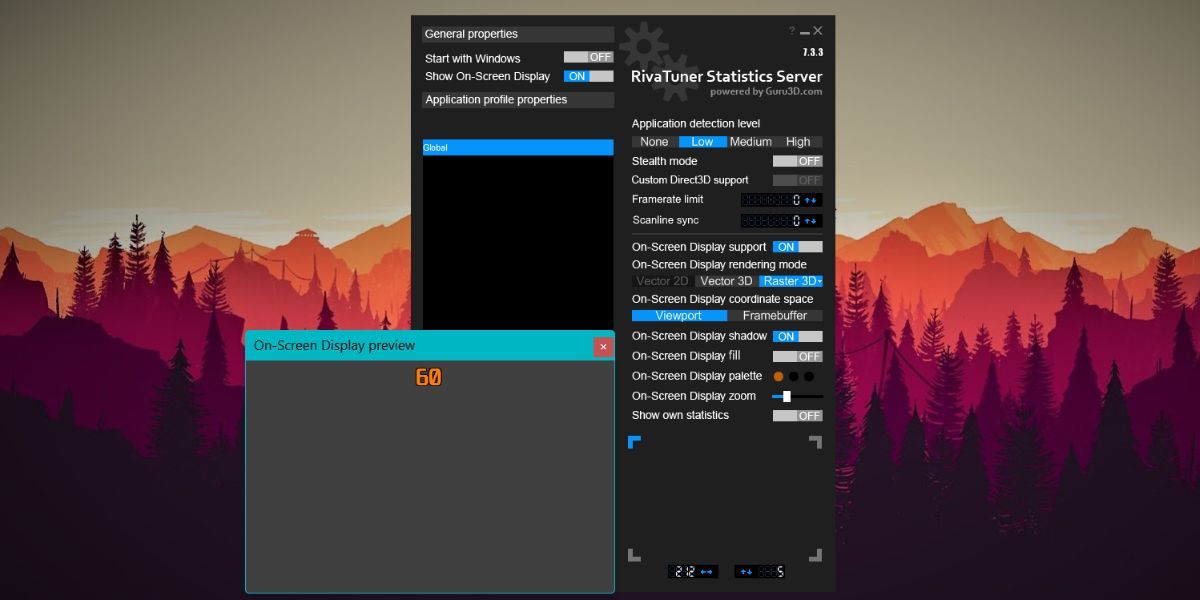
با MSI Afterburner به راحتی آمار سیستم خود را مشاهده کنید
MSI Afterburner یک ابزار رایگان برای استفاده است که به شما کمک می کند تا به راحتی آمار سخت افزاری را بر روی صفحه نمایش هنگام بازی مشاهده کنید. می توانید منابع سیستم در حال استفاده و همچنین تعداد FPS را که با رایانه شخصی فعلی دریافت می کنید بررسی کنید. علاوه بر این، می توانید اندازه و سایر ویژگی های نمایشگر روی صفحه را برای دید بهتر تنظیم کنید.
