در اینجا نحوه راه اندازی با TeamViewer ، از جمله روشن کردن رایانه شخصی خود ، مهم نیست که در کجا هستید.
در سنین پیش ، پیشگامان فناوری دنیایی را با رایانه در هر خانوار تصور می کردند.امروز ، نه تنها این دیدگاه به حقیقت پیوسته است ، بلکه بسیاری از ما مجبور هستیم چندین رایانه را در یک خانواده یکسان کنیم.
خوشبختانه ، راه حل هایی مانند TeamViewer ما را قادر می سازد “از خواب بیدار شویم” و از راه دور هر رایانه ای را در شبکه محلی ما از رایانه شخصی اصلی خود کنترل کنیم.بیایید ببینیم چگونه
Wake on lan: پیچیده ، اما ارزشش را دارد
برای این کار ، ما قصد داریم از ابزاری به نام “Wake on Lan” استفاده کنیم.این امر به ما امکان می دهد یک رایانه شخصی را با استفاده از یک “بسته بیداری” ویژه از طریق شبکه محلی از خواب بیدار کنیم.
متأسفانه ، راه اندازی Wake on LAN به سادگی روشن کردن یک سوئیچ واحد نیست.با این وجود ، ارزش کمی وقت و تلاش دارد ، زیرا ، بدون آن ، راه حل هایی مانند TeamViewer غالباً زائد می شوند.از این گذشته ، اگر مجبور شوید آن را به صورت حضوری روشن کنید ، تلاش برای کنترل از راه دور رایانه دوم در شبکه محلی خود چیست؟
به عنوان یک اقدام امنیتی اضافی ، Wake On LAN معمولاً به طور پیش فرض غیرفعال می شود.با این حال ، ما به آن نیاز داریم تا بیشترین میزان استفاده را از TeamViewer انجام دهیم. بنابراین ، برای استفاده از Wake on LAN ، باید اطمینان حاصل کنید که تمام ویژگی های مرتبط با آن فعال شده است:
- در BIOS رایانه شما
- در تنظیمات درایور آداپتور شبکه
- در تنظیمات سیستم عامل
… و گاهی اوقات ، حتی در روتر خود.
از آنجا که این مقاله در مورد TeamViewer است ، برنامه به پیکربندی اضافی نیز نیاز دارد تا بتواند از راه دور رایانه های شما را از خواب بیدار کند.
با این حال ، نتیجه آن ارزش آن را دارد زیرا کنترل کامل از راه دور هر رایانه ای را در شبکه محلی محلی شما امکان پذیر می کند بدون اینکه از صندلی راحت خود بلند شوید.
شایان ذکر است که TeamViewer همچنین می تواند به شما امکان دهد تلفن هوشمند یا رایانه لوحی خود را از راه دور کنترل کنید!بنابراین ، شما می توانید از آن به عنوان یک راه حل یک اندازه متناسب استفاده کنید تا از راه دور به اکثر دستگاه های دیجیتال در خانواده خود دسترسی پیدا کنید.برای اطلاعات بیشتر در مورد آن ، راهنمای کامل ما در مورد تنظیم و استفاده از TeamViewer در Android را بررسی کنید.
تنظیم رایانه هدف با TeamViewer
اولین قدم برای فعال کردن پشتیبانی از Wake-On LAN در رایانه مورد نظر که می خواهید از راه دور کنترل کنید ، بازدید از BIOS آن و فعال کردن هر گزینه مرتبط است.
فعال کردن Wake on lan در BIOS
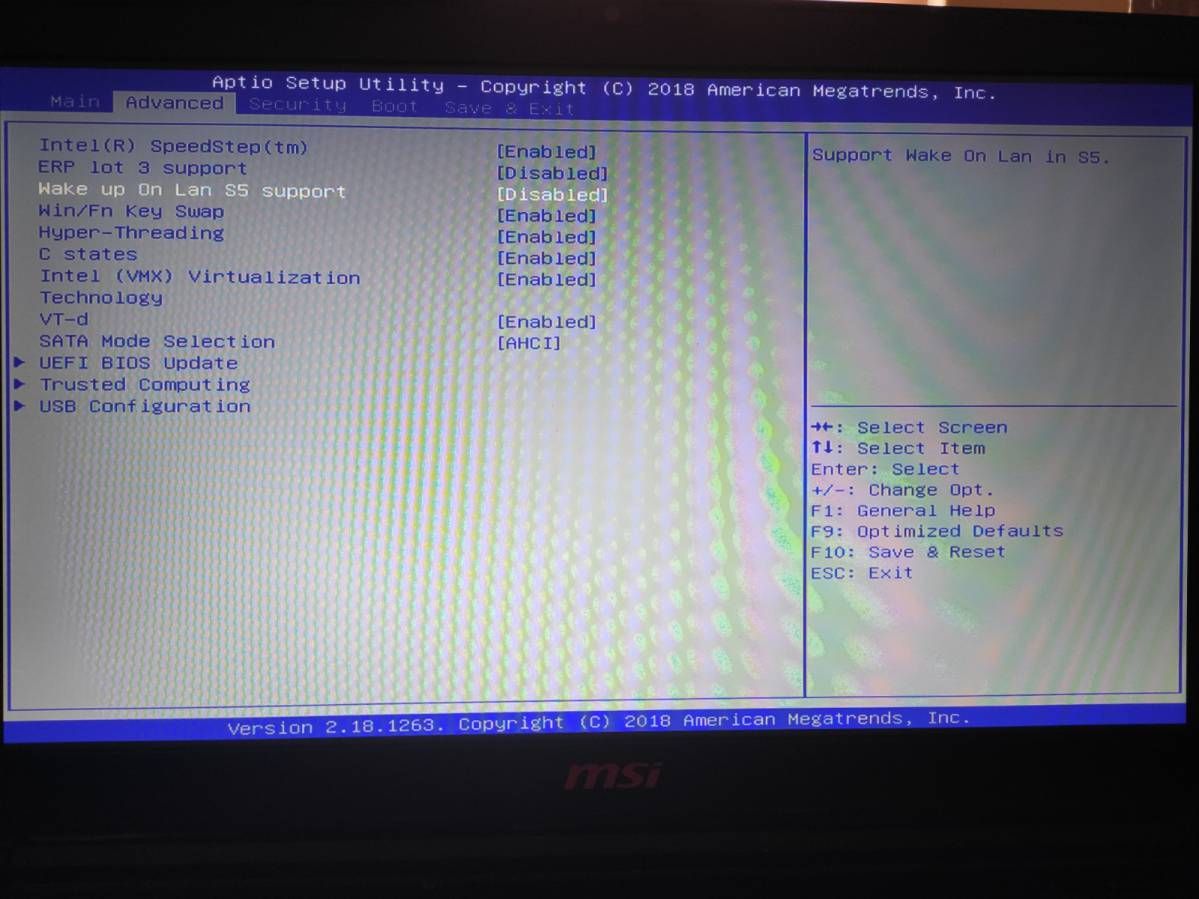
متأسفانه ، این بخشی از فرایندی است که ما نمی توانیم دستورالعمل های خاصی را ارائه دهیم.قرار دادن و نام گزینه به تولید کننده BIOS مادربرد شما بستگی دارد.معمولاً آن را در زیر منوی مربوط به شبکه یا پیشرفته با “Wake on Lan” به نام خود پیدا خواهید کرد.
اگر بیش از یک گزینه پیدا کردید ، با ذکر کدهای “S3” و “S5” ، هر دو را فعال کنید.آنهایی که به دو حالت خارج از کشور که رایانه می تواند از خواب بیدار شود ، اشاره می کنند.
“S3” برای حالت کم مصرف است که معمولاً از آن به عنوان “خواب” یاد می کنیم و “S5” برای زمانی است که کامپیوتر کاملاً خاموش است (“خاموش کردن”).
فعال کردن Wake on lan در ویندوز
در مرحله بعد ، دسک تاپ ویندوز رایانه هدف خود را وارد کرده و مدیر دستگاه را آتش بزنید.می توانید آن را در منوی Start یا با استفاده از جستجوی ویندوز جستجو کنید.استفاده از ترکیب Win + X در صفحه کلید خود احتمالاً آسانتر و سریعتر است و از منو که ظاهر می شود ، مدیر دستگاه را انتخاب کنید.
گروه آداپتورهای شبکه را گسترش داده و رابط اصلی شبکه رایانه خود را پیدا کنید.
باید توجه داشته باشیم که رابط های بی سیم مدرن ظاهراً از LAN پشتیبانی می کنند.با این حال ، این کار در مورد ما نتوانست کار کند ، و معمولاً پیشنهاد می شود که از اترنت (شبکه “کابل”) برای این ویژگی استفاده کنید.
روی آداپتور شبکه خود دو بار کلیک کنید یا بر روی آن کلیک راست کرده و Properties را انتخاب کنید.
از پنجره ای که ظاهر می شود ، به برگه Advanced بروید.از لیست املاک ، هر گزینه ای را با عنوان “Wake on Lan” ، “Wake on Magic Packet” ، “پشتیبانی بیدار” و غیره انتخاب کنید. برای انتخاب آن ، روی آن کلیک کنید و با استفاده از منوی کشویی مقدار آن را فعال کنیدحق
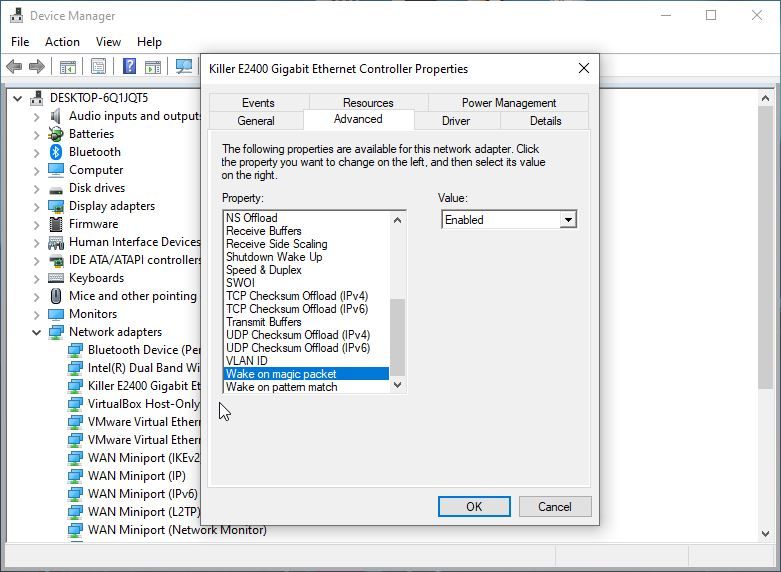
قبل از انتقال به برگه مدیریت برق ، آن پنجره را ببندید.اطمینان حاصل کنید که گزینه اجازه می دهد این دستگاه از خواب بیدار شود.به عنوان یک اقدام امنیتی اضافی ، گزینه زیر آن را نیز فعال کنید ، فقط به یک بسته جادویی اجازه می دهد تا کامپیوتر را بیدار کند.
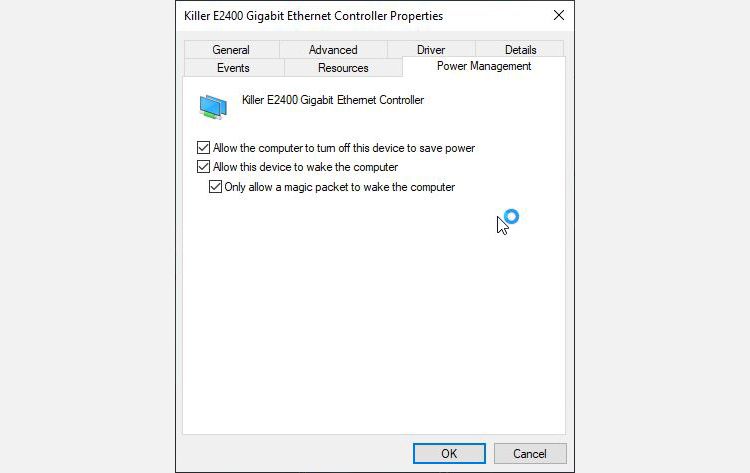
با کلیک بر روی OK ، آداپتور شبکه شما برای استفاده با Wake-On LAN پیکربندی می شود.با این حال ، ما فقط در نیمه راه هستیم زیرا سیستم عامل نیز می تواند در راه باشد.
غیرفعال کردن راه اندازی سریع در ویندوز
نسخه های مدرن ویندوز از ویژگی هایی به نام Startup Fast پشتیبانی می کند.به طور پیش فرض فعال شده ، راه اندازی سریع می تواند از بیدار شدن از آداپتور شبکه جلوگیری کند.
غیرفعال کردن این ویژگی به شما امکان می دهد از Wake-On LAN استفاده کنید.با این حال ، توجه داشته باشید که این امر همچنین تأثیر منفی بر سرعت راه اندازی رایانه شخصی شما خواهد داشت.
برای یافتن آن ، با جستجوی آن در منوی Start یا استفاده از جستجو ، به صفحه کنترل ویندوز مراجعه کنید.
هنگامی که در آنجا هستید ، به سخت افزار و صدا> گزینه های قدرت> تنظیمات سیستم بروید.
اطمینان حاصل کنید که رایانه شخصی شما هنگام فشار دادن دکمه پاور ، از منوی کشویی کنار آن خاموش شده است.
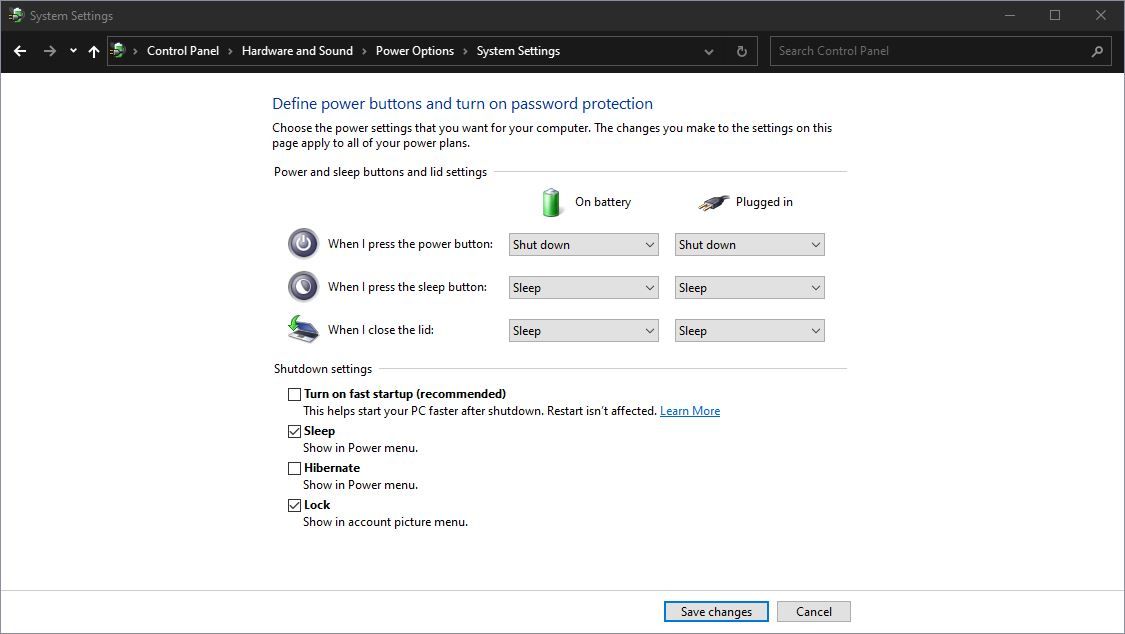
سپس ، گزینه را در تنظیمات خاموش (توصیه شده) در زیر تنظیمات خاموش ، غیرفعال کنید.
برای انجام این کار بر روی دکمه Save Changes کلیک کنید.
راه اندازی TeamViewer
در حالی که هنوز در رایانه هدف قرار دارد ، TeamViewer را اجرا کنید و روی دکمه منو در سمت چپ بالای پنجره آن کلیک کنید تا به منوی اصلی آن دسترسی پیدا کنید.از آنجا ، گزینه های اضافی> گزینه ها را انتخاب کنید.
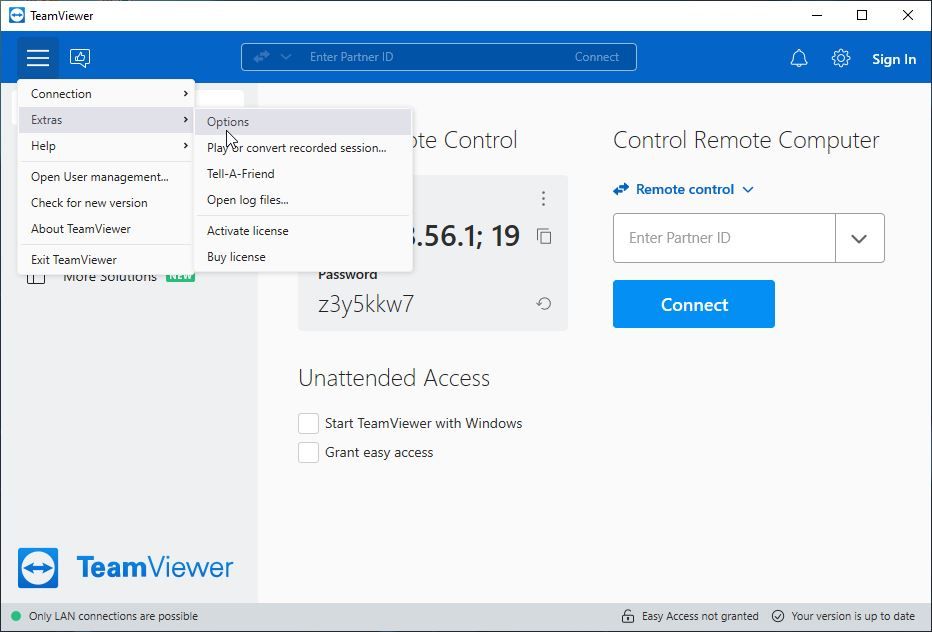
در برگه عمومی بمانید و گزینه Start TeamViewer را با ویندوز فعال کنید.این کار TeamViewer را به عنوان یک سرویس اجرا می کند و به شما امکان می دهد کنترل از راه دور این رایانه را حتی قبل از ورود به دسک تاپ خود شروع کنید.
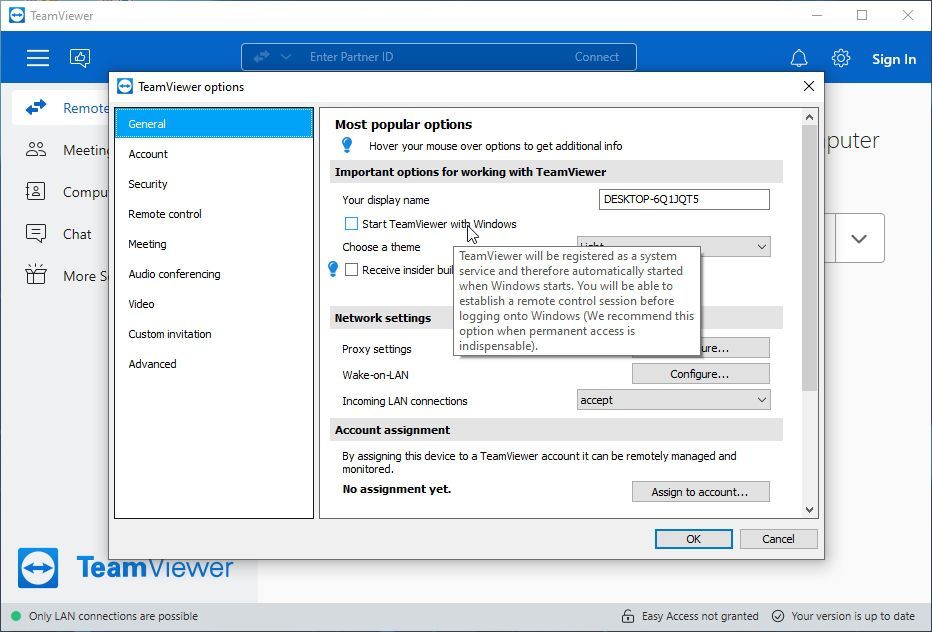
برای کنترل از راه دور این رایانه بدون دسترسی دستی به اتصالات ورودی ، باید آن را به حساب TeamViewer خود اختصاص دهید.
برای انجام این کار بر روی دکمه Assign to Account کلیک کنید و اعتبارنامه حساب TeamViewer خود را در پنجره ای که ظاهر می شود وارد کنید.
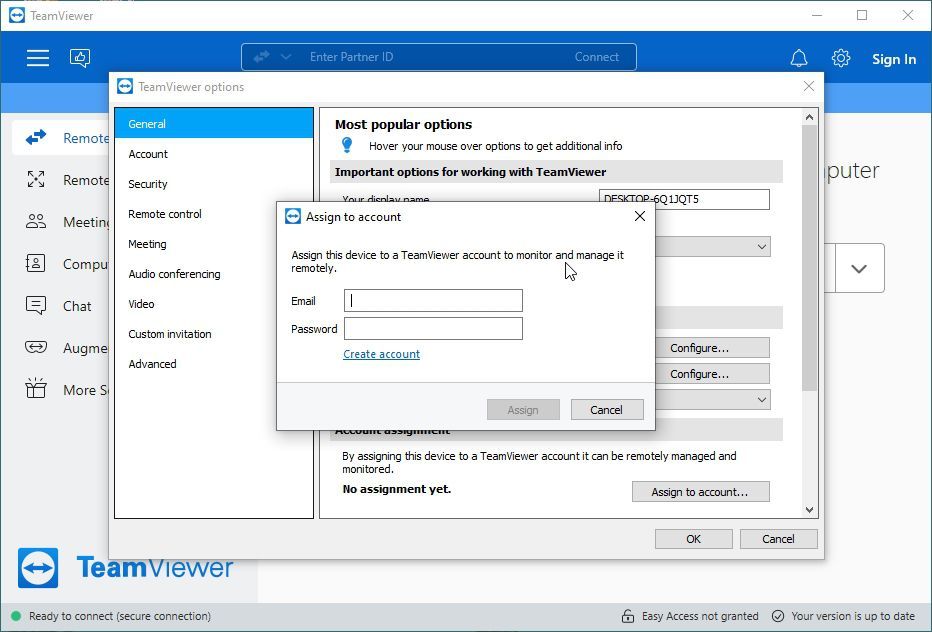
اگر قبلاً یک حساب TeamViewer ندارید ، در زیر دو قسمت متن روی Create Account کلیک کنید و دستورالعمل ها را دنبال کنید.
در آخر ، روی دکمه پیکربندی کنار Wake on LAN تحت تنظیمات شبکه کلیک کنید.
شما باید به رایانه اصلی خود سفر کنید ، TeamViewer را در آنجا اجرا کنید و شناسه رایانه آن را بررسی کنید.به رایانه هدف خود برگردید و سایر تیم های TeamViewer را در شبکه محلی خود فعال کنید.شناسه Master PC خود را در قسمت تحت عنوان TeamViewer ID وارد کنید و سپس روی دکمه Add در سمت راست آن کلیک کنید.
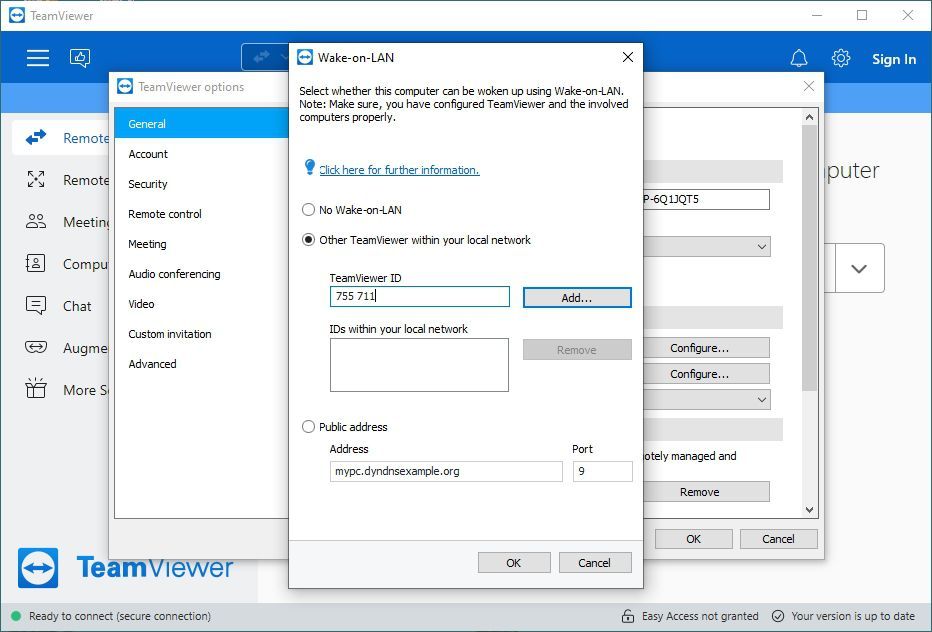
شما می توانید شناسه TeamViewer Master PC خود را به لیست زیر ، تحت شناسه های موجود در شبکه محلی خود اضافه کنید.
برای ذخیره تغییرات روی OK کلیک کنید.
با استفاده از TeamViewer برای کنترل از راه دور رایانه شخصی خود
از لحاظ تئوریکی ، همه شما تنظیم شده اید.اولین جلسه کنترل از راه دور را از رایانه اصلی خود شروع کنید در حالی که هنوز هم رایانه هدف شما روشن است.با این کار ، رایانه شخصی هدف شما به لیست رایانه ها و مخاطبین TeamViewer اصلی رایانه شخصی شما اضافه می شود.پس از آن ، رایانه هدف خود را خاموش کنید.
در رایانه شخصی خود ، به برگه رایانه ها و مخاطبین TeamViewer مراجعه کنید.شما باید بتوانید رایانه هدف خود را در لیست در مرکز پنجره مشاهده کنید.
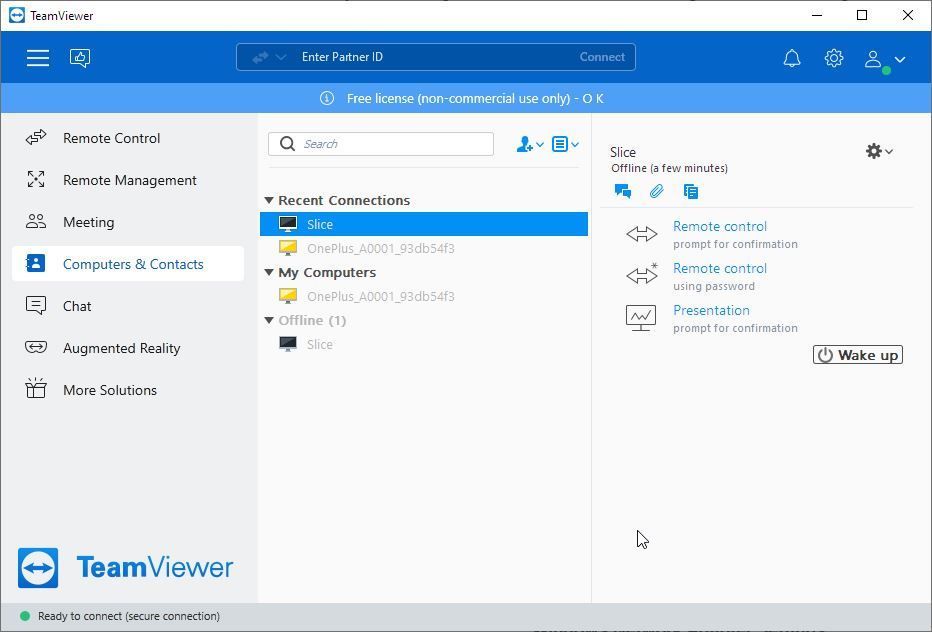
آن را انتخاب کنید و از گزینه هایی که در سمت راست نشان داده می شود ، روی Wake Up کلیک کنید.اگر همه چیز طبق برنامه پیش رفت ، باید رایانه شخصی خود را که در حال تغییر است ، ببینید یا بشنوید.به زودی پس از آن ، TeamViewer باید به شما اطلاع دهد که رایانه از راه دور شما می تواند اتصالات دریافت کند.
با این وجود ، آیا شما ترجیح می دهید همسایه مزاحم شما نتوانسته است از راه دور به رایانه هدف خود دسترسی پیدا کند؟سپس ، مقاله ما را در مورد چگونگی ایمن تر ، خصوصی و ایمن تر TeamViewer بررسی کنید.
مثل تلویزیون!
همانطور که احتمالاً برای خودتان دیدید اگر تاکنون دنبال کرده اید ، خبر خوب این است که TeamViewer و Wake On Lan رایانه های ثانویه خود را به راحتی به عنوان تلویزیون دسترسی می دهند.مانند فشار دادن یک دکمه روی از راه دور تلویزیون ، اکنون می توانید رایانه های از راه دور خود را با یک کلیک روشن کنید.
خبر بد این است که ، متأسفانه ، اگر می خواهید بیش از یک کامپیوتر در شبکه محلی خود از خواب بیدار شوید و از راه دور کنترل کنید ، باید برای هر یک از آنها کل مراحل را طی کنید.
خوشبختانه ، برخلاف توجیهات موجود در حق رای دادن در ماموریت غیرممکن ، این راهنما خود تخریب نخواهد شد!بنابراین ، برای بقیه رایانه های شخصی خود ، به بالا و شستشو دهید!
