وبسایتها میتوانند اعلانها را از طریق Chrome ارسال کنند. در حالی که آنها می توانند مفید باشند، درخواست های مداوم آزار دهنده هستند. در اینجا نحوه جلوگیری از درخواست وب سایت ها آمده است.
هر بار که از یک وب سایت بازدید می کنید، مرور وب مدرن می تواند مانند رگباری از پنجره های بازشو، تنظیمات حریم خصوصی و اعلان ها باشد. از میان تمام وقفههای آنلاینی که باید با آنها مقابله کنید، درخواستهای اعلان از وبسایتها یکی از آزاردهندهترین و مسلماً بیمعنیترین آنهاست. پس بیایید با خاموش کردن آنها در کروم، یک بار برای همیشه، به این درخواست ها پایان دهیم.
آیا وبسایتها دائماً از شما درخواست ارسال اعلانهای فشاری میکنند؟
اگر هنگام مرور وب احساس میکنید درخواستهای بیشتری از وبسایتها برای ارسال اعلانها میبینید، چیزهایی را تصور نمیکنید. بر اساس یک مطالعه اخیر Insider Intelligence، استفاده از اعلانهای فشار وب 283.3 درصد بین سالهای 2014 تا 2019 افزایش یافته است.
یک مطالعه قبلی از Netcore نشان داد که رسانه ها و وب سایت های تجارت الکترونیک بیشترین احتمال را برای ارسال درخواست های اعلان دارند. که می تواند توضیح دهد که چرا در سال های اخیر بیشتر از این موارد را دیده اید.
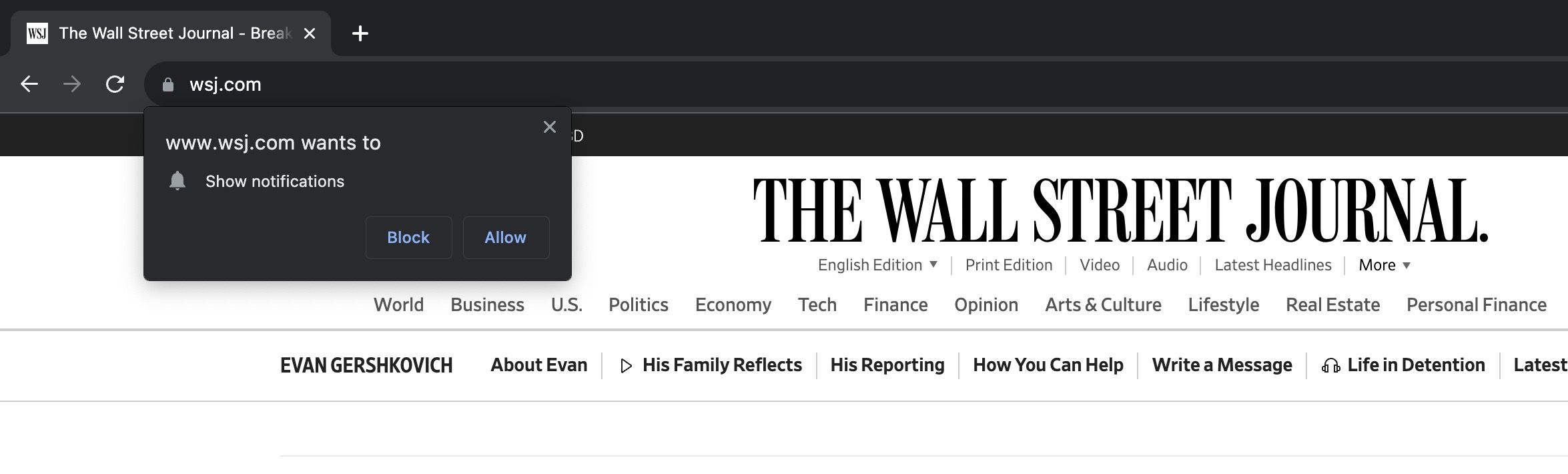
متأسفانه، Chrome ارسال درخواستهای اعلان را به محض بازدید از وبسایت شرکتها بسیار آسان میکند. خبر خوب این است که Chrome جلوگیری از این اتفاق را برای کاربران آسانتر میکند، اما تنظیمات پیشفرض مرورگر میتواند باعث شود تا زمانی که اقدامی انجام ندهید، توسط این درخواستها بمباران شوید.
آیا اعلانهای فشاری همیشه مفید هستند؟
اعلانهای فشار وب مطمئناً برای شرکتها مفید هستند – به شرطی که با آنها موافقت کنید. اگر روی دکمه Allow روی درخواستی در Chrome کلیک کنید، شرکت میتواند برای شما اعلانهایی را در مرورگر بفرستد که کسب و کار خود را آنلاین میکنید.
برای دیدن این اعلانها یا بازدید از صفحات خاصی لازم نیست در وبسایت آنها باشید. آنها در هر زمان به عنوان یک اعلان Chrome ظاهر می شوند که توسط سیستم خودکار آنها راه اندازی می شود.
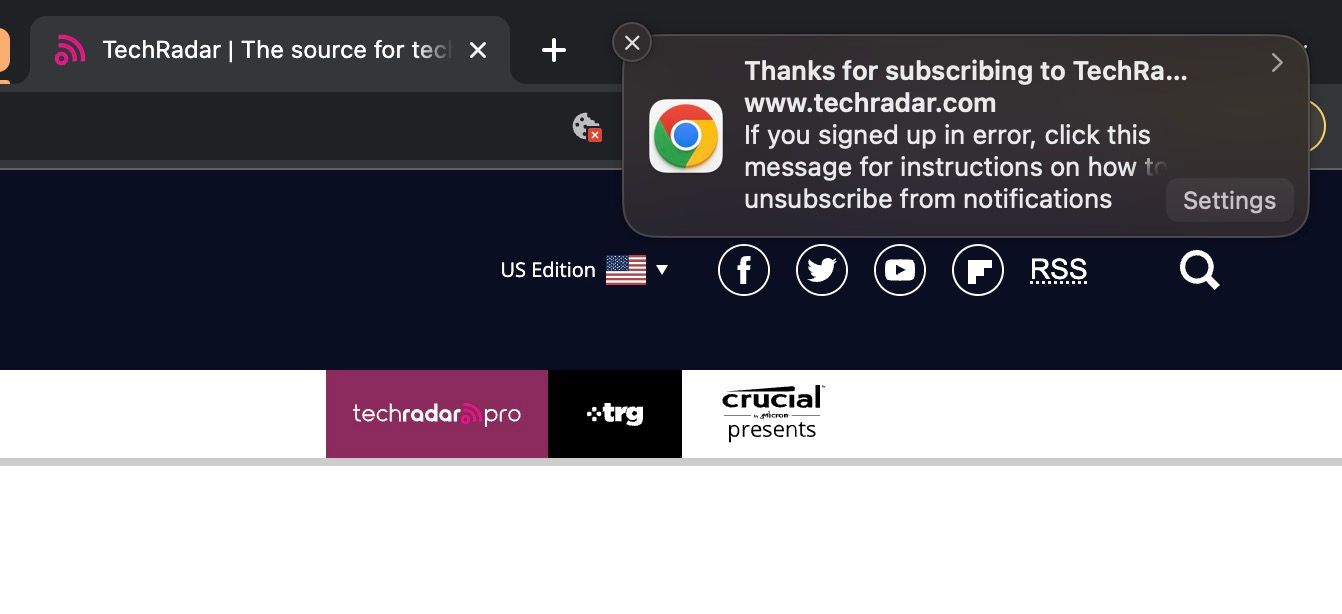
متأسفانه، به نظر میرسد که اکثر کاربران اعلانهای فشاری را کمتر مفید میدانند. طبق گزارشی که فریزبیت در سال 2020 انجام داد، اکثریت قریب به اتفاق کاربران درخواست های اعلان وب را رد می کنند، نادیده می گیرند یا رد می کنند.
همچنین متوجه خواهید شد که کاربران دسکتاپ کمترین احتمال را دارند که درخواست ها را بپذیرند و همچنین به احتمال زیاد آنها را نادیده می گیرند، احتمالاً به این دلیل که درخواست ها فضای نسبتا کمی از صفحه را اشغال می کنند.
بنابراین، اگر به اعلانهای فشاری بهعنوان یک حواسپرتی آنلاین غیرمفید و آزاردهنده فکر میکنید، تنها نیستید. استثنا آشکار مواردی است که شما خودتان اعلانها را تنظیم میکنید، مانند اعلانهای Gmail در کروم – که بسیار با درخواستهای اعلان مداوم از وبسایتهای بیپایان فاصله دارد.
نحوه توقف درخواست وبسایتها برای ارسال اعلان در کروم
اگر از دریافت درخواستهای اعلان خسته شدهاید، میتوانید با دنبال کردن این مراحل به راحتی جلوی آنها را بگیرید.
1. Chrome را روی دسکتاپ خود باز کنید
ابتدا مرورگر کروم را روی دسکتاپ باز کنید. میتوانید همین تغییرات را در تلفن همراه انجام دهید، اما ما از اسکرینشاتهای دسکتاپ استفاده میکنیم، بنابراین، اگر با تنظیمات Chrome آشنا نیستید، انجام این مراحل در لپتاپ یا رایانه آسانتر است.
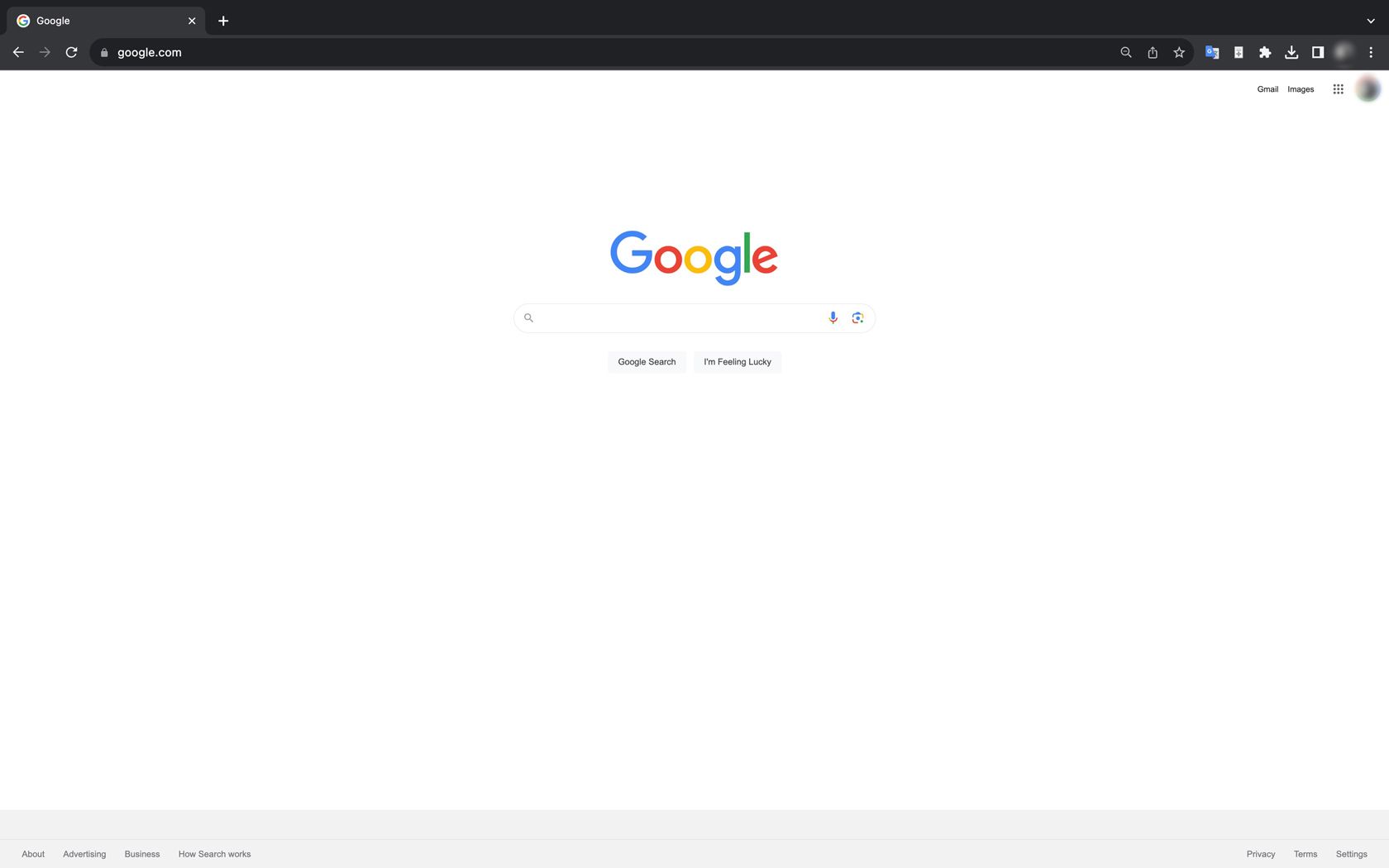
اگر از Chrome در چندین دستگاه استفاده میکنید، قبل از تغییر این تنظیمات مطمئن شوید که به سیستم وارد شدهاید – این تنظیمات برگزیده شما در همه دستگاهها اعمال میشود (تا زمانی که وارد سیستم شده باشید).
2. منوی تنظیمات را باز کنید
سپس، منوی تنظیمات را با کلیک بر روی نماد سه نقطه در سمت راست بالای پنجره مرورگر و کلیک کردن روی تنظیمات از منوی کشویی باز کنید.
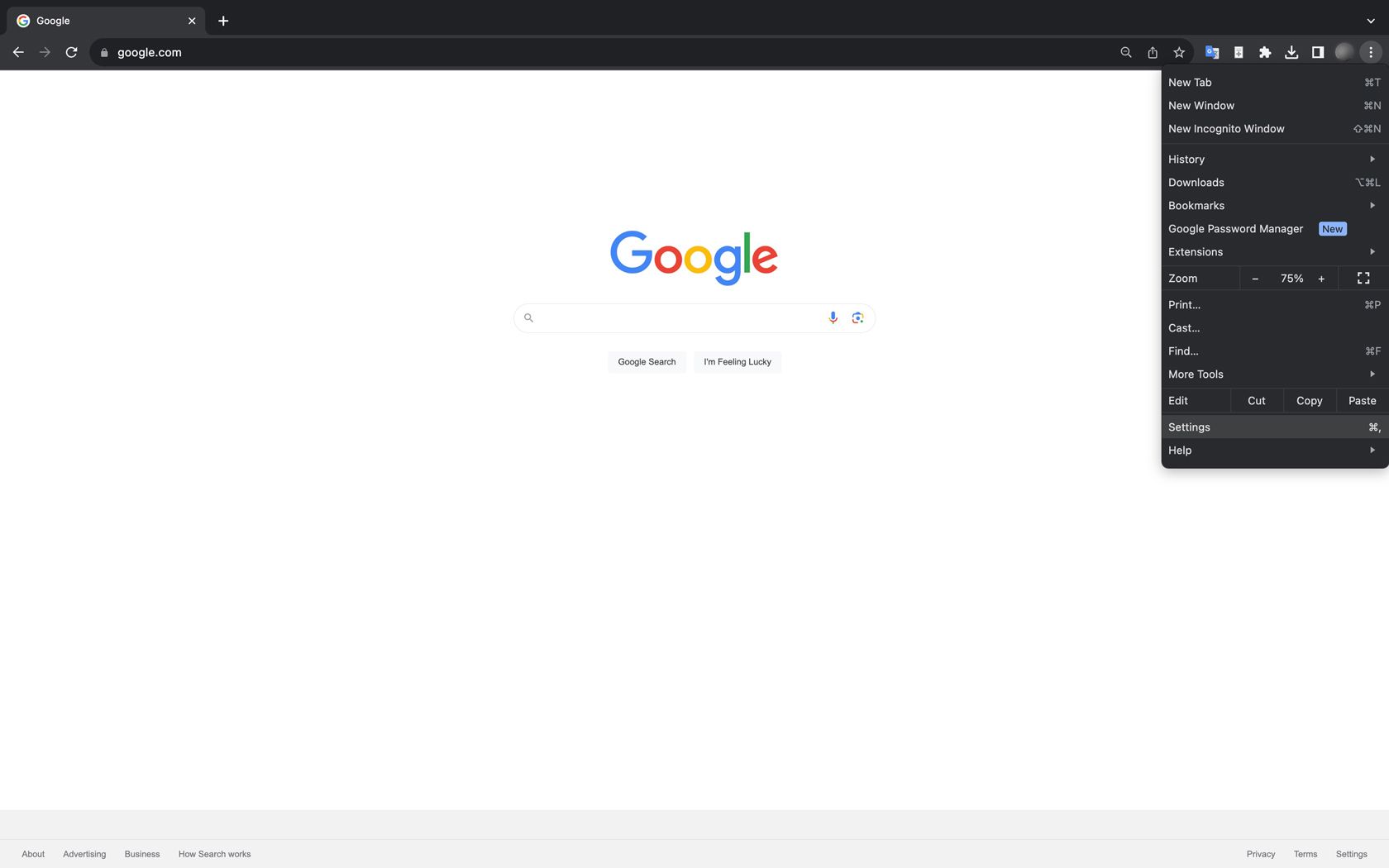
این شما را به داشبورد تنظیمات اصلی کروم می برد که به شکل زیر است:
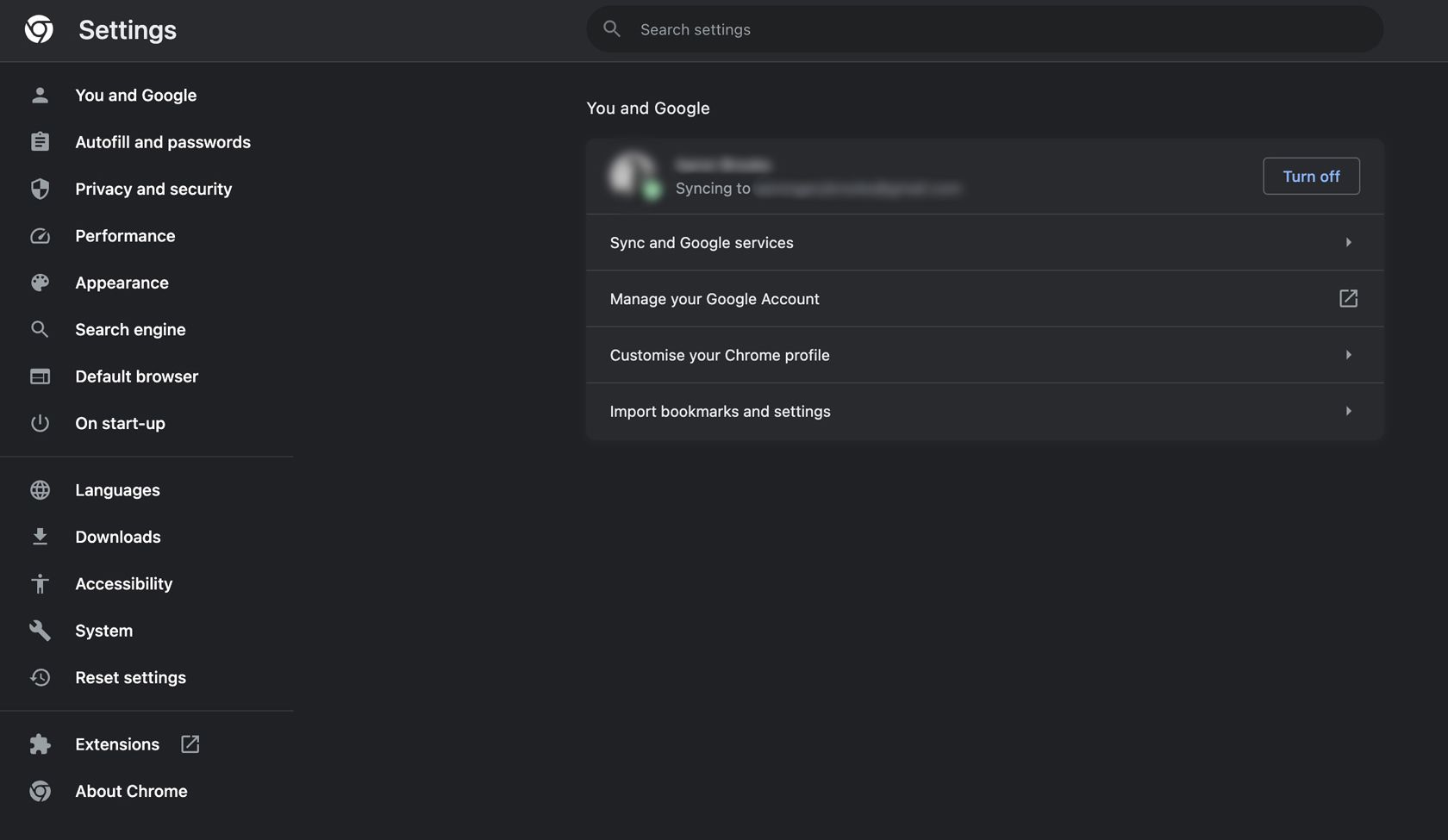
3. اعلان ها را در تنظیمات سایت مدیریت کنید
از داشبورد تنظیمات Chrome، روی حریم خصوصی و امنیت > تنظیمات سایت > اعلانها کلیک کنید تا تنظیمات اعلان خود را تغییر دهید. در بالای پانل اعلانها، سه گزینه زیر رفتار پیشفرض را مشاهده خواهید کرد:
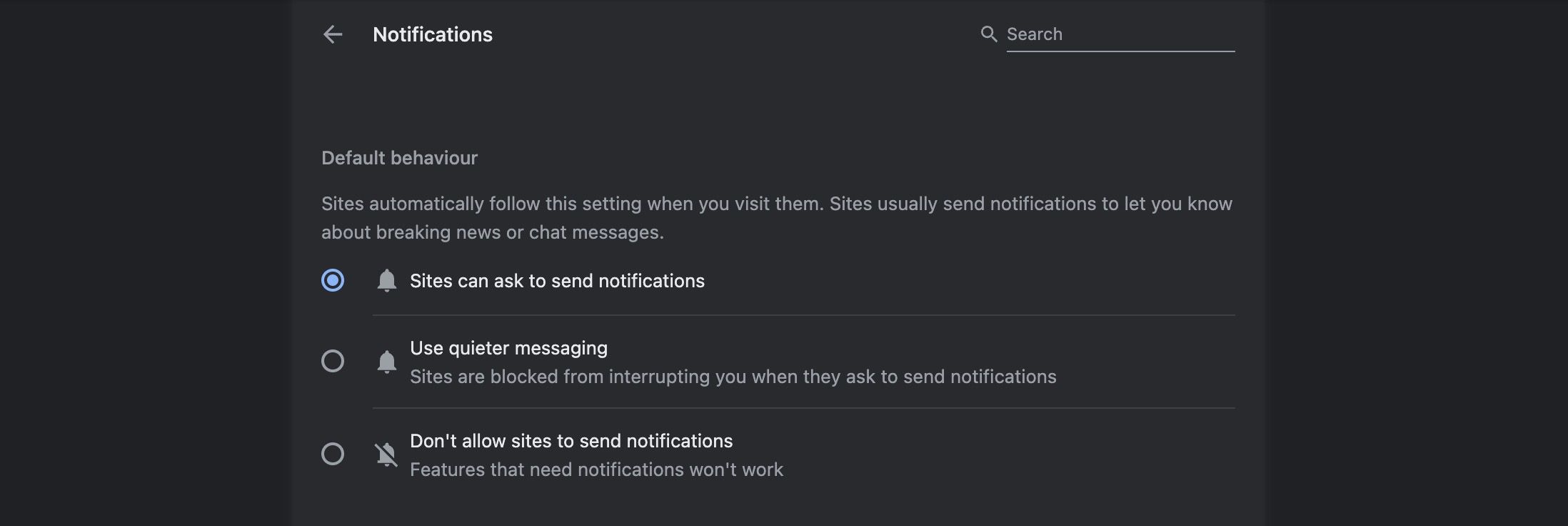
سایتها میتوانند درخواست ارسال اعلانها را بخواهند بهطور پیشفرض انتخاب شده است، به این معنی که هر وبسایتی میتواند درخواست اعلان را از طریق Chrome برای شما ارسال کند. در مرحله بعد، گزینه Use quieter messaging را دارید که به سایتها اجازه میدهد درخواست ارسال کنند، اما Chrome پنجره پیشفرض را مسدود میکند و بهجای آن درخواستها را به نماد اعلان اضافه میکند.
4. سایت ها را از درخواست برای ارسال اعلان مسدود کنید
اگر میخواهید همه وبسایتها را از ارسال درخواستهای اعلان مسدود کنید، میتوانید به سادگی در قسمت «رفتار پیشفرض» در برگه «اعلانها» به سایتها اجازه ارسال اعلانها اجازه داده نشود، انتخاب کنید.
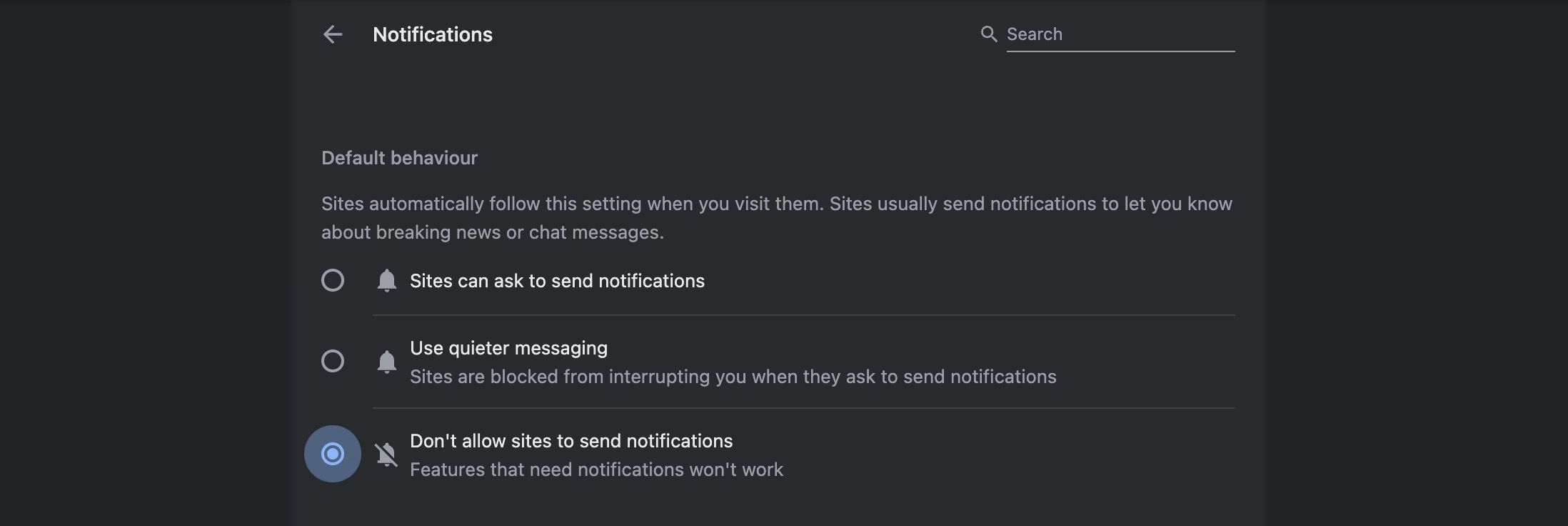
این به طور خودکار از ارسال اعلانها و درخواستهای اعلان توسط سایتها جلوگیری میکند، به این معنی که دیگر پنجرههای بازشو نخواهید دید. به خاطر داشته باشید که هر ویژگی که برای عملکرد به اعلانها متکی باشد کار نخواهد کرد. در واقعیت، این مشکل تنها در صورتی ایجاد میشود که به هر دلیلی به اعلانهای برنامههای وب متکی باشید.
برای مثال، اگر از Google Drive استفاده میکنید و میخواهید به دریافت اعلانها در زمان واقعی ادامه دهید. در این صورت، می توانید Google Drive و هر سایت/برنامه وب دیگری را به لیست سایت های مجاز خود اضافه کنید.
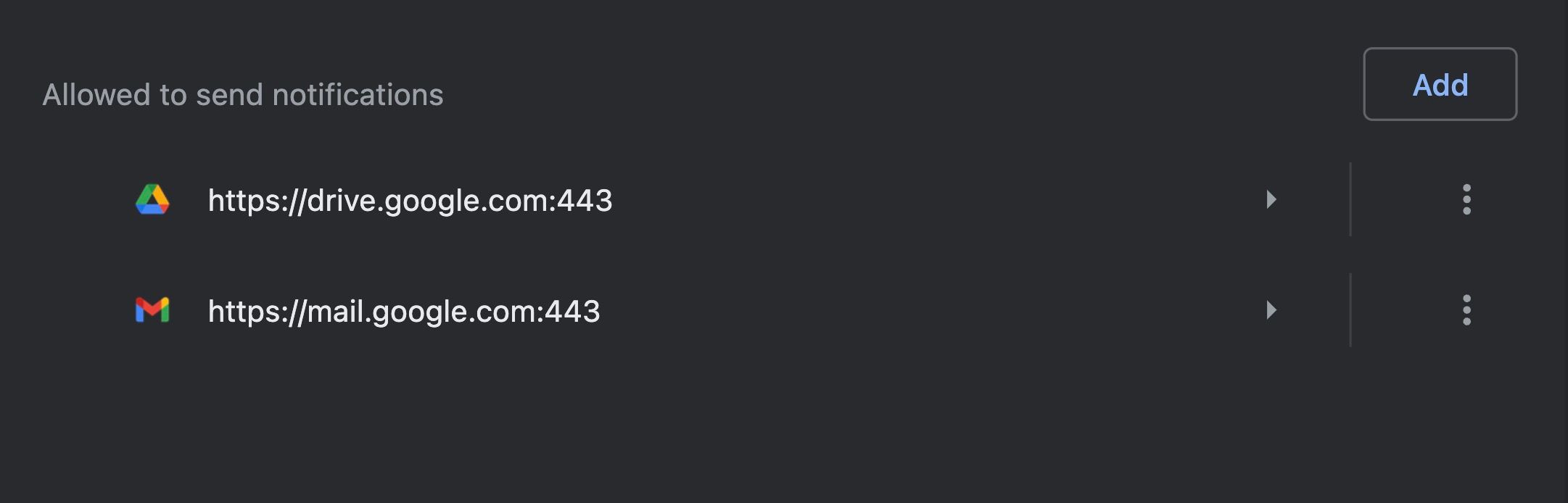
اگر از ویندوز استفاده میکنید، میتوانید Chrome را از راهاندازی هرگونه اعلان مسدود کنید. همانطور که گفته شد، آشنایی با تنظیمات اعلان ها در کروم به شما کنترل بسیار بیشتری بر نحوه مدیریت اعلان ها می دهد.
با درخواستهای اعلان ناخواسته در کروم خداحافظی کنید
همانطور که درخواستهای اعلان میتواند آزاردهنده باشد، Chrome همه ابزارهایی را که برای کنترل وبسایتهایی که میتوانند اعلان ارسال کنند – یا مسدود کردن همه وبسایتها حتی از درخواست کردن، در اختیار شما میگذارد. در حالت ایدهآل، تنظیمات پیشفرض کروم میتواند کمی کمتر مزاحم باشد، اما با کمی سفارشیسازی، میتوانید به راحتی رگبار درخواستهای اعلان را مهار کنید.
