با چیدمان صحیح ستون ها در یک صفحه گسترده، می توانید خواندن و یافتن داده های خاص را آسان تر کنید. در اینجا چند راه ساده وجود دارد که می توانید آن را انجام دهید.
چیدمان ستون ها و ردیف ها در صفحه گسترده اکسل عامل مهمی در خوانایی و راحتی آن است. گاهی اوقات لازم است صفحه گسترده خود را با جابجایی ستون ها در صفحه گسترده اکسل خود بهبود بخشید.
در صورتی که ستون دارای سلول های کمی باشد، وارد کردن دستی داده ها در یک ستون به ستون دیگر ممکن است راه حل اصلی باشد، اما این روش در ستون های بزرگتر آزاردهنده خواهد بود. خوشبختانه، روش هایی وجود دارد که به شما امکان می دهد بدون زحمت ستون ها را در اکسل جابجا کنید.
1. ستون ها را با کشیدن و رها کردن حرکت دهید
ساده ترین راه برای جابجایی ستون ها در اکسل کشیدن و رها کردن آن ها در جایی است که می خواهید.
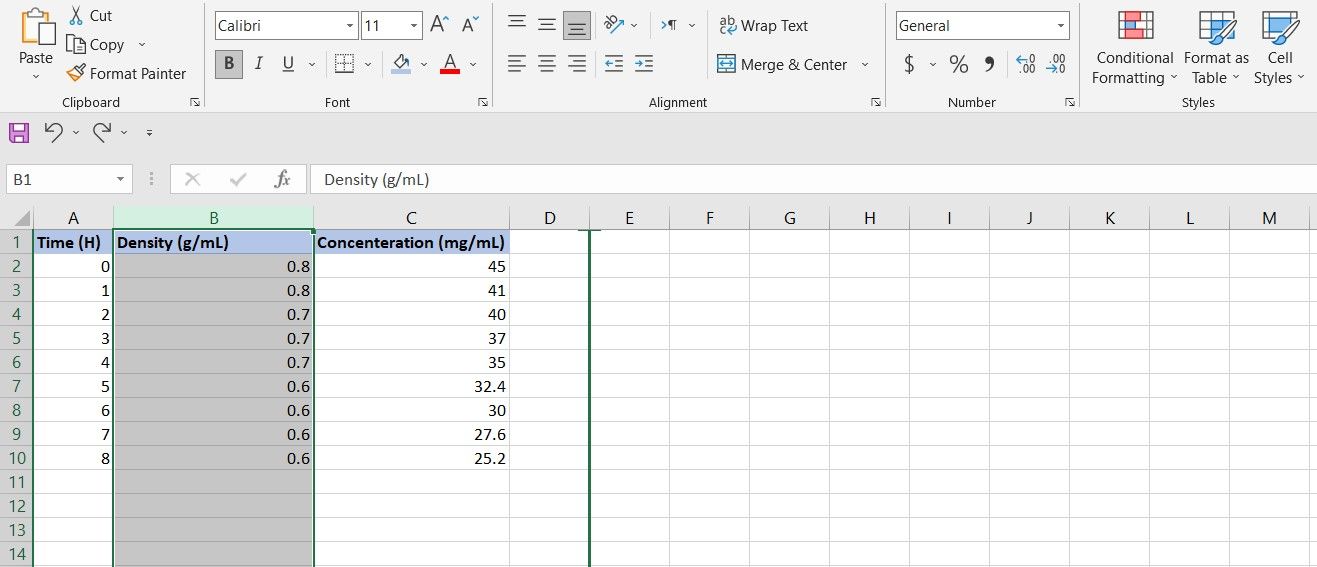
- ستونی را که می خواهید جابجا کنید انتخاب کنید. می توانید این کار را با کلیک روی عنوان ستون (به عنوان مثال، حرف B) انجام دهید.
- Shift را نگه دارید و حاشیه سمت راست یا چپ ستون را بگیرید.
- ستون را در موقعیت جدید رها کنید. توجه داشته باشید که وقتی ستون را به اطراف حرکت میدهید، برخی از حاشیههای صفحهگسترده برجسته میشوند تا نشان دهند که ستون در کجا قرار میگیرد.
این ترفند مختص ستون ها نیست و می توانید از آن برای جابجایی ردیف ها یا هر گروهی از سلول ها نیز استفاده کنید. تنها کاری که باید انجام دهید این است که آنها را انتخاب کنید و سپس با نگه داشتن Shift آنها را بکشید و رها کنید.
2. ستون ها را با برش و چسباندن حرکت دهید
روش آسان دیگر برش و چسباندن ستون به موقعیت جدید است. برای انجام این کار، تنها چیزی که نیاز دارید این است که محتوای ستون را برش دهید و سپس آن را در یک ستون جدید قرار دهید.
- ستونی را که می خواهید جابجا کنید انتخاب کنید.
- Ctrl + X را روی صفحه کلید خود فشار دهید. همچنین می توانید روی ستون های انتخاب شده کلیک راست کرده و برش را انتخاب کنید. ستون برش یک برجسته نقطهدار خواهد داشت.
- ستون هدف را انتخاب کنید.
- Ctrl + P را روی صفحه کلید خود فشار دهید تا محتوای ستون را جایگذاری کنید. همچنین می توانید برای استفاده از گزینه Paste روی ستون کلیک راست کنید.
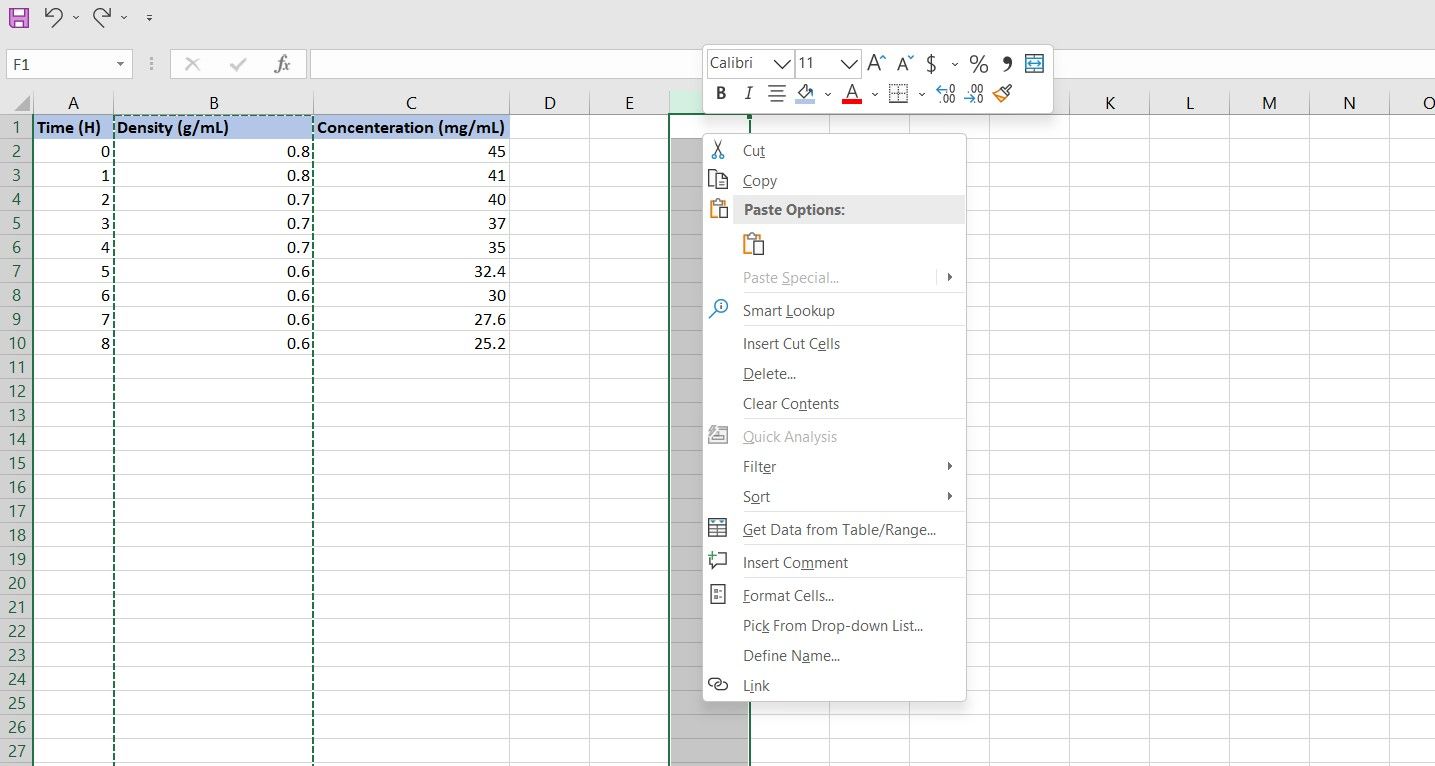
3. ستون ها را با مرتب سازی داده ها جابجا کنید
این روش کمی پیچیدهتر از روشهای قبلی است، اما اگر میخواهید یک صفحه گسترده بزرگ با ستونهای زیاد جابهجا کنید، سود خوبی دارد. استفاده از Data Sort برای جابجایی ستون ها به شما امکان می دهد چندین ستون را همزمان جابجا کنید.
برای استفاده از Data Sort برای جابجایی ستون ها، باید یک ردیف به ابتدای صفحه گسترده خود اضافه کنید و ترتیب مرتب سازی را در آنجا مشخص کنید. سپس می توانید ستون ها را با Data Sort مرتب کنید.
- روی یک سلول در ردیف اول کلیک راست کرده و سپس Insert را انتخاب کنید. با این کار یک ردیف در بالای ردیف اول قرار می گیرد.
- در ردیف جدید، ترتیب مرتب سازی ستون های خود را در بالای هر ستون درج کنید. به عنوان مثال، اگر می خواهید ستون اول به ترتیب جدید، ستون چهارم باشد، عدد 4 را در سلول بالای آن تایپ کنید.
- کل جدول داده ها را انتخاب کنید.
- به منوی Data رفته و از قسمت Sort & Filter گزینه Sort را انتخاب کنید. پنجره مرتب سازی باز می شود.
- در پنجره مرتب سازی بر روی گزینه ها کلیک کنید.
- در قسمت Orientation، مرتب سازی از چپ به راست را علامت بزنید.
- OK را انتخاب کنید.
- اکنون در پنجره مرتب سازی، ردیف 1 را در منوی مرتب سازی بر اساس انتخاب کنید. این جدول شما را بر اساس ردیف اول، جایی که اعداد را در آن قرار می دهید، مرتب می کند.
- مقادیر سلول را در قسمت Sort on انتخاب کنید. این ستون ها را بر اساس مقادیر در ردیف اول مرتب می کند.
- برای سفارش از کوچکترین تا بزرگتر انتخاب کنید. به این ترتیب ستون شماره 1 اول خواهد بود و بقیه به ترتیب بعد از آن می آیند.
- در نهایت، وقتی همه چیز تنظیم شد، روی OK کلیک کنید.
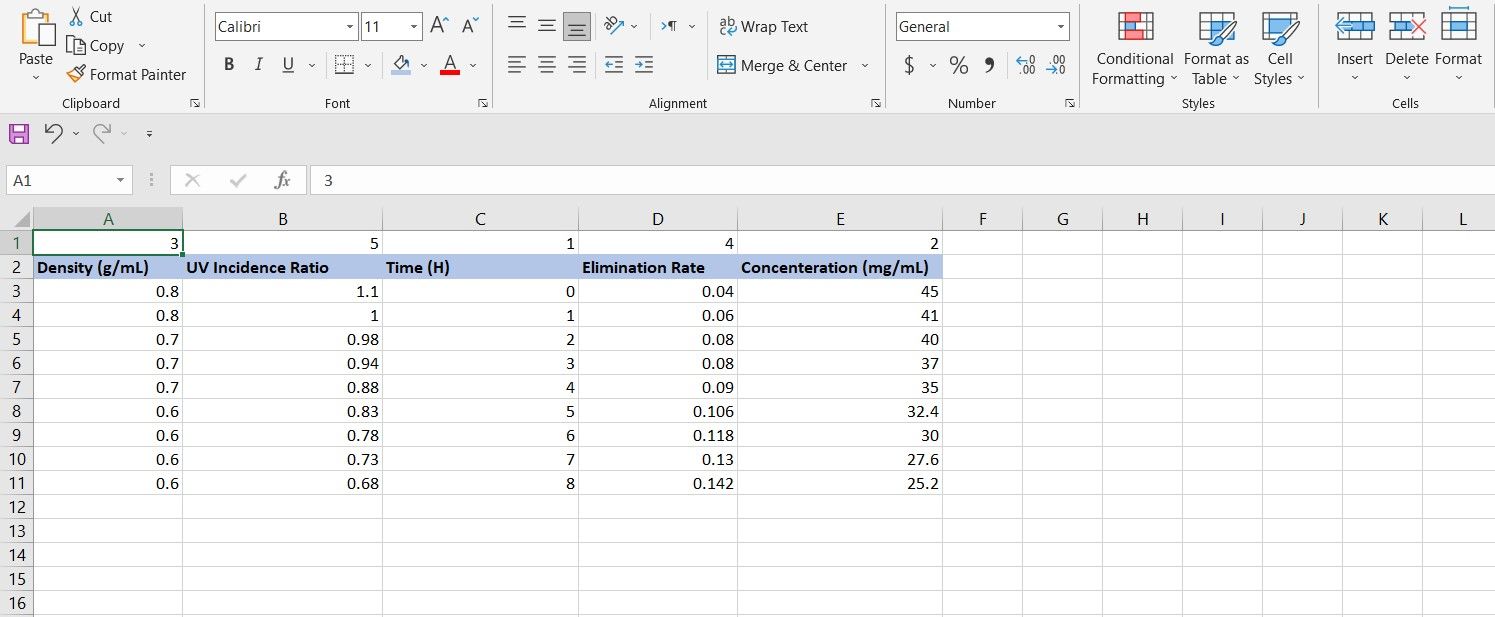
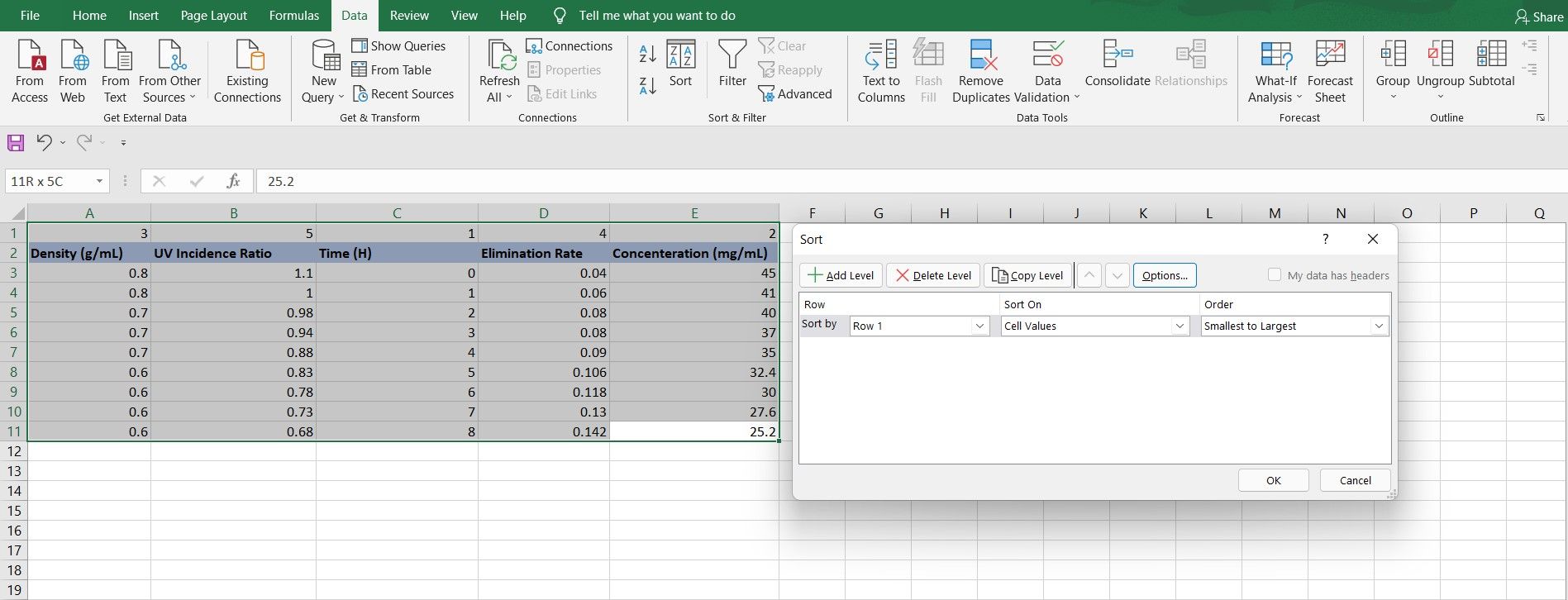
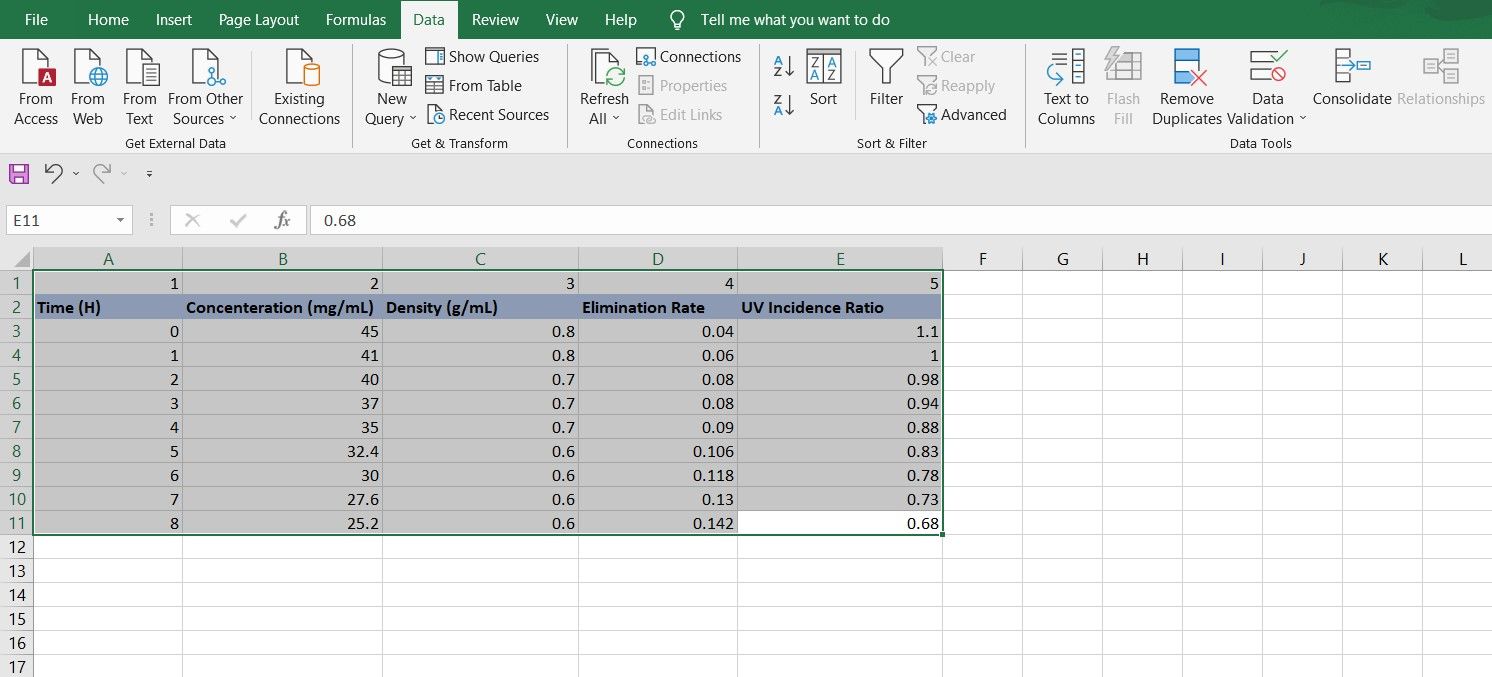
اکنون ستون های خود را به موقعیتی که می خواهید منتقل کرده اید. یک ناراحتی جزئی وجود دارد و آن ردیف اول است. از شر آن خلاص شویم.
- روی سلولی در ردیف اول کلیک راست کنید.
- از منو، Delete را انتخاب کنید. پنجره ای ظاهر می شود که از شما می پرسد چه چیزی را می خواهید حذف کنید.
- تیک Entire row را بزنید و روی OK کلیک کنید.
جدول دادههای شما بهگونهای که اکنون میخواهید مرتب شده است. اگر در جدول داده های خود با تاریخ ها سر و کار دارید و می خواهید آنها را مرتب کنید، باید مقاله ما را در مورد نحوه مرتب سازی بر اساس تاریخ در اکسل بخوانید.
4. ستون ها را با تابع SORT حرکت دهید
اگر میخواهید ستونهای خود را بدون از دست دادن آرایش اصلی مجدداً مرتب کنید، تابع SORT به شما این امکان را میدهد.
با استفاده از تابع SORT، می توانید یک کپی بازآرایی شده از جدول داده های خود ایجاد کنید، در حالی که جدول اصلی را دست نخورده نگه دارید. به این ترتیب، میتوانید ستونها را در یک جدول دادهها دوباره مرتب کنید و حرکت دهید، و سپس اگر از جدول جدید راضی هستید، جدول قدیمی را حذف کنید.
نحو تابع SORT به صورت زیر است:
=SORT(آرایه، sort_index، sort_order، by_column)
استفاده از SORT برای جابجایی ستون ها مشابه استفاده از Data Sort است، با این تفاوت که از طریق یک تابع انجام می شود و جدول اصلی تغییر نخواهد کرد.
- روی ردیف اول کلیک راست کرده و Insert را انتخاب کنید. با این کار یک ردیف جدید در ابتدای جدول شما وارد می شود.
- در داخل ردیف جدید، ترتیب عددی را که میخواهید ستونها را بر اساس آن مرتب کنید، وارد کنید.
- سلولی را که در آن جدول جدید می خواهید انتخاب کنید.
- در نوار فرمول، فرمول زیر را وارد کنید: =SORT(array, 1, 1, TRUE) محدوده سلولی خود را (به عنوان مثال A1:E10) به جای آرایه وارد کنید. sort_index روی 1 تنظیم شده است، به این معنی که اولین ردیف در جدول به عنوان شاخص مرتب سازی استفاده می شود. این ردیفی است که ما فقط با دستورات موجود در آن ایجاد کردیم. sort_order روی 1 تنظیم شده است، به این معنی که ترتیب داده ها صعودی خواهد بود. ستون با علامت 1 قبل از ستون 2 و غیره قرار می گیرد. در نهایت، پارامتر by_column روی true تنظیم می شود زیرا می خواهیم ستون ها را مرتب کنیم نه ردیف ها.
- Enter را فشار دهید.
- محدوده سلولی خود را (به عنوان مثال A1:E10) به جای آرایه درج کنید. sort_index روی 1 تنظیم شده است، به این معنی که اولین ردیف در جدول به عنوان شاخص مرتب سازی استفاده می شود. این ردیفی است که ما فقط با دستورات موجود در آن ایجاد کردیم.
- sort_order روی 1 تنظیم شده است، به این معنی که ترتیب داده ها صعودی خواهد بود. ستون با علامت 1 قبل از ستون 2 و غیره قرار می گیرد.
- در نهایت، پارامتر by_column روی true تنظیم می شود زیرا می خواهیم ستون ها را مرتب کنیم نه ردیف ها.
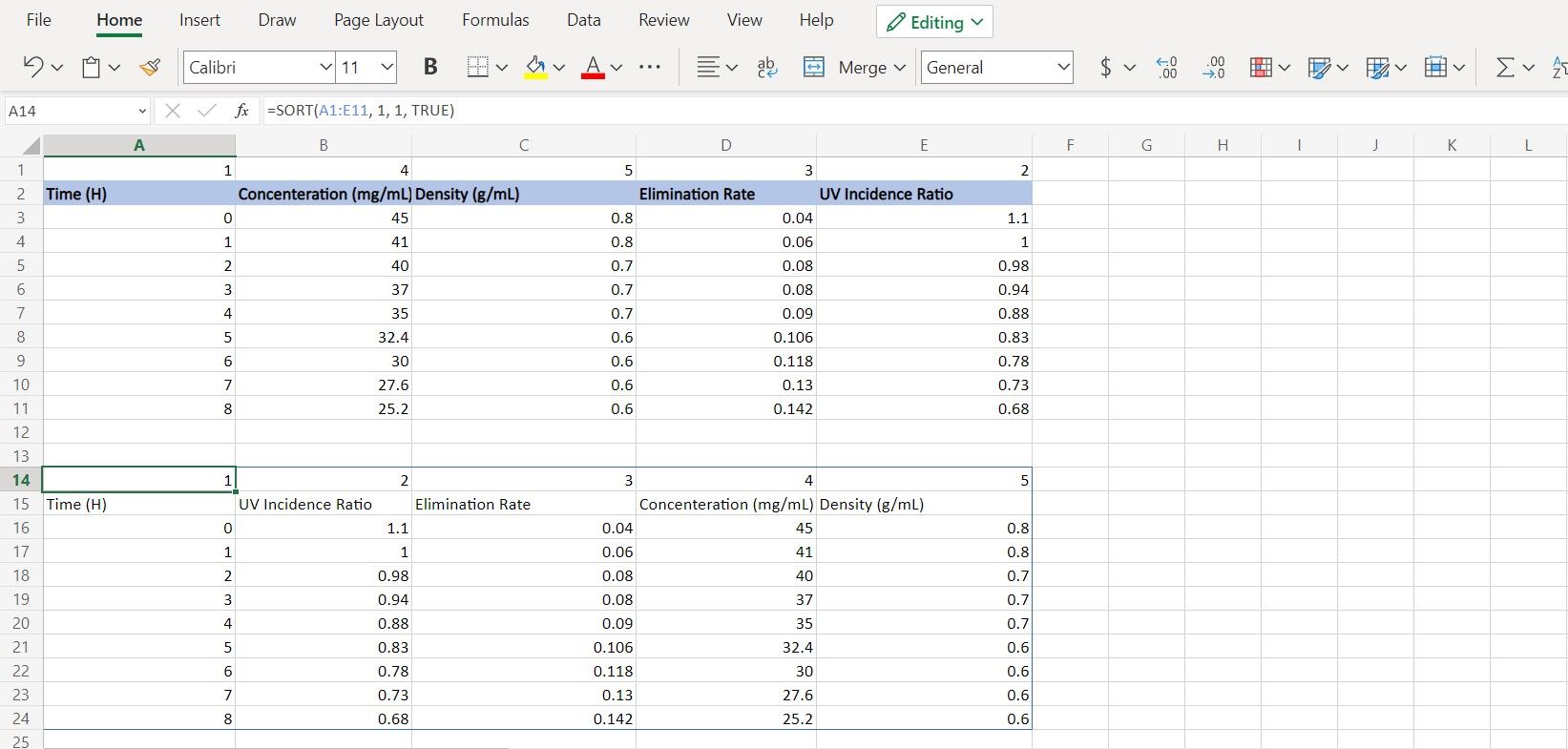
اکنون یک کپی مرتب شده از ستون های خود در جایی که می خواهید دارید. مانند روش قبلی، در اینجا نیز ردیف بالای ناخواسته را داریم. این بار نمی توانید فقط ردیف را حذف کنید، زیرا ردیف بخشی از فرمول آرایه است و نمی توانید بخش هایی از فرمول آرایه را تغییر دهید. با این وجود، هنوز هم می توانید ردیف را پنهان کنید.
- روی شماره ردیف کلیک راست کنید.
- از منو، Hide Rows را انتخاب کنید.
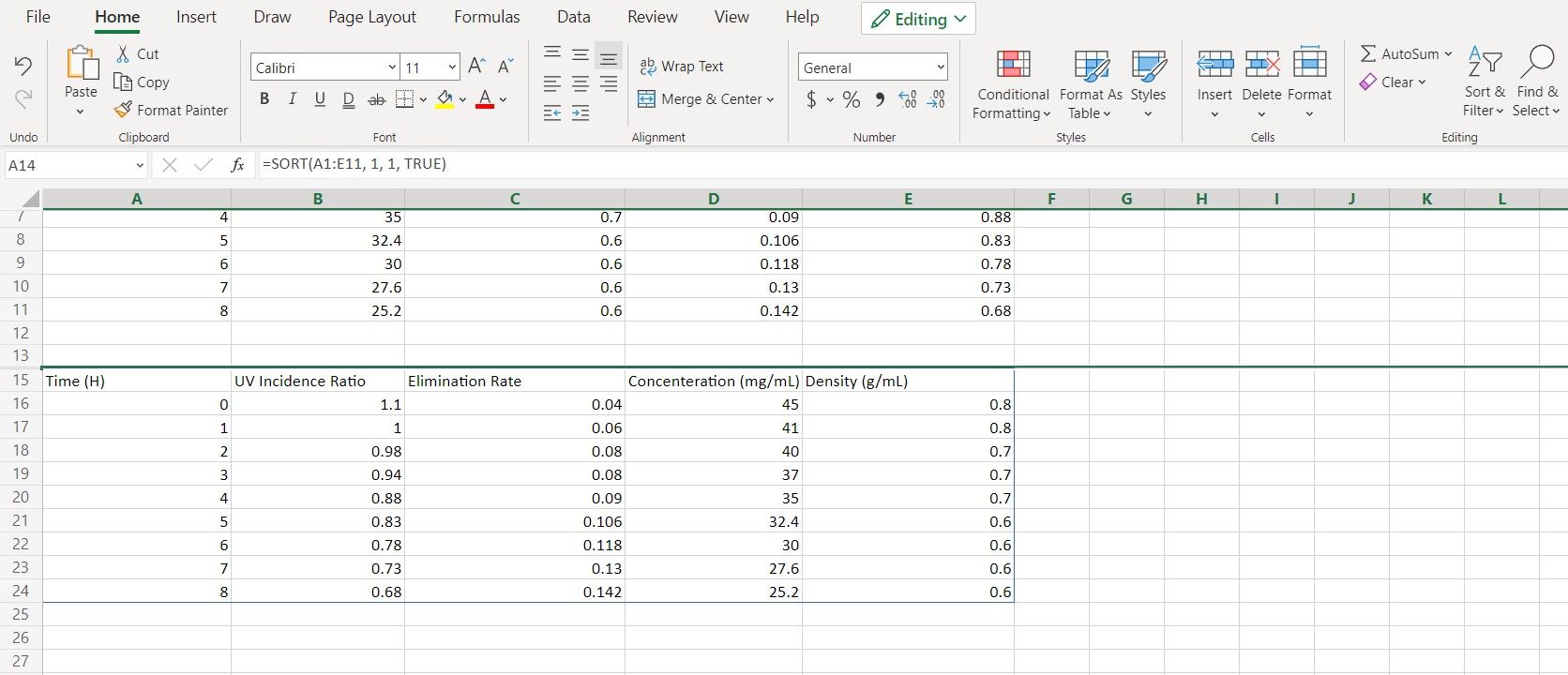
ستون های اکسل خود را در جایی که می خواهید قرار دهید
چیدمان داده ها یک عنصر حیاتی از صفحه گسترده شما است. با مرتب کردن و قرار دادن صحیح ستونها در یک صفحهگسترده، میتوانید خوانایی آن را بهبود بخشید و یافتن دادههای خاص در یک صفحهگسترده را آسانتر کنید.
در این مقاله، چهار روش در مورد نحوه جابجایی ستون ها در اکسل را بررسی کردیم. با چیزهایی که به تازگی یاد گرفتید، میدانید که چگونه به سادگی ستونها را با کشیدن یا رها کردنشان جابهجا کنید یا چندین ستون را با استفاده از Data Sort یا تابع SORT در اکسل جابهجا کنید.