از این تکنیک جاخالی و رایت در فتوشاپ برای ایجاد پرتره های مجسمه سازی شده و سه بعدی استفاده کنید.
آیا تا به حال خواسته اید چهره یکی از پرتره های خود را مانند یک حرفه ای مجسمه سازی کنید اما نمی دانید چگونه این کار را انجام دهید؟ در این آموزش، ما به شما نشان خواهیم داد که چگونه با خطوط در فتوشاپ جاخالی دهید و رایت کنید. نه تنها به آسانی مسواک زدن روی خطوط است، بلکه تنظیم دقیق افکت ها برای نتایج حرفه ای نیز آسان است.
اصلا چرا جاخالی دادن و سوختن؟
هدف از جاخالی دادن و لایه برداری در فتوشاپ ایجاد ابعاد و تراشیدن استخوان گونه و سایر اجزای صورت است تا سوژه بیشتر سه بعدی به نظر برسد و صاف و خسته کننده نباشد. برای انجام این کار، باید طفره بروید (نقاط برجسته) و بسوزانید (اضافه کنید سایه) به صورت سوژه خود.
چندین تکنیک برای جاخالی دادن و سوزاندن وجود دارد. در این آموزش، نحوه جاخالی دادن و سوزاندن غیر مخرب با استفاده از لایه های تنظیم Curves را نشان خواهیم داد. در مراحل دیگر، به شما نشان خواهیم داد که چگونه این تنظیمات را برای ایجاد یک پرتره پویا تر تنظیم کنید. یکی دیگر از تکنیک های جاخالی و سوزاندن که می توانید از آن استفاده کنید، روش Linear Light است.
اگر عکسی از خود ندارید، می توانید با ما همراه باشید. تصویر نمونه ما را از Pexels دانلود کنید. بیا بریم داخل…
1. دو لایه منحنی ایجاد کنید
ابتدا باید دو لایه Curves ایجاد کنیم که به عنوان لایه های جاخالی و رایت ما عمل کنند. سپس ماسک های لایه را برعکس می کنیم تا بتوانیم در مراحل بعدی از هر یک از آنها استفاده کنیم.
- برای ایجاد لایه Burn روی نماد لایه های تنظیم کلیک کنید و Curves را انتخاب کنید.
- برای ایجاد یک نقطه در وسط کلیک کنید.
- نقطه را به پایین بکشید.
- روی Curves 1 دوبار کلیک کنید و نام آن را به Burn تغییر دهید.
- ماسک را انتخاب کنید و Ctrl + I را فشار دهید تا ماسک سیاه شود.
- یک لایه Curves جدید ایجاد کنید.
- برای ایجاد یک نقطه در وسط کلیک کنید.
- نقطه را به سمت بالا بکشید.
- روی Curves 2 دوبار کلیک کنید و نام آن را به Dodge تغییر دهید.
- ماسک Dodge را انتخاب کنید و Ctrl + I را فشار دهید تا ماسک سیاه شود.
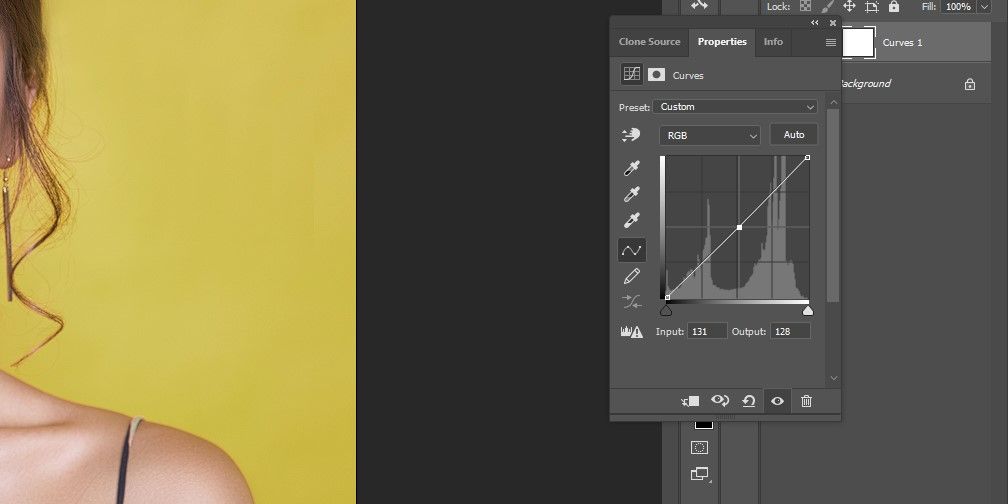
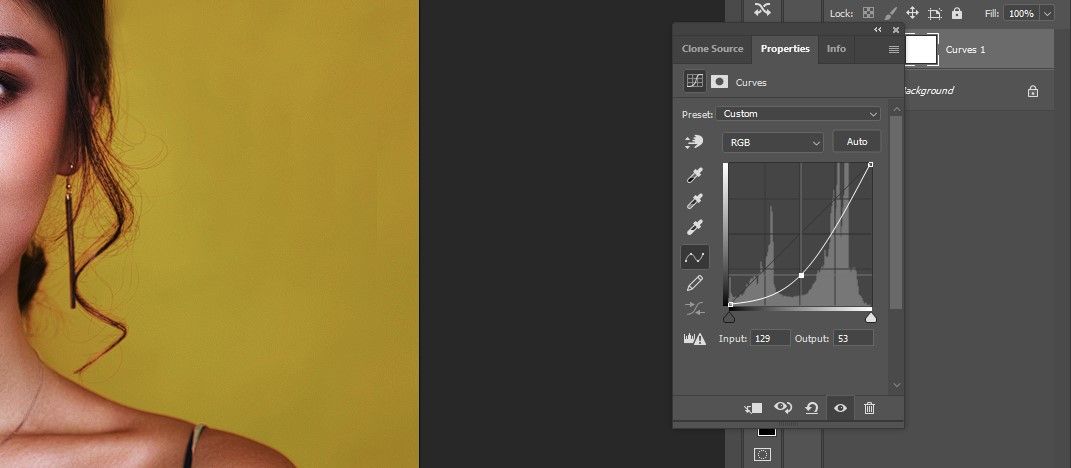
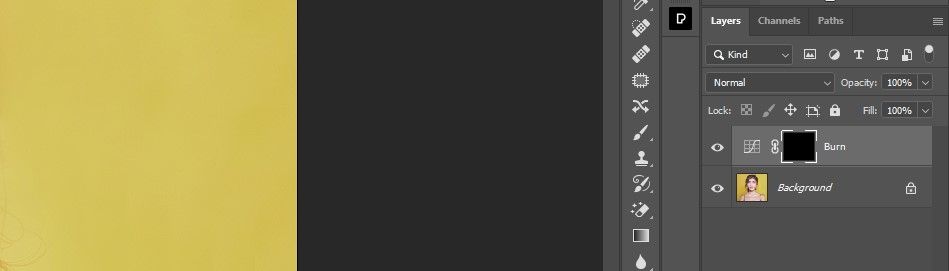
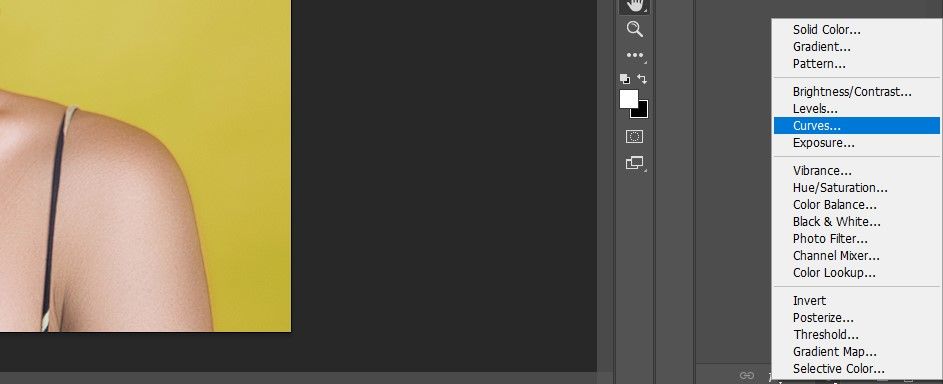
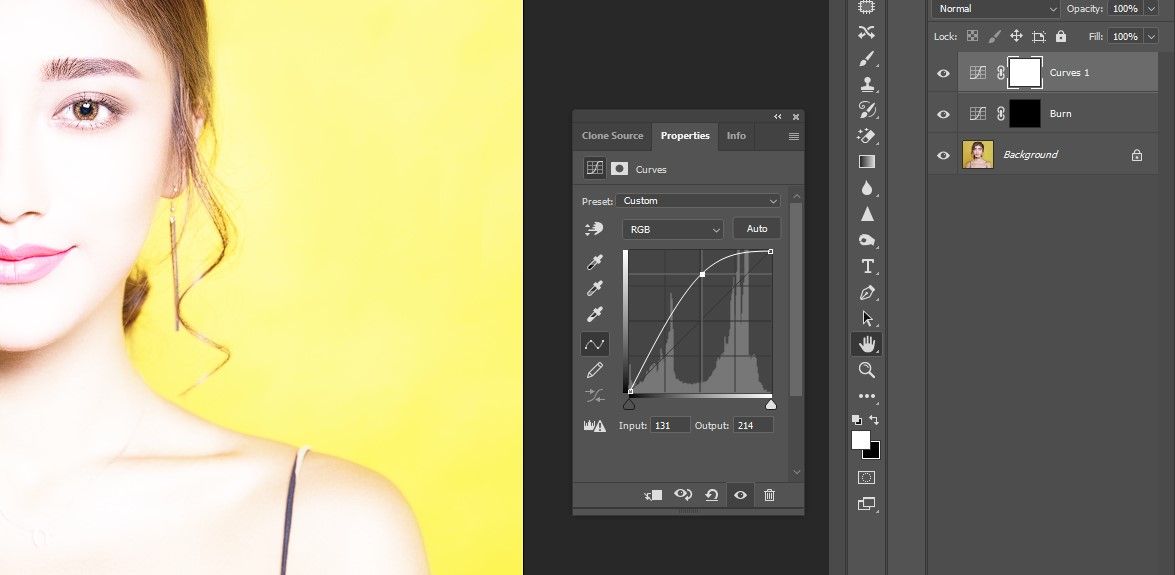
اگر به یک تجدید کننده نیاز دارید به راهنمای کامل ما در مورد Curves مراجعه کنید.
2. خطوط را بر روی لایه های Dodge و Burn قرار دهید
در این بخش، خطوطی ایجاد خواهیم کرد که به عنوان پایه ای برای جاخالی دادن و سوزاندن ما عمل می کنند. در پایان، صورت سوژه شما حاوی تمام اجزای لازم برای پر کردن جلوهها در آینده خواهد بود.
- B را برای ابزار Brush فشار دهید. همچنین میتوانید روی نماد ابزار Brush کلیک کنید.
- در منوی Brush، یک براش Hard Round را انتخاب کنید.
- ماسک لایه Dodge را انتخاب کنید.
- مطمئن شوید که حالت Blend Normal، Opacity 100٪ و Flow 100٪ باشد.
- رنگ پیش زمینه را سفید کنید. D را فشار دهید و سپس در صورت لزوم کلید X را تغییر دهید.
- خطوط را روی صورت جایی که هایلایت باید باشد بکشید. توجه داشته باشید که اگر در برخی مناطق از قبل نقاط برجسته وجود دارد، نیازی به برس زدن روی آنها نیست.
- Burn layer mask را انتخاب کنید.
- خطوط را روی صورت جایی که سایه ها باید باشد بکشید.
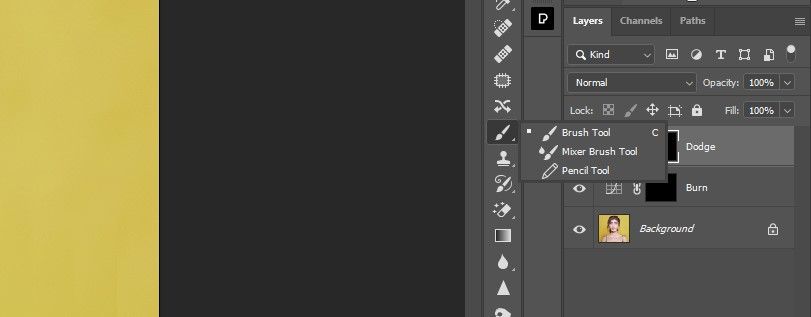
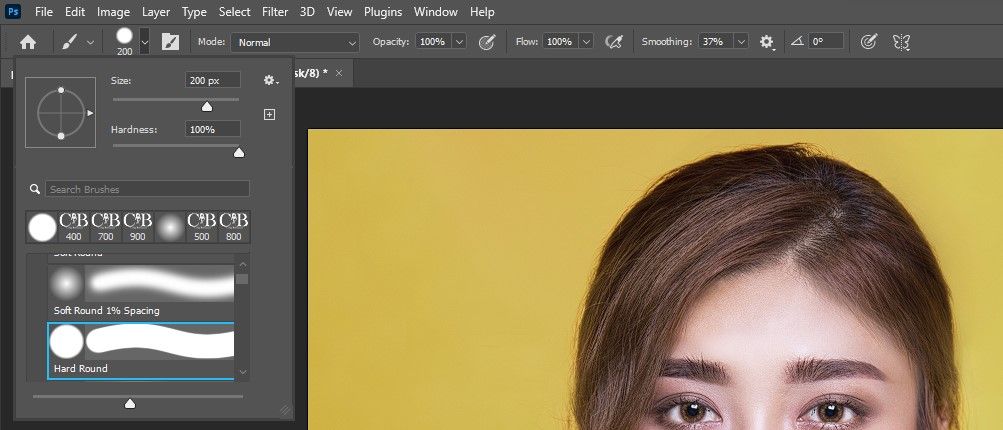
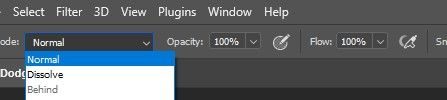
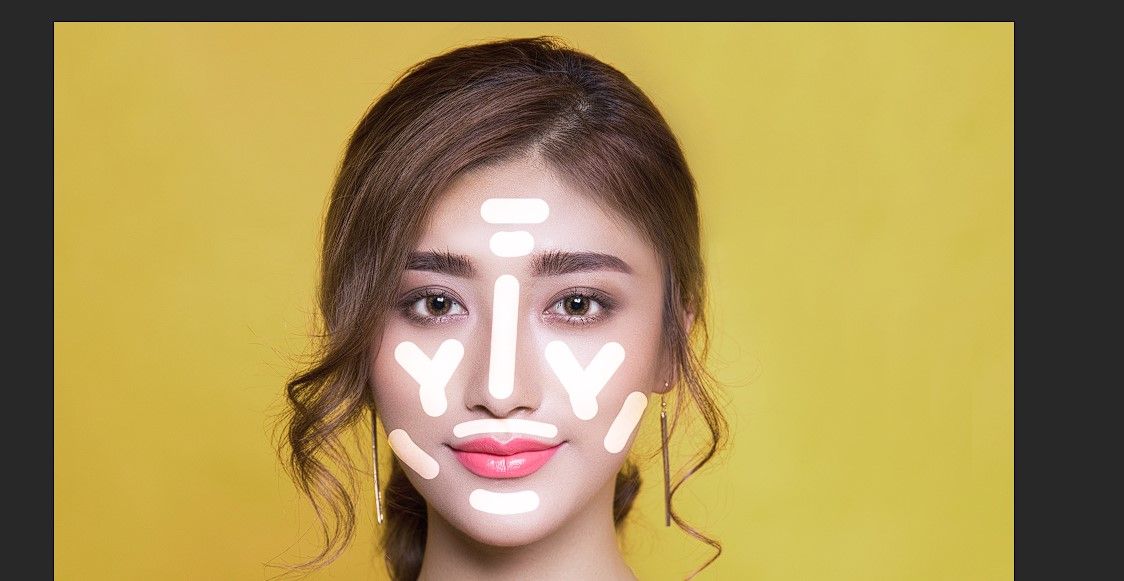

اکنون ممکن است تصویر احمقانه به نظر برسد، اما جادو در بخش بعدی اتفاق می افتد.
3. لایه های Dodge و Burn را پر کنید
این جایی است که ما خطوط خود را می گیریم و آنها را به مناطق زیبا از نور و سایه های ملایم تبدیل می کنیم.
- لایه Dodge را انتخاب کنید.
- برای باز کردن منوی Properties دوبار کلیک کنید.
- نوار لغزنده Feather را افزایش دهید تا خطوط به خوبی با هم ترکیب شوند. توجه داشته باشید که برای بزرگنمایی و کوچکنمایی می توانید Z را فشار دهید. دکمه تایید را فشار دهید.
- لایه Burn را انتخاب کنید.
- برای باز کردن منوی Properties مانند قبل دوبار کلیک کنید.
- نوار لغزنده Feather را افزایش دهید تا خطوط به خوبی با هم ترکیب شوند. دکمه تایید را فشار دهید.
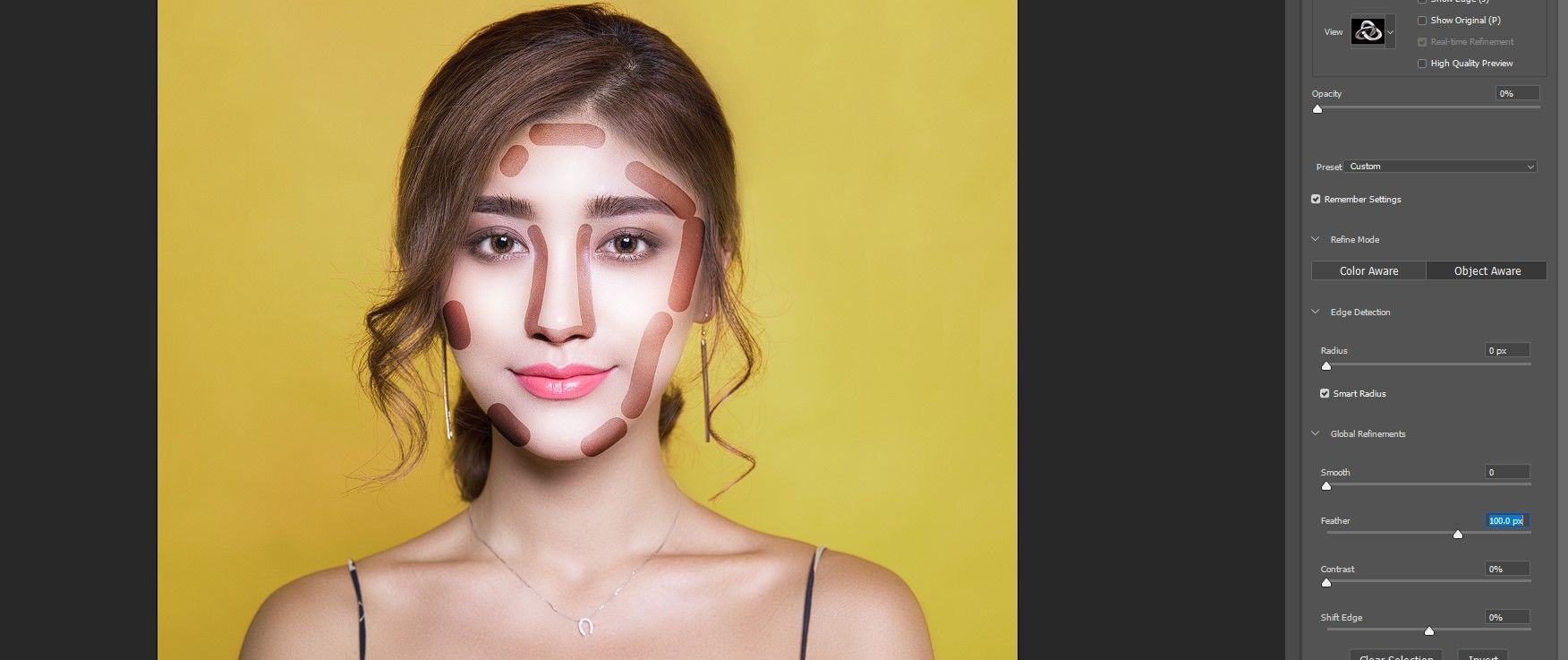
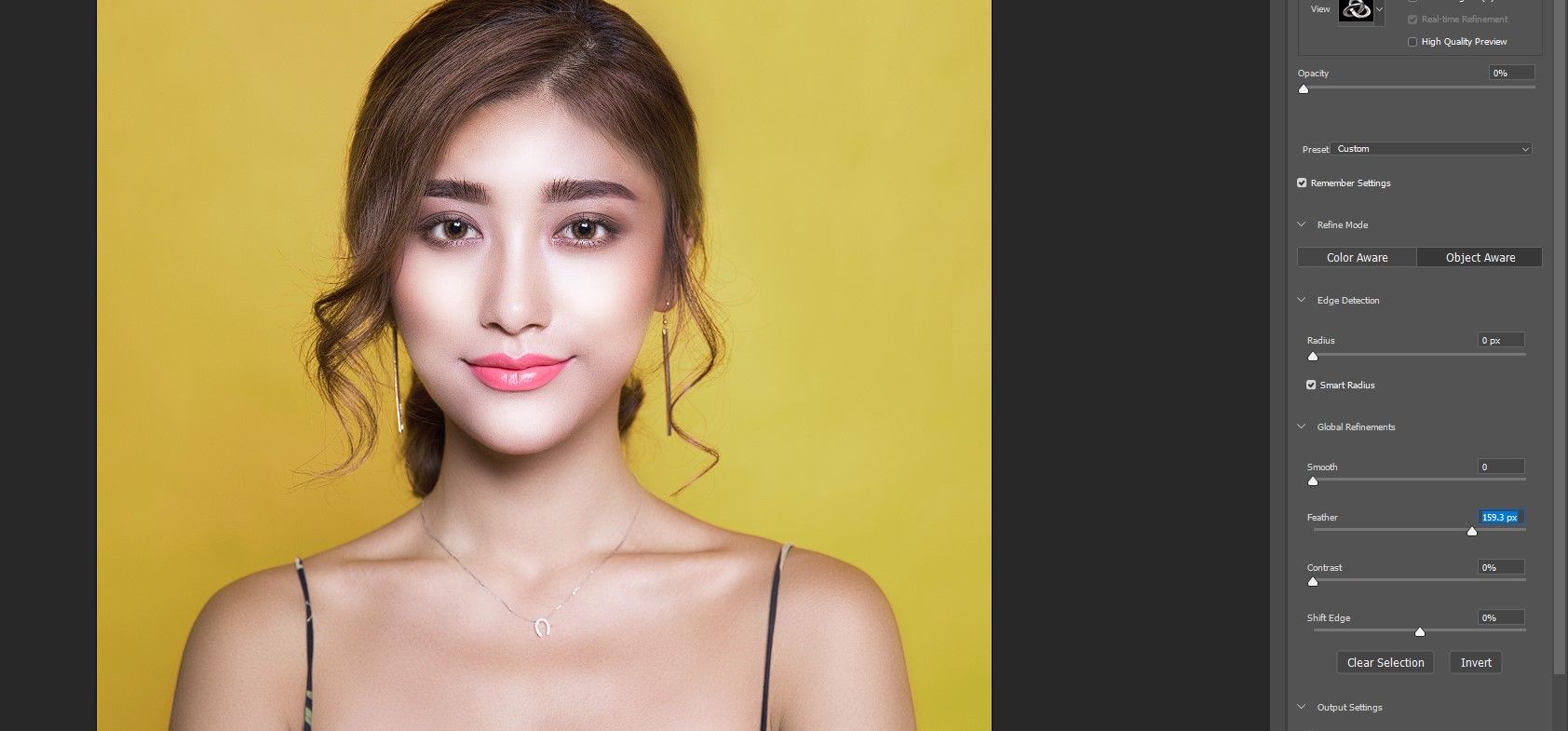
برای انجام تنظیمات می توانید هر زمان که بخواهید به منوی Properties در Dodge بازگردید و لایه ها را رایت کنید.
4. از Blend If برای پاکسازی هایلایت ها و سایه ها استفاده کنید
ممکن است متوجه شده باشید که ما برخی از لبه های سخت را که به ایجاد ظاهری منحنی کمک می کند، از دست داده ایم. در این بخش، از Blend If در لایههای dodge and burn استفاده میکنیم تا هایلایتها و سایهها را از جایی که به آن تعلق ندارند حذف کنیم تا ظاهری زیباتر ایجاد کنیم.
- در سمت راست لایه Dodge دوبار کلیک کنید. پانل Layer Style باید ظاهر شود.
- در لایه زیرین، کلید Alt را نگه دارید، روی دسته چپ کلیک کنید و آن را به سمت راست حرکت دهید تا جلوه طبیعی تر به نظر برسد. دکمه تایید را فشار دهید.
- در سمت راست لایه Burn دوبار کلیک کنید. یک بار دیگر، پانل Layer Style باید ظاهر شود.
- در لایه زیرین، کلید Alt را نگه دارید و روی دسته سمت راست کلیک کنید تا آن را به سمت چپ ببرید تا جلوه طبیعی تر به نظر برسد. دکمه تایید را فشار دهید.
- با فعال بودن لایه Dodge، Shift را نگه دارید و بر روی لایه Burn کلیک کنید. هر دو لایه باید برجسته شوند.
- Ctrl + G را فشار دهید تا لایه ها را با هم در یک پوشه گروه بندی کنید.
- با فعال بودن گروه 1، Opacity را به 0 کاهش دهید و به تدریج نوار لغزنده را حرکت دهید تا افکت کامل شود. می توانید لایه گروه 1 را روشن و خاموش کنید تا قبل و بعد را ببینید.
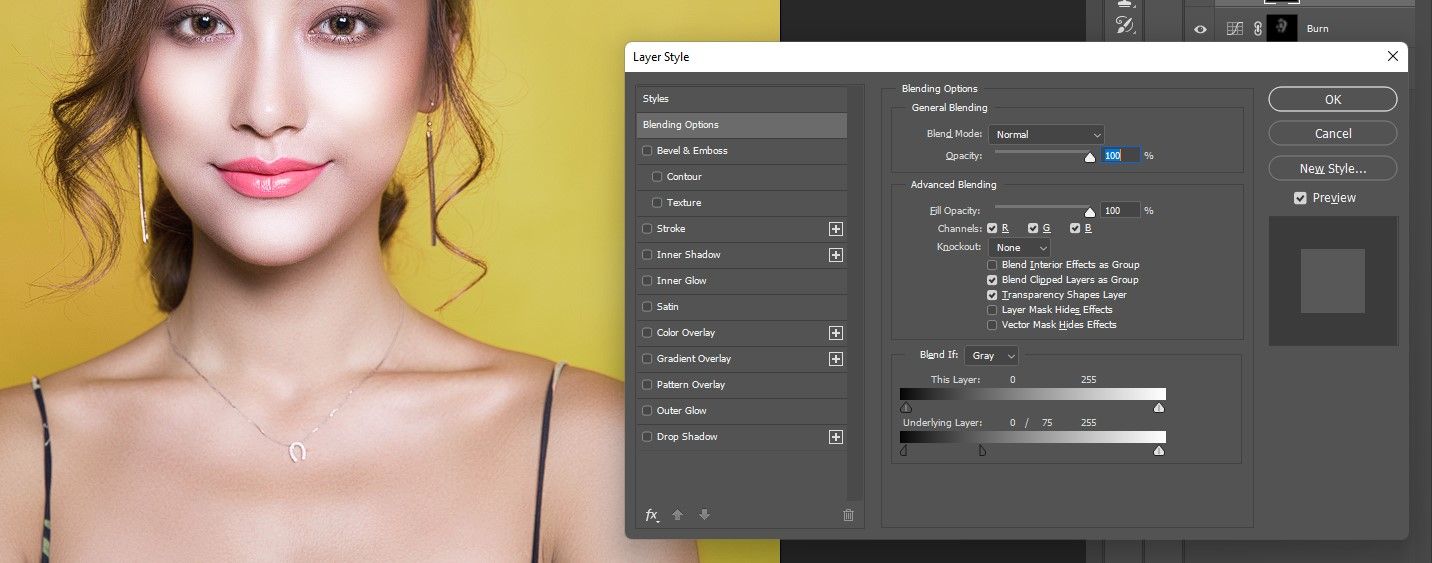
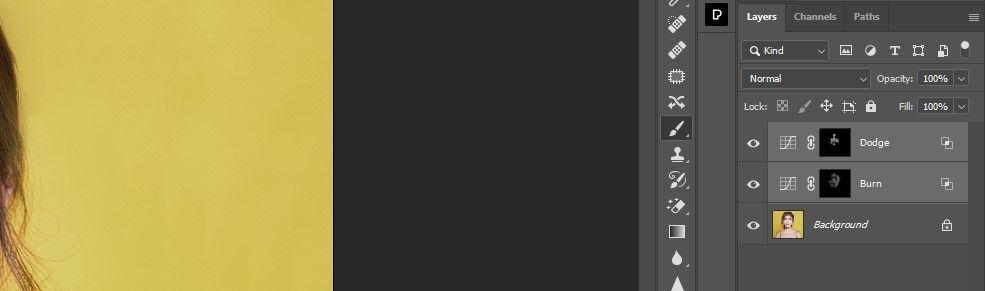
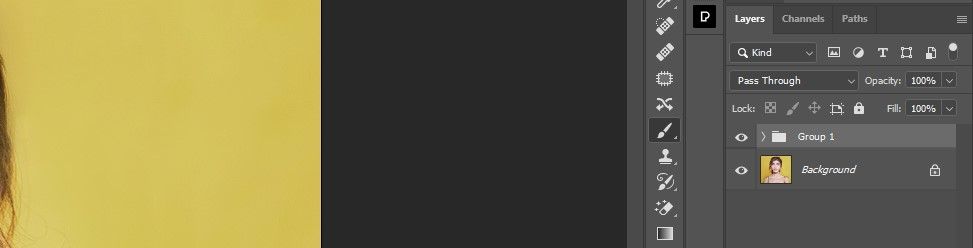
5. هر سرریز را با ماسک پاک کنید
گاهی اوقات، جلوههای جاخالی و سوختگی از صورت سوژه و به قسمتهایی از تصویر میریزند که به آنها تعلق ندارد. برای اصلاح این موضوع، ما به سادگی یک ماسک در پوشه Group ایجاد می کنیم و با ابزار Brush جلوه ها را پاک می کنیم.
- با فعال بودن لایه Group 1، روی آیکون Mask کلیک کنید.
- B را برای ابزار Brush فشار دهید.
- یک برس گرد نرم انتخاب کنید.
- رنگ Foreground را روی مشکی قرار دهید. X را فشار دهید تا آن را تغییر دهید.
- Z را فشار دهید تا در ناحیه آسیب دیده زوم کنید. شاید دیدن آن در اینجا دشوار باشد، اما در امتداد گونههای مدل همپوشانی وجود دارد.
- جلوه ها را در جایی که بر روی مرز صورت مدل همپوشانی دارند پاک کنید.


هر تصویری نیازی به انجام این مرحله ندارد، اما همیشه ایده خوبی است که روی عکس خود زوم کنید و ببینید آیا چیزی وجود دارد که نیاز به تمیز کردن دارد یا خیر.
قبل از:
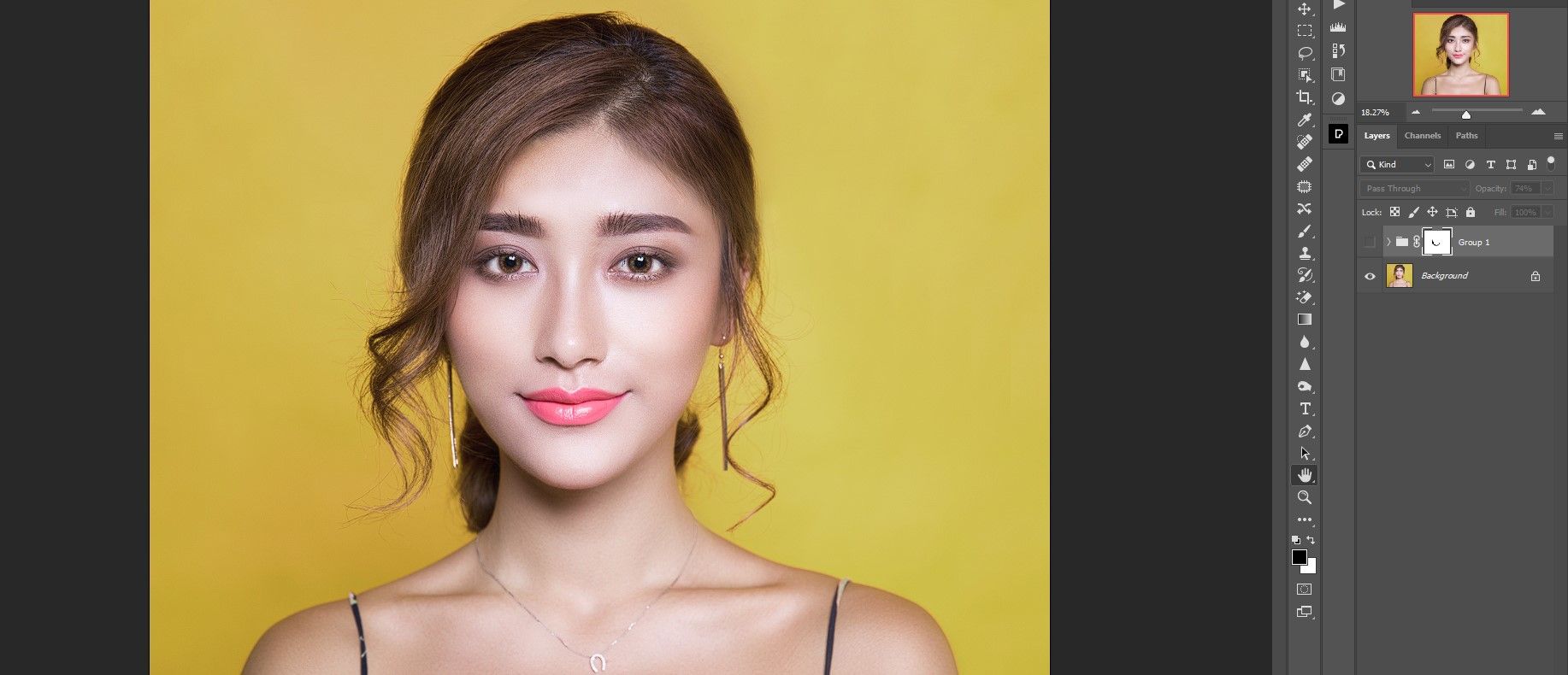
بعد از:
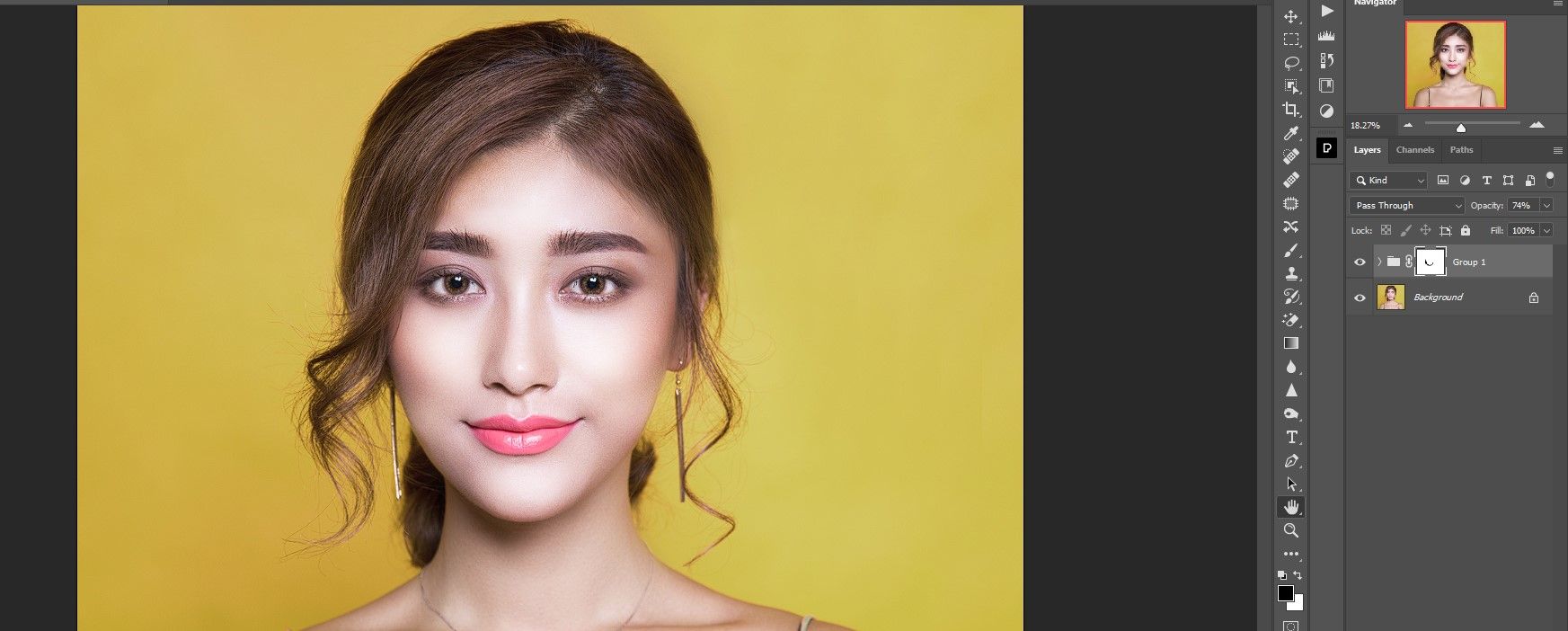
اگر تصمیم گرفتید ظاهری برجسته تر داشته باشید، می توانید به لایه های Blend If برگردید و آنها را تنظیم کنید. به همین ترتیب، حتی می توانید خطوط Curves را دوباره ترسیم کنید. اگر از منحنی های متعدد برای جاخالی دادن و سوزاندن استفاده کنید، مجسمه سازی می تواند بیشتر اصلاح شود.
در اینجا ظاهر واضح تری وجود دارد که باید روی صفحه نمایش یا مانیتور شما راحت تر دیده شود:
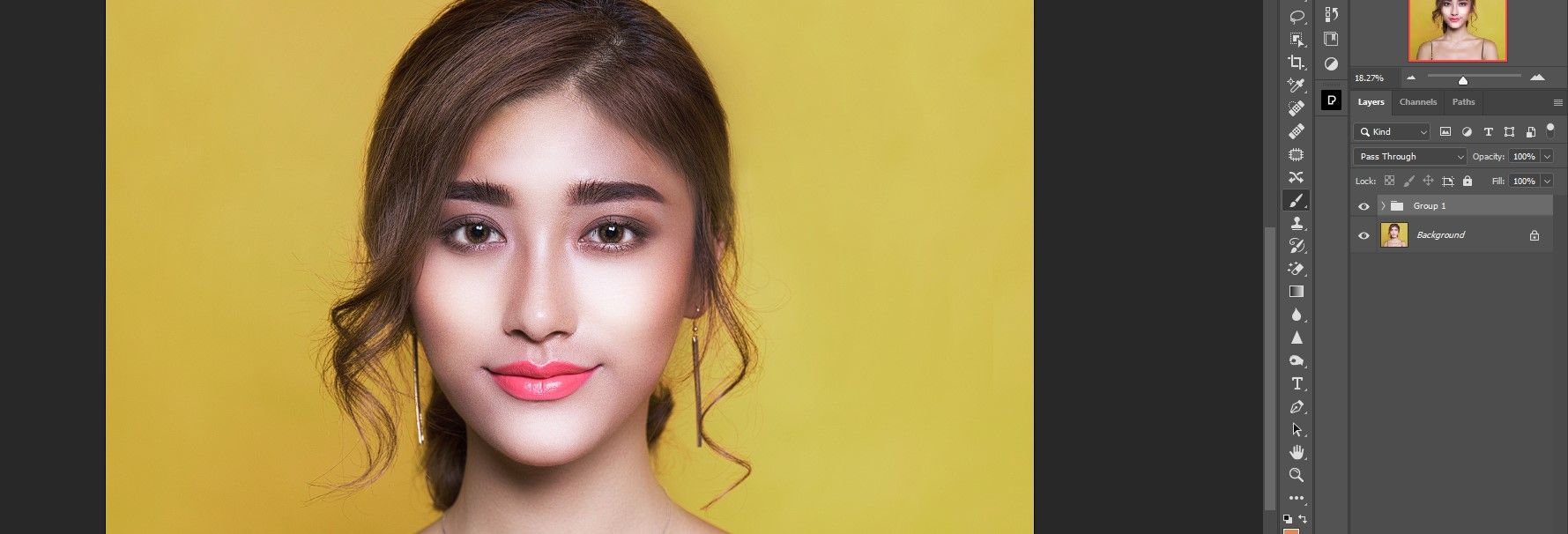
جاخالی دادن و رایت کردن در فتوشاپ نباید مشکل باشد
ما به شما نشان دادیم که چقدر آسان است که خطوطی را بر روی صورت سوژه خود اضافه کنید که به عنوان مناطق دور زدن و سوزاندن در پرتره شما عمل کنند. اگر دنبال کرده باشید، میدانید که این روش برای ایجاد پرترههایی با ظاهر حرفهای که مجسمهسازی شده و سهبعدی به نظر میرسند چقدر سریع و مؤثر است. اکنون، میتوانید تمام پرترههایتان را از بین جمعیت متمایز کنید.
