انتخاب و جایگزینی یک آسمان پیچیده در یک تصویر اغلب منجر به نقص می شود. برای انتخاب کامل این روش فتوشاپ را امتحان کنید.
جایگزینی یک آسمان پیچیده همیشه آسان نیست. گاهی اوقات موانع زیادی مانند درختان آسمان را پنهان می کند که می تواند باعث ایجاد مشکلاتی در روند انتخاب شود. در این آموزش، ما به شما نشان خواهیم داد که چگونه یک انتخاب پیچیده انجام دهید و آسمان را با یک رنگ آسمان سفارشی جدید جایگزین کنید.
نحوه انتخاب یک آسمان پیچیده در فتوشاپ
برای انتخاب یک آسمان پیچیده، با کپی کردن لایه پسزمینه شروع میکنیم و سپس وارد کانالها میشویم، جایی که کانال آبی را کپی میکنیم و انتخاب آسمان را بهخوبی تنظیم میکنیم.
- لایه Background را با فشار دادن Ctrl + J کپی کنید.
- روی تب Channels کلیک کنید.
- روی کانال آبی کلیک کنید.
- روی کانال آبی کلیک کرده و به سمت نماد لایه تکراری (+) بکشید.
- Ctrl + L را فشار دهید تا یک تنظیم سطوح برای کانال آبی ایجاد شود.
- هر دو نوار لغزنده سطوح ورودی در سمت چپ (سایه ها) و سمت راست (برجسته ها) را به سمت وسط بیاورید تا زمانی که بیشتر آسمان (مناطق روشن) انتخاب شود و سپس روی OK کلیک کنید. متوجه خواهید شد که برخی از قسمتهای درخت انتخاب نشدهاند، اما اشکالی ندارد، بعداً آن را درست میکنیم.
- روی نماد دایره نقطهدار در پایین کلیک کنید (کانال را به عنوان انتخاب بارگیری کنید).
- به انتخاب > معکوس بروید.
- بر روی تب لایه ها دوباره کلیک کنید.
- روی لایه 1 کلیک کنید تا فعال شود.
- با کلیک بر روی آیکون Layer Mask (مستطیل با دایره) یک Layer Mask به لایه اضافه کنید.
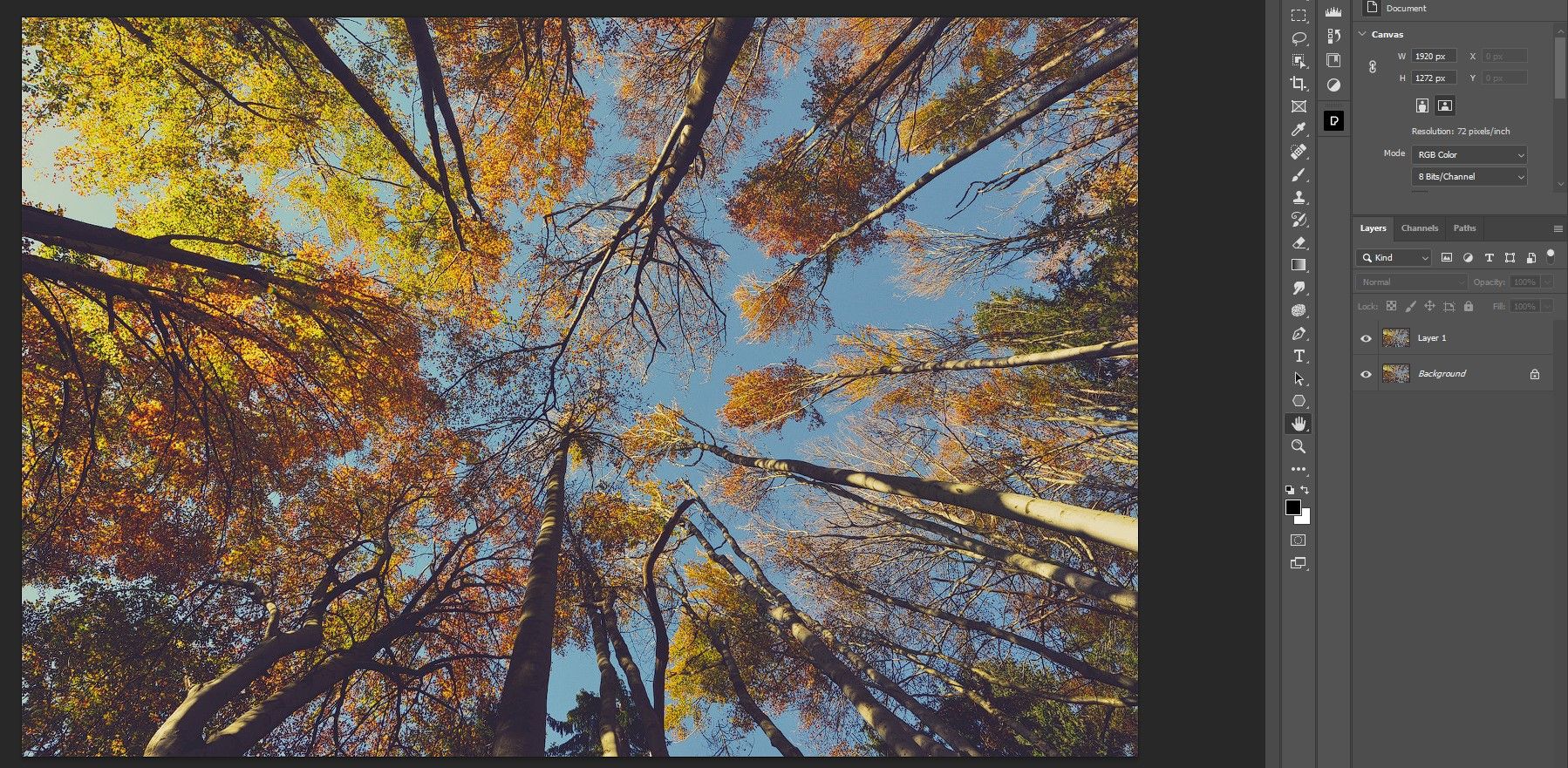
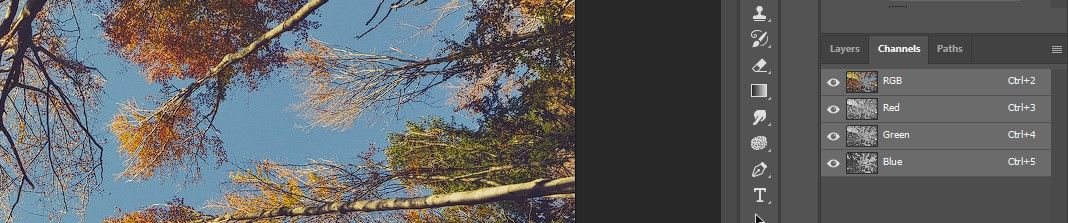
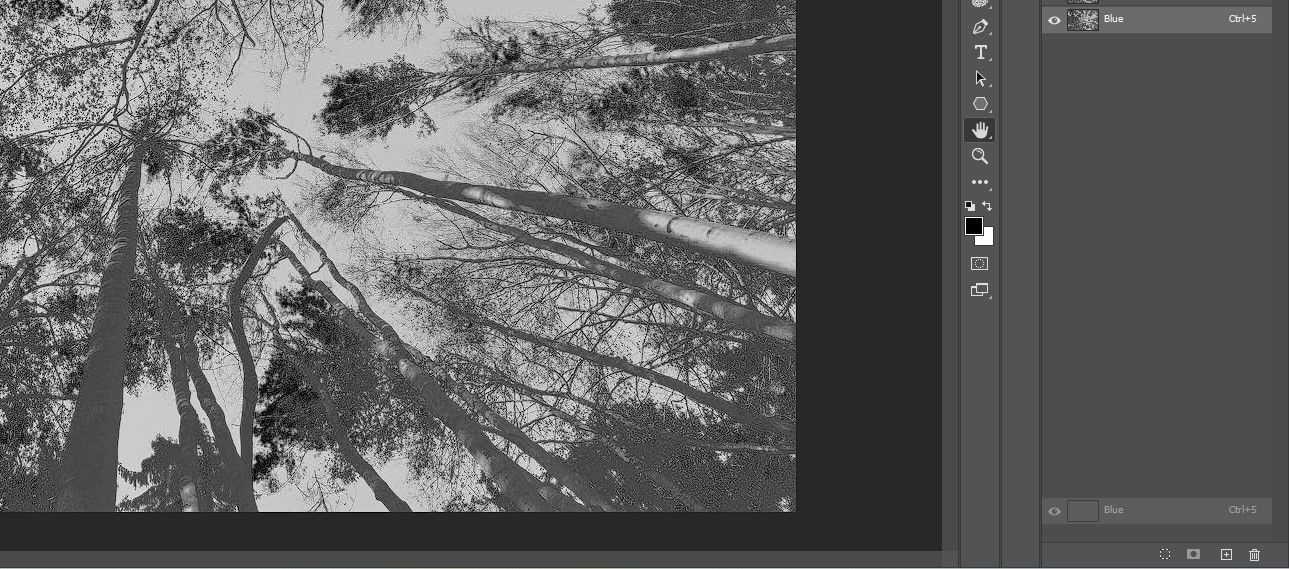
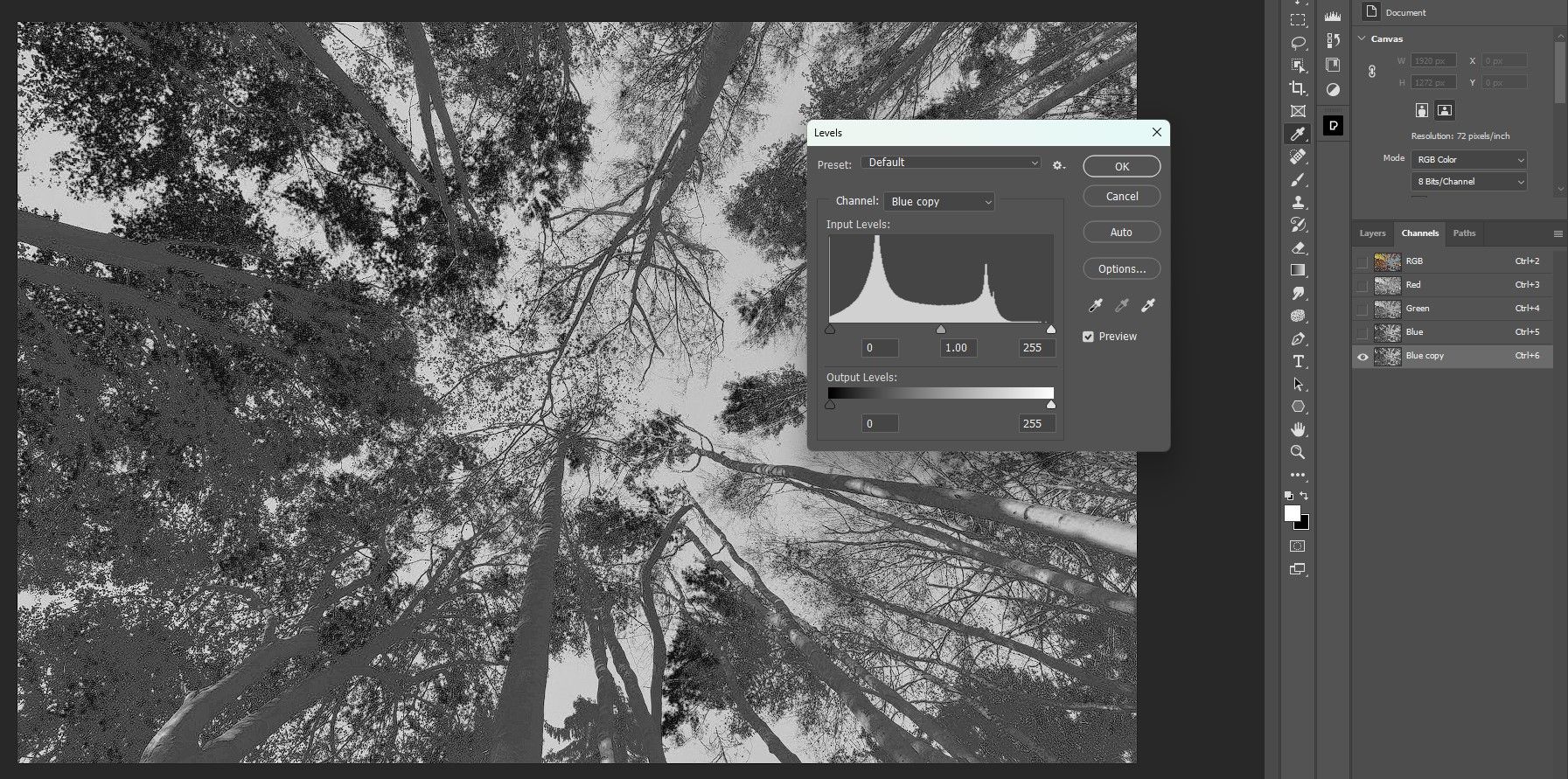
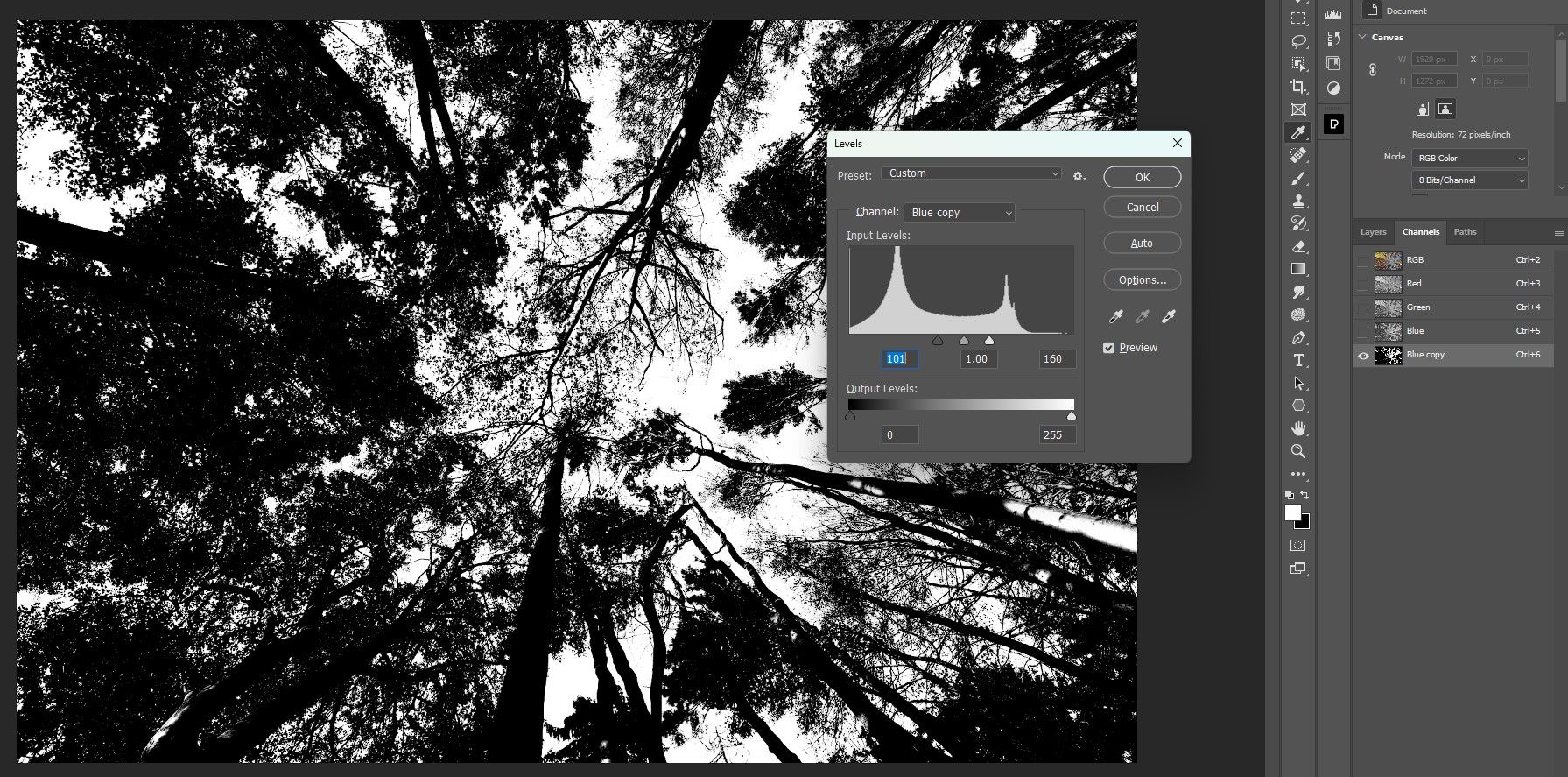

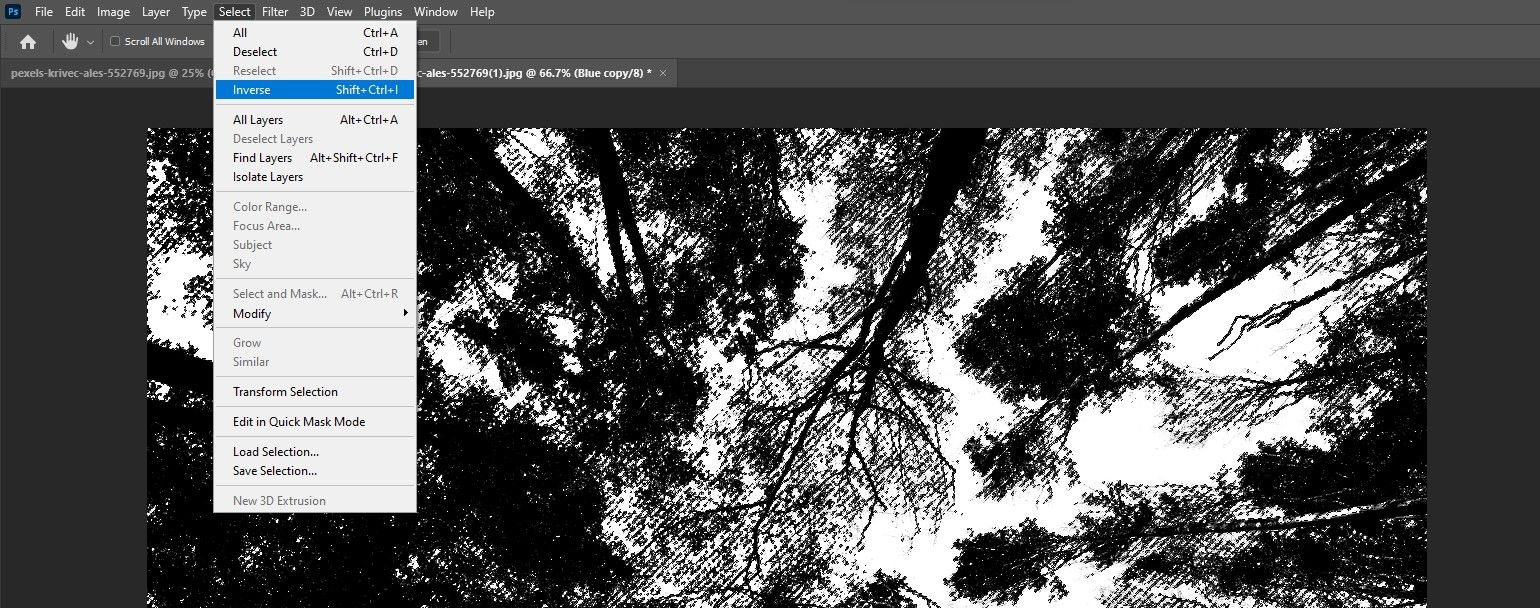
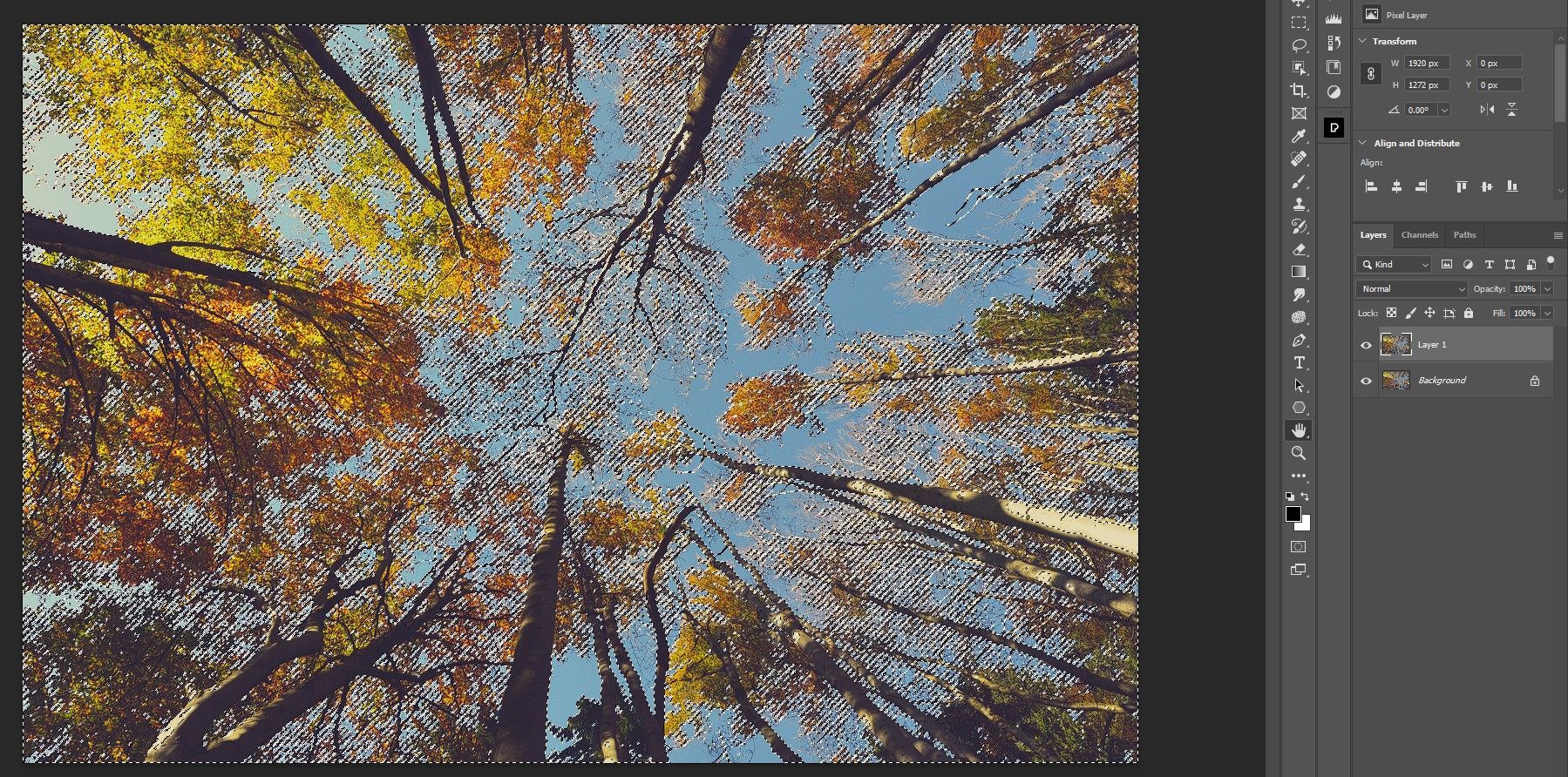

ما با دو لایه باقی مانده ایم، لایه اصلی Background و یک لایه با انتخابی از آسمان.
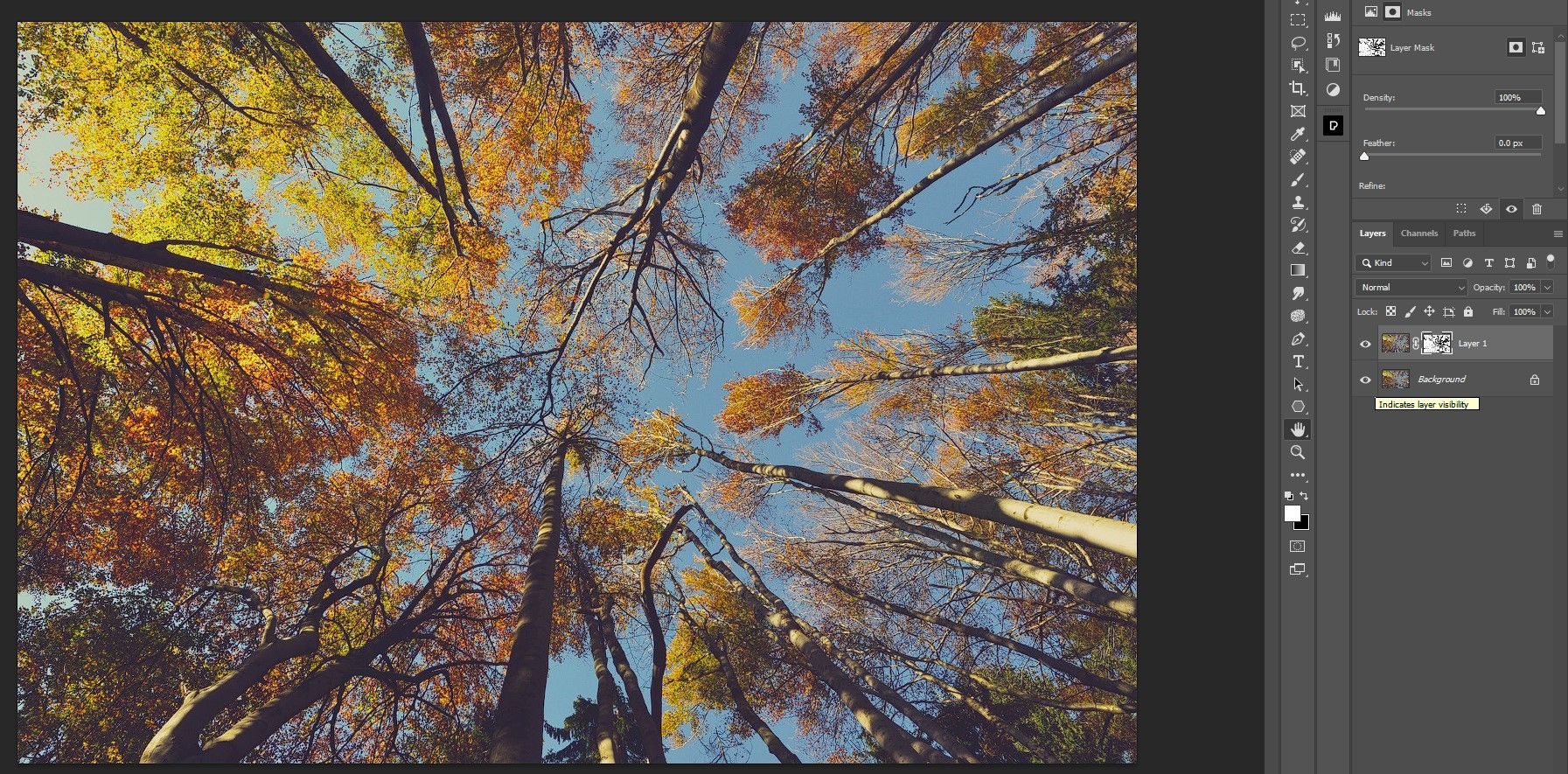
اگر لایه پسزمینه را خاموش کنید، متوجه میشوید که تمام آسمان انتخاب شده است، اما برخی از قسمتهای تنه درخت، جایی که برخی از نقاط برجسته روشن بودند، وجود ندارند.
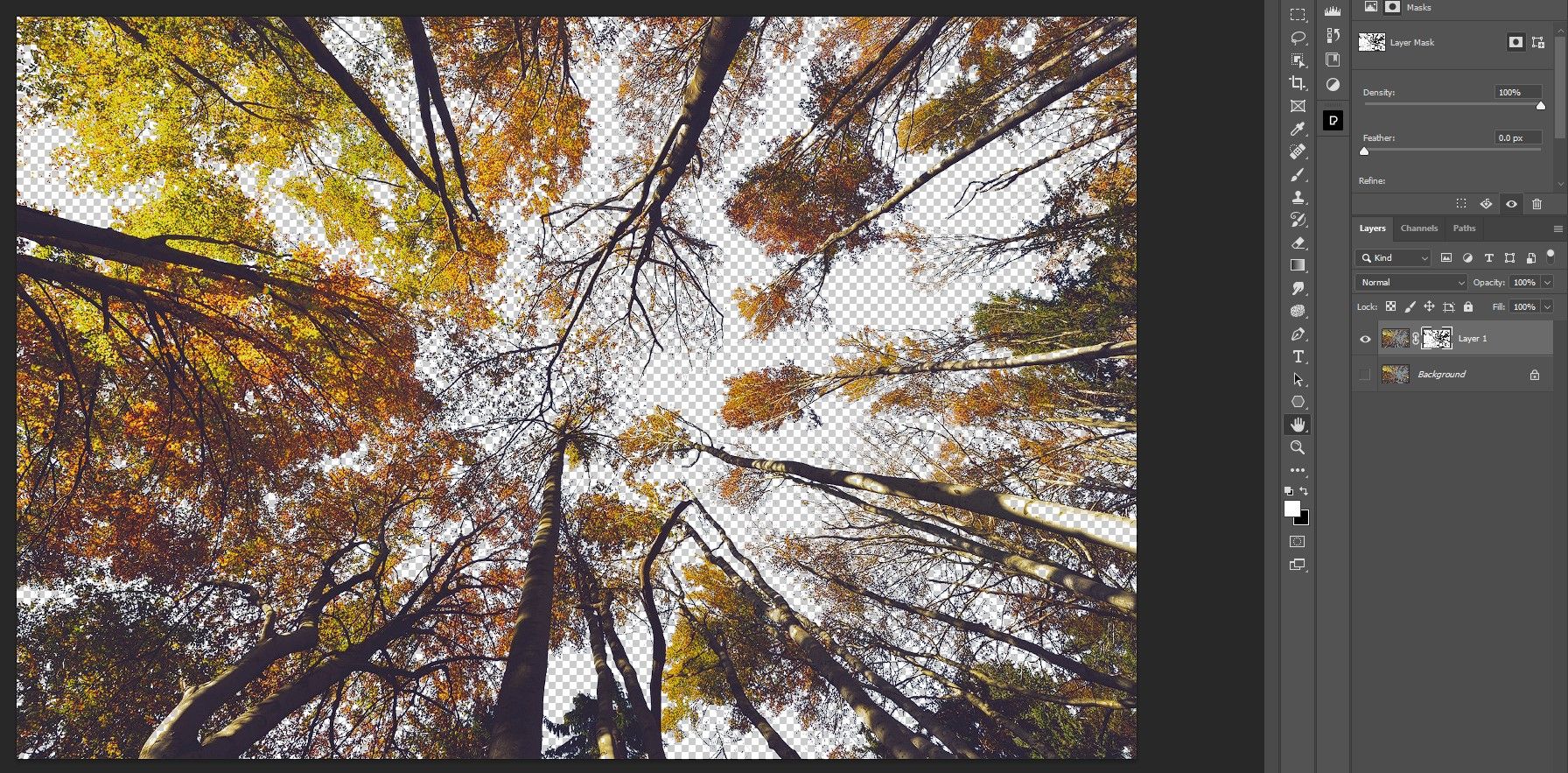
ما این مشکل را برطرف می کنیم و در مرحله بعد آسمان را جایگزین می کنیم. همچنین می توانید از کانال ها برای انتخاب های دشوار در فتوشاپ استفاده کنید.
چگونه یک آسمان پیچیده را در فتوشاپ جایگزین کنیم
اکنون که آسمان را انتخاب کرده ایم، پیکسل های از دست رفته روی تنه درخت را پر می کنیم و رنگ دلخواه خود را جایگزین آسمان می کنیم. برای انجام این کار، از یک تنظیم رنگ جامد برای ایجاد آسمان خود و ابزار Brush برای پر کردن پیکسل های از دست رفته استفاده می کنیم.
- روی لایه Background کلیک کنید و آن را فعال کنید.
- یک لایه تنظیم رنگ جامد ایجاد کنید.
- رنگی را انتخاب کنید که فکر میکنید میتواند آسمانی زیبا ایجاد کند، از ماوس برای تنظیم دستهها استفاده کنید. سپس بر روی OK کلیک کنید.
- قفل لایه Background را با کلیک بر روی نماد قفل باز کنید.
- لایه 0 را به بالای پشته لایه بکشید.
- کلید Alt + کلیک بر روی آیکون Mask (مستطیل با دایره) برای ایجاد یک ماسک سیاه روی لایه 0.
- B را برای ابزار Brush فشار دهید و یک براش Soft Round را انتخاب کنید.
- با تنظیم رنگ پیشزمینه روی سفید، پیکسلهای از دست رفته را با استفاده از ابزار Brush بازگردانی کنید. در صورت نیاز به رفرش، راهنمای ما برای استفاده از ابزار Brush در فتوشاپ را ببینید.
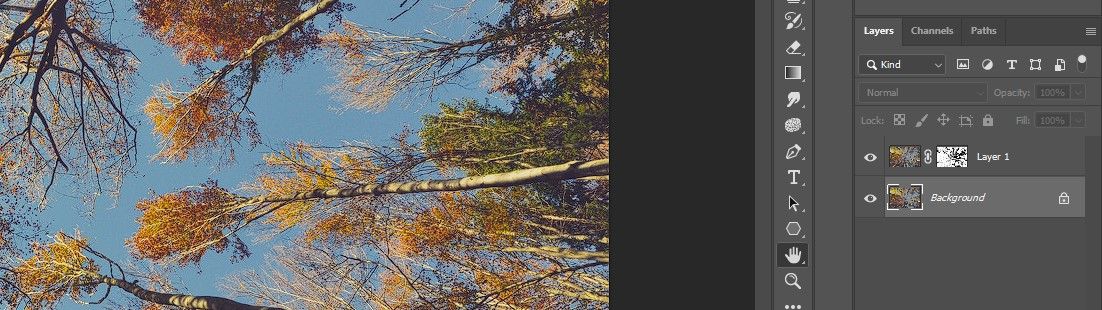
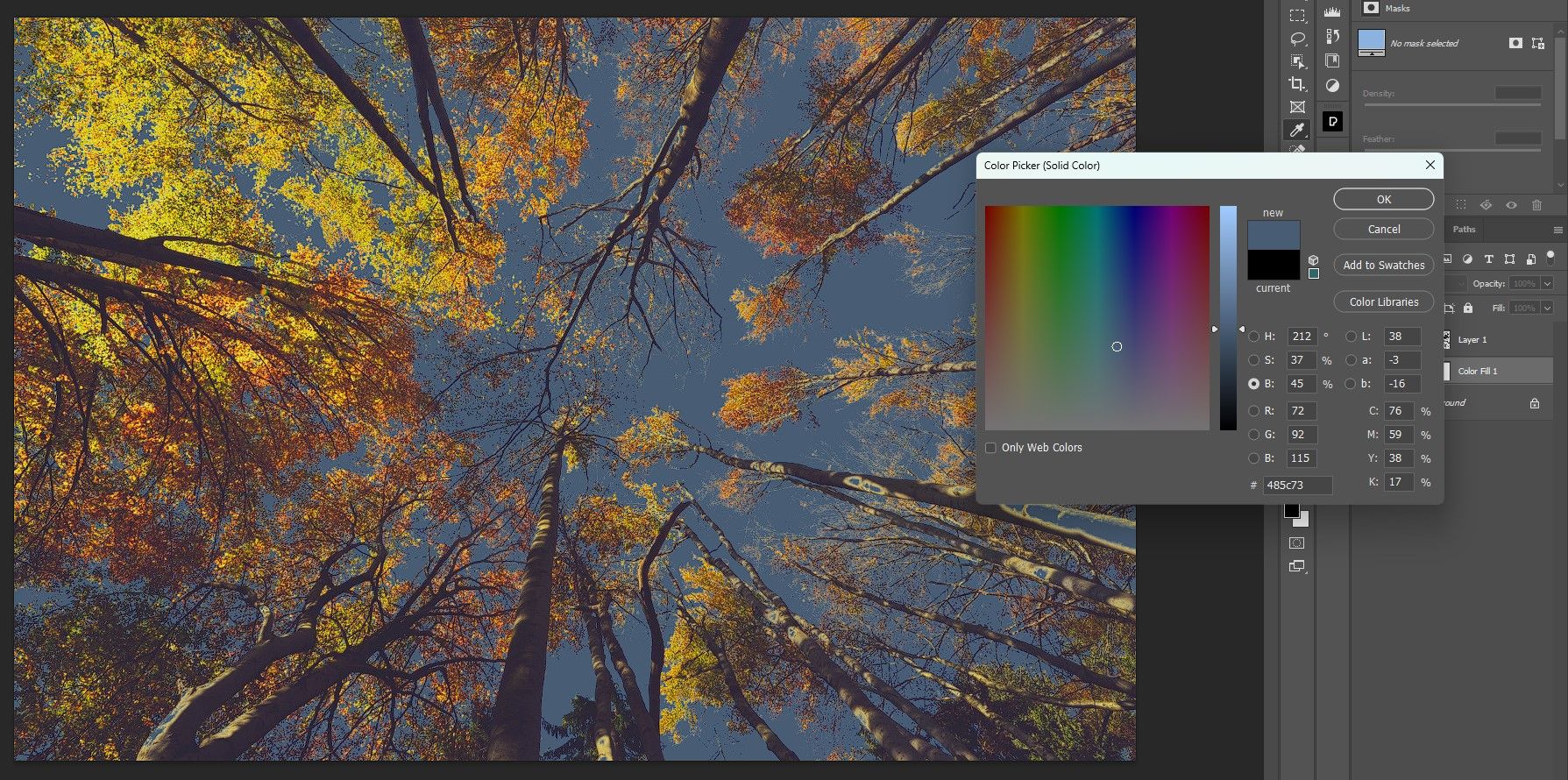
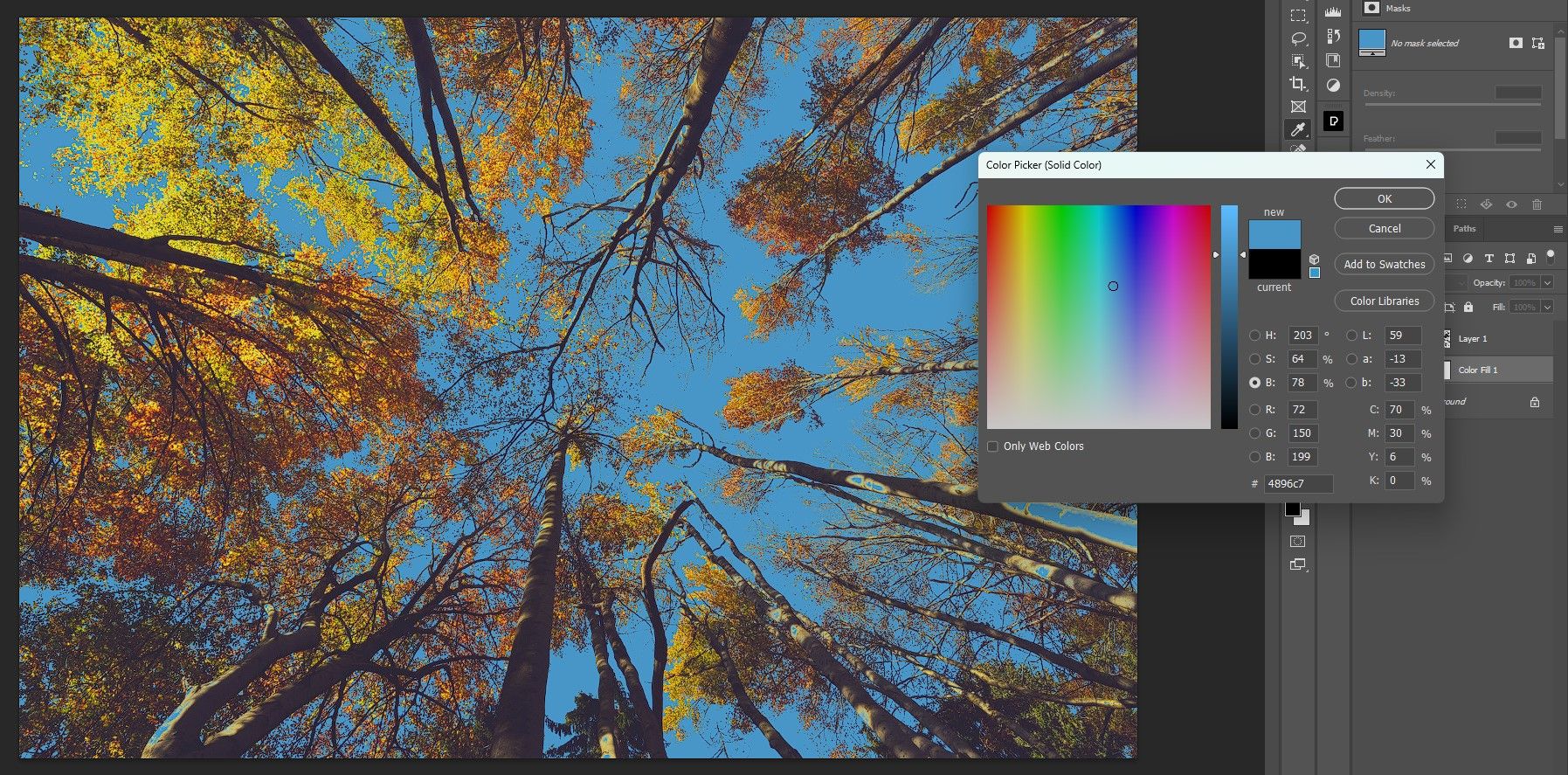

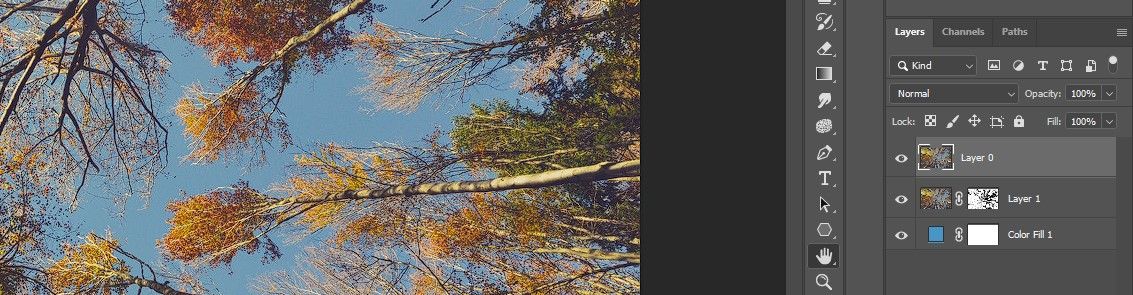
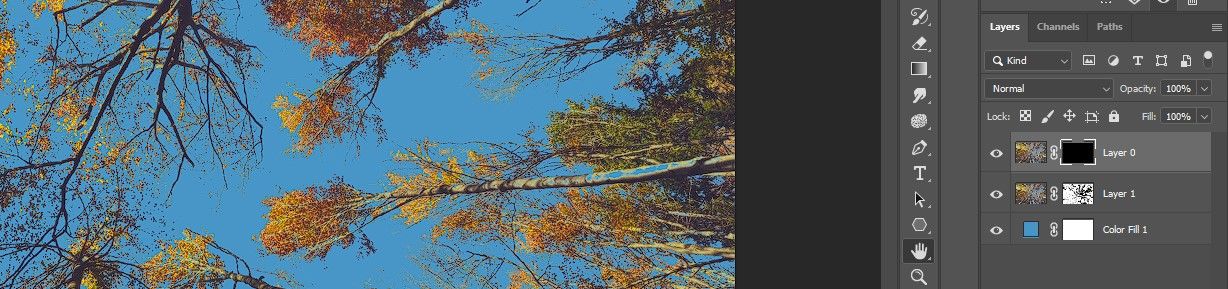
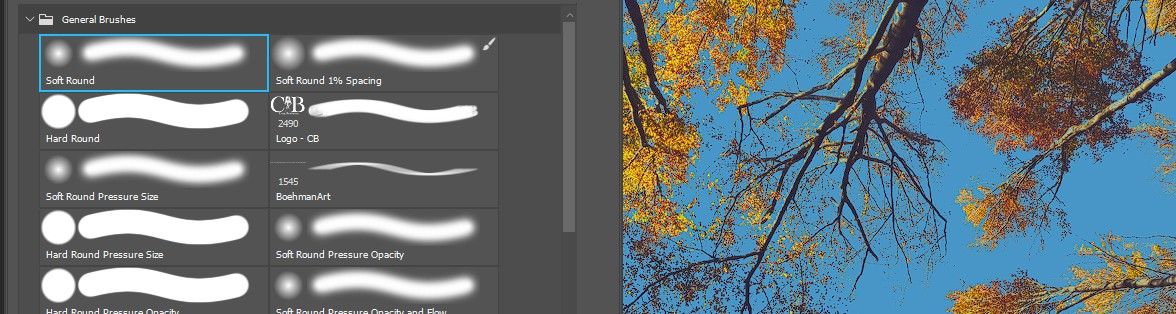
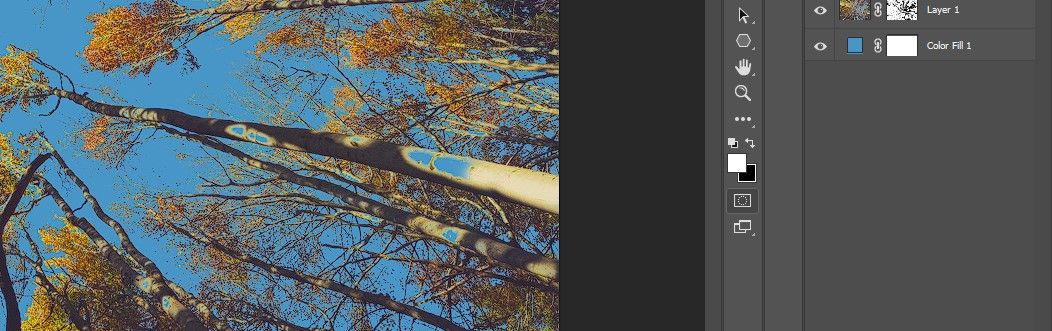
میتوانید لایه 0 را روشن و خاموش کنید تا بررسی کنید که آیا تمام پیکسلهای درختی از دست رفته را بازیابی میکنید یا خیر. در زیر نتیجه پس از براشینگ مجدد پیکسل ها آمده است.
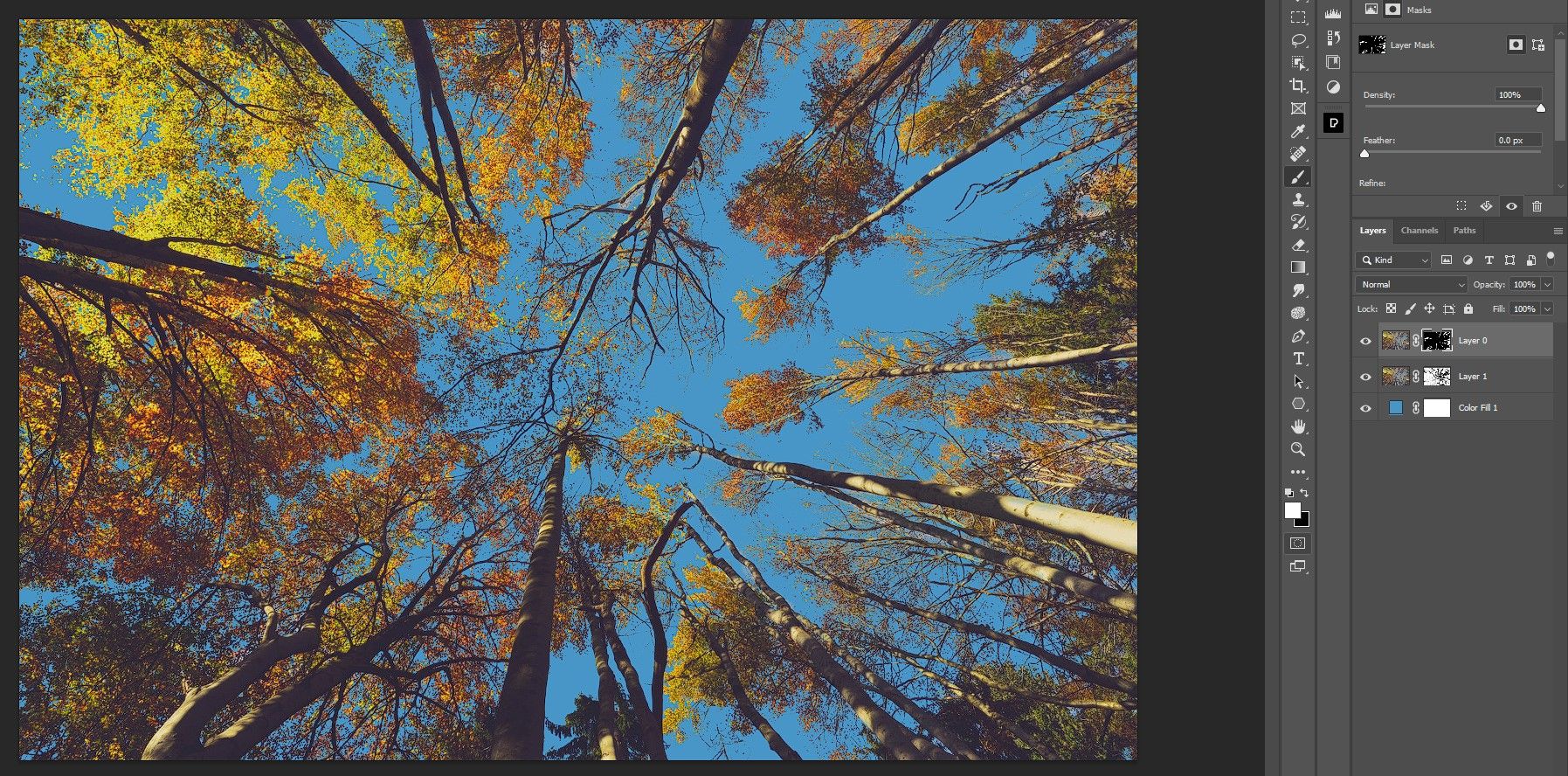
و از آنجایی که ما به طور غیر مخرب با یک لایه تنظیم رنگ جامد کار می کنیم، همیشه می توانیم به عقب برگردیم و رنگ آسمان را دوباره تغییر دهیم.
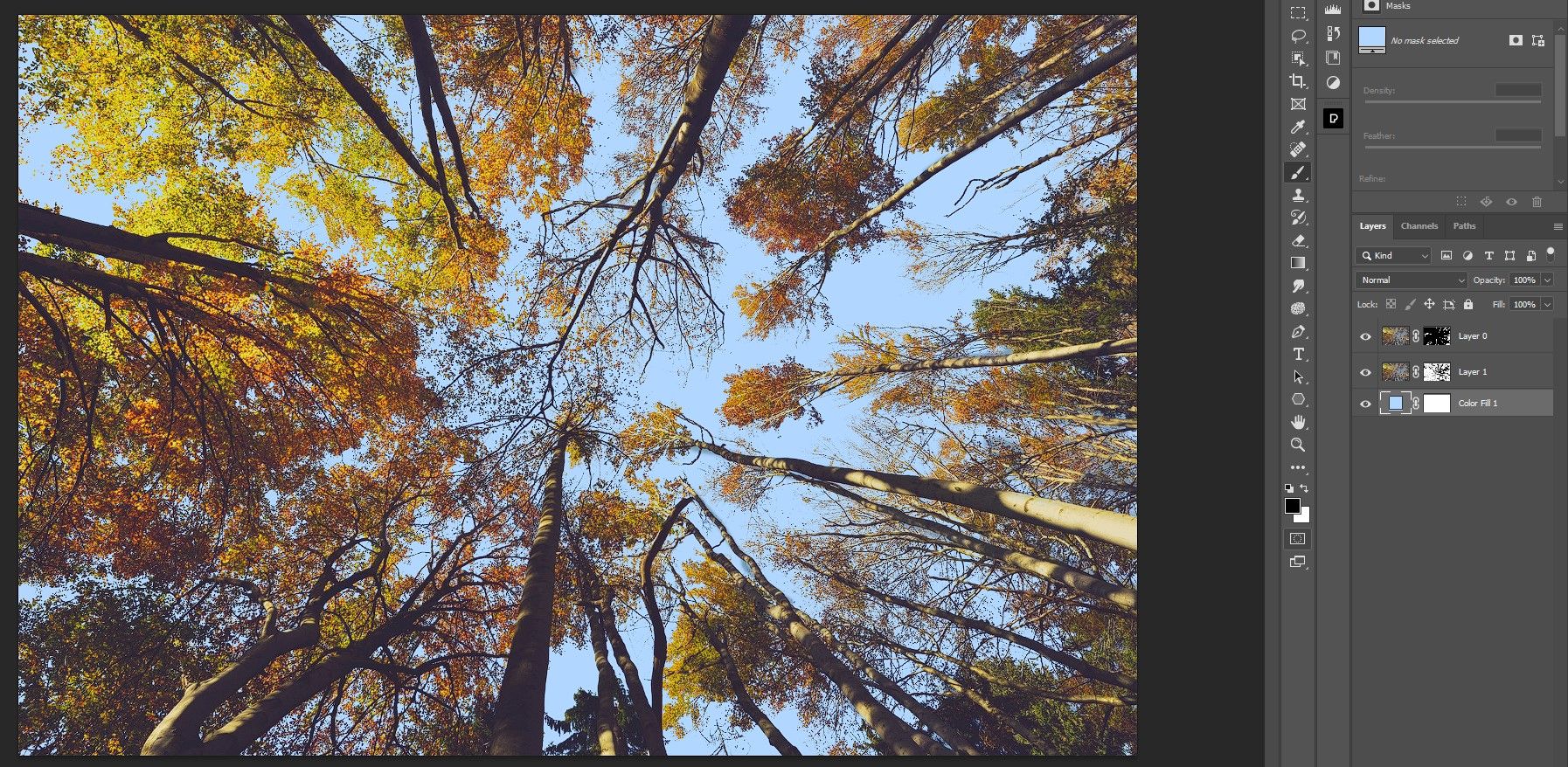
اگر ترجیح می دهید برنامه دیگری را امتحان کنید، می توانید با استفاده از Luminar Neo، آسمان را نیز جایگزین کنید.
جایگزینی آسمان های پیچیده در فتوشاپ آسان است
جایگزینی آسمان های پیچیده با عناصر زیاد لازم نیست یک فرآیند طولانی باشد. اگر میخواهید روشی سریعتر و آسانتر برای جایگزینی آسمانهای پیچیده داشته باشید، این روش را در فتوشاپ امتحان کنید و در نهایت به نتیجهای خواهید رسید که هیچ نقصی ندارد.
