با نحوه جستجو و یافتن بسته های نصب شده و حذف شده از طریق ترمینال و ابزارهای رابط کاربری گرافیکی در اوبونتو آشنا شوید.
آیا تا به حال هنگام جستجوی بسته ها از طریق خط فرمان در اوبونتو دچار مشکل شده اید؟ آیا تا به حال به دنبال بسته هایی بوده اید که نیاز به ارتقاء فوری دارند؟ تا به حال به این فکر کرده اید که آیا بسته ای که می خواهید دانلود کنید برای نصب در دسترس است و آیا آخرین نسخه در مخزن نرم افزار موجود است؟
جستجوی بسته های نصب شده یا حذف شده در داخل مخازن محلی از طریق ترمینال می تواند برای کاربران مبتدی اوبونتو کار دلهره آور باشد. این مقاله به همه و بسیاری از سوالات مشابه پاسخ می دهد. علاوه بر این، ما همچنین راه های جایگزین برای جستجوی بسته ها در اوبونتو را پوشش خواهیم داد و به شما در یافتن روش مناسب کمک می کنیم.
راه هایی برای جستجوی بسته ها در اوبونتو
در اینجا ما سه روش برای انجام جستجوی بسته در اوبونتو را پوشش خواهیم داد. با این حال، قبل از شروع، ترمینال را راه اندازی کنید و مخازن بسته سیستم خود را با اجرای:
sudo apt update
با استفاده از دستور apt
APT یک مدیر بسته خط فرمان است که از پیش روی اوبونتو، لینوکس مینت و سایر توزیعهای مبتنی بر دبیان نصب شده است. دستور apt عملکرد apt-cache و apt-get را ترکیب می کند. این مسئول نصب، حذف، به روز رسانی و ارتقاء بسته ها و مخازن لینوکس در اوبونتو است. با این حال، همچنین به شما امکان می دهد بسته ها را جستجو کنید.
میتوانید با فهرست کردن تمام بستههای نصبشده/حذفشده موجود در سیستم خود، به شرح زیر شروع کنید:
apt list
خروجی:
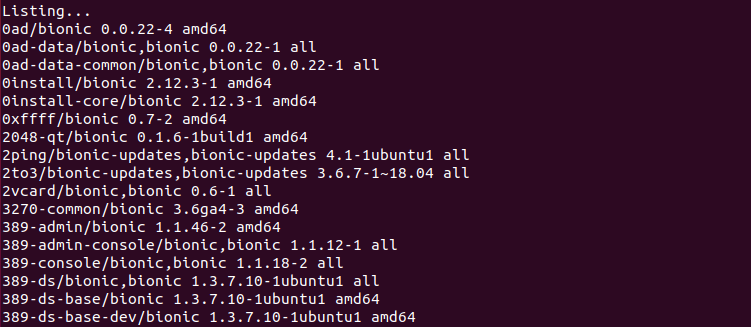
می توانید دستور بالا را با grep لوله کنید تا خروجی را فیلتر کنید و نام بسته دلخواه خود را دریافت کنید.
apt list | grep <package_name>
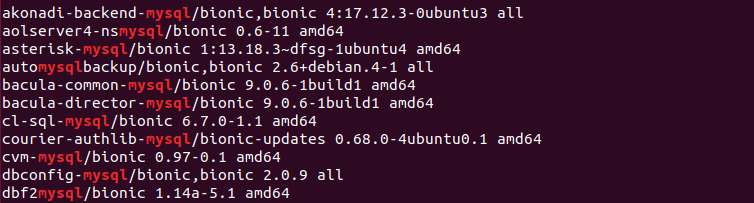
از دستور apt list با گزینه –installed استفاده کنید تا فقط بسته های نصب شده روی سیستم خود را پیدا کرده و نمایش دهید.
apt list --installed
علاوه بر این، روش لیست همچنین به شما امکان می دهد یک بسته را جستجو کنید و متوجه شوید که آیا با استفاده از پرچم -a نصب شده است یا نه، به شرح زیر:
apt list -a <package_name>
خروجی:

برای جستجو و نمایش تمام بسته هایی که نیاز به ارتقا دارند:
apt list --upgradeable
اگر به دنبال بسته خاصی در این لیست هستید از ابزار grep استفاده کنید:
apt list --upgradeable | grep <package_name>
با این حال، دستورات بالا جزئیات بسته را نمایش نمی دهند. دستورات اختصاصی apt-search و apt show به یافتن و نمایش جزئیات بسته موجود در ترمینال لینوکس کمک می کنند.
دستور جستجوی apt به دلیل نمایش جزئیات بسته با فرمت بهتر شناخته شده است. بهترین چیز در مورد این دستور این است که با اطلاعات مختصری در مورد نسخه های موجود و توضیحات و غیره به کاربر می گوید که آیا بسته ای قبلاً نصب شده است یا خیر.
به عنوان مثال، دستور زیر با جستجوی تمام رشته های نام بسته و توضیحات آنها، بسته mysql را جستجو می کند. از این رو، لیست بسته های حاوی رشته نام بسته را در نام و توضیحات آن برمی گرداند:
apt search mysql
خروجی:
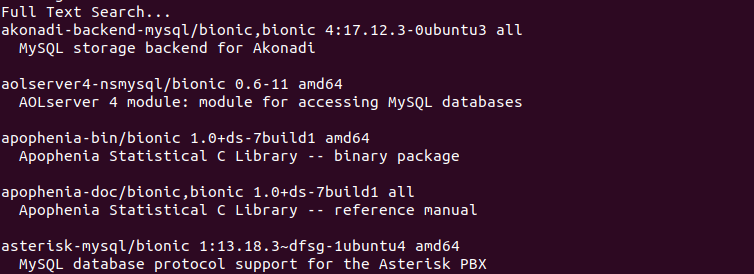
برای محدود کردن نتیجه جستجو، میتوانید با ارائه گزینه –name-only به این دستور بگویید که فقط به دنبال نام بسته داده شده باشد:
apt search --name-only <package_name>
دستور apt show جزئیات بیشتری را در مورد نام بسته داده شده نمایش می دهد. توضیحات بسته حاوی جزئیاتی در مورد آخرین نسخه منتشر شده، وابستگی ها، اندازه دانلود، اطلاعات مخزن و غیره است. مهمتر از همه، این دستور یک نام دقیق بسته را برمی گرداند، به طوری که لازم نیست در تعیین بسته مورد نظر خود حدس بزنید. .
apt show <package_name>
apt show mysql-client-core-5.7 | less
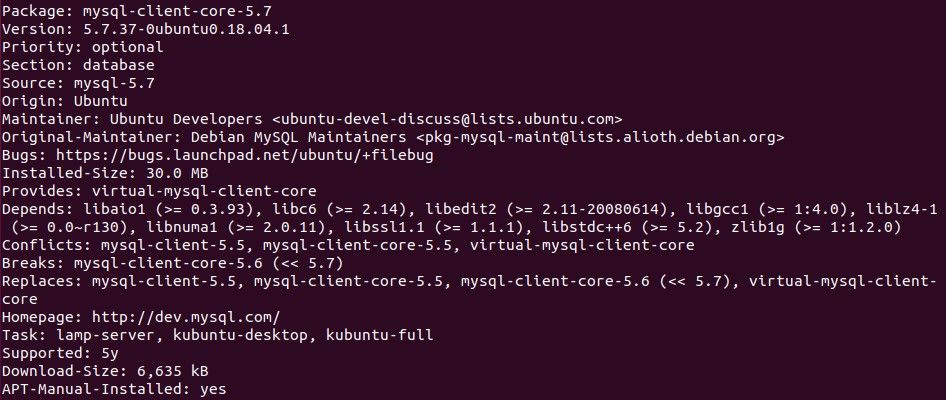
با استفاده از دستور apt-cache
apt-cache یک ابزار خط فرمان است که بسته ها را از فایل لیست بسته های محلی ذخیره شده در /var/lib/apt جستجو می کند. هر زمان که کاربر دستور آپدیت apt را در ترمینال اجرا کند، سیستم این فایل ها را به روز می کند. از این رو، هر زمان که کاربر با استفاده از دستور، بسته ای را جستجو می کند، برای دریافت اطلاعات از مخازن نیازی به دسترسی به شبکه ندارد.
این یک نسخه قدیمی از APT است که می توانید با جستجو و گزینه های نمایش برای یافتن بسته ها استفاده کنید.
apt-cache search apache2
خروجی:
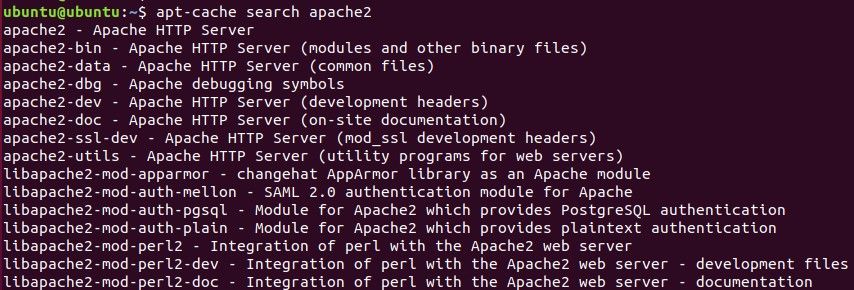
این دستور همچنین به شما امکان می دهد تمام بسته هایی را که با کلمه کلیدی داده شده شروع می شوند لیست کنید:
apt-cache pkgnames <keyword>
مثلا:
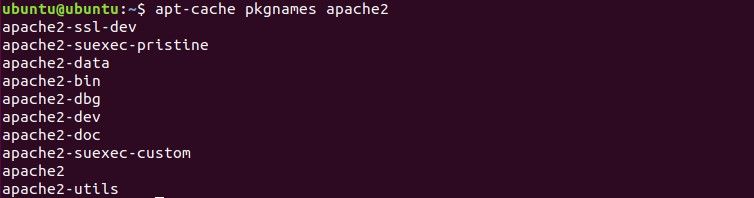
برای نمایش تمام بسته های موجود بدون جزئیات:
apt-cache pkgnames
همچنین می توانید دستور بالا را با ابزار grep لوله کنید و از پرچم -i برای نادیده گرفتن حساسیت حروف کوچک و بزرگ و واکشی بسته ها استفاده کنید.
apt-cache pkgnames | grep -i <keyword>
این ابزار همچنین به شما امکان میدهد بستهها را جستجو کنید و وابستگیهای آنها را، چه بر روی سیستم نصب شده باشند یا نه، به صورت زیر نمایش دهید:
apt-cache showpkg apache2
خروجی:
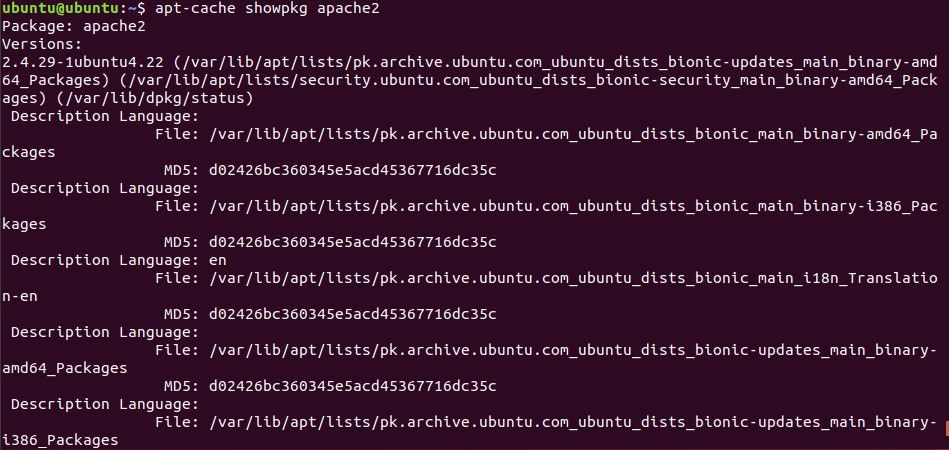
می توانید متوجه شوید که جستجوی apt-cache و apt-cache show از نظر نمایش اطلاعات بسته شبیه به روش های جستجو و نمایش apt است. با این حال، apt-cache و apt به طور قابل توجهی از نظر نمایش داده متفاوت هستند.
استفاده از استعداد
aptitude یک رابط کاربری گرافیکی برای مدیر بسته APT است. این رابط به کاربران اجازه می دهد تا به صورت تعاملی بسته هایی را برای نصب، حذف و ارتقا انتخاب کنند. کاربران جدید می توانند آن را شبیه به گزینه Programs and Features در کنترل پنل ویندوز بیابند.
aptitude یک رابط خط فرمان ارائه میکند که آرگومانهای مشابهی مانند apt-get یا apt utilities را تقلید میکند. از این رو، برای کاربرانی که ترجیح می دهند یک رابط گرافیکی یا تعاملی برای انجام وظایف خط فرمان در لینوکس داشته باشند، راحت است. aptitude عموماً به طور پیشفرض در اکثر توزیعهای مبتنی بر اوبونتو یا دبیان موجود است. اگر نه، می توانید آن را به صورت زیر نصب کنید:
sudo apt-get update
sudo apt-get install aptitude
از دستور زیر برای جستجوی بسته ها از طریق رابط خط فرمان aptitude استفاده کنید:
sudo aptitude search <package_name>
دستور زیر را در ترمینال اجرا کنید تا aptitude GUI راه اندازی شود:
sudo aptitude
Ctrl + T را برای حرکت در ترمینال فشار دهید. از کلیدهای جهت دار برای پیمایش در رابط کاربری گرافیکی aptitude استفاده کنید. به تب Search بروید و FIND را انتخاب کنید یا / را فشار دهید تا اعلان مرور اجرا شود و نام بسته را برای جستجو تایپ کنید.
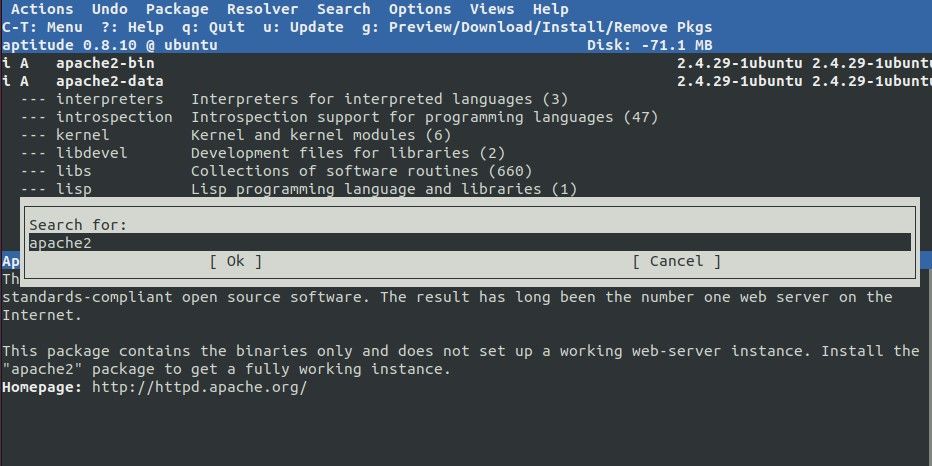
جستجوی بسته های نرم افزاری در اوبونتو
این مقاله تمام ابزارهای اصلی را که میتوانید برای جستجوی بستههای نصب شده یا حذفشده در سیستمهای اوبونتو و دبیان استفاده کنید، پوشش میدهد. همچنین نحوه جستجوی بسته ها با استفاده از یک کلمه کلیدی یا یافتن نرم افزار/برنامه هایی که نیاز به ارتقا دارند را نشان می دهد.
همانطور که می بینید تفاوت اصلی این ابزارها در خروجی آنهاست. علاوه بر این، ابزارهای پوشش داده شده برای یافتن بستهها زمانی که دقیقاً نام یا کاربرد آنها را نمیدانید بسیار مفید هستند.
