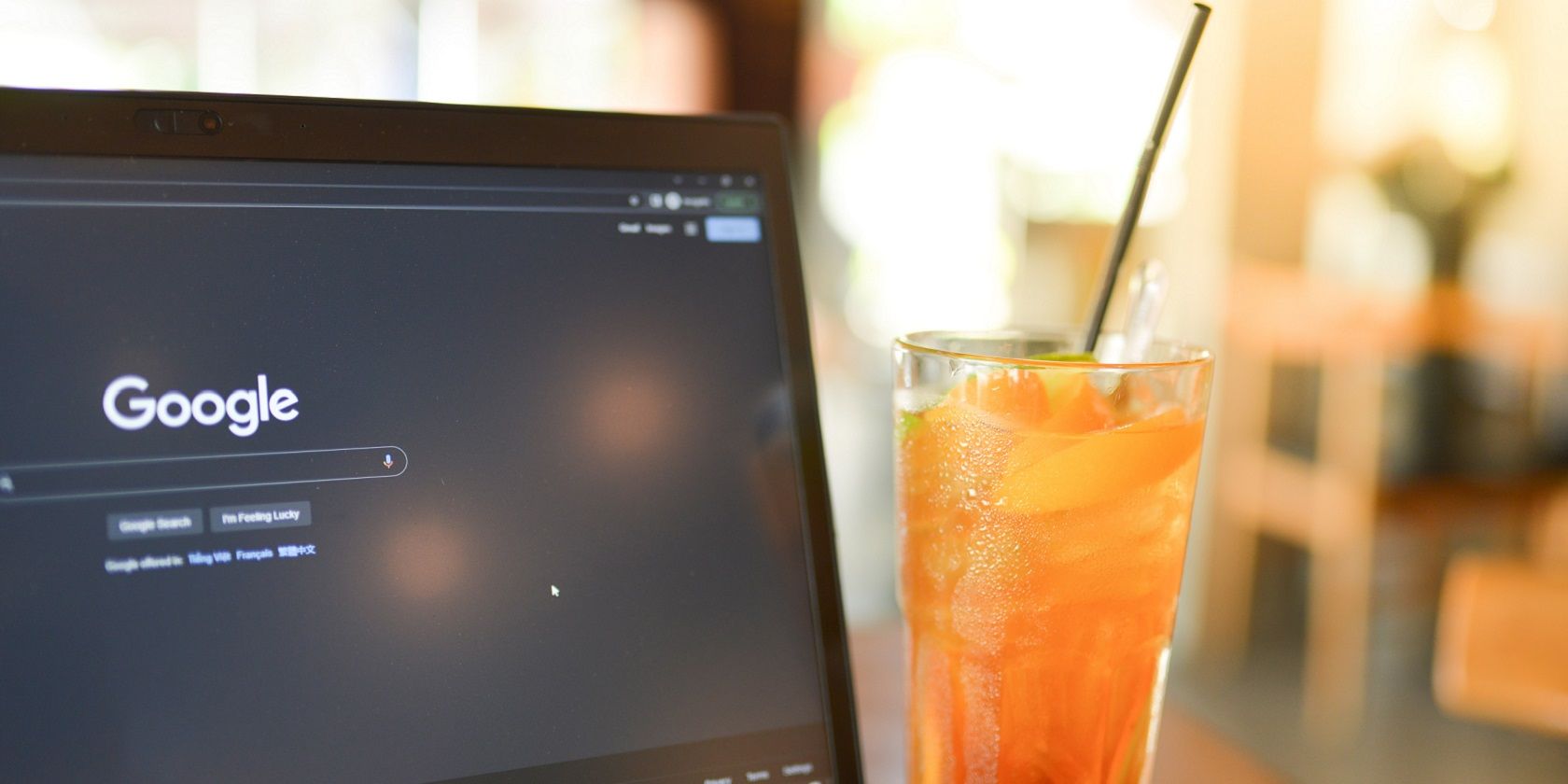نوارهای کناری جستجو یک ویژگی مفید برای جستجوی سریع است. چه یک ویژگی باشد یا یک افزونه، در اینجا نحوه استفاده از آنها در اکثر مرورگرها آورده شده است.
نوار کناری جستجو یک ویژگی مرورگر است که نتایج جستجو را در پانل کناری نمایش می دهد. نوارهای کناری جستجو دقیقاً یک ویژگی جهانی در مرورگرهای وب نیستند. با این حال، توسعه دهندگان شروع به تشخیص مزایای داشتن پانل های جانبی برای جستجو کرده اند.
Edge جزو اولین مرورگرهایی بود که در سال 2020 نوار کناری جستجو را در خود جای داد. همچنین میتوانید ویژگی مشابهی را در Google Chrome و Firefox فعال کنید. به این ترتیب میتوانید با مرورگرهای Microsoft Edge، Chrome و Firefox در نوارهای کناری جستجو کنید.
نحوه جستجو در نوار کناری در Edge
از آنجایی که Edge قبلاً یک نوار کناری کاملاً یکپارچه برای جستجو دارد، برای فعال کردن چنین ویژگی در آن مرورگر نیازی به روشن کردن هیچ تنظیمات آزمایشی یا افزودن افزونه ای ندارید. پانل کناری Edge شامل یک دکمه جستجو است. با این حال، اگر آن پنل در تنظیمات Edge غیرفعال باشد، نمیتوانید از آنجا به آن دسترسی پیدا کنید.
می توانید آن نوار کناری را فعال کرده و ابزار جستجوی آن را به صورت زیر باز کنید:
- برای مشاهده منوی آن، میانبر صفحه کلید Alt + F Edge را فشار دهید.
- روی گزینه ی تب تنظیمات کلیک کنید.
- Appearance را در سمت چپ تنظیمات انتخاب کنید.
- گزینه Show sidebar را روشن کنید.
- سپس روی گزینه Search در پنل کناری کلیک کنید. نوار کناری جستجو بدون وارد کردن کلمه کلیدی باز می شود.
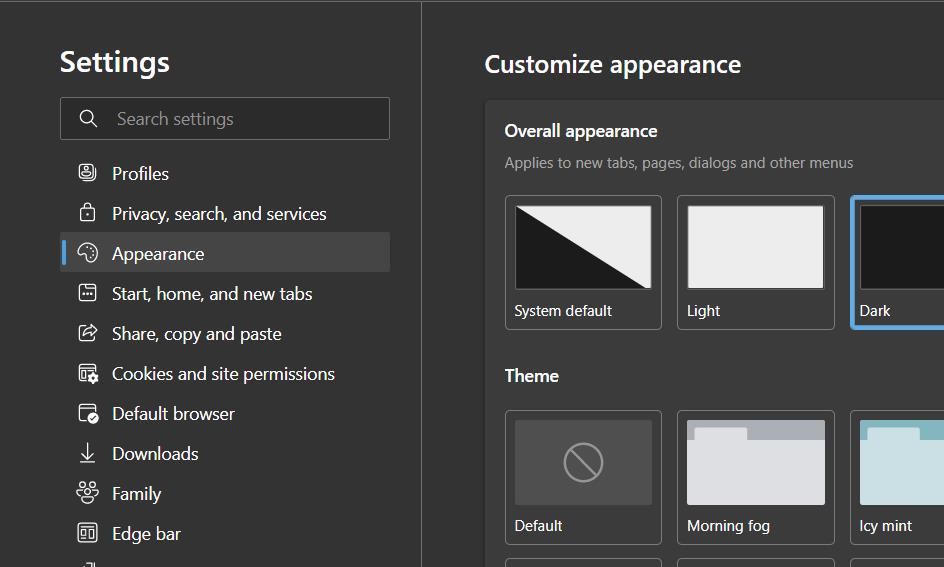
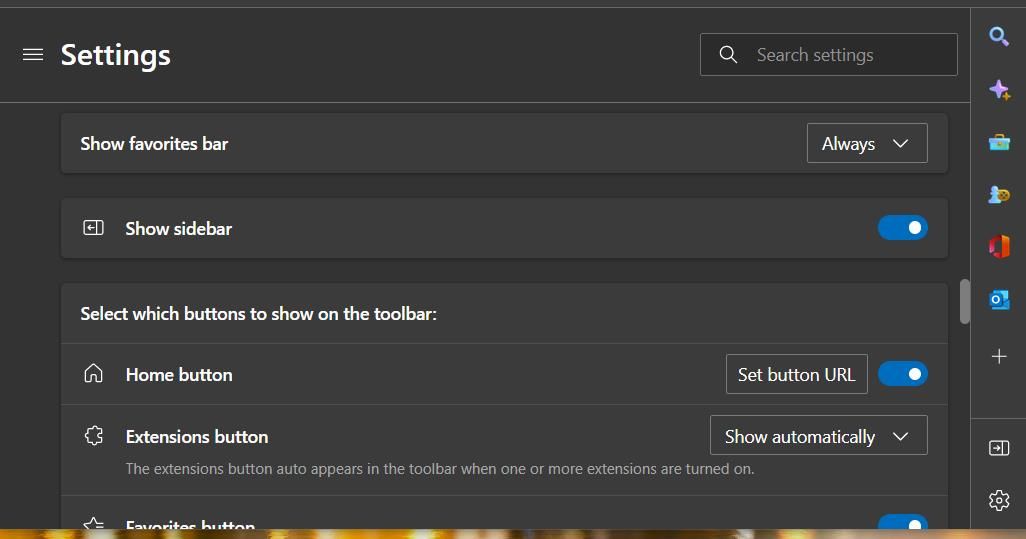
همیشه میتوانید نوار کناری جستجو را از منوی زمینه Edge باز کنید. برای جستجوی وب در داخل Edge کافیست متنی را در یک صفحه انتخاب کنید. سپس روی عبارت متنی مشخص شده کلیک راست کرده و گزینه Search in sidebar for… را انتخاب کنید.
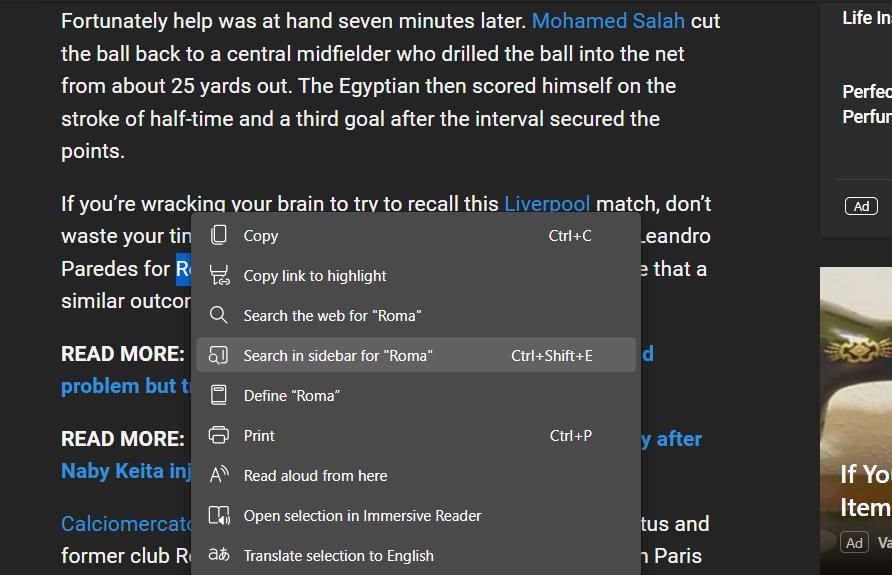
سپس یک نوار کناری جستجو در سمت راست Edge ظاهر می شود که نتایج صفحه منطبق را برای متن کلمه کلیدی انتخاب شده نمایش می دهد. صفحه اصلی که متن کلمه کلیدی را از آن انتخاب کرده اید در سمت چپ نوار کناری قابل مشاهده خواهد بود.
با اسکرول کردن به پایین و کلیک کردن روی یک نتیجه جستجو، صفحه در نوار کناری باز می شود. با کلیک بر روی X در بالای صفحات نمایش داده شده در نوار کناری، به نتایج جستجو باز خواهید گشت.
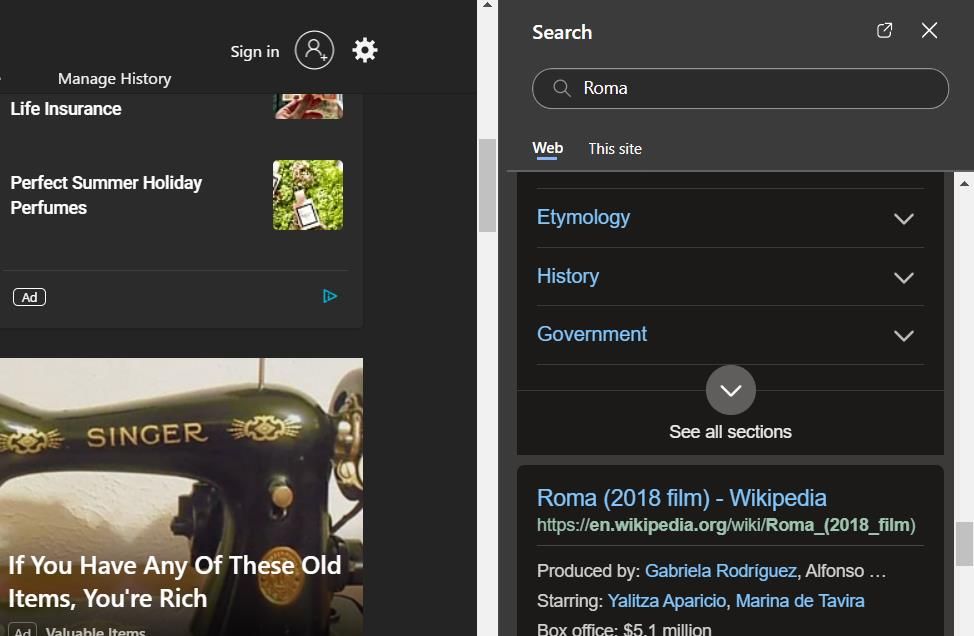
با این حال، می توانید صفحات را به جای نوار کناری در برگه های جدید باز کنید. روی یک نتیجه جستجو کلیک راست کرده و گزینه Open link in new tab را انتخاب کنید. سپس صفحه جدیدی را که در نوار برگه باز می شود انتخاب کنید تا محتویات آن را در کنار نوار کناری جستجو مشاهده کنید.
می توانید کلمات کلیدی مختلفی را در کادر جستجو در نوار کناری وارد کنید. عبارت جستجوی فعلی را در کادر متن پاک کنید و سپس یک کلمه کلیدی جایگزین را در آنجا وارد کنید. نوار کناری تمام صفحات مطابق با موتور جستجوی Bing را نمایش می دهد (شما نمی توانید آن را به هیچ جایگزینی تغییر دهید).
چگونه در نوار کناری گوگل کروم جستجو کنیم
Google Chrome یک ویژگی نوار کناری جستجوی آزمایشی دارد که ابتدا باید آن را فعال کنید. این ویژگی را میتوان با فعال کردن پرچم جستجوی جانبی در برگه آزمایشهای Chrome فعال کرد. این مراحل برای فعال کردن و باز کردن نوار کناری جستجوی کروم است:
- chrome://flags/ را در نوار آدرس وبسایت در Google Chrome تایپ کنید و Return را فشار دهید تا برگه آزمایشها ظاهر شود.
- جستجوی جانبی را در کادر جستجوی برگه آزمایشها وارد کنید.
- در منوی کشویی پرچم جستجوی جانبی، Enabled را انتخاب کنید.
- برای اعمال تنظیمات پرچم جدید و راه اندازی مجدد مرورگر، روی راه اندازی مجدد کلیک کنید.
- Google را در کروم باز کنید و یک کلمه کلیدی را در کادر جستجوی آن وارد کنید تا صفحات را پیدا کنید.
- سپس روی یک نتیجه جستجو کلیک کنید تا صفحه آن ظاهر شود.
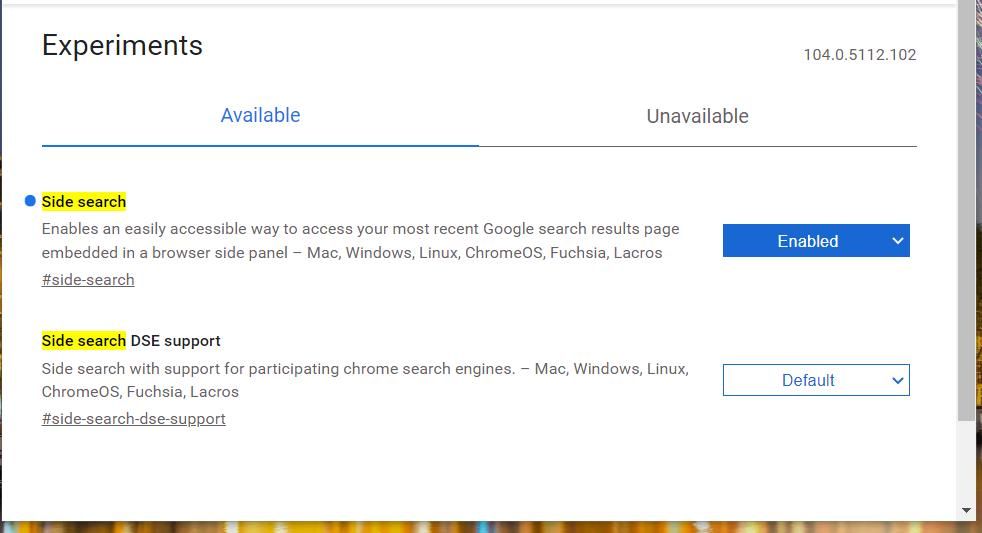
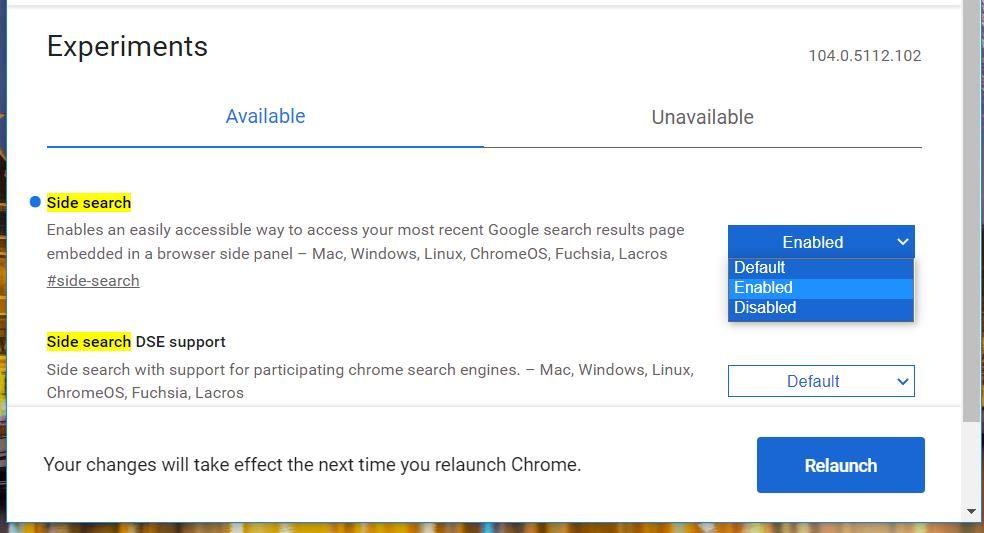
اکنون دکمه G (باز کردن جستجو در پانل کناری) را در سمت چپ نوار آدرس کروم خواهید دید. روی دکمه G کلیک کنید تا نوار کناری ظاهر شود، که شامل عبارت جستجو و نتایجی است که با آن صفحه باز شده را پیدا کردید.
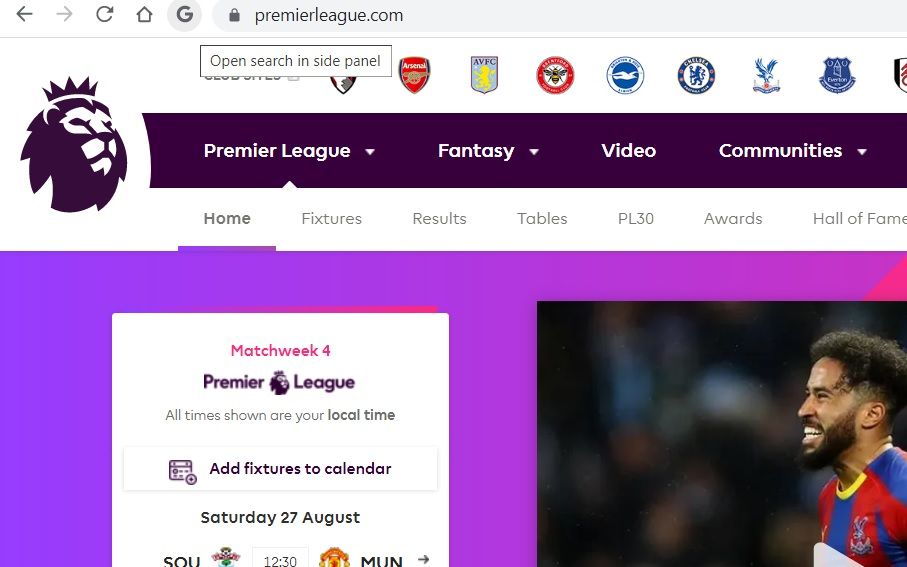
آن پانل کناری کاملاً مشابه پانل Edge نیست. برای شروع، ممکن است شنیدن اینکه نوار کناری جستجوی کروم در حال حاضر فقط با Google کار می کند، تعجب آور نباشد. علاوه بر این، شما نمی توانید صفحات را در آن پانل جانبی باز کنید. تمام نتایج جستجویی که در نوار کناری کلیک میکنید، صفحاتی را در برگه فعال در سمت راست آن باز میکنند.
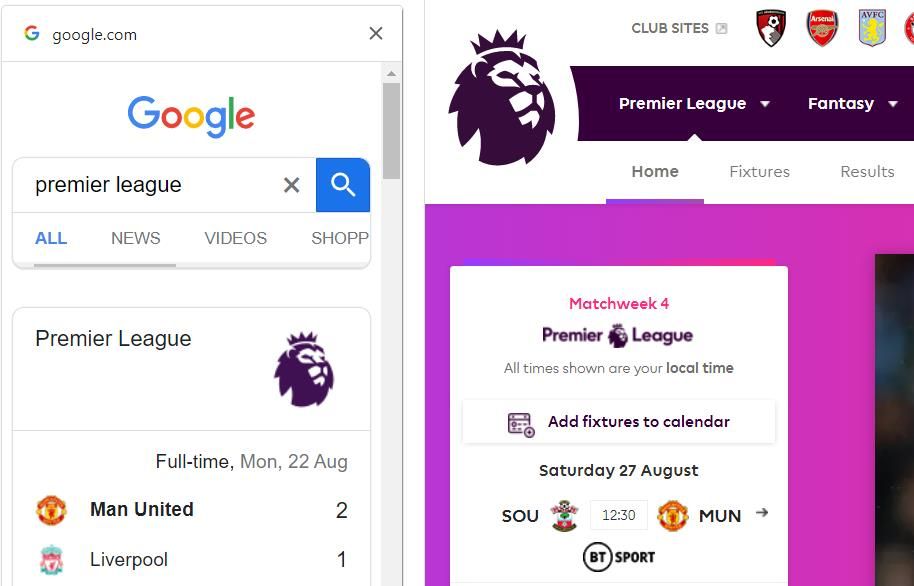
توجه داشته باشید که نوار کناری آزمایشی کروم برای جستجو یک ویژگی در همه نسخههای مرورگر نیست. اگر نمیتوانید تنظیمات جستجوی جانبی را در برگه آزمایشها پیدا کنید، احتمالاً باید Chrome را بهروزرسانی کنید. برای بررسی بهروزرسانیها، گزینههای Help و About Google Chrome را در منوی اصلی آن مرورگر انتخاب کنید. سپس مرورگر بهطور خودکار یک بهروزرسانی موجود را دانلود میکند.
جدا از نوار کناری جستجو، میتوانید یک پانل کناری نشانک را در Chrome با تنظیمات آزمایشی تقریباً مشابه فعال کنید. همچنین میتوانید سایر ویژگیهای پنهان در Chrome را با تنظیمات آزمایشی فعال کنید.
نحوه جستجو در نوار کناری در فایرفاکس
فایرفاکس هیچ ویژگی جستجوی داخلی یا آزمایشی نوار کناری ندارد. با این حال، می توانید چنین ویژگی را با افزونه Search in Sidebar به آن مرورگر اضافه کنید. این برنامه افزودنی به شما امکان می دهد متن انتخاب شده را در نوار کناری جستجو کنید، مانند مایکروسافت اج. همچنین می توانید انتخاب کنید که از موتورهای جستجوی مختلف در آن نوار کناری استفاده شود.
برای افزودن جستجو در نوار کناری به فایرفاکس، روی لینک زیر کلیک کنید. در آن صفحه روی Add to Firefox کلیک کنید. برای تایید و نصب افزونه دکمه Add را فشار دهید.
سپس یک صفحه وب را باز کنید و متنی را برای جستجو در آن انتخاب کنید. روی ماوس کلیک راست کنید تا منوی زمینه ظاهر شود، که اکنون شامل یک گزینه Search in Sidebar است. برای انتخاب یکی از چهار موتور جستجو (Bing، Google، DuckDuckGo یا Yahoo)، روی زیر منوی Search in Sidebar کلیک کنید.
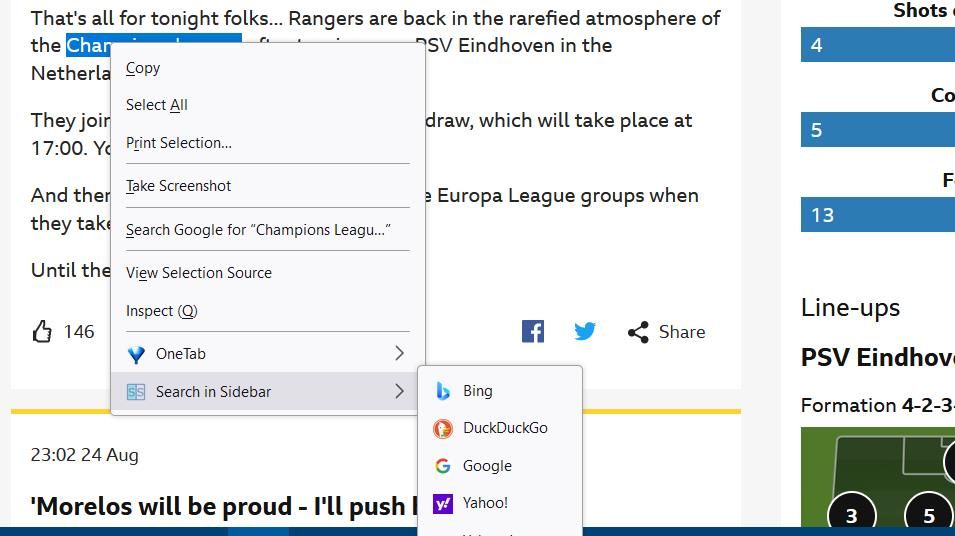
سپس نوار کناری با نمایش نتایج جستجوی منطبق باز می شود. با کلیک بر روی پیوندهای جستجو در بینگ و یاهو، صفحات وب در برگه های صفحه جدید در سمت راست نوار کناری باز می شوند. با این حال، انتخاب نتایج جستجو در گوگل، صفحات داخل نوار کناری را باز می کند. این یک تناقض عجیب است، اما این افزونه همچنان خوب کار می کند.
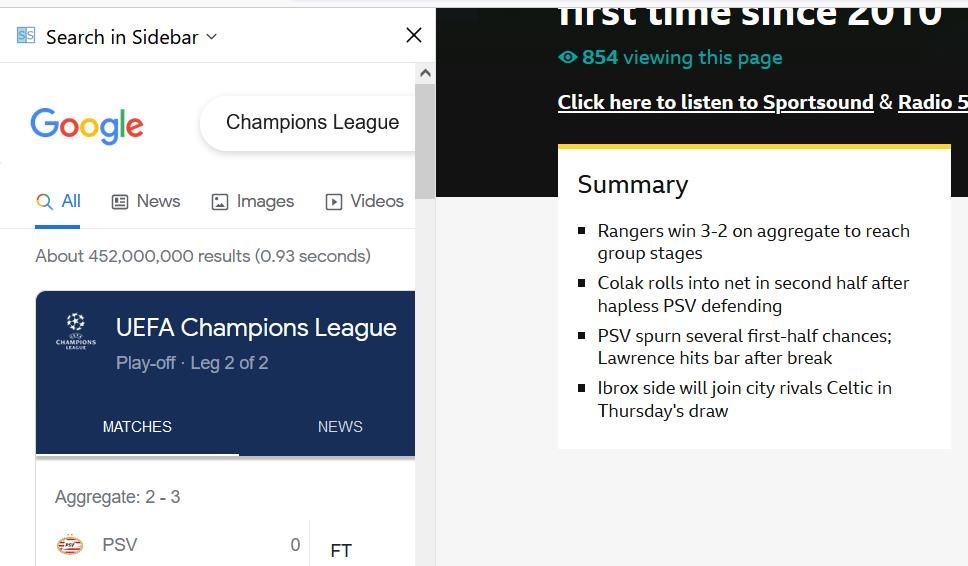
میتوانید افزونه را طوری پیکربندی کنید که همیشه از یک موتور جستجوی خاص استفاده کند. روی دکمه Search in Sidebar در نوار ابزار URL کلیک راست کرده و Manage Extensions > Options را انتخاب کنید. سپس گزینه Always use search engine را انتخاب کنید.
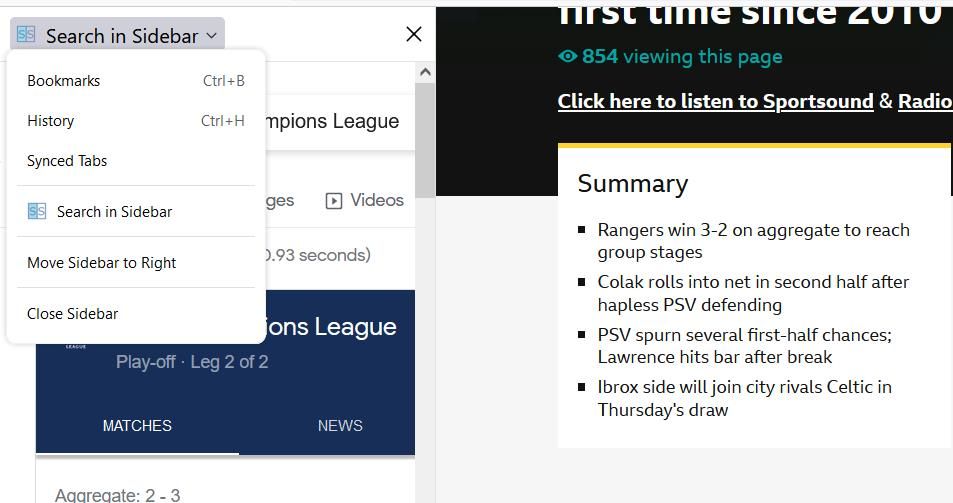
افزونه Search in Sidebar با نوار کناری فایرفاکس ادغام می شود. بنابراین، می توانید صفحات نشانک شده و تاریخچه خود را از همان نوار کناری مشاهده و باز کنید. روی منوی کشویی در بالای نوار کناری کلیک کنید تا گزینه های Bookmarks یا History را انتخاب کنید. همچنین می توانید از همان منو گزینه Move Sidebar to Right را انتخاب کنید تا موقعیت پانل کناری را تغییر دهید.
دانلود: جستجو در نوار کناری (رایگان)
برای جستجوی بهتر وب در نوارهای جانبی جستجو کنید
نوارهای کناری جستجو به کاربران اج، کروم و فایرفاکس راه جدیدی برای جستجو در وب می دهد. این نوارهای کناری مفید شما را قادر می سازد تا موتورهای جستجو و نتایج آنها را در کناره های مرورگرها قابل مشاهده نگه دارید. برای بازگشت به نتایج جستجو هنگام استفاده از آن پانل های جانبی، نیازی به استفاده از دکمه بازگشت مرورگر خود ندارید.