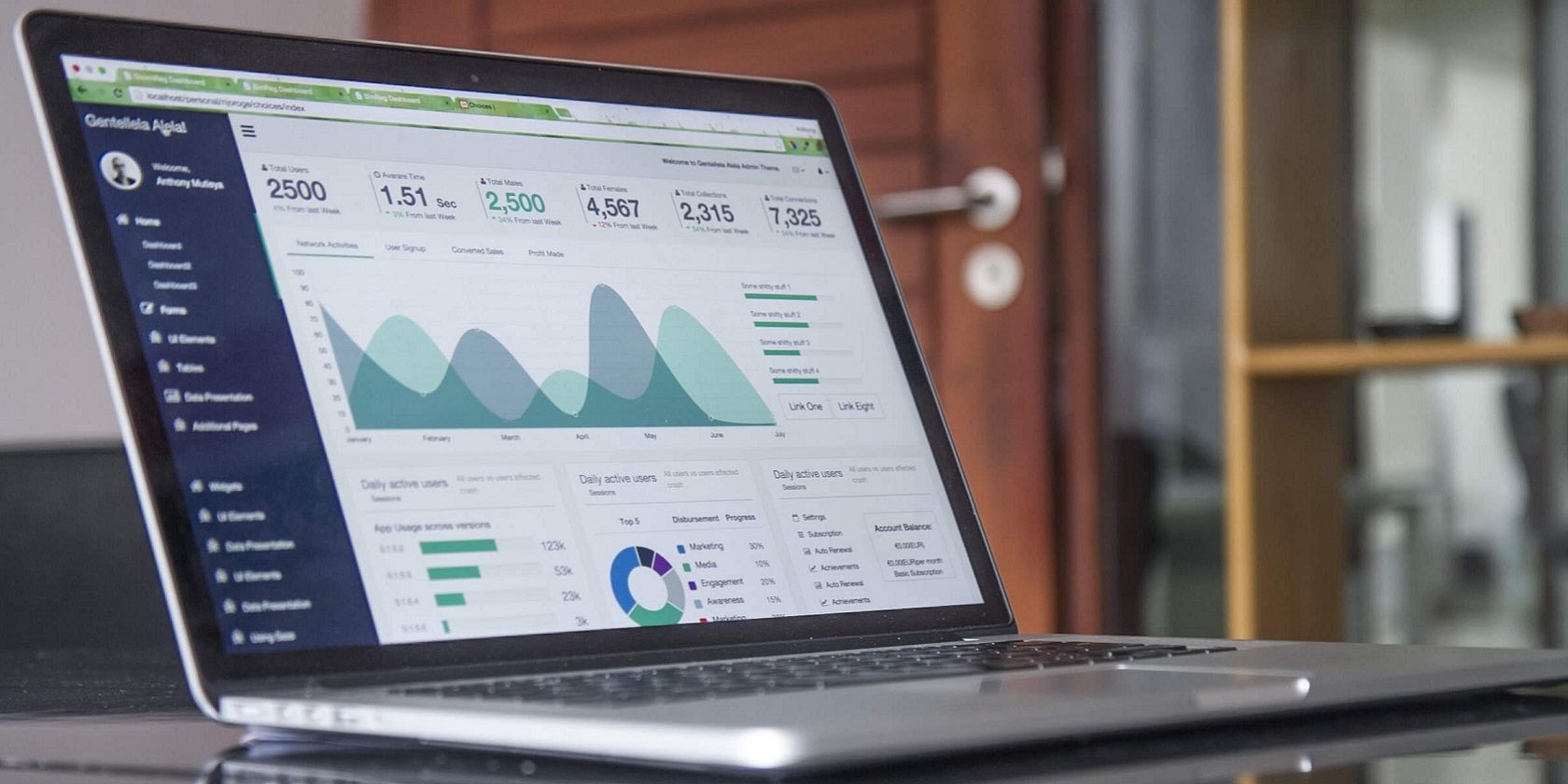Google Chrome، به طور پیش فرض، گزارشی از هر وب سایتی را که نگاه می کنید ذخیره می کند. اگر ترجیح می دهید این کار را نکنید، راه هایی برای رفع آن وجود دارد.
Google Chrome، مانند سایر مرورگرها، هنگام وبگردی، سابقه مرور شما را ذخیره می کند. هر صفحه ای که بازدید می کنید در برگه سابقه Chrome ذخیره می شود. از آنجا، شما (و سایر کاربران در همان حساب) می توانید صفحاتی را که در مرورگر بازدید کرده اید مشاهده کنید.
به این ترتیب، برخی از کاربران ممکن است ترجیح دهند سابقه مرور Chrome را خاموش کنند. و در حالی که مرورگر گل سرسبد گوگل گزینه ای برای پاک کردن تاریخچه مرور دارد، اما شامل تنظیمات داخلی خاصی نیست که بتوانید برای جلوگیری از ذخیره صفحات بازدید شده انتخاب کنید. با این وجود، همچنان میتوانید سابقه مرور کروم را با روشهای زیر غیرفعال کنید.
چگونه با حالت ناشناس ذخیره تاریخچه مرور خود را در کروم متوقف کنیم
حالت ناشناس یک حالت مرور خصوصی ویژه برای Google Chrome است. وقتی حالت ناشناس را فعال میکنید، Chrome ذخیره سابقه مرور شما را متوقف میکند. میتوانید کلید میانبر Ctrl + Shift + N را فشار دهید تا آن حالت در کروم فعال شود. سپس پنجره مرور ناشناس که مستقیماً در زیر نشان داده شده است باز می شود.
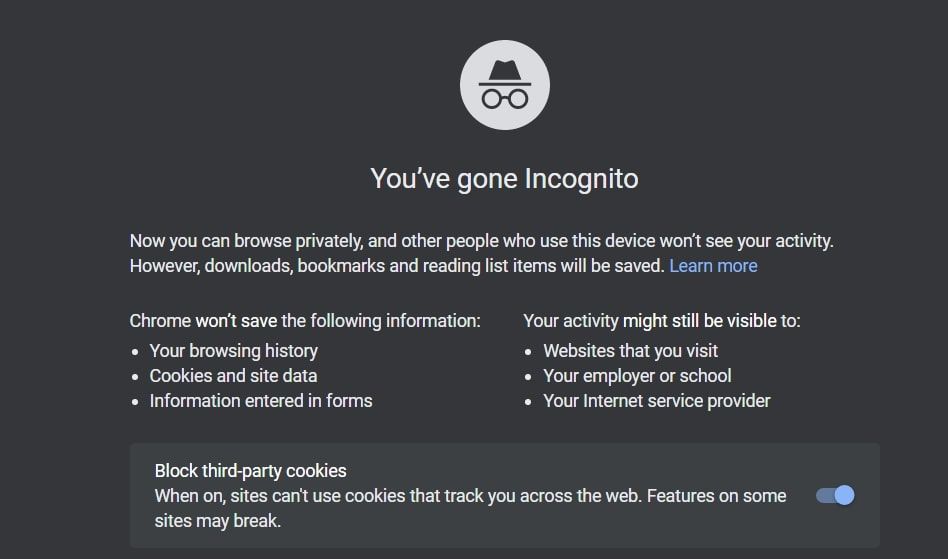
فعال کردن حالت ناشناس یک راه ساده برای غیرفعال کردن سابقه مرور است، اما Chrome گزینه داخلی برای راهاندازی مرورگر در آن حالت ندارد. Google Chrome همچنین ذخیره کوکی ها و داده های سایت را با فعال بودن آن حالت متوقف می کند. اگر میخواهید تاریخچه مرور را خاموش کنید و در حالت عادی مرور کنید، باید یکی از روشهای جایگزین زیر را اعمال کنید.
چگونه با ویرایش رجیستری، ذخیره تاریخچه مرورگر گوگل کروم را متوقف کنیم
میتوانید تاریخچه مرور را در Google Chrome با تغییر رجیستری غیرفعال کنید. این روش شامل افزودن یک کلید کروم جدید و SavingBrowserHistoryDisabled DWORD به رجیستری است. می توانید این کار را با ویرایشگر رجیستری ویندوز 11 در مراحل زیر انجام دهید.
- ابتدا Win + S را فشار دهید.
- Regedit را در کادر جستجوی ویندوز 11 تایپ کنید و روی Run as administrator کلیک کنید تا ویرایشگر رجیستری باز شود.
- سپس به Computer\HKEY_LOCAL_MACHINE\SOFTWARE\Policies در نوار کناری ویرایشگر رجیستری بروید. یا می توانید آن مسیر رجیستری را در نوار آدرس وارد کنید.
- با دکمه سمت راست ماوس روی کلید سیاست ها کلیک کنید و New > Key را انتخاب کنید.
- Google را برای عنوان کلید جدید تایپ کنید.
- روی کلید گوگل که به تازگی به رجیستری اضافه کرده اید کلیک راست کرده و گزینه های New و Key آن را انتخاب کنید.
- سپس Chrome را در کادر متنی برای کلید جدید وارد کنید.
- روی کلید رجیستری کروم کلیک راست کرده و گزینه New را انتخاب کنید. مقدار DWORD (32 بیتی) را در منوی فرعی انتخاب کنید.
- SavingBrowserHistoryDisabled را وارد کنید تا عنوان جدید DWORD باشد.
- روی SavingBrowserHistoryDisabled DWORD دوبار کلیک کنید تا پنجره Edit DWORD ظاهر شود.
- 1 را در کادر Value data وارد کرده و روی OK کلیک کنید.
- سپس از منوی Start گزینه Restart ویندوز را انتخاب کنید.
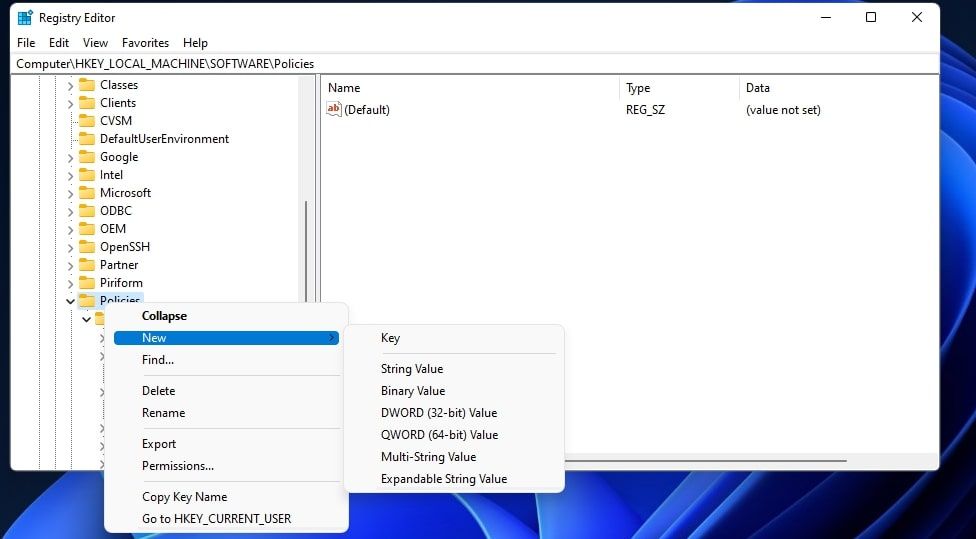
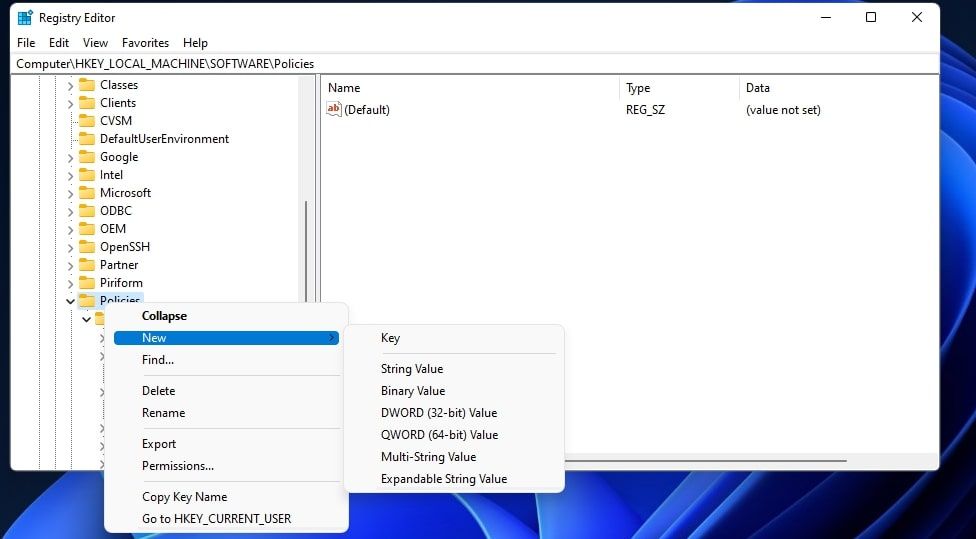
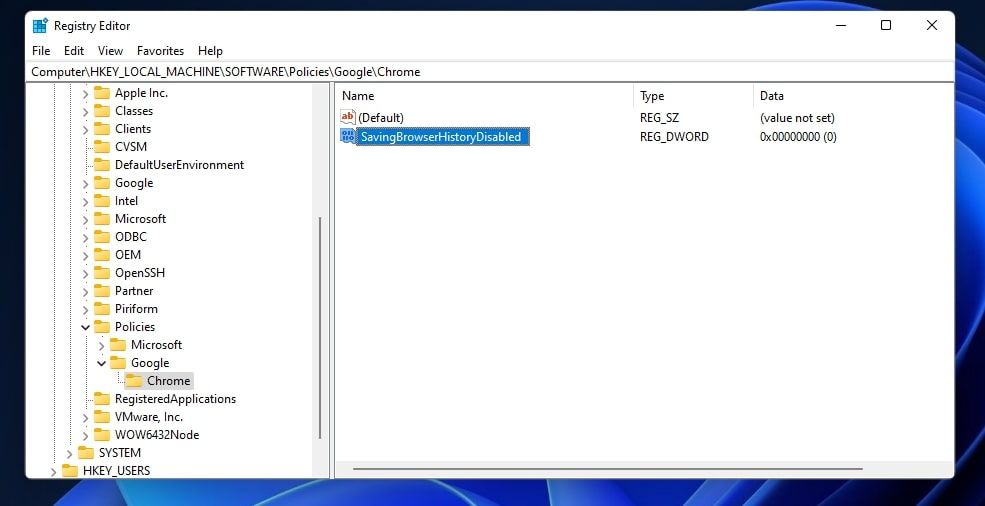
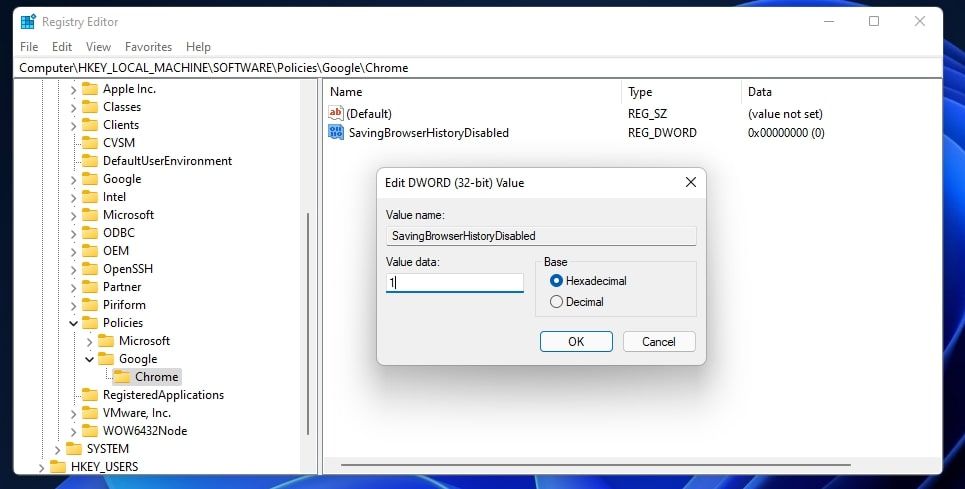
نحوه توقف ذخیره سابقه مرور گوگل کروم با ویرایشگر خط مشی گروه
ویرایشگر خط مشی گروه یک ابزار مدیریتی است که شامل برخی از تنظیمات خط مشی برای Chrome است. اگر از Windows 11 Pro یا Enterprise استفاده میکنید، میتوانید یک تنظیم خطمشی را فعال کنید که ذخیره تاریخچه مرور را در Chrome غیرفعال میکند. به این ترتیب می توانید سابقه مرور کروم را با ویرایشگر خط مشی گروه غیرفعال کنید.
- Win + X را فشار دهید و در منوی باز شده روی Run کلیک کنید.
- برای باز کردن Group Policy Editor، gpedit.msc را در Run وارد کرده و روی OK کلیک کنید.
- روی Computer Configuration and Administrative Templates در Group Policy Editor دوبار کلیک کنید.
- Google > Google Chrome را در سمت چپ ویرایشگر خط مشی گروه انتخاب کنید.
- روی تنظیمات غیرفعال کردن ذخیره سابقه مرورگر دوبار کلیک کنید تا پنجره آن باز شود.
- سپس در پنجره Disable saving browsing history گزینه Enabled را انتخاب کنید و روی دکمه Apply کلیک کنید.
- برای خروج OK را انتخاب کنید.
- ویندوز را ریستارت کنید تا تغییرات اعمال شوند.
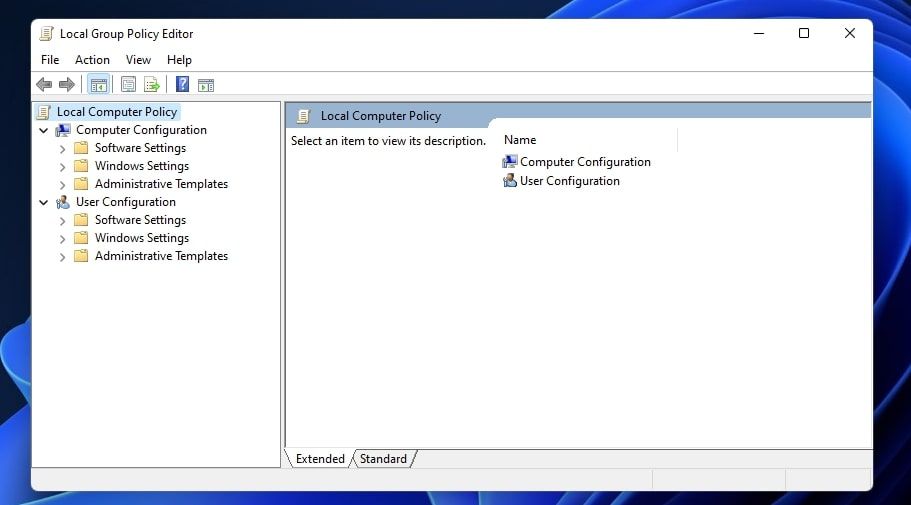
توجه داشته باشید که قبل از اینکه بتوانید تاریخچه مرور آن را پیکربندی کنید، باید یک الگوی Google Chrome را به ویرایشگر خط مشی گروه اضافه کنید. برای انجام این کار، باید با کلیک بر روی فایل ZIP قالبهای Google Chrome در صفحه سیاستهای تنظیم مرورگر کروم، الگوی مورد نیاز را دانلود کنید. آن صفحه وب همچنین دستورالعمل های کاملی را برای نحوه اضافه کردن الگوی مورد نیاز به ویرایشگر خط مشی گروه ارائه می دهد.
نحوه جلوگیری از ذخیره سابقه مرور گوگل کروم با یک برنامه افزودنی
No History یک افزونه گوگل کروم است که مرورگر را از ذخیره سابقه صفحه شما در صورت فعال شدن باز می دارد. این افزونه همچنین دارای گزینه ای برای پاک کردن تاریخچه کروم است. می توانید تاریخچه مرور را با آن پسوند به صورت زیر غیرفعال کنید.
- صفحه بدون سابقه را باز کنید.
- روی دکمه های افزودن به کروم و افزودن افزونه کلیک کنید.
- سپس دکمه بدون سابقه را در نوار ابزار کروم خواهید دید. روی آن دکمه کلیک کنید تا افزونه باز شود.
- برای غیرفعال کردن ضبط سابقه صفحه Chrome، روشن را انتخاب کنید.
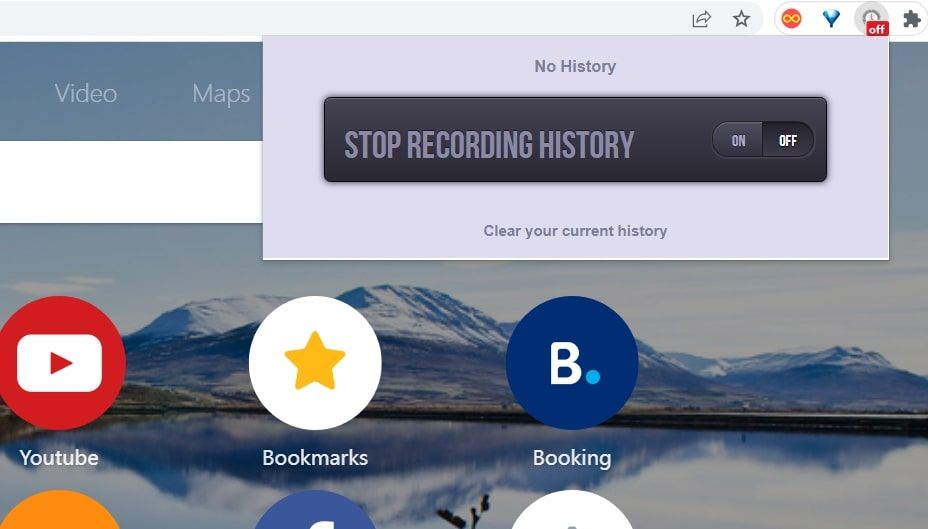
Google Chrome را از ذخیره سابقه مرور خود متوقف کنید
بنابراین، مجبور نیستید به صورت دستی تاریخچه مرور خود را در کروم پاک کنید. به سادگی Google Chrome را از ذخیره سابقه مرور خود با روش های بالا در وهله اول غیرفعال کنید. سپس می توانید به صورت خصوصی تر وب گردی کنید.