ظاهر صفحه پیمایش گسترده در File Explorer را دوست ندارید؟ در اینجا نحوه خاموش کردن آن آمده است.
هنگامی که در حال بررسی پوشه های خود در File Explorer هستید، ستونی در سمت چپ ناحیه سلسله مراتب پوشه فعلی را نشان می دهد. گزینهای در ویندوز وجود دارد که این پنل بهطور خودکار پوشههایی را که وارد آن میشوید گسترش میدهد، بنابراین میتوانید در هر زمان مکان خود را در سیستم فایل خود ببینید. و در حالی که برخی افراد آن را مفید می دانند، برخی دیگر ممکن است آن را دوست نداشته باشند.
در اینجا نحوه جلوگیری از گسترش خودکار فایلها در پانل کناری ویندوز 10 را در حین عبور از پوشهها توضیح خواهیم داد.
نحوه جلوگیری از گسترش پنجره ناوبری ویندوز به پوشه فعلی از طریق File Explorer
ساده ترین راه برای جلوگیری از نمایش سلسله مراتب پوشه فعلی در پانل کناری File Explorer این است که گزینه را در خود پانل تغییر دهید.
- File Explorer را در هر پوشه ای در رایانه خود باز کنید.
- ستونی در سمت چپ درخت سلسله مراتبی درایوها و پوشه های شما را نمایش می دهد.
- روی مقداری فضای خالی در پنجره ناوبری کلیک راست کرده و تیک گزینه Expand to current folder را بردارید.
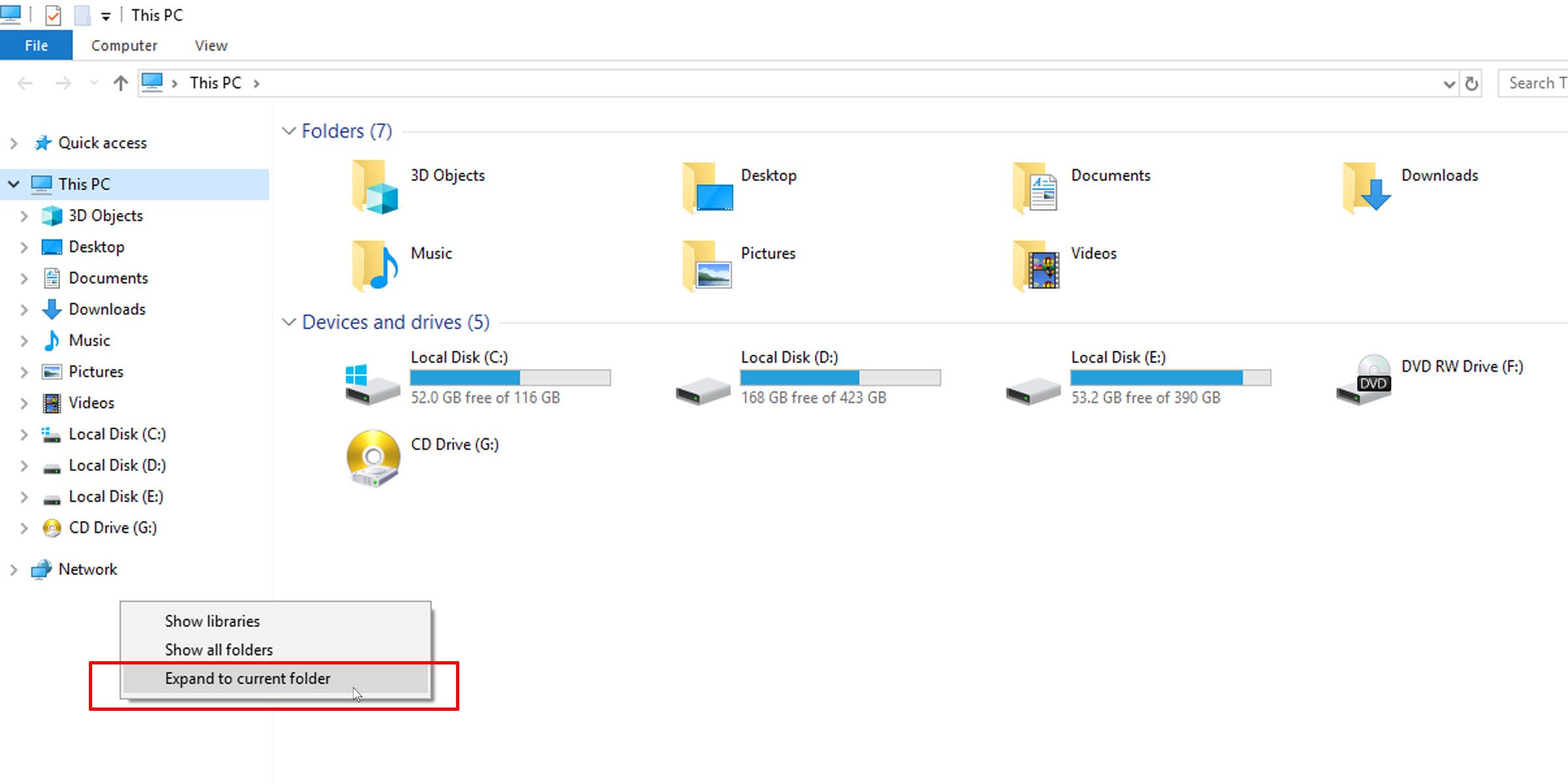
اگر در عوض لیست طولانی از گزینهها را مشاهده کردید، به احتمال زیاد روی یک پوشه یا دسته در پانل کناری راست کلیک کنید. مطمئن شوید که موس شما هیچ ورودی را برجسته نمی کند و دوباره کلیک راست کنید.
نحوه غیرفعال کردن گسترش ویندوز اکسپلورر به پوشه فعلی از طریق گزینه های پوشه
از طرف دیگر، می توانید با تغییر گزینه های پوشه این کار را انجام دهید.
- در File Explorer، در زیر تب View، روی Options در سمت راست کلیک کنید.
- یک پنجره گزینه های پوشه باید ظاهر شود.
- در زیر تب View، تا انتهای بخش تنظیمات پیشرفته تا زیر بخش پنجره ناوبری به پایین بروید.
- تیک گزینه Expand to open folder را بردارید.
- روی OK کلیک کنید.
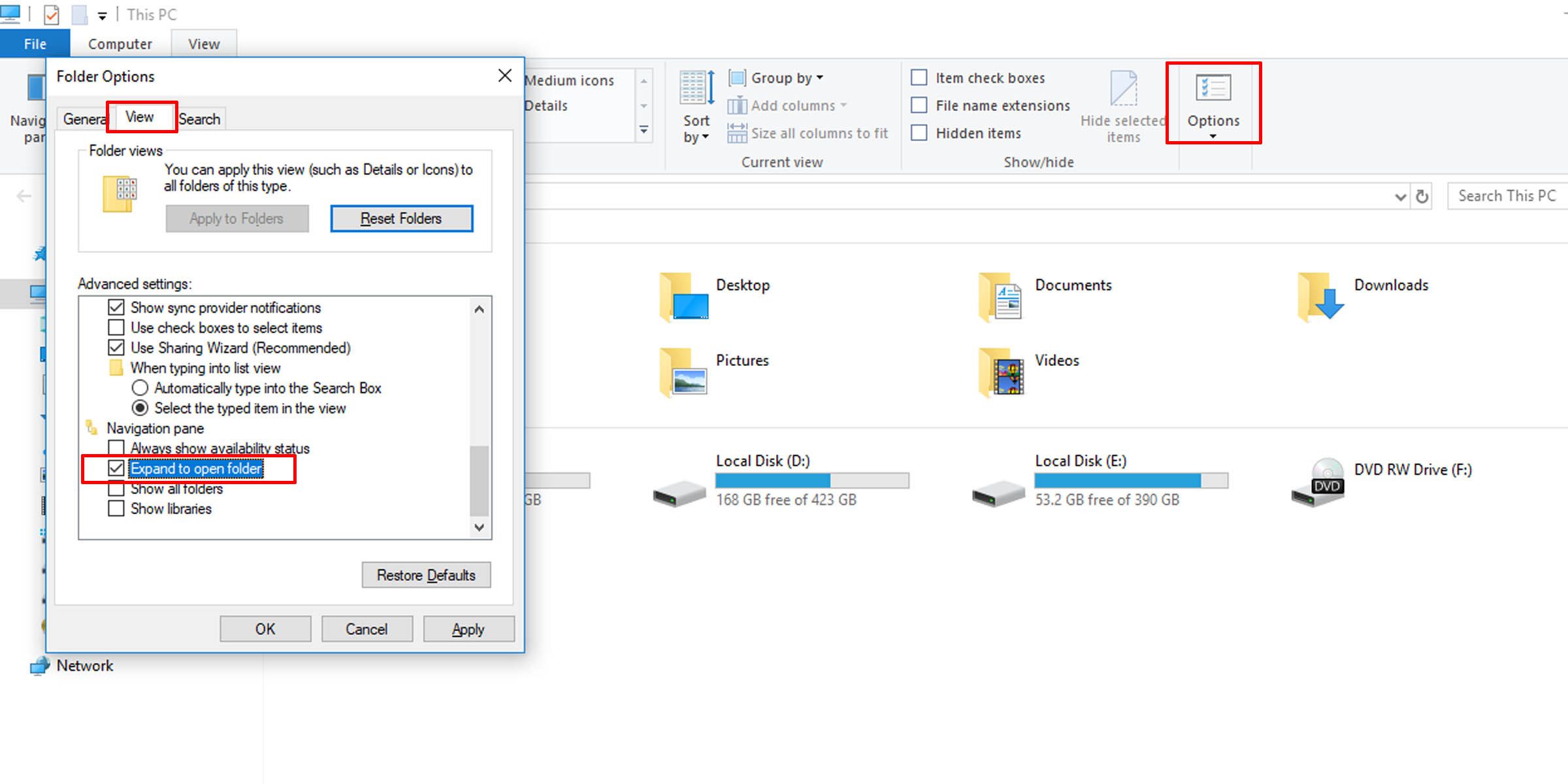
نحوه جلوگیری از گسترش پنجره ناوبری ویندوز به پوشه فعلی از طریق رجیستری
اگر به دلایلی روشهای بالا نتوانستند آنچه را که میخواهید به انجام برسانند، یا با راهاندازی مجدد رایانهتان به عقب برگردند، سعی کنید رجیستری ویندوز را ویرایش کنید.
با این حال، باید بدانید که تغییر موارد رجیستری می تواند کامپیوتر شما را ناپایدار کند. توصیه می شود قبل از تغییر رجیستری از آن نسخه پشتیبان تهیه کنید.
- روی منوی Start کلیک کنید و عبارت regedit را تایپ کنید. روی گزینه ظاهر شده کلیک کنید تا ویرایشگر رجیستری باز شود. همچنین، میتوانید Win + R را فشار دهید، regedit را تایپ کنید و OK را کلیک کنید.
- به مکان زیر بروید: HKEY_CURRENT_USER\Software\Microsoft\Windows\CurrentVersion\Explorer\Advanced
- به دنبال DWORD NavPaneExpandToCurrentFolder بگردید.
- روی آن دابل کلیک کنید و داده های مقدار آن را به صفر تغییر دهید.
- ویرایشگر رجیستری را ببندید.
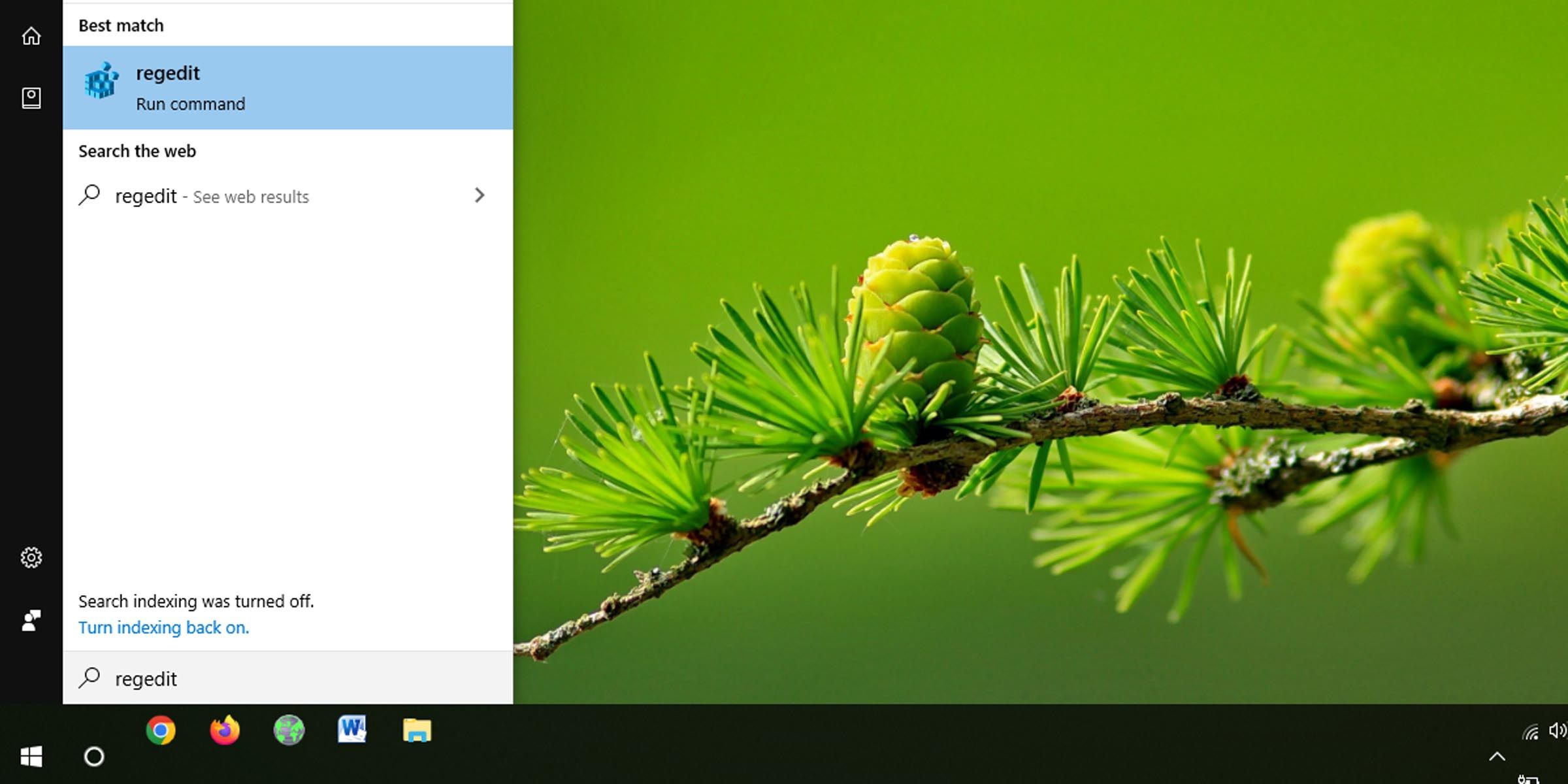
HKEY_CURRENT_USER\Software\Microsoft\Windows\CurrentVersion\Explorer\Advanced
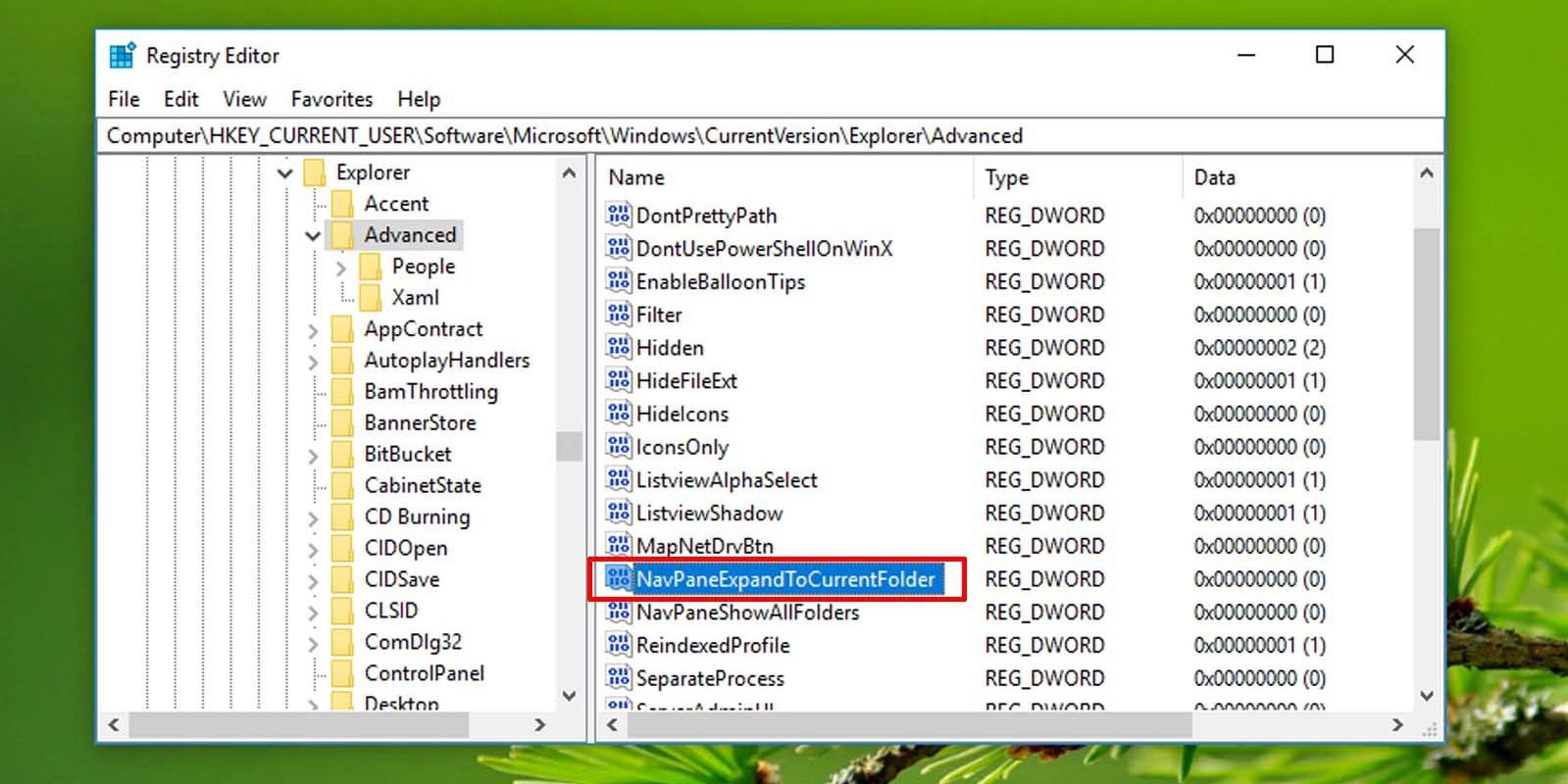
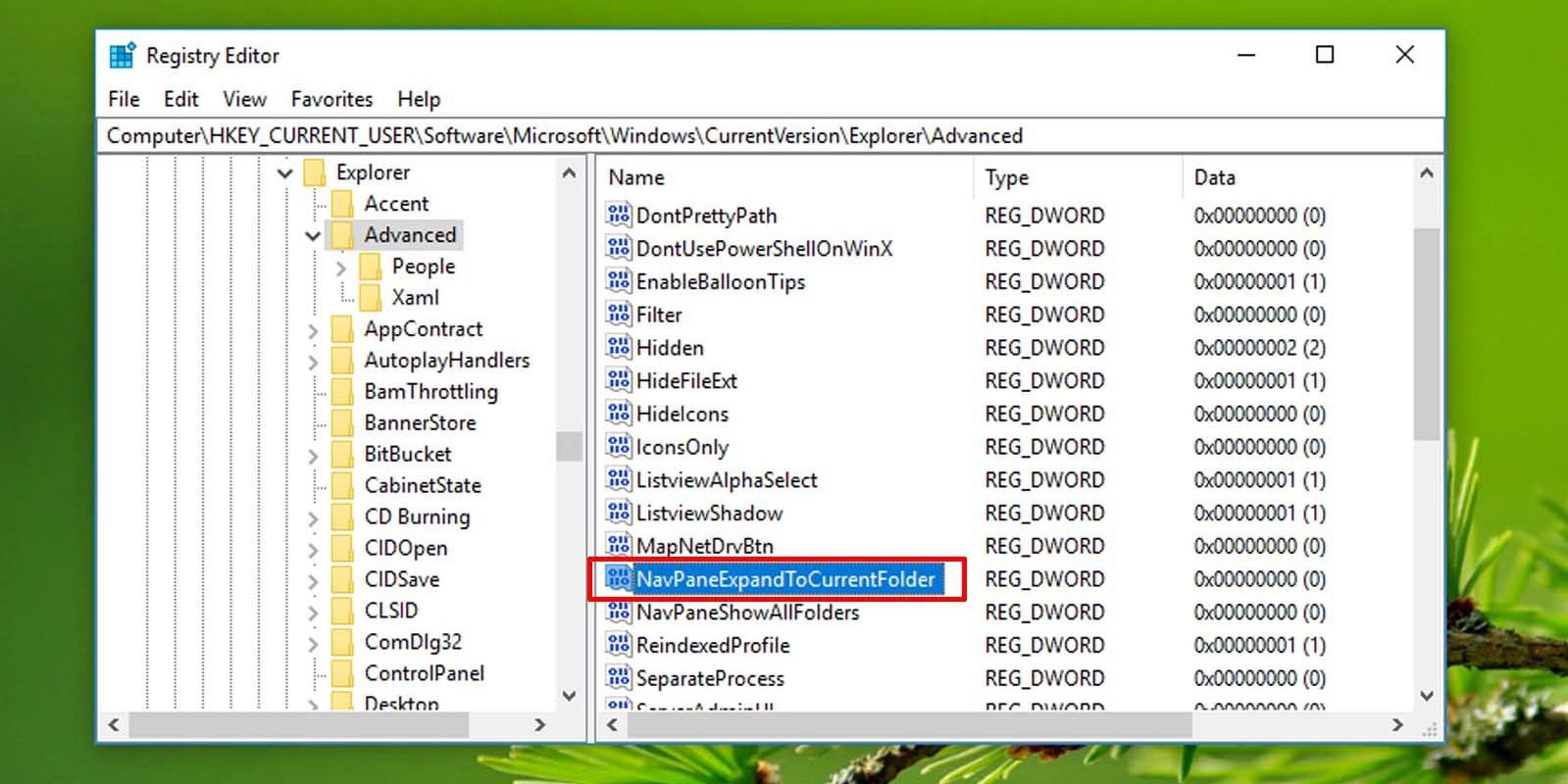
برای مشاهده اعمال تغییرات، ممکن است لازم باشد از حساب خود خارج شوید و دوباره وارد شوید.
فایل اکسپلورر ویندوز 10 را آنطور که می خواهید کاوش کنید
این تنها بخش کوچکی از آنچه می توانید با Windows 10 File Explorer انجام دهید است. کارهای بیشتری وجود دارد که می توانید انجام دهید تا آن طور که می خواهید به نظر برسد و رفتار کند، چه برای بهره وری یا ترجیح. گزینه های خود را بشناسید تا تجربه خود را بهتر کنید.
