گاهی اوقات ارسال فقط یک پی دی اف کافی نیست. در اینجا نحوه حاشیه نویسی آنها در ویندوز 11 آورده شده است.
فایل های PDF (قالب سند قابل حمل) یکی از محبوب ترین فرمت های جهانی برای به اشتراک گذاری فایل های سند هستند. میتوانید فایلهای PDF را با طیف گستردهای از برنامههای PDF Reader، از جمله برخی از مرورگرهای وب، باز کرده و مشاهده کنید. با این حال، همه PDF خوان ها شامل ابزار حاشیه نویسی نیستند.
همیشه فقط نمایش پیش نویس PDF به دیگران کافی نیست. برخی از کاربران همچنین باید اسناد PDF را با افزودن هایلایت، متن و اشکال حاشیه نویسی کنند. به این ترتیب، در اینجا نحوه حاشیه نویسی فایل های PDF در رایانه شخصی ویندوز 11 آورده شده است.
نحوه حاشیه نویسی PDF با Microsoft Edge
Microsoft Edge مرورگری است که به عنوان نرم افزار PDF پیش فرض ویندوز 11 نیز عمل می کند. علاوه بر باز کردن فایلهای PDF، میتوانید فایلهای آنلاین و آفلاین را در Edge حاشیهنویسی کنید. این شامل طراحی، متن، و ابزارهای برجسته است که با آن می توانید اسناد PDF را حاشیه نویسی کنید.
اگر نرمافزار PDF پیشفرض ویندوز 11 را تغییر ندادهاید، میتوانید فایلهای PDF را به سادگی با دوبار کلیک کردن روی آنها در Edge باز کنید. از طرف دیگر، روی یک فایل PDF که میخواهید حاشیهنویسی کنید کلیک راست کنید و Microsoft Edge را در منوی Open with انتخاب کنید. PDF در یک برگه جداگانه در Edge باز می شود که شامل یک نوار ابزار حاشیه نویسی است.
اگر این کار نکرد، قبل از ادامه، راهنمای ما را در مورد تعمیر مایکروسافت اج در زمانی که نمیتواند فایلهای PDF را باز کند، بررسی کنید.
نحوه استفاده از ابزار حاشیه نویسی در مایکروسافت اج
می توانید با کلیک روی Draw در نوار ابزار PDF Edge شروع به نوشتن روی PDF خود کنید. روی فلش کوچک روی آن دکمه کلیک کنید تا یک پالت رنگی خواص جوهر ظاهر شود. در آنجا می توانید رنگ های مختلف جوهر را انتخاب کنید و با کشیدن نوار لغزنده نوار ضخامت به چپ و راست، خط را تنظیم کنید.
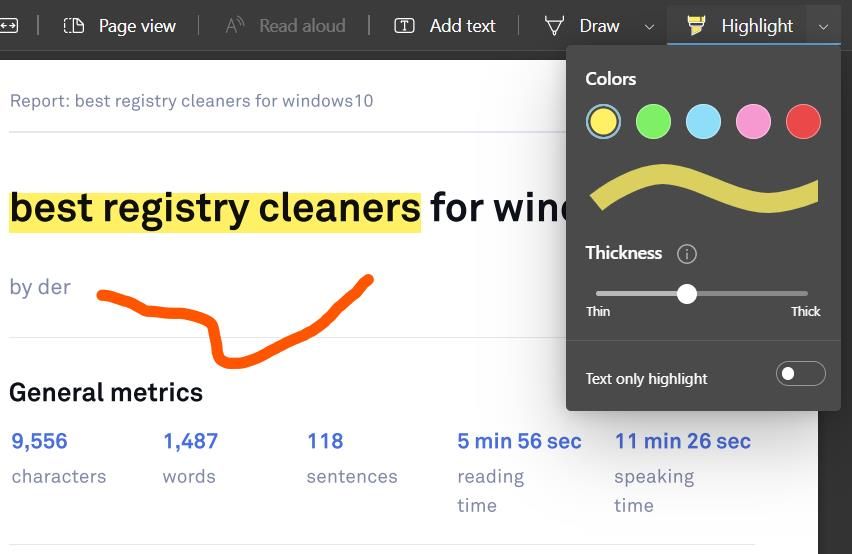
اگر می خواهید برخی از خطوط متن را برجسته کنید، روی دکمه Highlight کلیک کنید. میتوانید با کلیک کردن روی فلش کوچک آن دکمه و انتخاب رنگی متفاوت از گزینههای پالت، رنگ برجستهکننده را تغییر دهید. سپس دکمه سمت چپ ماوس را نگه دارید و مکان نما را روی متنی که می خواهید برجسته کنید بکشید.
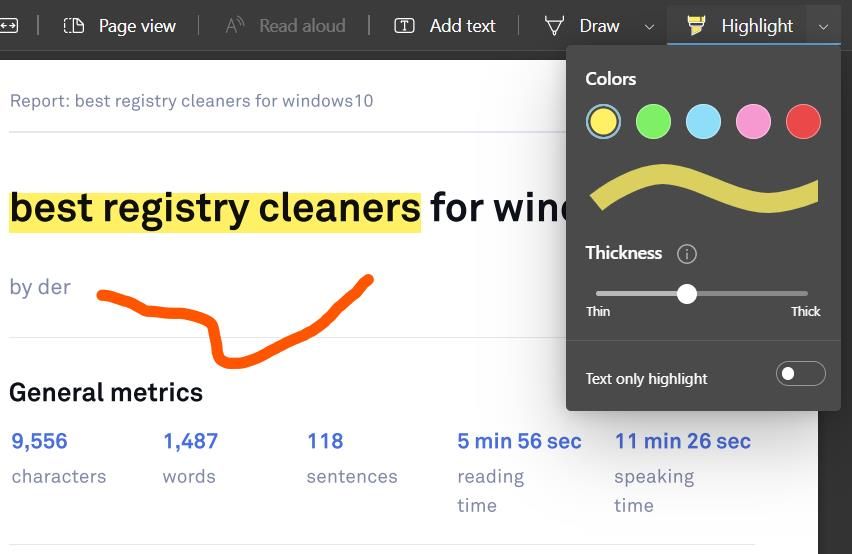
برای افزودن یادداشت به یک سند، روی گزینه افزودن متن کلیک کنید. با مکان نما می توانید یک جعبه متن را در هر جایی از PDF خود قرار دهید. روی دکمه رنگ متن در نوار ابزار کوچک کلیک کنید تا رنگ فونت متفاوتی را انتخاب کنید. همچنین می توانید گزینه هایی را برای کاهش و افزایش اندازه فونت در آنجا انتخاب کنید. سمت راست کادر را با ماوس بکشید تا آن را گسترش دهید و سپس مقداری متن را در آن وارد کنید.
همچنین، میتوانید به جای آن، جعبههای نظر زرد رنگ را به PDF اضافه کنید. قسمتی از متن را با مکان نما انتخاب کنید. سپس روی ماوس کلیک راست کنید تا گزینه Add comment را انتخاب کنید. یک کادر نظر زرد رنگ در کنار متن انتخاب شده ظاهر می شود که می توانید در آن یادداشت اضافه کنید. پس از اتمام، روی دکمه (ذخیره) در کادر نظر کلیک کنید.
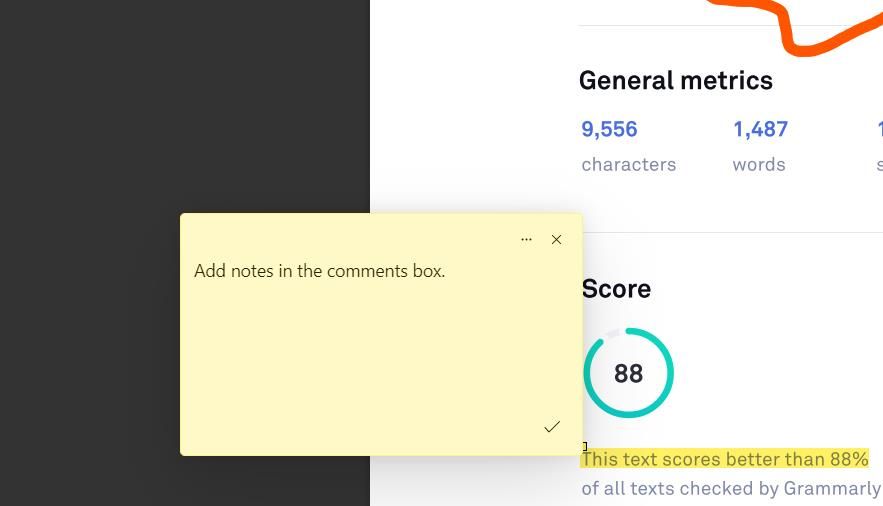
فراموش نکنید که PDF خود را پس از حاشیه نویسی ذخیره کنید. برای انجام این کار، روی نمادهای ذخیره یا ذخیره به عنوان دیسک در نوار ابزار PDF Edge کلیک کنید. شما همچنین می توانید یک گزینه چاپ را از آنجا انتخاب کنید.
نحوه حاشیه نویسی PDF با جعبه ابزار PDF24/Creator
بستههای نرمافزاری شخص ثالث زیادی وجود دارد که با آنها میتوانید اسناد PDF را در ویندوز 11 حاشیهنویسی کنید. در میان آنها نرمافزار رایگان PDF24 Toolbox (که با نام دیگر PDF24 Creator شناخته میشود) است که شامل طیف گستردهای از ابزارهای PDF است. این یکی از جامع ترین جعبه ابزار PDF رایگان در دسترس برای ویندوز است.
می توانید با کلیک روی Download > PDF24 Creator 11.3 در وب سایت PDF24 Tools، آن نرم افزار را به ویندوز 11 اضافه کنید. دایرکتوری (پوشه) فایل نصب PDF24 دانلود شده را باز کنید و روی pdf24-creator-11.3.0.exe دوبار کلیک کنید تا برنامه نصب کننده ظاهر شود. من موافقتنامه را میپذیرم را انتخاب کنید، روی Next کلیک کنید و سپس Install را فشار دهید تا تمام شود.
نحوه استفاده از ابزار حاشیه نویسی در جعبه ابزار PDF24
برای راه اندازی نرم افزار روی میانبر دسکتاپ PDF24 Toolbox دوبار کلیک کنید. روی دکمه Annotate PDF در صفحه اصلی کلیک کنید. سپس دکمه انتخاب فایل را فشار دهید، یک سند PDF را انتخاب کنید و روی Open کلیک کنید.
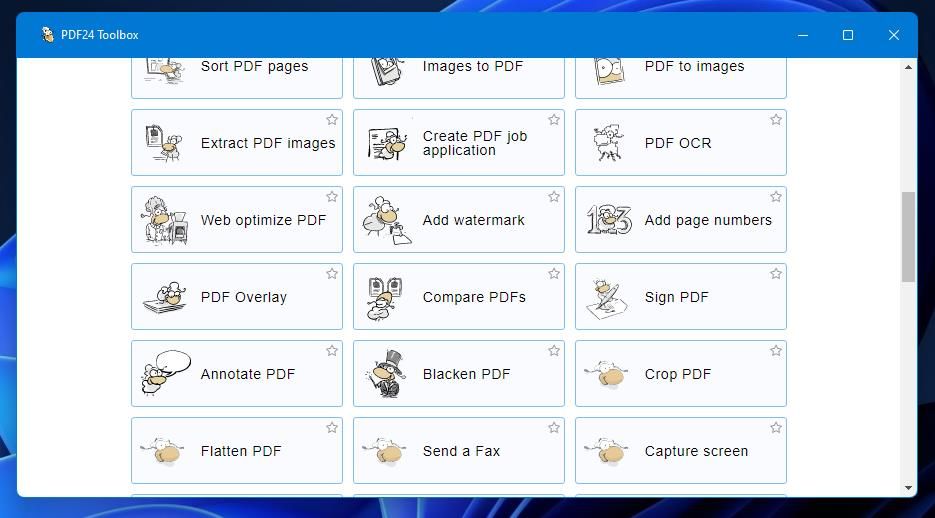
با انتخاب گزینه Free Drawing می توانید آزادانه روی PDF های خود در پنجره Annotate PDF PDF24 طراحی کنید. یک گزینه Straight line یا Free drawing را در نوار ابزار انتخاب کنید. منوی کشویی نوع قلم مو شامل گزینه های Pencil، Spray یا Circle برای انتخاب است. برای انتخاب رنگ در پالت روی Color کلیک کنید و سپس روی هر نقطه از PDF کلیک چپ کرده و مکان نما را حرکت دهید تا خط خطی شود.
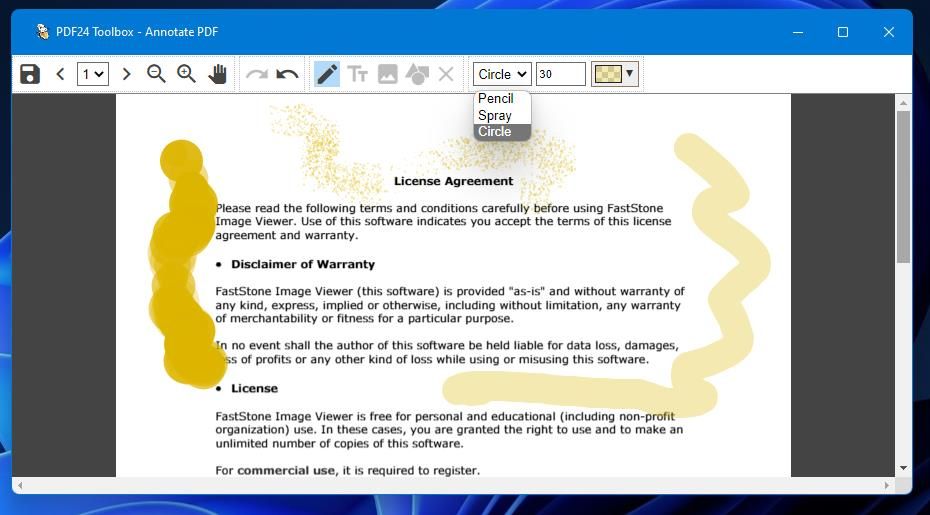
برخلاف حاشیهنویس PDF Edge، جعبه ابزار PDF24 شما را قادر میسازد تا اشکال را به اسناد اضافه کنید. برای انجام این کار، دکمه Add shape را فشار دهید. سپس یک شکل را انتخاب کنید، کلیک چپ کرده و آن را بکشید تا در یک سند قرار گیرد. گوشه های کادر شکل را بکشید تا اندازه آن را تغییر دهید.
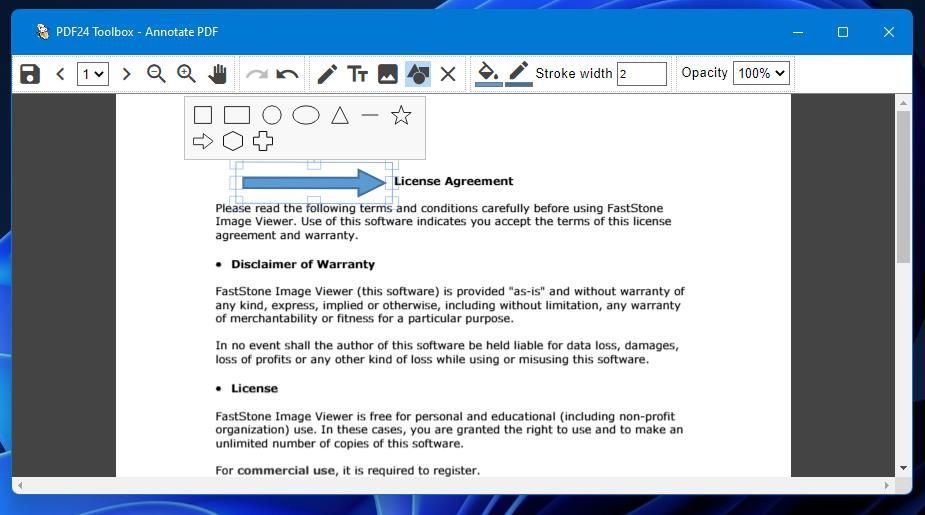
برای افزودن چند یادداشت، روی دکمه افزودن متن کلیک کنید. میتوانید یک فونت را در منوی کشویی انتخاب کنید و گزینههای قالببندی پررنگ، ایتالیک و زیرخط را انتخاب کنید. با ماوس کادر متن را تغییر دهید و اندازه آن را تغییر دهید و سپس یک یادداشت را در داخل آن وارد کنید.
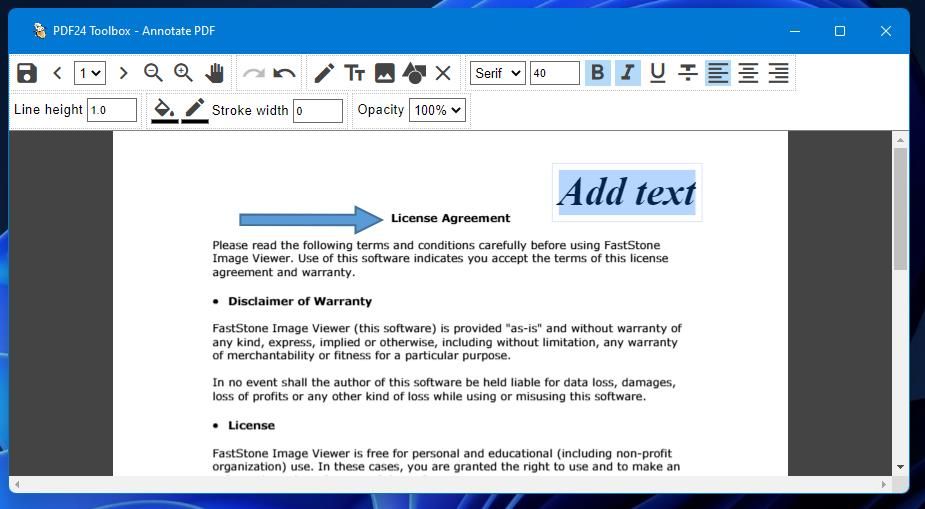
اگر سند PDF شما فاقد تصویر است، روی دکمه افزودن تصویر در نوار ابزار حاشیه نویسی کلیک کنید. سپس میتوانید یک تصویر را انتخاب کنید و برای افزودن یک عکس روی Open کلیک کنید. شما می توانید موقعیت و اندازه تصاویر اضافه شده را مانند شکل ها و جعبه های متن تغییر دهید.
برای ذخیره روی دکمه دیسک در سمت چپ نوار ابزار کلیک کنید. با این کار یک پنجره “ذخیره به عنوان” ظاهر می شود که از آن می توانید یک پوشه را انتخاب کرده و عنوان فایل را وارد کنید. ذخیره را در آن پنجره فشار دهید.
نحوه حاشیه نویسی PDF با PDFescape
همچنین می توانید فایل های PDF را در مرورگرهای ویندوز 11 با برخی از برنامه های وب حاشیه نویسی کنید. PDFescape به عنوان یک ویرایشگر آنلاین رایگان برای فایل های PDF رتبه بالایی دارد. میتوانید برجستهسازیها، اشکال، یادداشتها، تصاویر، جعبههای متنی و علامتها را به اسناد اضافه کنید. این یک برنامه وب رایگان کاملاً جامع با برنامه های برتر و نهایی است که می توانید به آن ارتقا دهید.
برای شروع حاشیه نویسی با آن برنامه وب، صفحه PDFescape را در مرورگر باز کنید. روی Free Online کلیک کنید و گزینه Upload PDF to PDFescape را انتخاب کنید. سپس برای انتخاب و باز کردن یک PDF در برنامه وب، گزینه Choose File را فشار دهید.
برای مشاهده گزینه های حاشیه نویسی PDFescape، روی تب Annotate کلیک کنید. در آنجا میتوانید Highlight را انتخاب کنید تا کادرهای برجستهکننده را روی متن بکشید. برای تغییر رنگ های هایلایت روی کادر Color کلیک کنید.
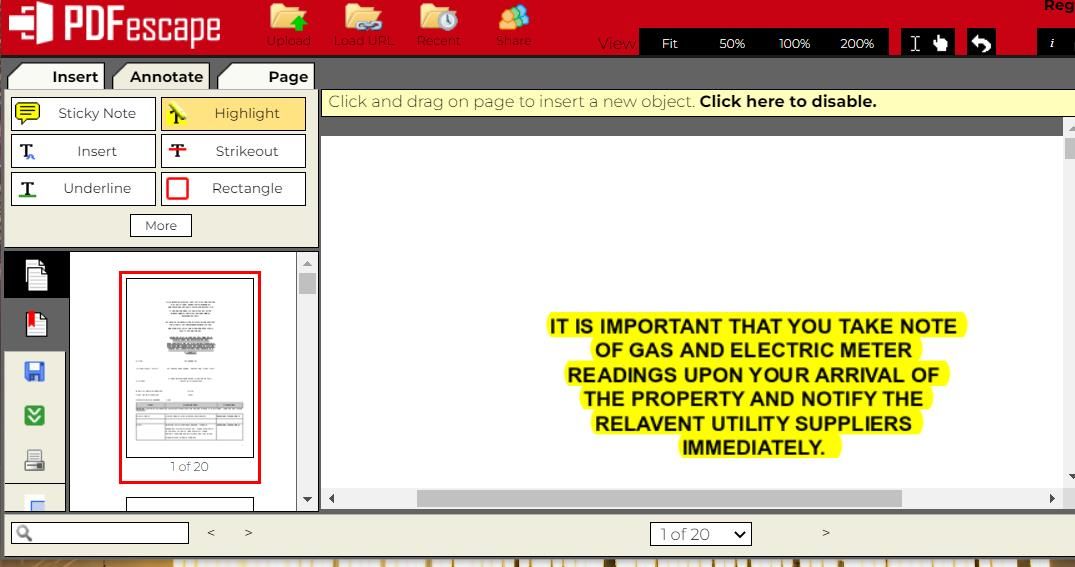
برای افزودن یادداشت، روی دکمه Sticky Note کلیک کنید. سپس روی هر نقطه از سند کلیک کنید تا یادداشت قرار گیرد. مقداری متن را در کادر Sticky Note وارد کنید.
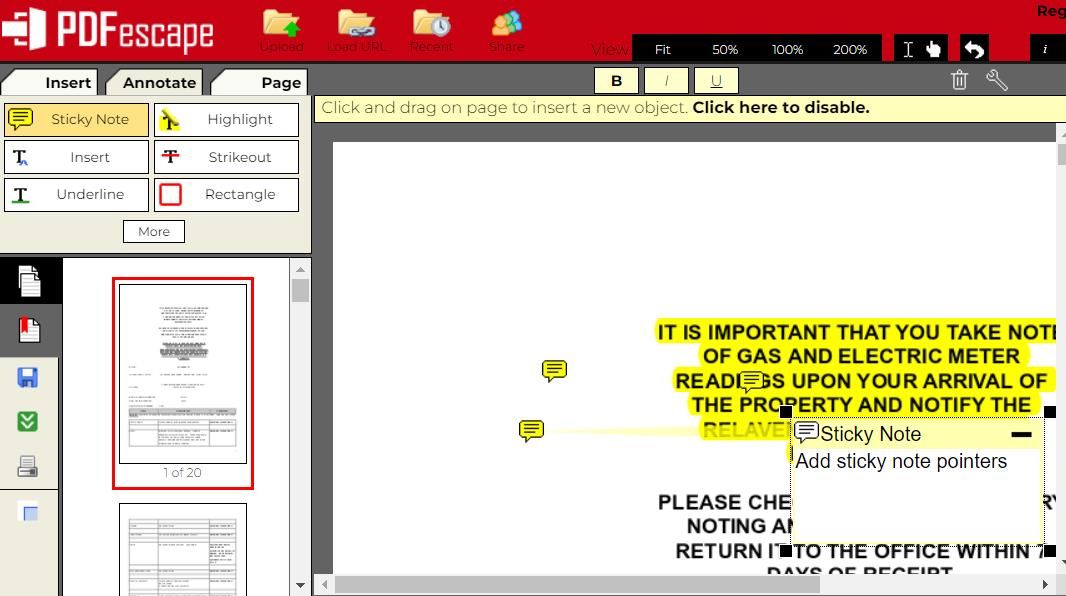
با فشار دادن دکمه Underline به شما امکان می دهد خطوطی را زیر متن اضافه کنید. پس از انتخاب آن گزینه، دکمه سمت چپ ماوس را نگه دارید و کادر را روی متنی که می خواهید زیر آن خط کشیده شود بکشید. با کلیک کردن روی کادر Color می توانید رنگ زیرخط ها را تغییر دهید.
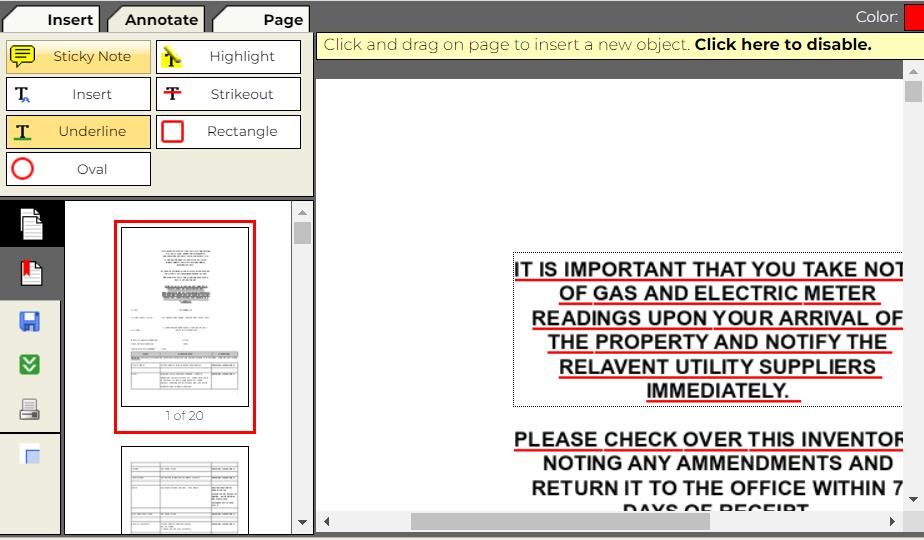
برای افزودن دایرهها و شکلهای مربع، روی گزینههای Rectangle و Oval در تب Annotate کلیک کنید، دکمه سمت چپ ماوس را نگه دارید و روی سند بکشید تا آنها را قرار دهید. روی منوی کشویی Border Width کلیک کنید تا خطوط کلی شکل ها را پیکربندی کنید. انتخاب گزینه Fill به شما امکان می دهد تا رنگ را به شکل اضافه کنید.
همچنین میتوانید فلشها و خطوط را به همین ترتیب از زبانه Insert به PDF اضافه کنید. روی دکمه More در تب Insert کلیک کنید تا گزینه های Line و Arrow را در آنجا انتخاب کنید.
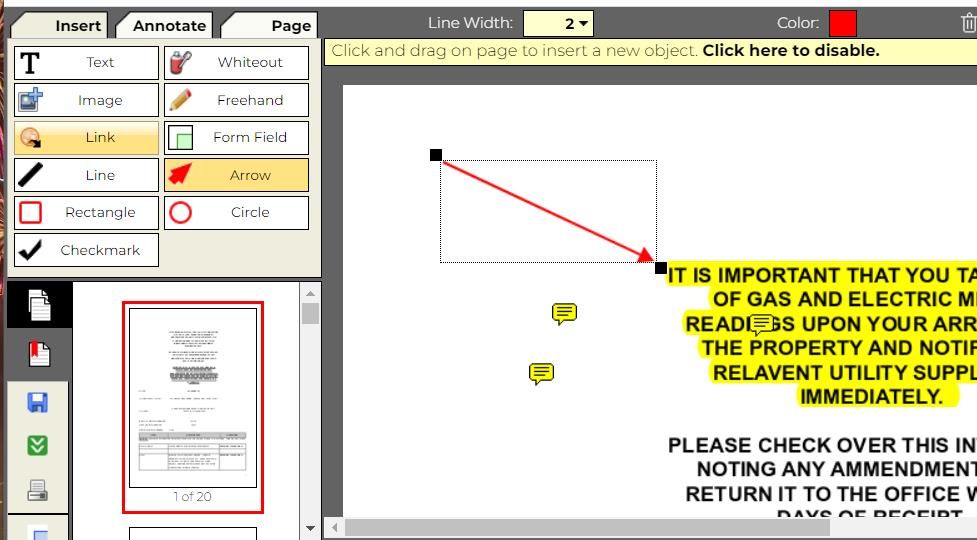
پس از حاشیه نویسی PDF، روی گزینه Save & Download PDF در نوار کناری سمت چپ PDFescape کلیک کنید. با انتخاب آن گزینه، فایل ویرایش شده در پوشه دانلود مرورگر شما ذخیره می شود. می توانید روی Print Document درست در زیر آن گزینه کلیک کنید.
پی دی اف ها را به محتوای قلب خود در ویندوز 11 حاشیه نویسی کنید
PDFescape، Microsoft Edge و PDF24 Toolbox مجموعا همه ابزارهای مورد نیاز برای حاشیه نویسی فایل های PDF در ویندوز 11 را دارند. می توانید یادداشت ها یا نظرات مرجع را اضافه کنید، متن مهم را برجسته کنید یا زیر آن خط بکشید، تصاویر اولیه را بکشید، و نشانگرهای پیکان را در اسناد PDF درج کنید. با آن ابزار چنین گزینههای حاشیهنویسی میتواند برای متخصصان خلاق طراحی پیشنویس صفحه و طرحبندی سند بسیار ارزشمند باشد.
