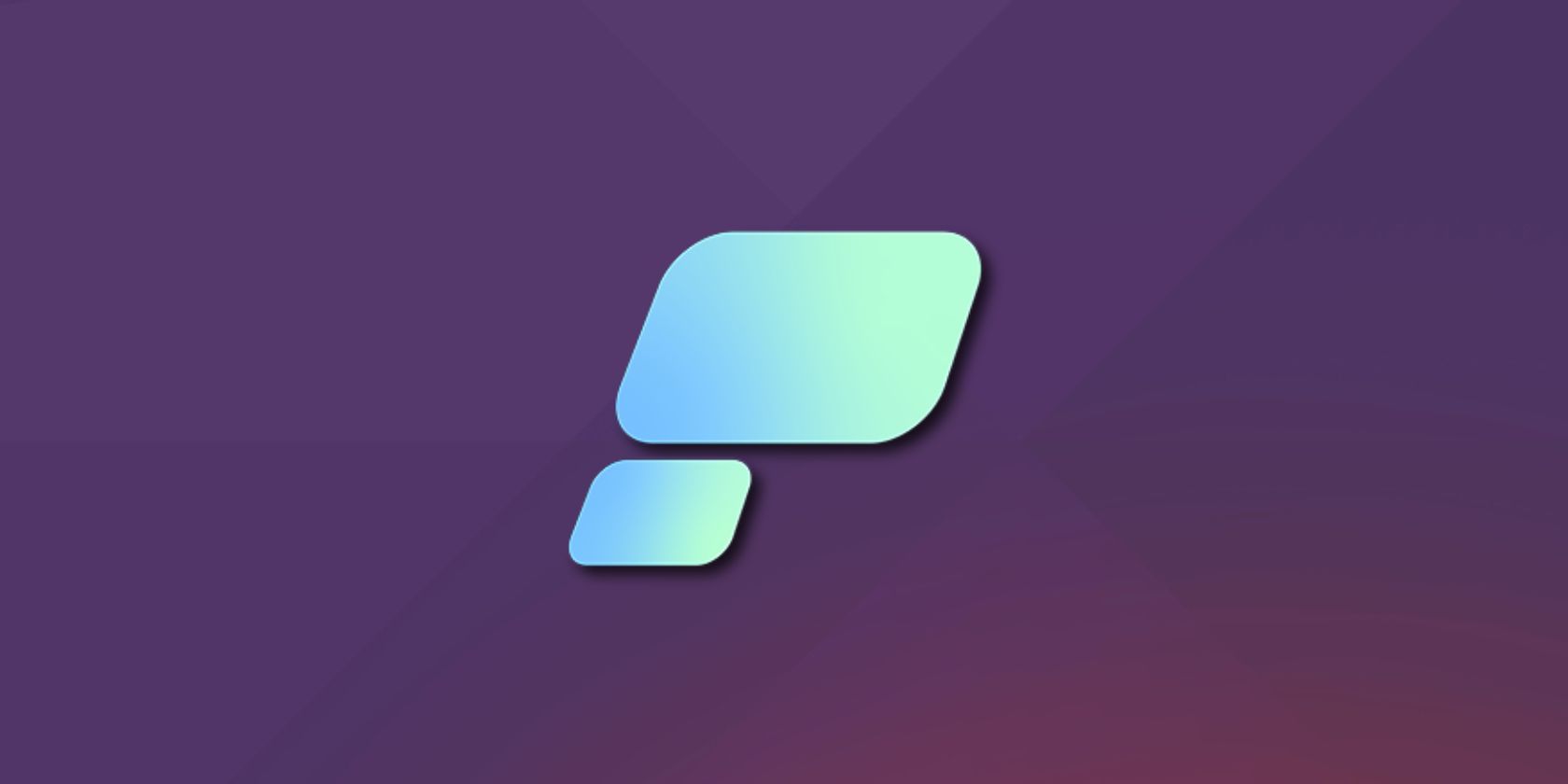اگر به دنبال یک ابزار حاشیه نویسی هستید که به شما کمک کند اسکرین شات های خود را در لینوکس افزایش دهید، Pensela را بررسی کنید.
گرفتن و حاشیه نویسی اسکرین شات ها به طور موثر به نرم افزار مناسب نیاز دارد. بسته به نیاز شما، لینوکس طیف گسترده ای از ابزارها را برای این منظور دارد. با این حال، همه آنها شامل عملکردهای ضروری اسکرین شات نیستند.
پنسلا در اینجا به عنوان یک استثنا وارد می شود. از آن به عنوان چاقوی ارتش سوئیس ابزارهای حاشیه نویسی صفحه یاد می شود، زیرا مجموعه ای از ویژگی های گسترده آن به شما امکان می دهد از صفحه نمایش عکس بگیرید و آنها را به دلخواه حاشیه نویسی کنید.
بیایید به بررسی Pensela، ویژگیهای آن و نحوه استفاده از آن برای حاشیهنویسی موثر اسکرینشاتها در لینوکس بپردازیم.
پنسلا چیست؟
Pensela یک ابزار منبع باز برای گرفتن و حاشیه نویسی اسکرین شات در لینوکس است. در درجه اول بر روی حاشیه نویسی اسکرین شات تمرکز می کند و به همین ترتیب، شامل مجموعه بسیار متنوعی از ویژگی هایی است که برای رفع نیازهای حاشیه نویسی اکثر افراد در نظر گرفته شده است.
ویژگی های پنسلا
در اینجا لیستی از تمام ویژگی هایی است که در Pensela دریافت می کنید:
- امکان افزودن اشکال مختلف (مستطیل، مربع، دایره، خطوط، فلش و …)
- انتخابگر رنگ سفارشی برای اشکال و پس زمینه
- امکان اضافه کردن متن دلخواه
- برچسب (تیک و ضربدر)
- برجسته کننده متن
- ابزار داخلی اسکرین شات برای گرفتن اسکرین شات های تمام صفحه
- قابلیت لغو و انجام مجدد عملیات
نحوه نصب Pensela در لینوکس
Pensela تقریباً روی تمام توزیعهای اصلی لینوکس کار میکند. بنابراین بسته به توزیعی که در رایانه خود اجرا می کنید، دستورالعمل های زیر را برای نصب Pensela دنبال کنید.
در دبیان و اوبونتو
ابتدا بسته DEB برای Pensela را روی سیستم خود دانلود کنید. سپس، ترمینال را باز کنید و از دستور cd و دستور ls برای رفتن به دایرکتوری Downloads استفاده کنید.
دانلود: Pensela (بسته DEB)
در اینجا دستور زیر را وارد کرده و Enter را بزنید تا بسته نصب شود:
sudodpkg-ipensela_*.deb
یا روی بسته کلیک راست کنید، Open With GDebi Package Installer را انتخاب کنید و روی دکمه Install Package کلیک کنید تا Pensela نصب شود.
در آرچ لینوکس
برای نصب Pensela در Arch Linux از:
yay -S pensela-bin
در سایر توزیعهای لینوکس
اگر از هر توزیع لینوکس دیگری در دستگاه خود استفاده می کنید، می توانید Pensela را با استفاده از AppImage آن دریافت کنید.
دانلود:Pensela (AppImage)
فایل منیجر را در رایانه خود باز کنید و به فهرست دانلودها بروید. سپس روی AppImage که دانلود کرده اید راست کلیک کرده و Properties را انتخاب کنید. سپس، روی برگه Permissions کلیک کنید و اگر از یک مدیر فایل مبتنی بر Nautilus استفاده میکنید، گزینه Allow executing file as a program را علامت بزنید.
از طرف دیگر، اگر از Dolphin استفاده می کنید، گزینه Is executable را علامت بزنید و اگر در PCManFM هستید، منوی Execute را به Anyone تغییر دهید. سپس، می توانید به سادگی روی فایل AppImage دوبار کلیک کنید تا Pensela راه اندازی شود.
نحوه استفاده از Pensela در لینوکس
پس از اینکه Pensela را روی دستگاه لینوکس خود نصب کردید، اکنون آماده استفاده از آن برای گرفتن اسکرین شات و حاشیه نویسی تصاویر موجود هستید.
برای انجام این کار، Pensela را از منوی برنامه ها اجرا کنید. با این کار پنجره اصلی Pensela به نام Drawing Board ظاهر می شود که اساساً یک نوار ابزار است که بیشتر وقت خود را صرف تعامل با آن برای انجام عملیات های مختلف Pensela می کنید.
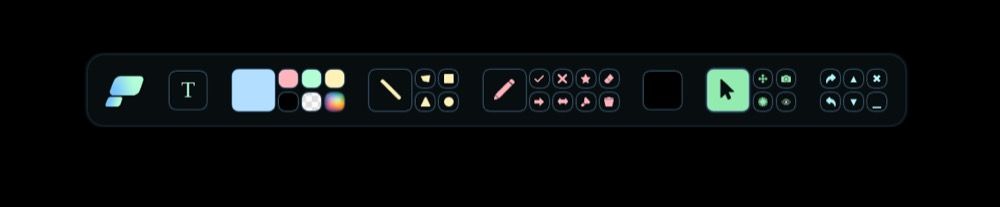
در ابتدا، Drawing Board چندین دکمه برای عملیات ها و اقدامات مختلف، از جمله دکمه های مربوط به اسکرین شات، حاشیه نویسی، و اقدامات استاندارد Pensela مانند لغو، انجام مجدد، و غیره در اختیار شما قرار می دهد. اگر می خواهید این نوار ابزار را در اطراف صفحه حرکت دهید، روی لوگوی Pensela کلیک کنید. سمت چپ نوار ابزار و آن را به موقعیت دلخواه خود بکشید.
یک چیز در مورد Pensela که فوراً متوجه آن خواهید شد این است که وقتی فعال است، به هیچ وجه نمی توانید با هیچ برنامه دیگری روی دسکتاپ خود تعامل داشته باشید. این به این دلیل است که Pensela به طور پیشفرض در حالت حاشیهنویسی است، بنابراین وقتی میخواهید با برنامههای دیگر تعامل داشته باشید، باید آن را خاموش کنید. برای انجام این کار، روی دکمه Toggle Visibility در دومین خوشه دکمه آخرین نوار ابزار کلیک کنید.

به طور مشابه، هنگامی که می خواهید نوار ابزار را کوچک یا بسته کنید، به ترتیب روی نمادهای _ (به حداقل رساندن) یا x (بستن) در خوشه نماد در گوشه سمت راست نوار ابزار کلیک کنید.
برای تغییر تنظیمات یا رفتار Pensela، روی نماد Pensela در نوار وظیفه کلیک راست کرده و Preferences > Configure را انتخاب کنید.
استفاده از Pensela برای گرفتن اسکرین شات
Pensela دارای یک ابزار اسکرین شات داخلی است که به شما امکان می دهد از محتویات صفحه عکس بگیرید. با این حال، با وجود اینکه بسیار کاربردی است، این ابزار یک نقص بزرگ دارد: وقتی دکمه اسکرین شات را برای گرفتن صفحه فشار می دهید، اسکرین شات شامل نوار ابزار Pensela در تصویر گرفته شده نیز می شود.
در نتیجه، اگر می خواهید از یک اسکرین شات گرفته شده در Pensela استفاده کنید، باید نوار ابزار Pensela را به مکانی روی صفحه منتقل کنید که بتوانید بعداً آن را برش دهید و سپس اسکرین شات را بگیرید. البته، اگر بخواهید همه عناصر روی صفحه را – از بالا تا پایین – در اسکرین شات نشان دهید، این برای شما کار نمی کند. توسعهدهنده Pensela پیشنهاد میکند که این مشکل در بهروزرسانی آینده برطرف شود.
صرف نظر از این، اگر می خواهید با Pensela یک اسکرین شات بگیرید، در اینجا نحوه انجام این کار به شرح زیر است:
- پنجره یا برنامه ای را که می خواهید عکس بگیرید باز کنید.
- نوار ابزار Pensela را بیاورید.
- روی دکمه اسکرین شات – دکمه ای که نماد دوربین را دارد – در نوار ابزار Pensela کلیک کنید تا یک اسکرین شات تمام صفحه از صفحه بگیرید.

اگر می خواهید پس زمینه اسکرین شات گرفته شده را تغییر دهید، روی دکمه Choose Background Color ضربه بزنید و رنگ مورد نظر خود را انتخاب کنید. سپس، دوباره روی دکمه اسکرین شات کلیک کنید تا اسکرین شات بگیرید.
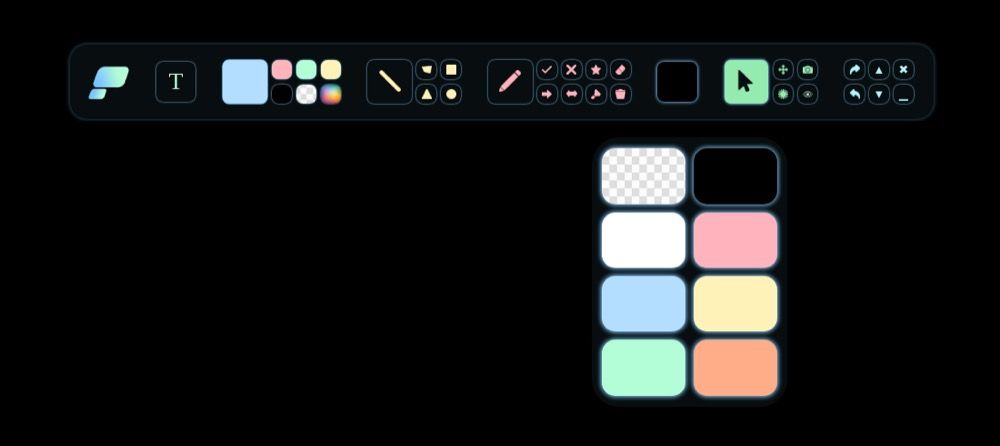
Pensela به طور خودکار اسکرین شات گرفته شده را در دایرکتوری Pensela در زیر تصاویر ذخیره می کند.
از Pensela برای حاشیه نویسی یک اسکرین شات استفاده کنید
با رسیدن به حاشیه نویسی اسکرین شات، که عملکرد اصلی Pensela است، این ابزار مجموعه ای از گزینه ها را برای حاشیه نویسی تصاویر به دلخواه در اختیار شما قرار می دهد. در اینجا یک ایده کلی در مورد نحوه استفاده از آنها برای حاشیه نویسی یک اسکرین شات یا هر تصویر وجود دارد.
مدیر فایل را در رایانه خود باز کنید و به پوشه حاوی اسکرین شات/تصویر مورد نظر برای حاشیه نویسی بروید.
حال، بسته به اینکه چگونه می خواهید اسکرین شات خود را حاشیه نویسی کنید، روی دکمه اکشن مربوطه در نوار ابزار Pensela کلیک کنید. به عنوان مثال، اگر می خواهید متنی را اضافه کنید، روی دکمه T یا برای اضافه کردن اشکال، روی دکمه هر شکلی کلیک کنید.
به همین ترتیب، می توانید با کلیک بر روی دکمه مربوطه، استیکر یا فلش اضافه کنید. و هنگامی که می خواهید حاشیه نویسی های خود را جابجا کنید، گزینه Drag را انتخاب کرده و آن را به محل مورد نظر خود بکشید.
علاوه بر این، برای تغییر رنگ هر شکل یا برچسب، روی هر رنگی در سمت چپ خوشه دکمه اشکال ضربه بزنید. اگر میخواهید از یک رنگ سفارشی استفاده کنید، روی انتخابگر رنگ در خوشه رنگ ضربه بزنید و نوار لغزنده را به اطراف بکشید تا رنگ مورد نظر خود را انتخاب کنید.
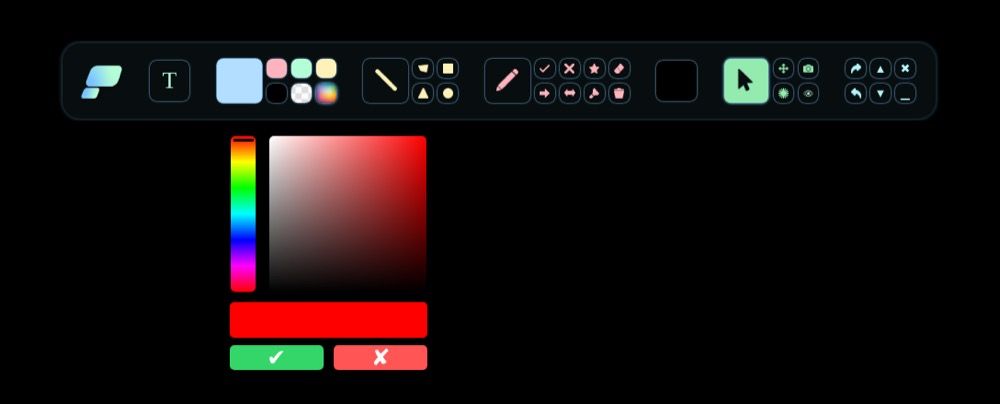
برای تغییر اندازه ضربه، روی دکمههای جهتنمای رو به بالا یا پایین در آخرین خوشه دکمه در نوار ابزار کلیک کنید. برای حذف نماد یا متن، روی نماد پاک کن کلیک کنید و آن را روی حاشیه نویسی بمالید.
وقتی میخواهید عملیاتی را لغو یا دوباره انجام دهید، دکمههای پیکان سمت راست یا چپ را در آخرین خوشه دکمهها فشار دهید. و در آخر، برای ذخیره حاشیه نویسی، با فشار دادن دکمه اسکرین شات در نوار ابزار Pensela، اسکرین شات بگیرید.
همانطور که قبلا ذکر شد، قبل از گرفتن اسکرین شات، مطمئن شوید که نوار ابزار Pensela را طوری روی صفحه قرار دهید که بتوانید بعداً آن را برش دهید.
اسکرین شات ها را همانطور که دوست دارید در لینوکس حاشیه نویسی کنید
Pensela برخی از گزینه های حاشیه نویسی واقعاً مفید را ارائه می دهد که می تواند اکثر نیازهای حاشیه نویسی شما را کفایت کند. استفاده از آن آسان است و بدون هیچ گونه سکسکه کار می کند. البته، در حال حاضر محدودیتهایی برای آن وجود دارد، اما توسعهدهنده ادعا کرده است که در بهروزرسانیهای آینده به آنها رسیدگی خواهد شد.
اگر به دنبال ابزار جامع تری برای حاشیه نویسی اسکرین شات هستید، Flameshot ارزش بررسی را دارد.