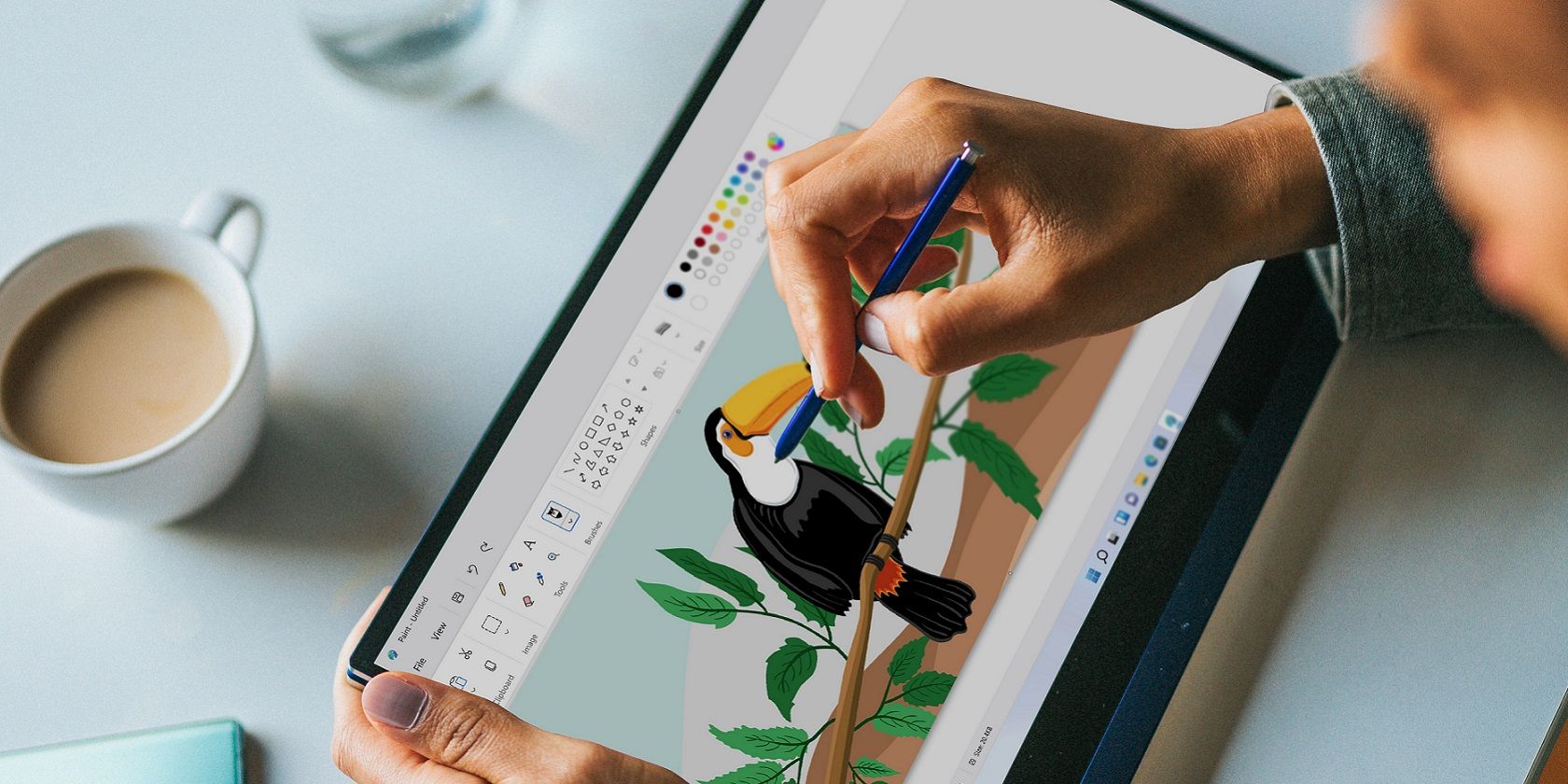گرفتن اسکرین شات آسان است، اما پس از آن، حاشیه نویسی آنها چگونه است؟ در اینجا چند راه آسان در ویندوز 11 وجود دارد.
پس از گرفتن اسکرین شات در ویندوز 11، برخی از کاربران باید آنها را حاشیه نویسی کنند. ابزارهای حاشیه نویسی به شما امکان می دهند چیزها و جزئیات خاصی را در اسکرین شات های خود برجسته کنید. میتوانید این کار را با افزودن فلشها، مربعها، دایرهها، جعبههای متن یا برجستهسازی ساده به تصاویر گرفتهشده انجام دهید.
ویندوز 11 دارای چند برنامه از پیش نصب شده است که ابزارهای مناسبی را در خود جای داده است که با آن می توانید تصاویر خود را حاشیه نویسی کنید. همچنین میتوانید بستههای نرمافزاری شخص ثالث را که شامل ویژگیهای حاشیهنویسی پیشرفتهتر هستند، نصب کنید. به این صورت است که میتوانید اسکرینشاتها و سایر تصاویر را در ویندوز 11 با سه برنامه جایگزین رایگان در دسترس، حاشیهنویسی کنید.
نحوه حاشیه نویسی اسکرین شات ها با ابزار Snipping در ویندوز 11
Snipping Tool (همچنین به عنوان Snip and Sketch شناخته می شود) ابزار ضبط صفحه نمایش ویندوز 11 برای گرفتن عکس های فوری است. این ابزار شامل چهار گزینه جایگزین برای گرفتن اسکرین شات است. میتوانید اسکرینشاتها را با گزینههای حاشیهنویسی اضافی Snipping Tool پس از گرفتن آنها ویرایش کنید.
برای باز کردن Snipping Tool، کلید میانبر Windows + Shift + S آن را فشار دهید. سپس نوار ابزار اسکرین شات آن ظاهر می شود. یکی از چهار گزینه جایگزین را برای گرفتن اسکرین شات در ویندوز 11 انتخاب کنید.
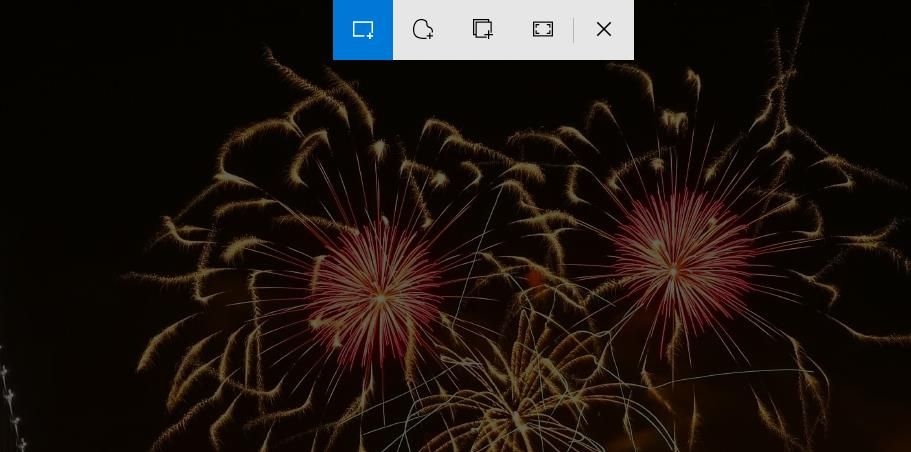
سپس اعلان کننده ابزار Snipping که مستقیماً در زیر نشان داده شده است در سمت راست دسکتاپ ظاهر می شود. روی هر نقطه از آن اعلان کلیک کنید تا پنجره Snipping Tool ظاهر شود. اکنون می توانید از آن پنجره حاشیه نویسی تصویر خود را شروع کنید.
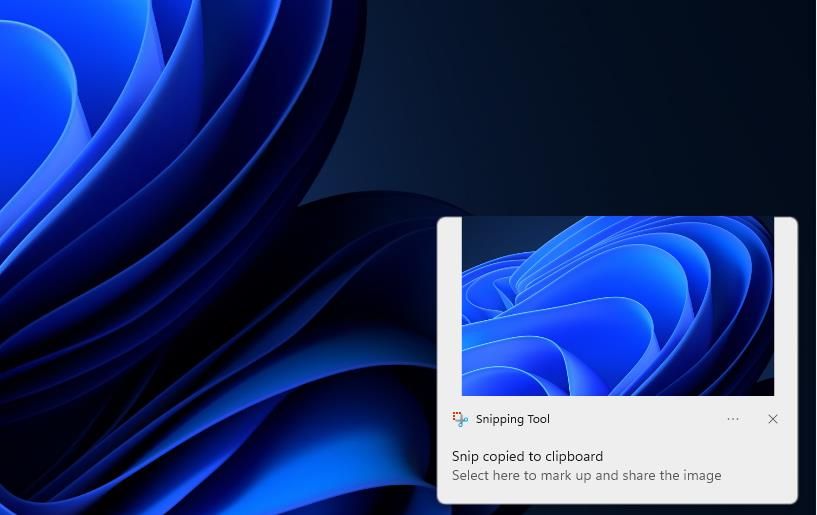
اگر فقط باید متنی را در تصویر برجسته کنید، روی دکمه زرد رنگ برجسته دوبار کلیک کنید. یک رنگ را انتخاب کنید و نوار لغزنده را بکشید تا اندازه هایلایت تغییر کند. سپس دکمه سمت چپ ماوس را نگه دارید و مکان نما را روی متن حرکت دهید تا برجسته شود.
ابزار Snipping شامل هیچ خط پیکان یا گزینههای شکلی نمیشود. با این حال، می توانید با گزینه قلم توپی آن، روی اسکرین شات های خود بکشید (یا خط خطی کنید). برای انتخاب گزینه های رنگ و اندازه برای آن، روی دکمه قرمز رنگ قلم دوبار کلیک کنید. سپس در حالی که دکمه سمت چپ ماوس را نگه داشته اید، مکان نما را روی تصویر حرکت دهید تا ضربات قلم حاشیه نویسی اضافه شود.
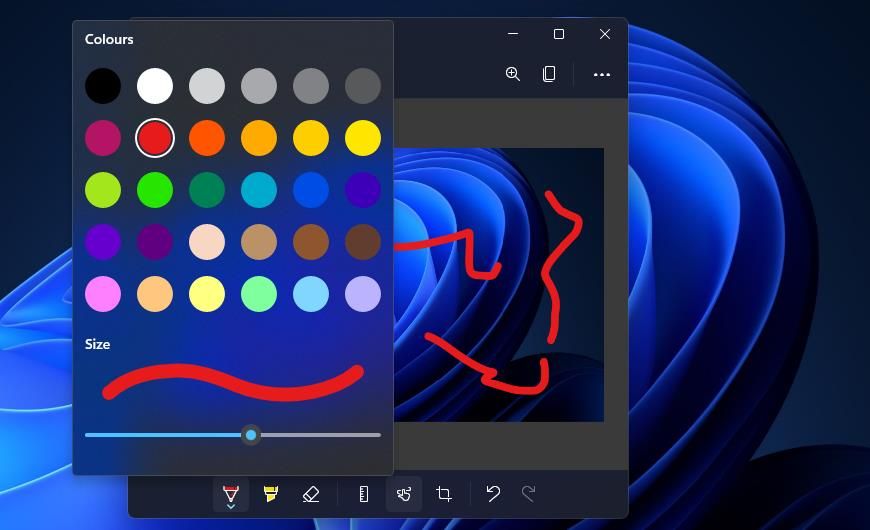
با کلیک روی دکمه Ruler می توانید خطوط مستقیم اضافه کنید. خط کش را با چرخ اسکرول روی ماوس بچرخانید. با قلم Snipping Tool در امتداد آن خط کش بکشید.
برای رسم دایره یا نیم دایره، روی فلش آبی کوچک روی دکمه خط کش کلیک کنید تا نقاله را انتخاب کنید. روی نقطه ای در امتداد نقاله کلیک کنید، دکمه سمت چپ ماوس را نگه دارید و مکان نما را در اطراف آن حرکت دهید تا خطوط دایره ای بکشید. برای تغییر اندازه نقاله، چرخ اسکرول ماوس خود را بالا و پایین بچرخانید.
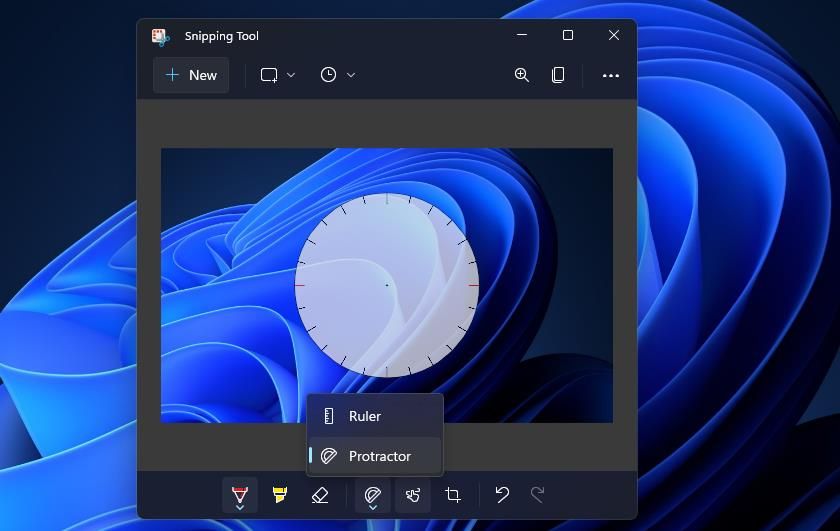
وقتی حاشیه نویسی اسکرین شات خود را تمام کردید، روی دکمه See more در سمت راست بالای پنجره Snipping Tool کلیک کنید. گزینه Save را انتخاب کنید. به فایل تصویری یک نام بدهید، یک پوشه برای آن انتخاب کنید و روی Save کلیک کنید.
نحوه حاشیه نویسی اسکرین شات ها با Microsoft Paint
گزینه های حاشیه نویسی ابزار Snipping ممکن است برای کاربرانی که نیاز به اضافه کردن اشکال و متن به اسکرین شات خود دارند، کمی اساسی باشد. ویرایشگر تصویر Microsoft Paint به روز شده ویندوز 11 شامل گزینه های طراحی و متن پیشرفته تری است. بنابراین، MS Paint برای کاربرانی که نیاز به حاشیه نویسی تصاویر با اشکال و متن دارند، گزینه بهتری است.
برای باز کردن Paint روی دکمه Start کلیک کنید. در منوی Start گزینه All apps را انتخاب کنید. به پایین بروید و روی Paint در آن منو کلیک کنید.
در مرحله بعد، باید یک عکس فوری گرفته شده را برای حاشیه نویسی در Paint باز کنید. روی منوی File در پنجره Paint کلیک کنید و گزینه Open را انتخاب کنید. یک تصویر اسکرین شات را انتخاب کنید و دکمه Open را فشار دهید.
می توانید با هر یک از گزینه های قلم مو، روی تصاویر خود در Paint خط خطی کنید. برای مشاهده منوی انتخاب قلم مو، روی فلش دکمه Brushes کلیک کنید. گزینه استاندارد Brush مشابه قلم توپی Snipping Tool است. Brush را انتخاب کرده و روی Edit Colors کلیک کنید تا رنگی برای آن انتخاب کنید. سپس دکمه سمت چپ ماوس را نگه دارید و مکان نما را بکشید تا روی تصویر بکشید.
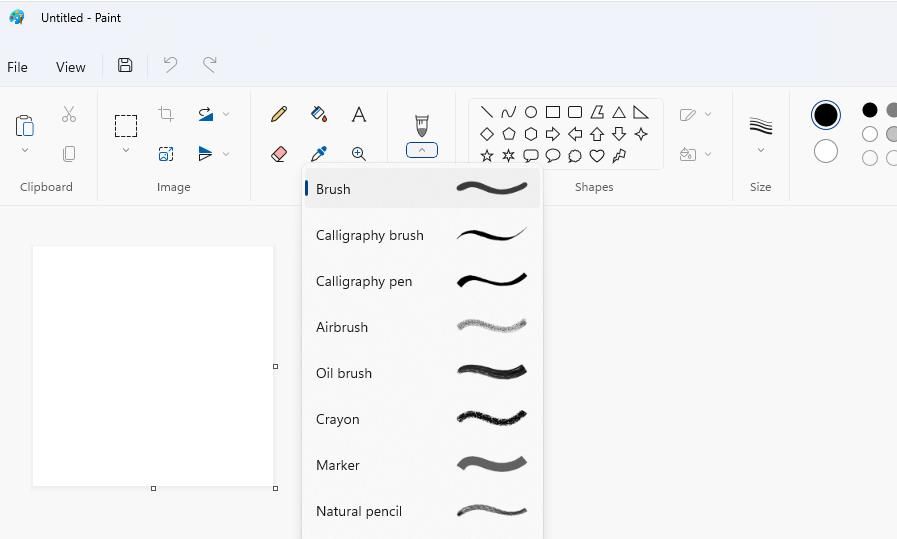
برای افزودن هایلایت به یک تصویر، گزینه Marker را انتخاب کنید. مارکر یکی از شفاف ترین برس های موجود است. یک رنگ هایلایت زرد روشن برای آن از پالت Paint انتخاب کنید.
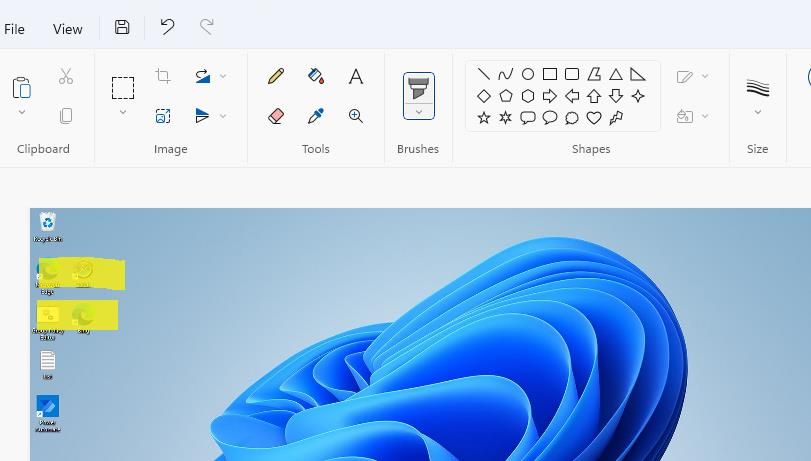
اشکال MS Paint می توانند برای حاشیه نویسی تصاویر مفید باشند. می توانید با انتخاب گزینه بیضی در کادر اشکال (به طور تصادفی) که در زیر دایره شده است، جزئیات را در اسکرین شات های خود حلقه بزنید. همچنین، میتوانید با انتخاب آن شکلها از آنجا، مستطیل، خطوط مستقیم، فلشها و فراخوانها را به عکسهای فوری خود اضافه کنید. برای افزودن یک شکل انتخابی، دکمه سمت چپ ماوس را روی تصویر نگه دارید و سپس مکان نما را به راست یا چپ بکشید تا شکل بزرگ یا کوچک شود.
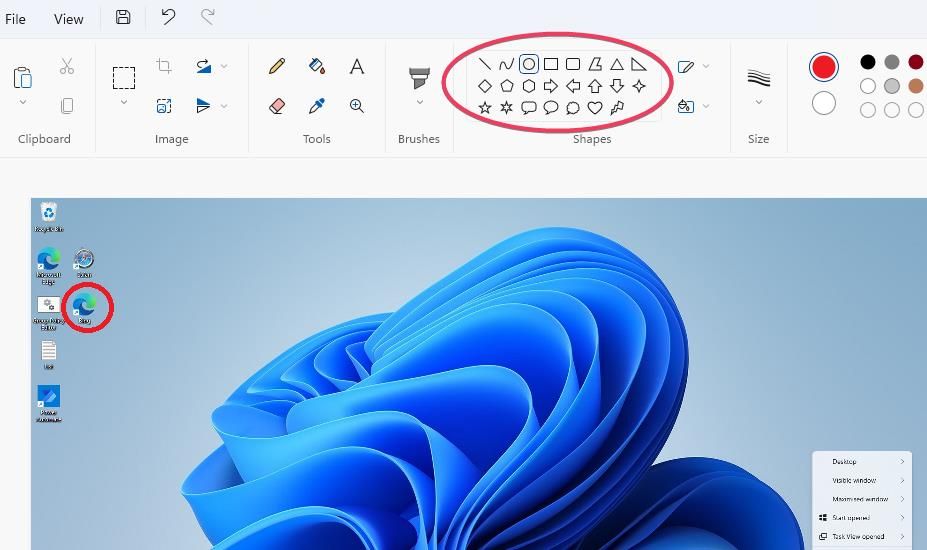
برای افزودن یادداشت های متنی به اسکرین شات خود، روی دکمه A که مستقیماً در زیر نشان داده شده است کلیک کنید. برای قرار دادن کادر متن روی هر نقطه از تصویر کلیک کنید. گزینه های فونت و اندازه را از نوار قالب بندی انتخاب کنید. سپس متن خود را در کادر تایپ کنید.
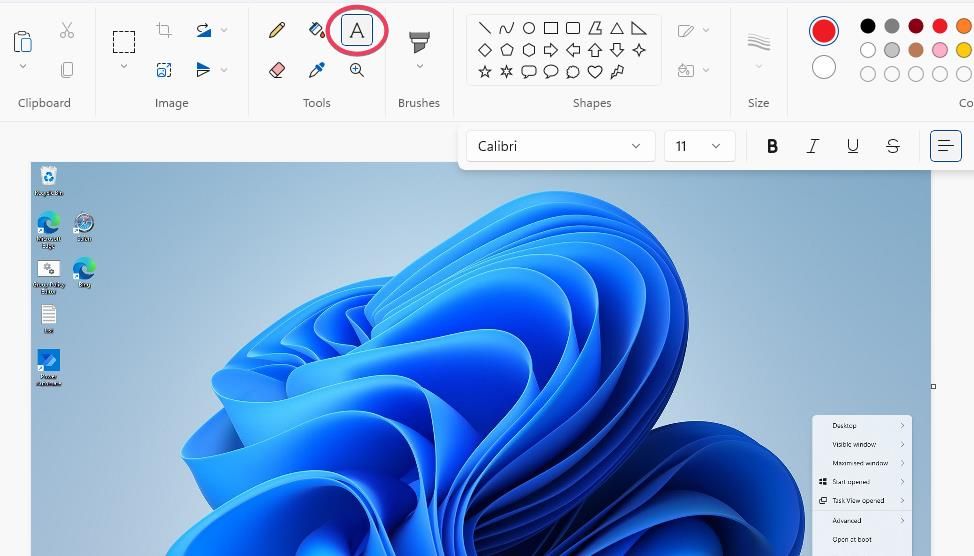
فراموش نکنید که پس از اتمام، تصویر حاشیه نویسی خود را ذخیره کنید. برای انتخاب Save As و یک فرمت فایل تصویری، روی File کلیک کنید. عنوان فایل را وارد کرده و ذخیره را انتخاب کنید.
نحوه حاشیه نویسی اسکرین شات ها با ShareX
ShareX یک ابزار رایگان برای گرفتن صفحه نمایش است که بسیار بهتر از Snipping Tool است. در مقایسه با ابزار اسکرین شات ویندوز 11، گزینه های بیشتری برای ضبط صفحه و حاشیه نویسی دارد. ShareX به اندازه Paint دارای اشکال و گزینه های قلم موی آزاد نیست، اما ویرایشگر تصویر آن به طور خاص برای اهداف حاشیه نویسی طراحی شده است. شما می توانید ShareX را به صورت زیر دانلود و نصب کنید:
- وب سایت ShareX را باز کنید.
- روی دانلود در صفحه اصلی کلیک کنید.
- پنجره File Explorer و پوشه ای که شامل جادوگر راه اندازی ShareX است را باز کنید.
- روی نصب کننده ShareX دوبار کلیک کنید.
- روی گزینه های I accept the contract و Next کلیک کنید.
- برای انتخاب دایرکتوری نصب متفاوت برای ShareX، Browse را انتخاب کنید. یا می توانید بدون تغییر دایرکتوری پیش فرض روی Next کلیک کنید.
- دکمه های Next و Install را فشار دهید تا ShareX به کتابخانه نرم افزار خود اضافه شود.
- اکنون روی میانبر دسکتاپ ShareX دوبار کلیک کنید تا نرم افزار باز شود.
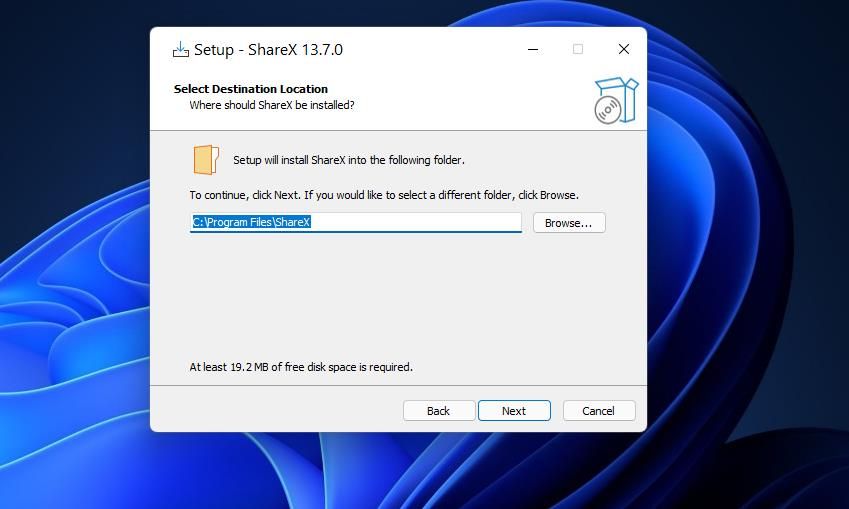
شما فقط می توانید تصاویر موجود در پوشه اسکرین شات ShareX را ویرایش کنید. عکس های گرفته شده با ShareX به طور خودکار در آن پوشه ذخیره می شوند. بنابراین، با کلیک بر روی Capture و انتخاب یک گزینه تصویربرداری از آنجا، با ShareX چند اسکرین شات بگیرید.
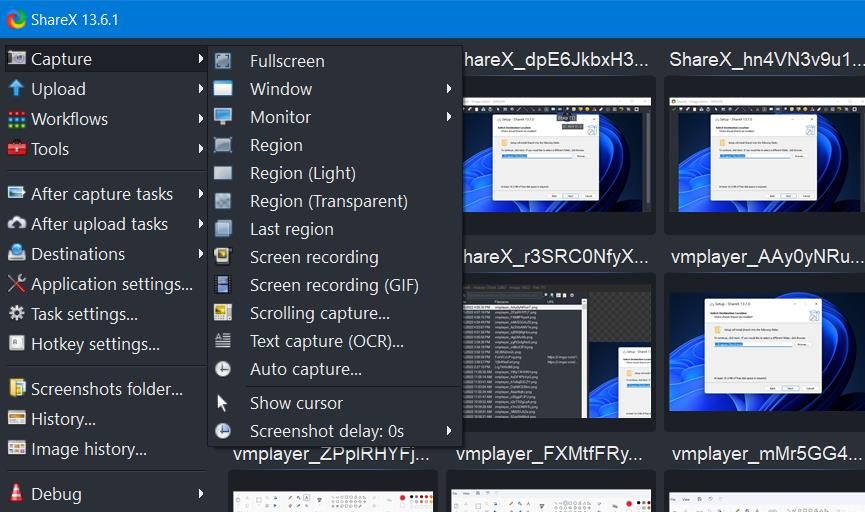
وقتی با نرم افزار چند اسکرین شات گرفتید، روی History در پنجره ShareX کلیک کنید. سپس لیستی از فایل های تصویری گرفته شده را مشاهده خواهید کرد. روی یک فایل کلیک راست کرده و Edit image را انتخاب کنید تا پنجره ویرایشگر باز شود.
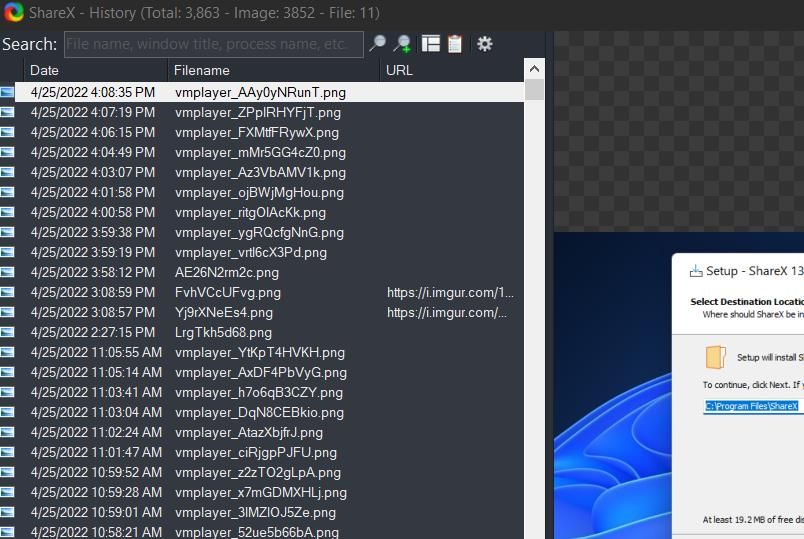
اکنون زمان آن است که حاشیه نویسی تصویر خود را شروع کنید. برای طراحی روی آن، روی گزینه Freehand کلیک کنید (یا کلید F را فشار دهید). می توانید رنگ قلم را با کلیک بر روی دکمه رنگ حاشیه تغییر دهید. سپس یک رنگ متفاوت از پالت انتخاب کنید و روی دکمه OK کلیک کنید.
با کلیک کردن روی گزینه Highlight (یا فشار دادن H) میتوانید چیزی را روی یک اسکرین شات برجسته کنید. کادر برجسته را روی ناحیه بکشید تا برجسته شود. برای تغییر رنگ هایلایتر روی کادر رنگ هایلایت کلیک کنید.
ShareX شامل گزینه هایی برای افزودن فلش ها و خطوط به تصاویر است. برای انجام این کار، روی دکمه های پیکان یا خط کلیک کنید. سپس روی جایی از تصویر خود کلیک کنید تا آن را قرار دهید، و دکمه سمت چپ ماوس را نگه دارید تا اندازه آن تغییر کند و فلش یا خط بچرخد.
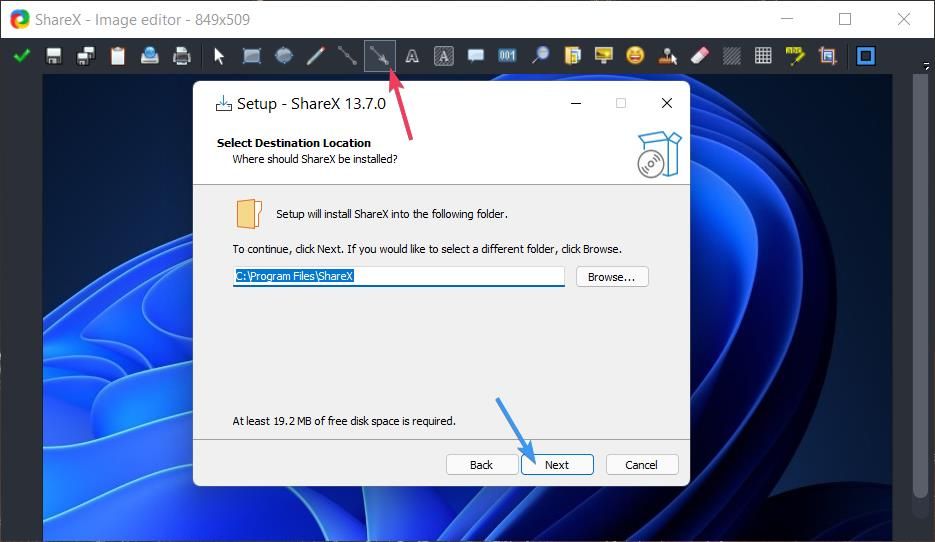
با انتخاب گزینه Step می توانید فلش ها را با اعداد ترکیب کنید. با کلیک بر روی گزینه Step اعداد دایره شده را به تصویری مانند آنچه که مستقیماً در زیر نشان داده شده است اضافه می کند. فلش ها را از روی اعداد بکشید تا آنها را ترکیب کنید.
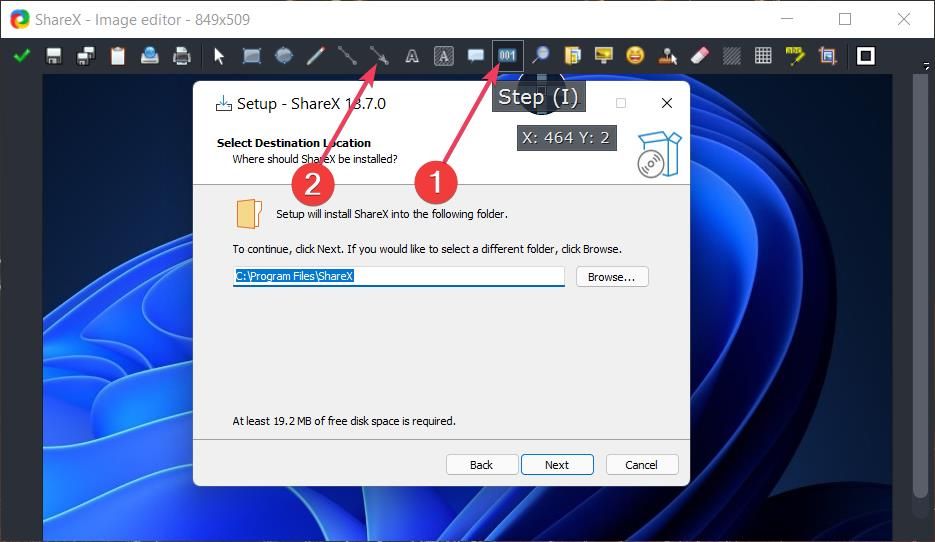
برای افزودن متن به یک تصویر، روی گزینه Text (Outline) یا Text (Background) کلیک کنید. یک پنجره Text Input باز می شود که در آن می توانید متن خود را وارد کنید. همچنین میتوانید گزینههای فونت، اندازه و رنگ را برای متن از آنجا تنظیم کنید. روی OK کلیک کنید تا کادر متنی را اضافه کنید، سپس می توانید اندازه آن را تغییر داده و با نشانگر ماوس تغییر مکان دهید.
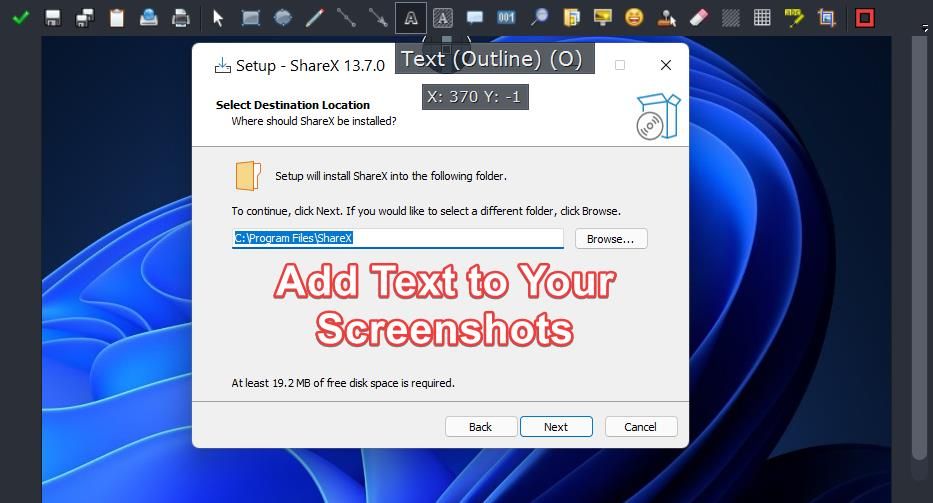
ویرایشگر ShareX همچنین گزینههای دیگری برای افزودن مستطیل و دایره، بادکنکهای گفتاری، برچسب شکلکها و مکاننماها به اسکرینشاتها در نوار ابزار خود دارد. علاوه بر این، میتوانید با فشار دادن کلیدهای P یا B، قسمتهایی از اسکرینشاتها را پیکسل کرده و محو کنید. بنابراین، هیچ کمبودی در گزینه های حاشیه نویسی موجود در ShareX وجود ندارد.
پس از اتمام حاشیه نویسی در ShareX، روی ذخیره تصویر به عنوان در نوار ابزار کلیک کنید. سپس می توانید عنوان جدیدی برای فایل در کادر نام وارد کنید. برای اتمام گزینه Save را انتخاب کنید.
اسکرین شات های خود را با ابزار Snipping، ShareX یا MS Paint حاشیه نویسی کنید
افزودن حاشیهنویسی به اسکرینشاتها با ShareX، Snipping Tool یا MS Paint، جزئیات بیشتری را در آنها واضحتر میکند. گزینه های حاشیه نویسی که این برنامه ها شامل می شوند می توانند برای اسکرین شات های آموزشی بسیار ارزشمند باشند. همچنین ممکن است برای بازیکنان برای برجسته کردن امتیازات و سایر جزئیات در عکس های فوری بازی مفید باشد.