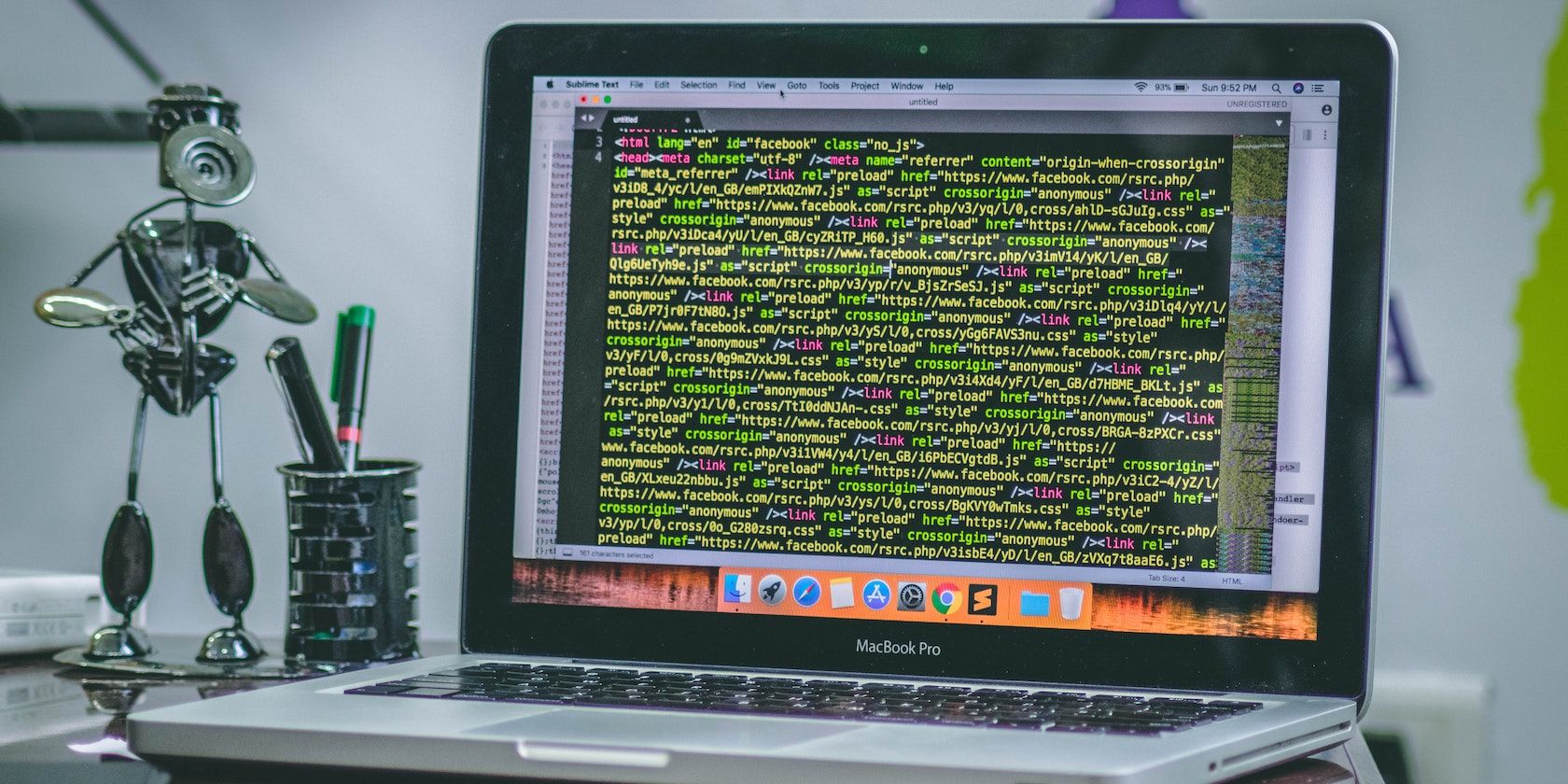حذف Docker به آسانی نصب آن نیست، زیرا اغلب با فایل های باقیمانده مواجه می شوید. در اینجا نحوه خلاص شدن از شر همه چیز مربوط به برنامه آمده است.
اگر اینجا هستید، برنامه Docker Desktop را روی مک خود نصب کرده اید، اما دیگر آن را نمی خواهید. فقط باید آن را حذف کنید – اما این در مورد Docker در مقایسه با سایر برنامههای macOS کمی پیچیدهتر است.
این به این دلیل است که Docker هنگام نصب، عمیقاً در مک شما جاسازی میشود و تعداد زیادی از فرآیندهای پسزمینه را اجرا میکند. هنوز چند راه برای حذف کامل Docker Desktop از مک شما وجود دارد، اما آنها به چند مرحله اضافی نیاز دارند. بنابراین، بخوانید تا ببینید آنها چه هستند!
ساده ترین راه برای حذف Docker از مک
ساده ترین راه برای حذف Docker Desktop از مک شما در واقع در خود برنامه است. برای حذف Docker با Docker Desktop، به پوشه Applications خود بروید و روی Docker دوبار کلیک کنید. سپس روی نماد اشکال در گوشه سمت راست بالای پنجره کلیک کنید تا منوی عیب یابی باز شود.
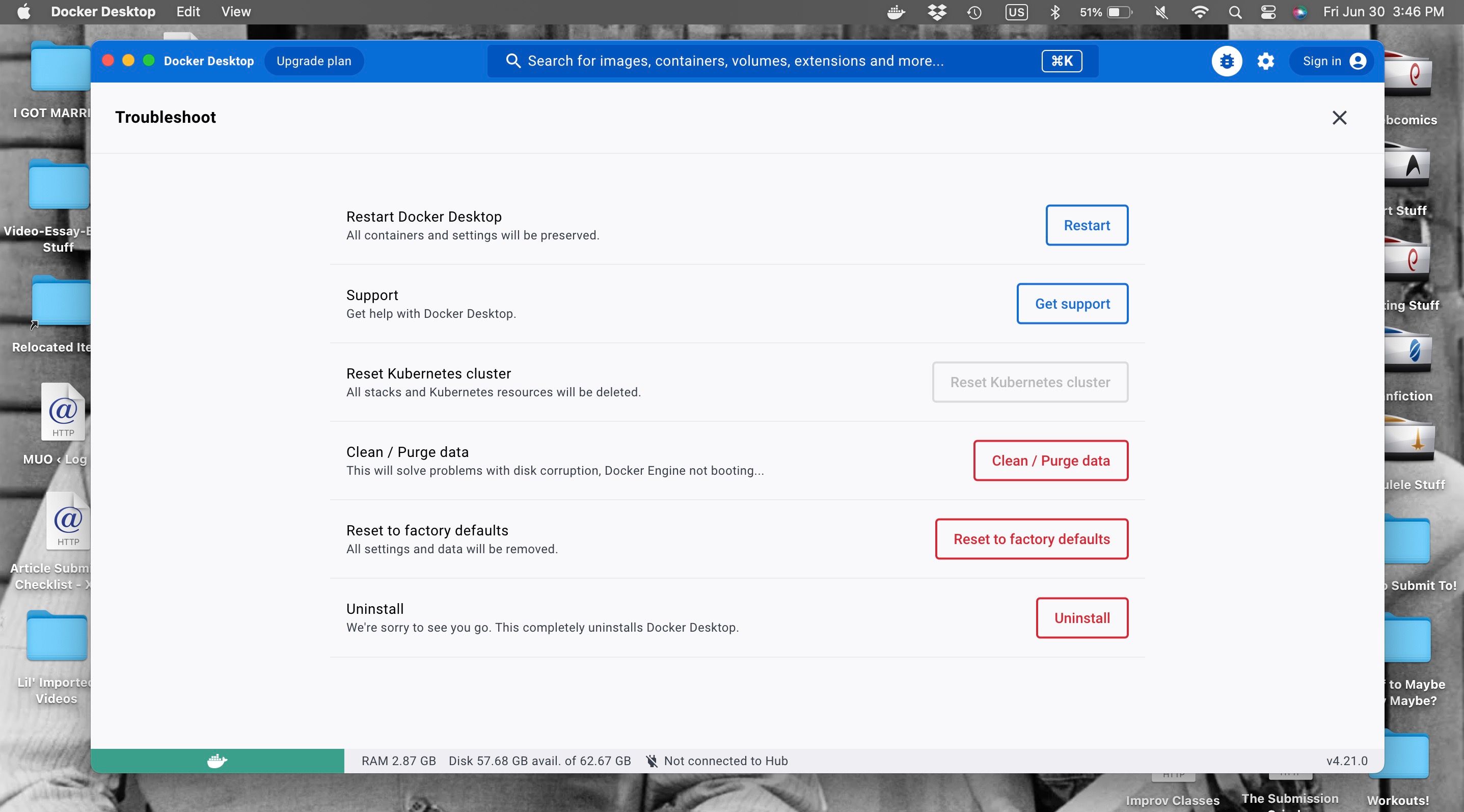
در اینجا روی دکمه Uninstall در پایین کلیک کنید. از طریق دستورات بروید و اجازه دهید Docker بسته شود. چند ثانیه صبر کنید قبل از اینکه مسیر را دنبال کنید تا روی فایل برنامه Docker کلیک کنید و به سطل زباله خود بکشید.
با این کار Docker Desktop با خیال راحت از مک شما حذف نصب می شود. با این حال، ممکن است سیستم شما همچنان فایل های باقیمانده داشته باشد، و اگر می خواهید آنها را حذف کنید، باید روش های دیگر زیر را دنبال کنید.
Docker Desktop را از macOS با Finder حذف نصب کنید
اگر می خواهید به صورت دستی هر اثری از Docker را از مک خود حذف کنید، می توانید برنامه Docker را با Finder حذف نصب کنید. این روش کمی تلاش بیشتری میطلبد، اما میدانید که همه چیز از Docker Desktop در پایان آن از بین رفته است.
قبل از ادامه، مطمئن شوید که ابتدا برنامه Docker کاملاً بسته شده است. می توانید این کار را با کلیک کردن روی Docker Desktop > Quit Docker Desktop از نوار منوی macOS هنگامی که برنامه در حال اجرا است انجام دهید. همچنین می توانید از میانبر صفحه کلید Command + Q برای خروج از Docker استفاده کنید.
در مرحله بعد، مطمئن شوید که هیچ یک از فرآیندهای پسزمینه Docker را در مک خود اجرا نمیکنید، زیرا اگر چنین نمونهای فعال باشد، برنامه حذف نصب نمیشود. برای متوقف کردن تمام فرآیندهای پسزمینه Docker:
- با رفتن به Applications > Utilities یا با استفاده از Spotlight Search، Activity Monitor را راه اندازی کنید.
- “docker” را در نوار جستجو تایپ کنید و فرآیندهای فهرست شده با Shift + کلیک یا Command + کلیک کردن روی هر یک از آنها را برجسته کنید.
- روی دکمه Stop (X) کلیک کنید تا تمام فرآیندهای Docker در مک خود پایان یابد تا زمانی که آن را دوباره راه اندازی کنید.
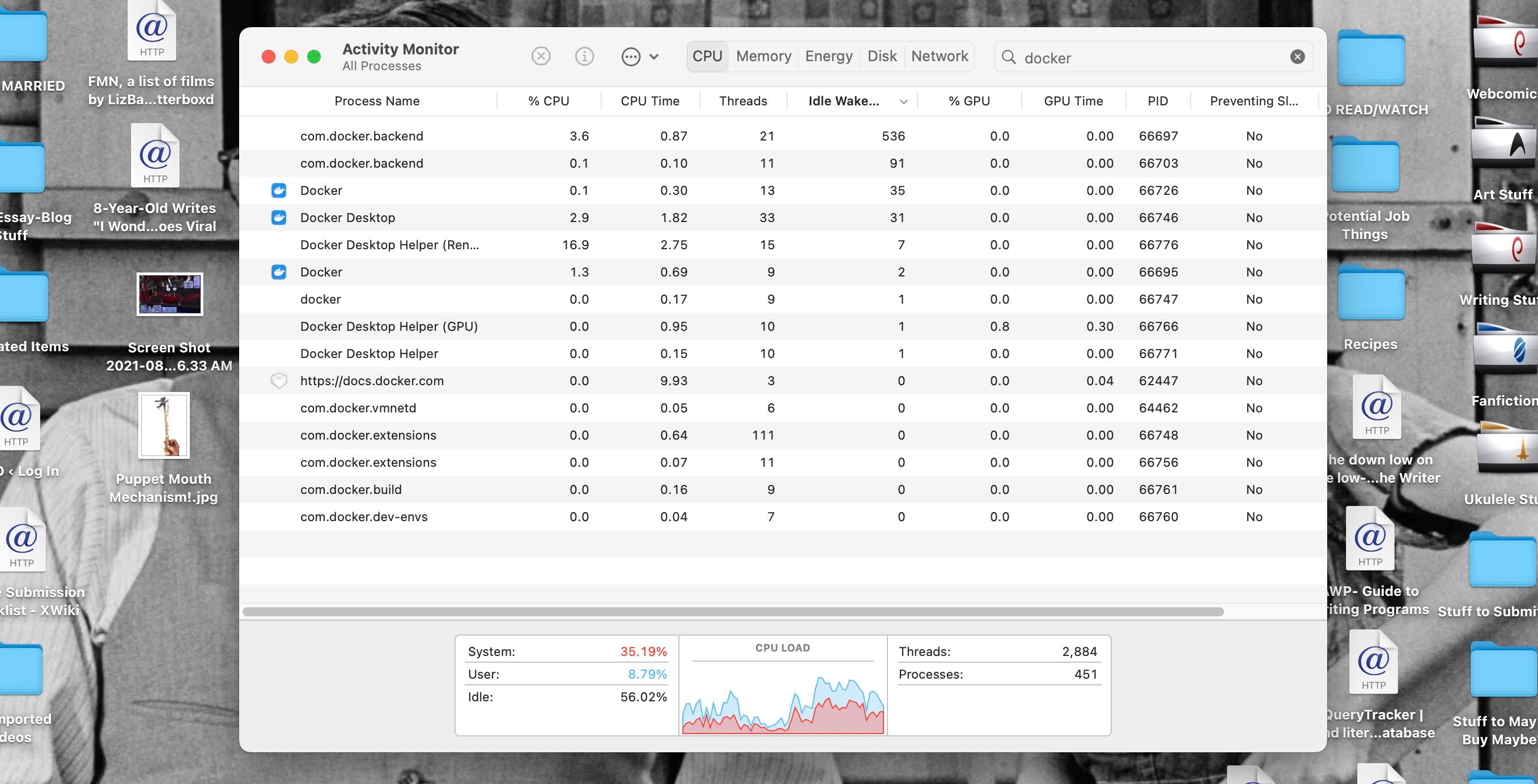
در این مرحله، ما آماده حذف نصب برنامه هستیم. برای حذف دستی Docker macOS با Finder:
- یک پنجره Finder جدید باز کنید و به پوشه Applications بروید.
- روی برنامه Docker کلیک کرده و به سطل زباله خود بکشید، یا روی نماد کنترل کلیک کنید و انتقال به سطل زباله را انتخاب کنید.
- سطل زباله مک خود را باز کنید و روی دکمه خالی کلیک کنید.
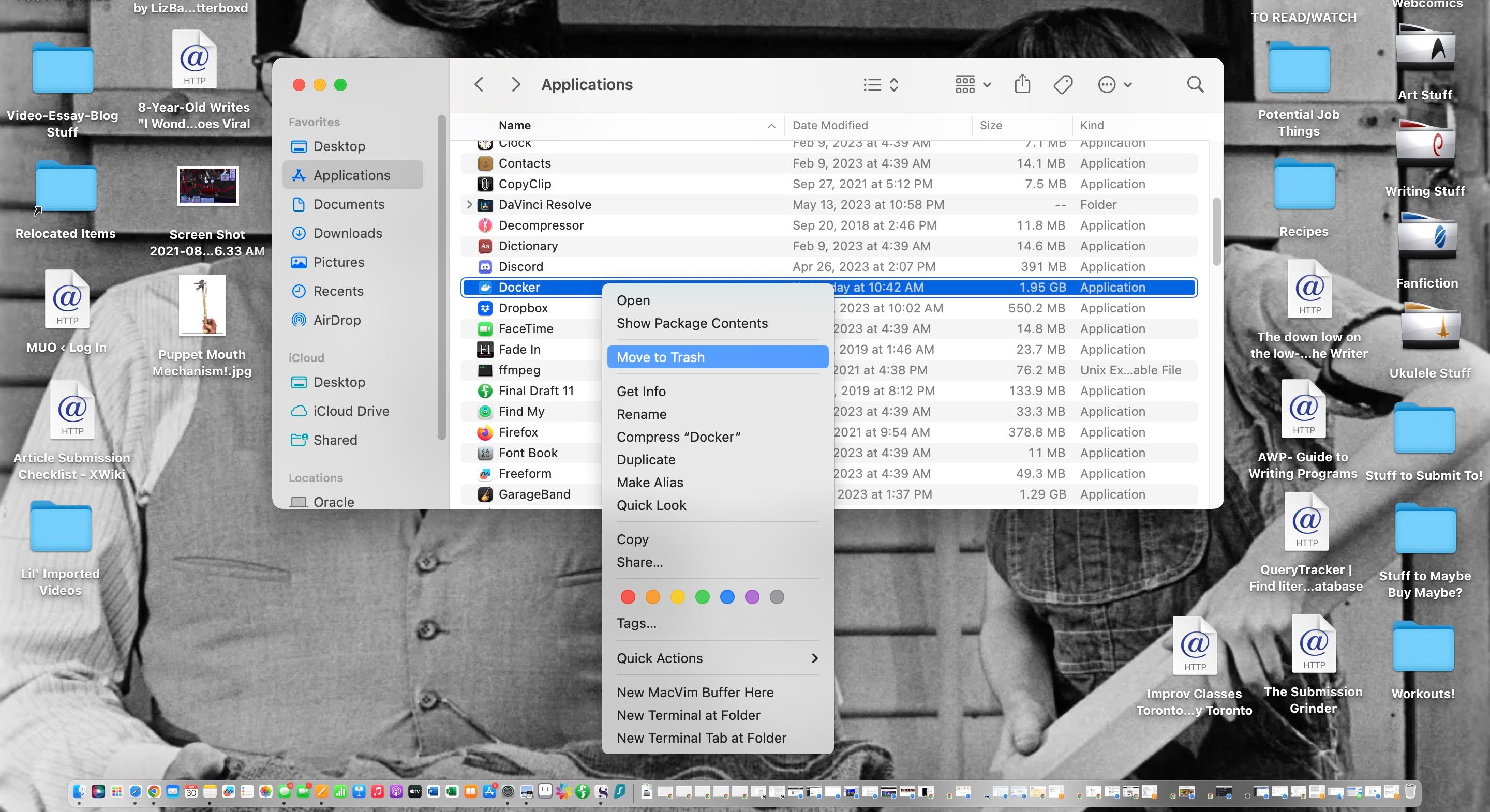
بخش برنامه Docker اکنون حذف نصب شده است، اما هنوز فایل هایی در مک شما باقی مانده است که باید آنها را نیز حذف کنید. برای حذف فایل های باقیمانده Docker:
- از نوار منو روی Go > Go to Folder کلیک کنید یا Command + Shift + G را تایپ کنید.
- “~/Library” را تایپ کنید و کلید Return (یا Enter) را بزنید.
- در پوشه Library، پوشه Preferences را باز کنید و فایل های com.docker.docker.plist و com.electron.dockersektop.plist را پیدا کنید.
- هر دو فایل را برجسته کنید و آنها را به سطل زباله بکشید یا روی کنترل کلیک کنید و انتقال به سطل زباله را انتخاب کنید.
- مراحل 3 و 4 را برای فایلهای زیر تکرار کنید، که آدرسهای آنها را نیز میتوانید در پنجره جستجوی Finder’s Go to Folder کپی و جایگذاری کنید:
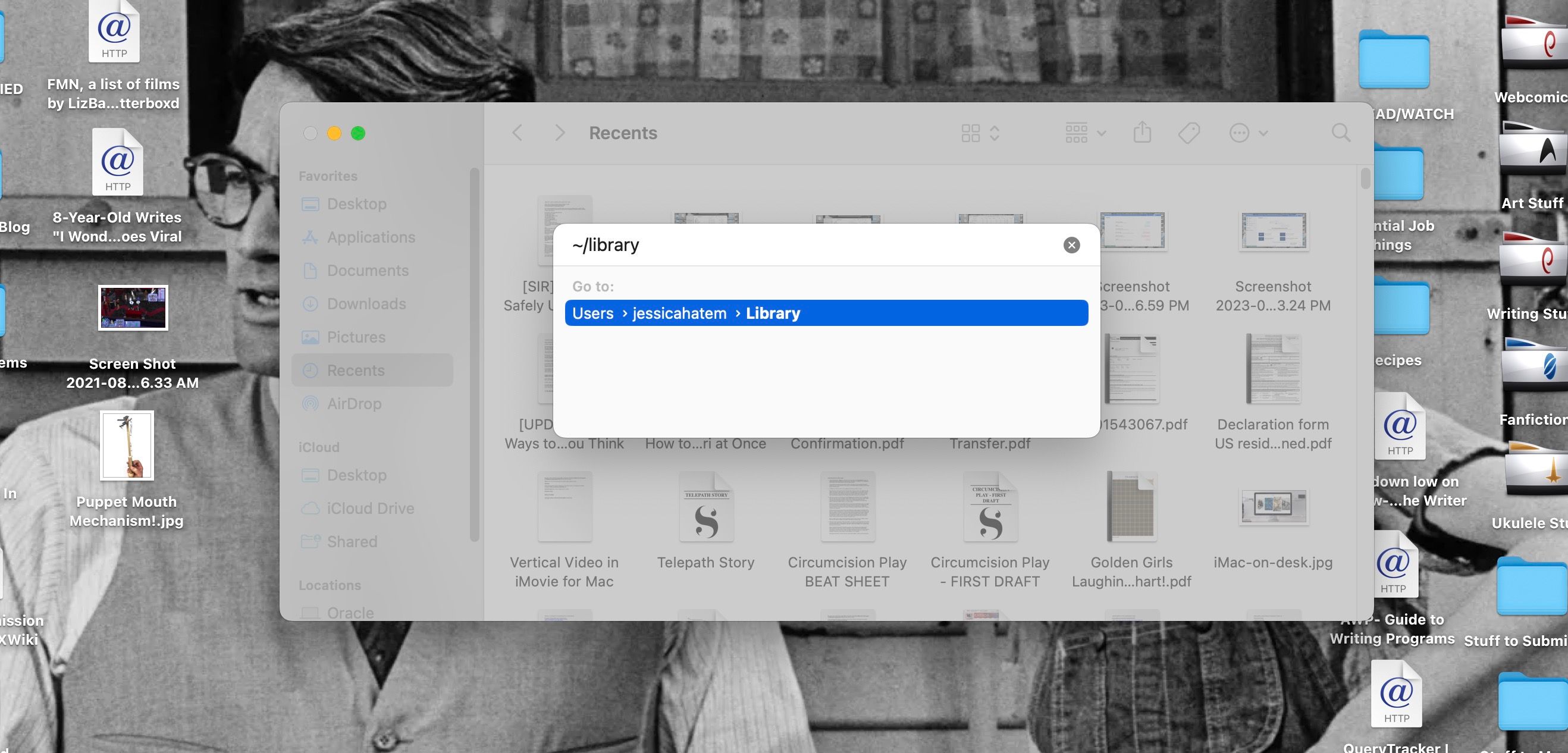
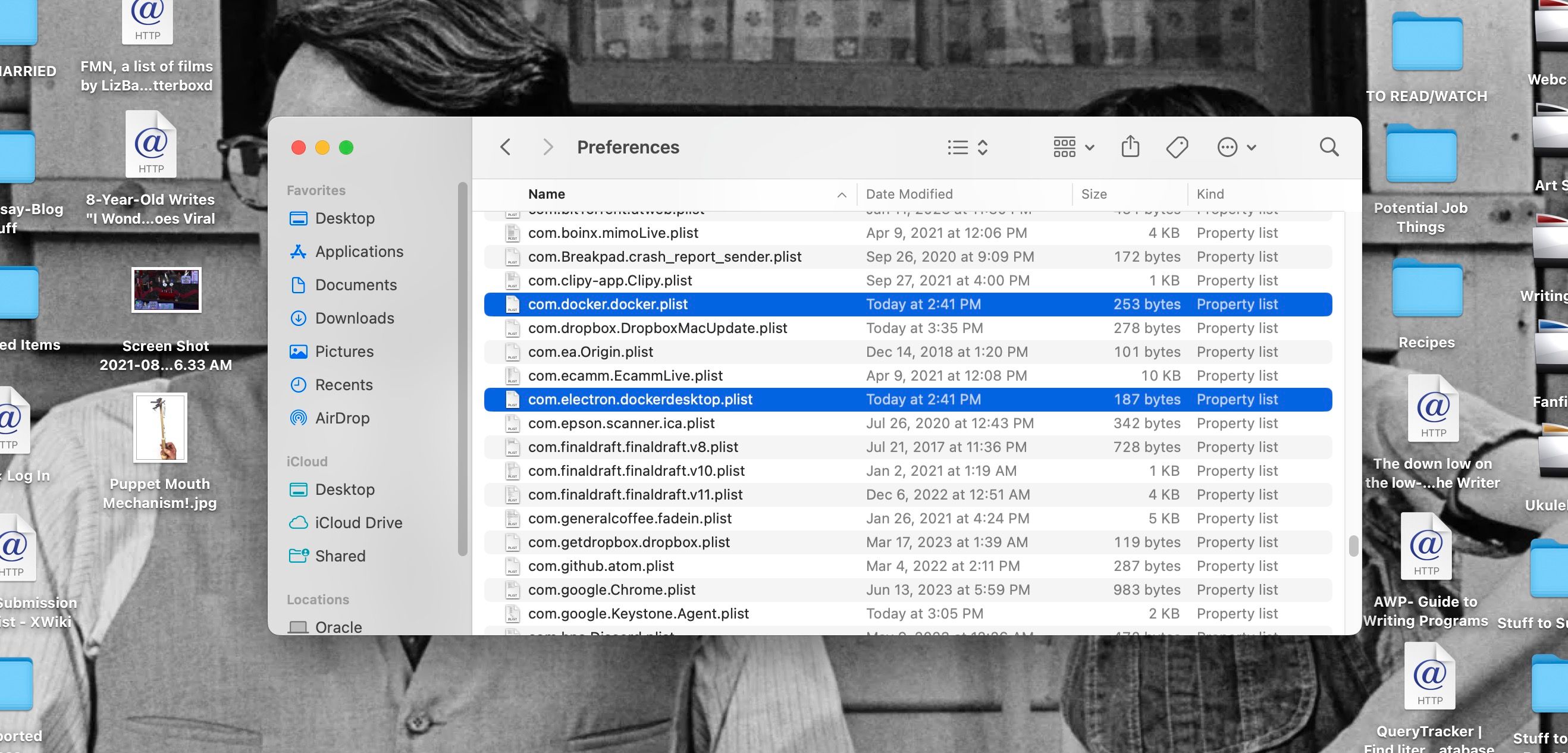
- ~/Library/Cookies/com.docker.docker.binarycookies
- ~/Library/Logs/Docker Desktop
- ~/کتابخانه/پشتیبانی برنامه/دسکتاپ داکر
- ~/Library/Caches/com.docker.docker
- ~/Library/Group Containers/group.com.docker
- ~/Library/Saved Application State/com.electron.docker-frontend.savedState
- /Library/PrivilegedHelperTools/com.docker.vmnetd
- /Library/LaunchDaemons/com.docker.vmnetd.plist
- /usr/local/lib/docker
- ~/.docker
اکنون، سطل زباله را باز کنید و روی دکمه خالی کردن کلیک کنید. همه فایلهای Docker شما حذف خواهند شد و برنامه به طور کامل از مک شما حذف خواهد شد!
از ترمینال برای حذف Docker از مک خود استفاده کنید
یکی دیگر از راههای حذف دستی Docker از مک، استفاده از ترمینال است. با برنامه ترمینال، نه تنها میتوانید برنامهها را از طریق Homebrew روی مک خود نصب کنید، بلکه دستوراتی را نیز در آن وارد کنید که به آن اجازه میدهد برنامههای مختلف از جمله فایلها و برنامههای Docker باقیمانده را از سیستم حذف کند.
میتوانید با استفاده از جستجوی Spotlight یا رفتن به Applications > Utilities در پنجره Finder، ترمینال را راهاندازی کنید. اکنون، شما آمادهاید تا دستوراتی را وارد کنید تا فایلهای Docker باقیمانده را از مک خود حذف کنید.
دستورات rm و -rf که در این فرآیند استفاده میکنید، فایل یا فایلهای مشخص شده را برای همیشه حذف میکنند. اگر مراقب فاصله ها و نمادهای استفاده شده در یک دستور نباشید، می توانید فایل های دیگر یا حتی برنامه های مهم را در مک خود به طور دائم حذف کنید.
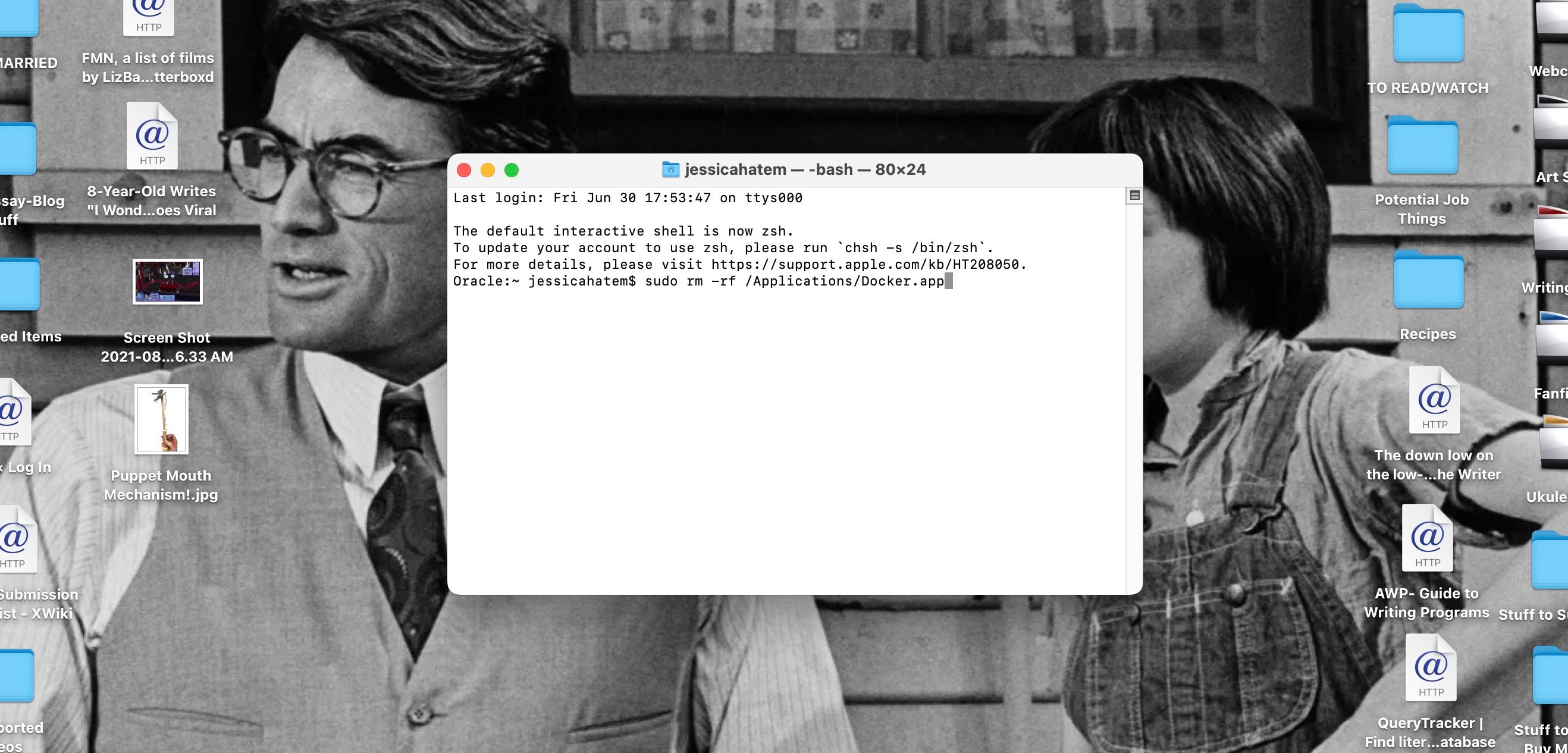
برای حذف نصب Docker Desktop از مک خود با ترمینال، دستورات زیر را یکی یکی در پنجره ترمینال خود کپی و جایگذاری کنید و برای هر کدام کلید Return را بزنید:
sudo rm -rf /Applications/Docker.app
sudo rm -f /usr/local/bin/docker
sudo rm -f /usr/local/bin/docker-machine
sudo rm -f /usr/local/bin/com.docker.cli
sudo rm -f /usr/local/bin/docker-compose
sudo rm -f /usr/local/bin/docker-compose-v1
sudo rm -f /usr/local/bin/docker-credential-desktop
sudo rm -f /usr/local/bin/docker-credential-ecr-login
sudo rm -f /usr/local/bin/docker-credential-osxkeychain
sudo rm -f /usr/local/bin/hub-tool
sudo rm -f /usr/local/bin/hyperkit
sudo rm -f /usr/local/bin/kubectl.docker
sudo rm -f /usr/local/bin/vpnkit
sudo rm -rf ~/.docker
sudo rm -rf ~/Library/Containers/com.docker.docker
sudo rm -rf ~/Library/Application\ Support/Docker\ Desktop
sudo rm -rf ~/Library/Group\ Containers/group.com.docker
sudo rm -f ~/Library/HTTPStorages/com.docker.docker.binarycookies
sudo rm -f /Library/PrivilegedHelperTools/com.docker.vmnetd
sudo rm -f /Library/LaunchDaemons/com.docker.vmnetd.plist
sudo rm -rf ~/Library/Logs/Docker\ Desktop
sudo rm -rf /usr/local/lib/docker
sudo rm -f ~/Library/Preferences/com.docker.docker.plist
sudo rm -rf ~/Library/Saved\ Application\ State/com.electron.docker-frontend.savedState
sudo rm -f ~/Library/Preferences/com.electron.docker-frontend.plist
با این کار Docker و تمام فایل های باقیمانده آن به طور دائم از مک شما حذف نصب می شود. یک بار دیگر، به یاد داشته باشید که به طور دقیق کپی و پیست کنید و یکی یکی بروید تا دیگر فایل های مهم سیستم را حذف نکنید.
Docker را با خیال راحت از مک خود حذف نصب کنید
حذف نصب برنامه Docker Desktop از مک خیلی سخت نیست. انجام این کار از طریق هر یک از روشهایی که در مورد آن صحبت کردیم، برنامه و فایلهای باقیماندهای را که عمیقاً در سیستم شما کاشته میشود، به سرعت و ایمن حذف میکند.
در حالی که Docker Desktop فرآیند حذف نصب را آسان میکند، روشهای Terminal و Finder به شما این امکان را میدهند که Docker را بدون هیچ گونه عوارض بعدی حذف کنید. بنابراین، روشی را دنبال کنید که برای شما و مک شما بهترین کار را دارد.