ابزار Brush در فتوشاپ برای حذف برخی از جنبههای تصویر شما، از جمله حواسپرتیهای ناخواسته، بسیار مفید است.
آیا تا به حال به تصویری نگاه کردهاید که سوژهای با فضای منفی زیاد دارد و فکر کردهاید که آیا راه آسانی برای حذف حواسپرتی وجود دارد؟ گاهی اوقات، ساده ترین راه برای مقابله با چنین تصاویری، نقاشی روی همه آنها است!
در این آموزش، در دو مرحله آسان به شما نشان می دهیم که چگونه از ابزار Brush برای حذف حواس پرتی در فتوشاپ استفاده کنید. بیا شروع کنیم!
چرا باید به جای ابزارهای معمول از ابزار براش برای از بین بردن حواس پرتی استفاده کرد؟
زمانی وجود خواهد داشت که استفاده از ابزار Brush برای حذف حواسپرتی در فتوشاپ بسیار آسانتر از ابزارهای سنتیتر مانند Healing، Spot Healing و Clone Stamp خواهد بود. مثال عالی زمانی است که علائم خراش یا حواسپرتیهای متفرقه زیادی وجود دارد، مانند این مثال.

در محیطهای استودیویی معمولاً کاغذ پسزمینه دارای علائم زیادی از استفاده منظم است. برخورد انفرادی با این عوامل حواس پرتی بسیار وقت گیر خواهد بود. خوشبختانه، وقتی تصاویری با فضای منفی زیاد وجود دارد، حذف حواس پرتی با ابزار Brush در فتوشاپ آسان است.
اما ممکن است چنین تصاویری وجود داشته باشند که فقط با استفاده از ابزارهای معمول، حواسپرتی کمی داشته باشند. ما به شما نشان می دهیم که چگونه از ابزار Clone Stamp برای این موقعیت و برای استفاده همه جانبه استفاده کنید.
اگر می خواهید یاد بگیرید که چگونه با استفاده از ابزار Brush حذف حواس پرتی آسان است، می توانید تصویر نمونه ما را در Pexels دانلود کنید. اما بدون بحث بیشتر، بیایید کارها را شروع کنیم.
مرحله 1: موضوع را از پس زمینه جدا کنید
هر زمان که امکان جدا کردن سوژه از پسزمینه وجود داشت، بهتر است این کار را انجام دهید زیرا حذف عوامل حواسپرتی از فتوشاپ با استفاده از ابزار Brush بسیار آسانتر میشود. ما این را روی یک تصویر نسبتا ساده با پسزمینه ساده و سفید امتحان میکنیم.
- به انتخاب > موضوع بروید.
- بر روی هر یک از ابزارهای انتخاب فتوشاپ کلیک کنید. ما ابزار Lasso را برای این مثال انتخاب کردیم.
- داخل قسمت انتخاب شده کلیک راست کرده و Select Inverse را انتخاب کنید.
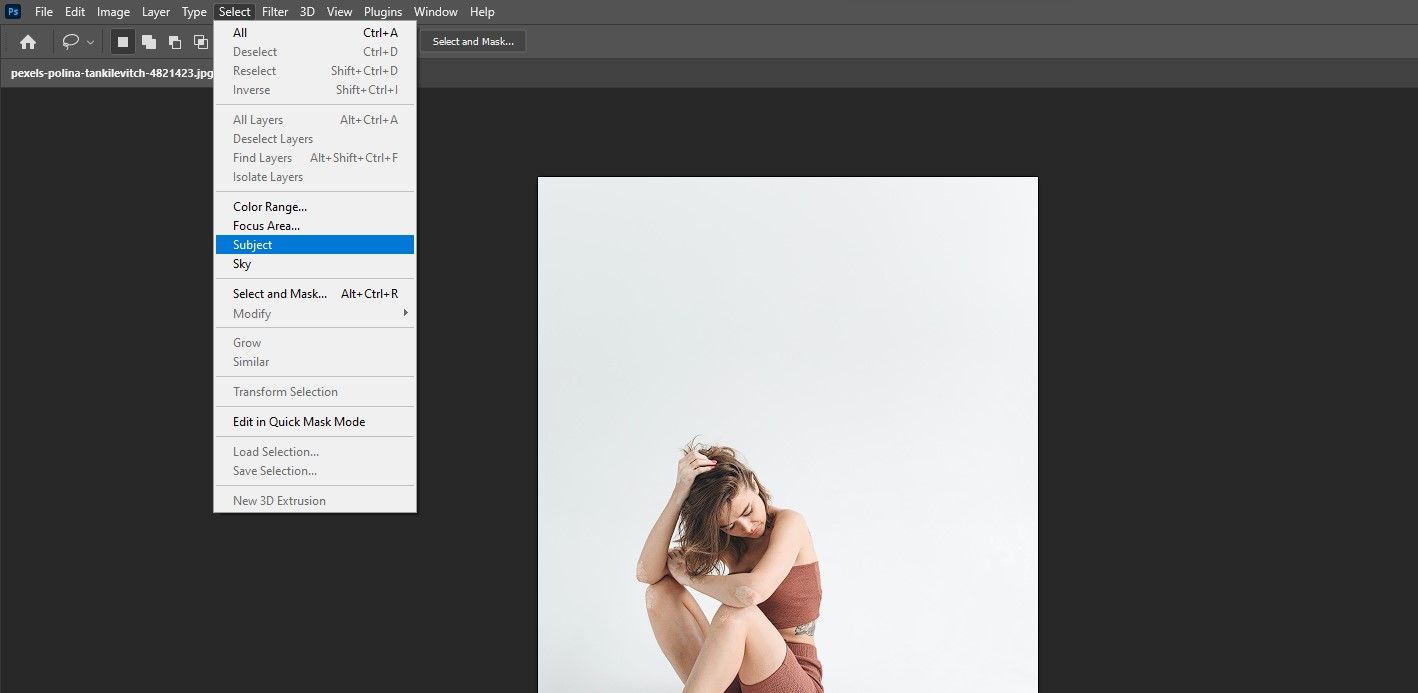
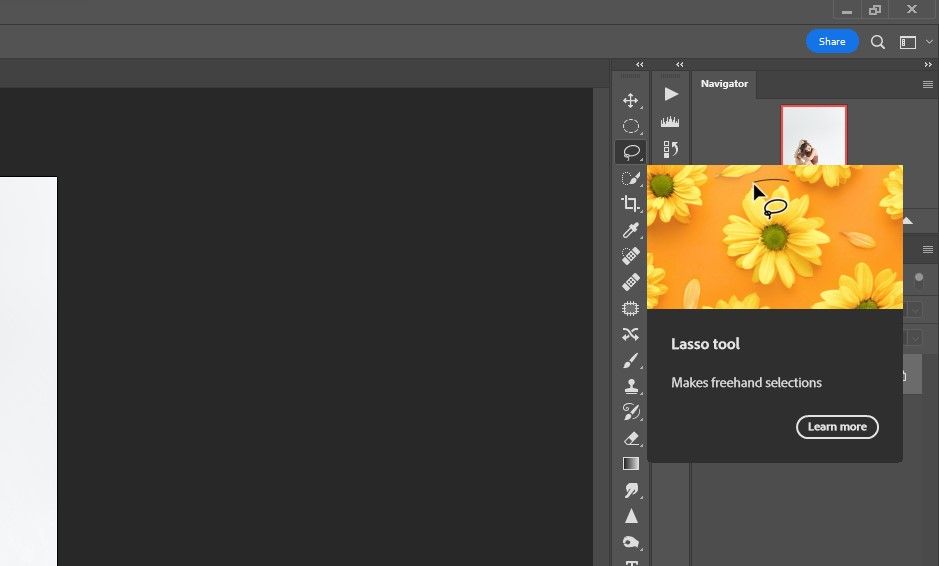
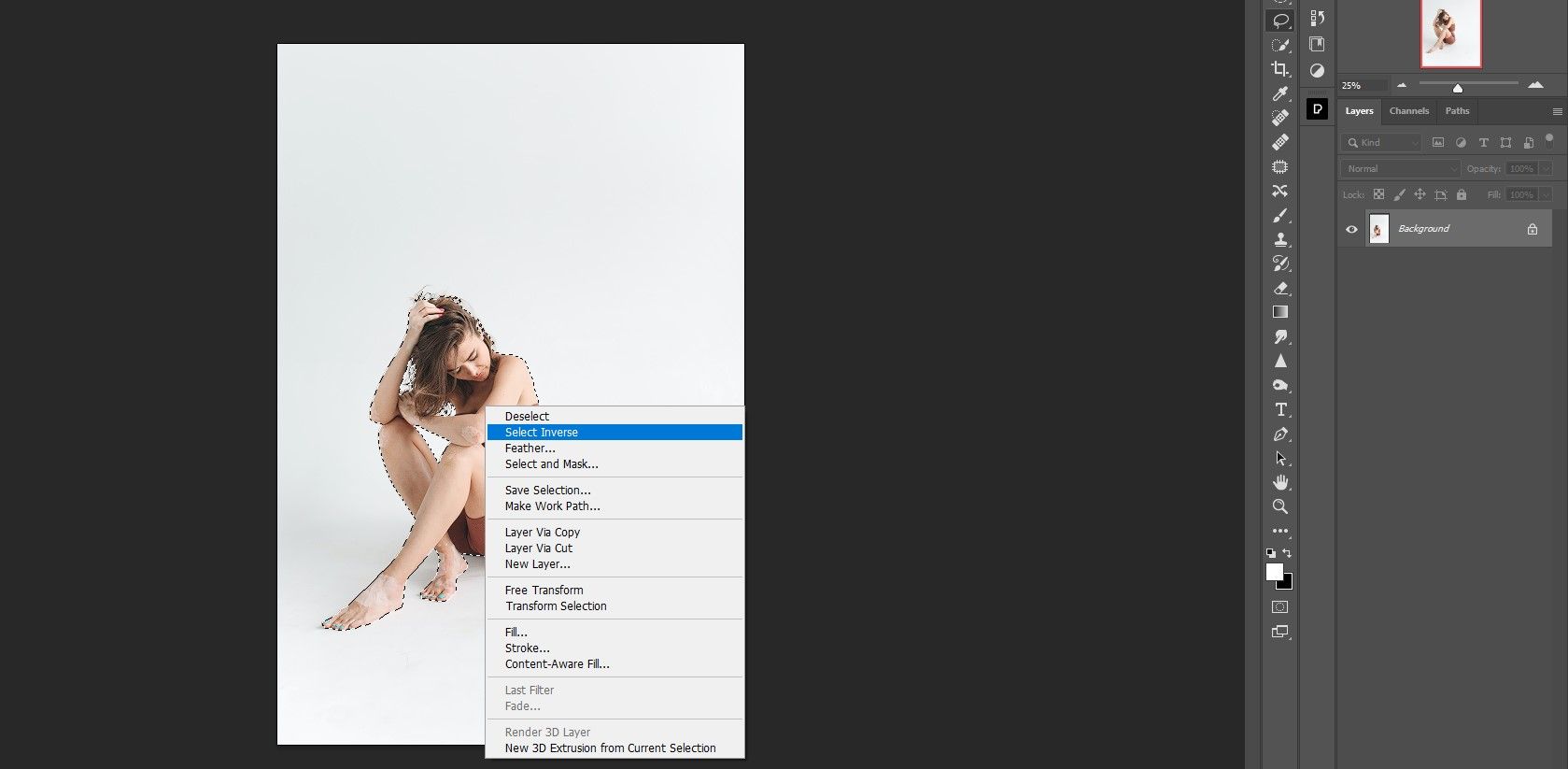
فتوشاپ معمولاً با چنین پسزمینهای ساده، انتخاب خوبی انجام میدهد. اکنون، ما فقط پسزمینه را انتخاب کردهایم، و وقتی از ابزار Brush برای حذف حواسپرتیها استفاده میکنیم، به هیچ وجه سوژه ما تحت تأثیر قرار نمیگیرد.
برای انتخاب های سخت تر، می توانید نحوه استفاده از کانال ها در فتوشاپ را بیاموزید.
مرحله 2: از ابزار Brush Tool برای حذف حواس پرتی استفاده کنید
اکنون زمان آن رسیده که حواسپرتیهای موجود در کف استودیو را از بین ببرید. برای انجام این کار، دستورالعمل های زیر را دنبال کنید.
- ابزار Brush را از منو انتخاب کنید یا به سادگی B را روی صفحه کلید فشار دهید.
- برای این مثال، ما یک براش Soft Round را انتخاب می کنیم.
- مطمئن شوید که Opacity و Flow هر دو روی 100 درصد تنظیم شده باشند.
- کلید Alt را نگه دارید و رنگی را از تصویر نمونه برداری کنید، در حالت ایده آل، رنگی تمیز نزدیک به جایی که حواس پرتی وجود دارد، برای بهترین تطابق ممکن.
- رنگ مایل به سفید را روی کل تصویر بکشید. توجه داشته باشید که سوژه شما محافظت می شود، بنابراین لازم نیست در اطراف لبه ها مراقب باشید.
- Ctrl+D را فشار دهید تا انتخاب را لغو کنید.
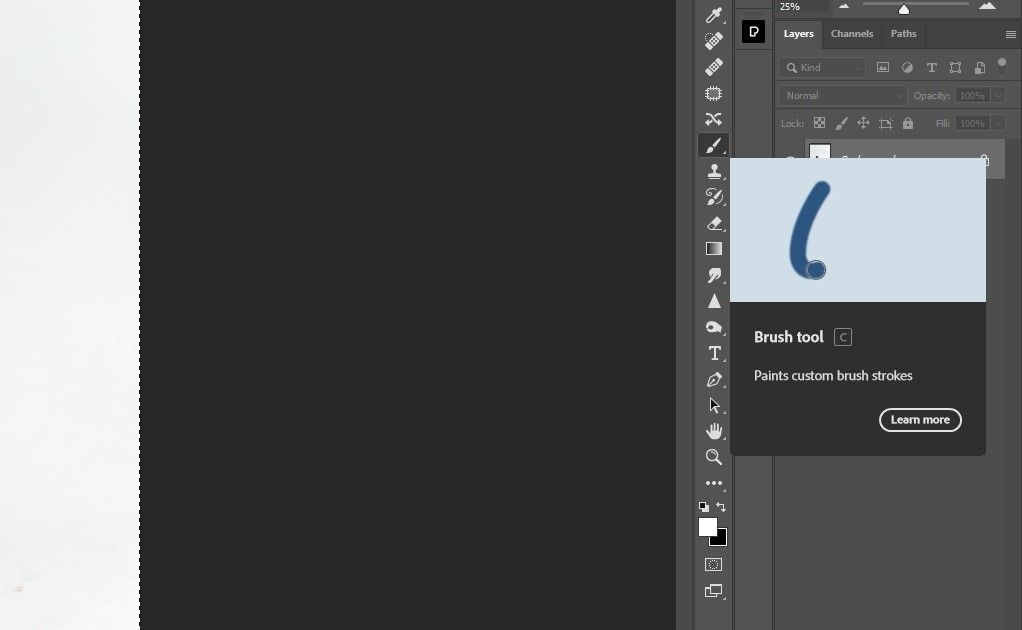
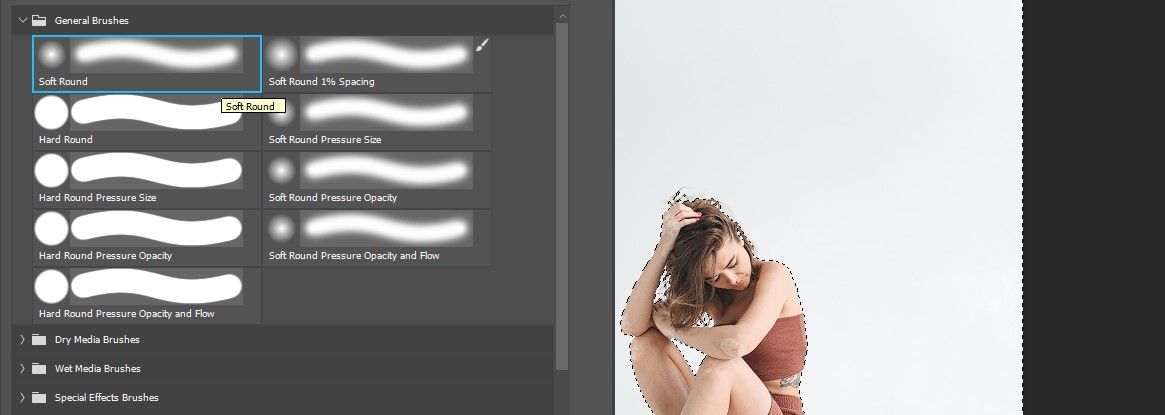
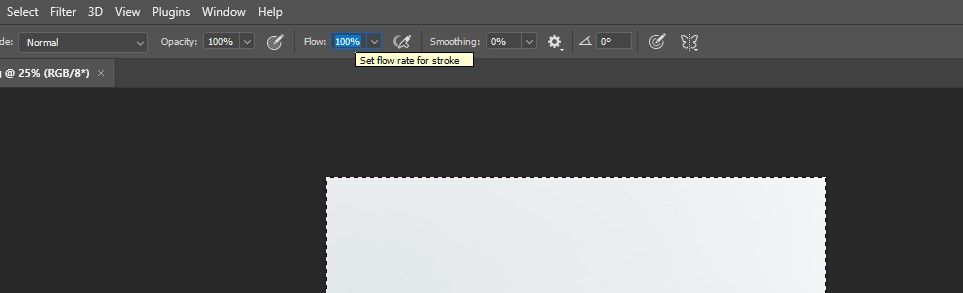
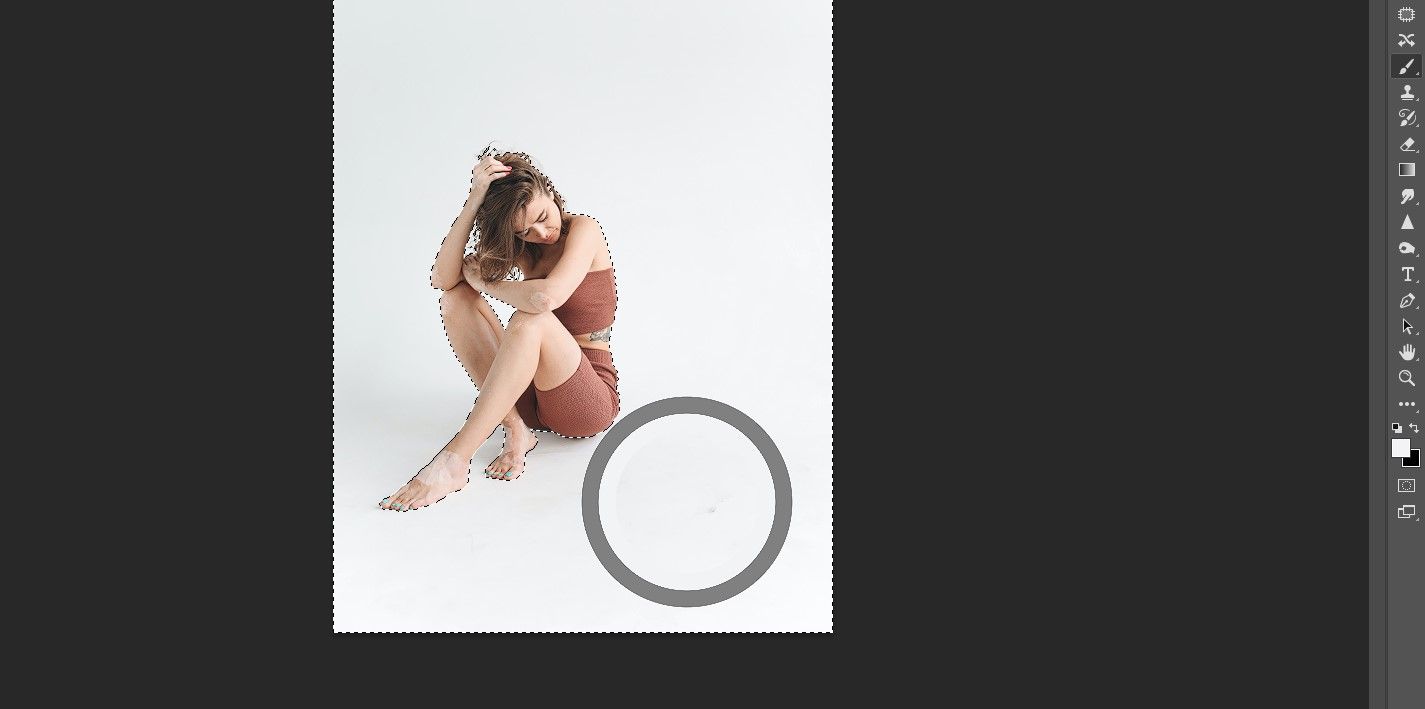
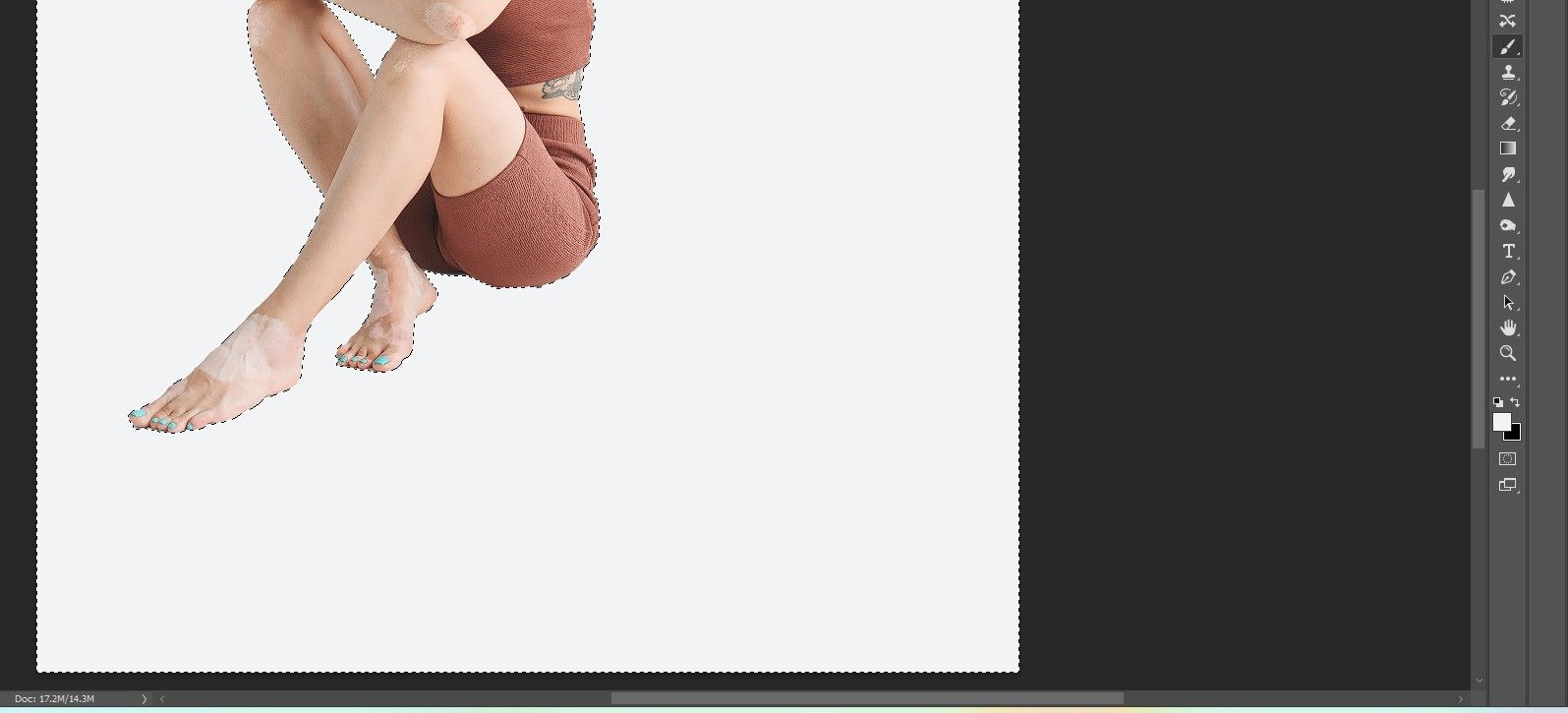
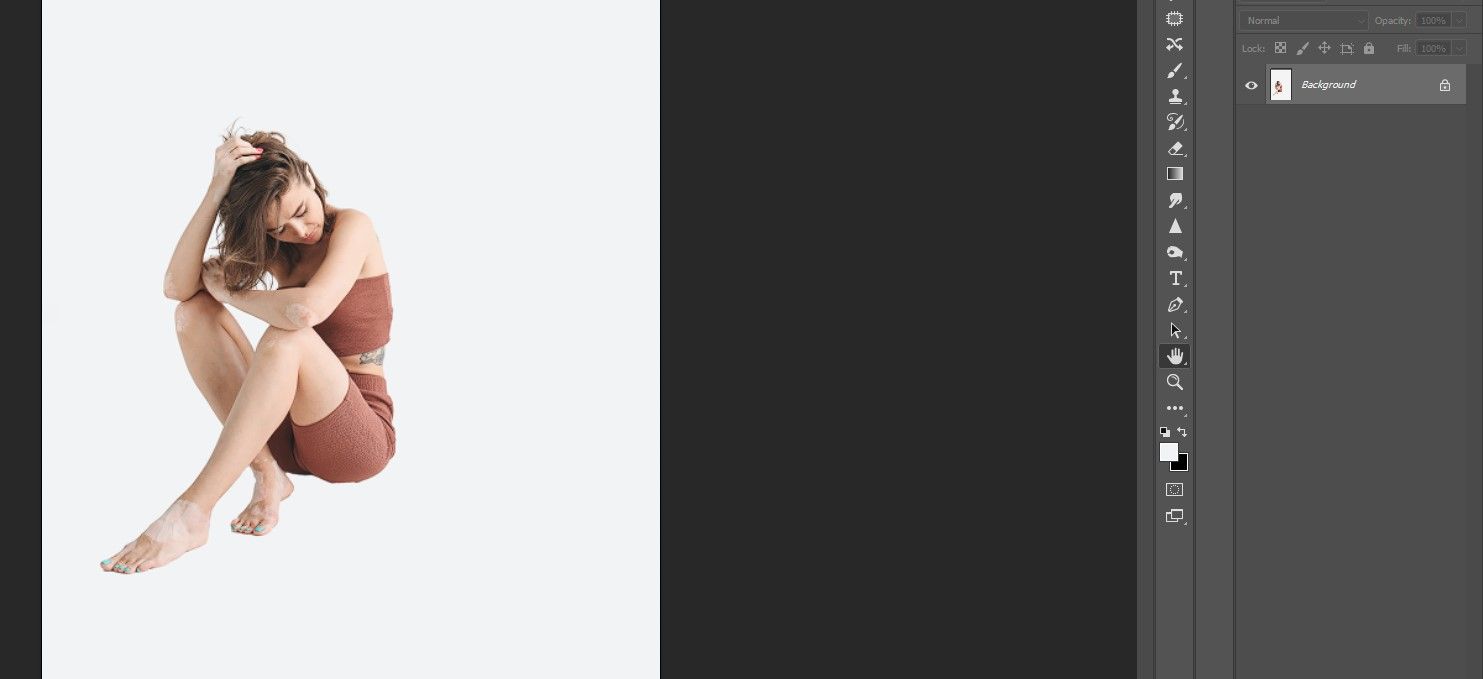
اکنون سوژه و پسزمینهای تمیز و سفید بدون هیچ گونه حواسپرتی باقی ماندهایم.
شاید متوجه شده باشید که سایه زن نیز روی آن نقاشی شده است. اگر میخواستیم سایه را حفظ کنیم، میتوانستیم از همان ابتدا ماسک خود را تنظیم کنیم. برای ویرایش پیشرفته تر، می توانید در مورد نحوه پوشاندن سوژه در فتوشاپ بیاموزید.
استفاده از ابزار براش برای از بین بردن حواس پرتی آسان است
در برخی از تصاویر، ممکن است استفاده از ابزار Brush برای حذف حواسپرتی در فتوشاپ دو مرحله آسان باشد. امیدواریم زمانی که سایر ابزارهای سنتی زمانبرتر هستند، استفاده از ابزار Brush برای شما مفید خواهد بود.
