آیا باید هوای مرده را از ویدیو یا پادکست خود حذف کنید؟ این روش در زمان شما صرفه جویی زیادی می کند.
اولین قسمت از ویرایش یک ویدیوی طولانی، استریم یا پادکست می تواند فوق العاده خسته کننده باشد. یکی از زمانبرترین مراحل، حذف هوای مرده بین عکسهای ویدیویی یا لحظات جالب در یک VOD استریم است.
امروز، روشی را با استفاده از Adobe Creative Suite معرفی میکنیم تا به راحتی و بهطور خودکار آن هوای مرده را قطع کند و در زمان ویرایش بسیار صرفهجویی کند. ما از Adobe Premiere Pro، Audition و Media Encoder استفاده خواهیم کرد – همه اینها ضروری هستند.
مرحله 1: صدای خود را در Adobe Audition علامت گذاری کنید
میتوانید اصول اولیه Adobe Audition را بخوانید تا مطمئن شوید که اصطلاحات نشانگر و شکل موج را قبل از غواصی درک کردهاید.
ابتدا Adobe Audition را باز کرده و فایل ویدیوی خود را داخل آن بکشید. شما باید یک شکل موج صوتی را در جدول زمانی ببینید. بعد، پنجره Diagnostics را باز کنید. افکت علامت گذاری صوتی را انتخاب کنید و روی Find Levels کلیک کنید. Audition صدای شما را برای تعریف سکوت و صدا اسکن می کند.
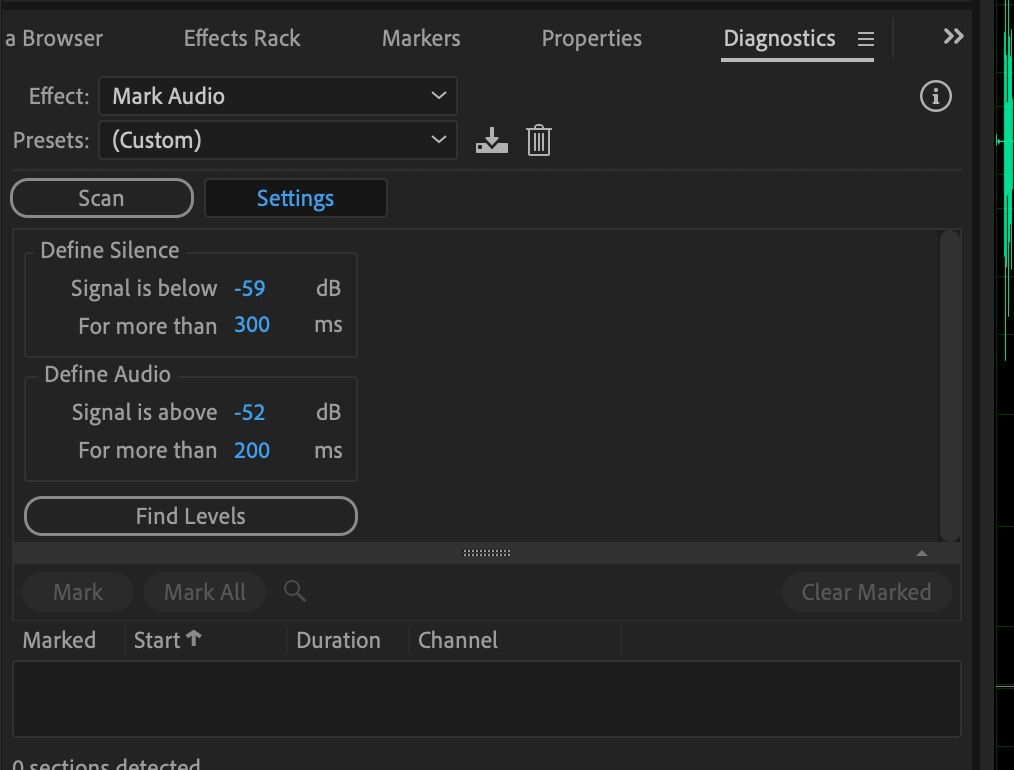
ممکن است لازم باشد این تعاریف را بهصورت دستی با آزمون و خطا تغییر دهید، زیرا سطوحی که Audition تعریف میکند ممکن است خیلی حساس باشند و آنقدر که انتظار دارید سکوت را حذف نکنند. تعاریف سکوت و صدا باید تقریباً 7 دسی بل تفاوت داشته باشند.
ما از تنظیم -59 دسیبل برای 300 میلیثانیه در حالت بیصدا و -52 دسیبل برای 200 میلیثانیه در صدا با Shure SM7B در 50 دسیبل بهره و حداقل نویز پسزمینه استفاده کردیم، اما تنظیمات ایدهآل از میکروفونی به میکروفون دیگر متفاوت است.
هنگامی که سکوت و صدا را تعریف کردید، روی Scan کلیک کنید. بعد، روی علامت گذاری همه کلیک کنید تا نشانگرهایی برای نشان دادن مرز بین صدا و سکوت ایجاد شود.
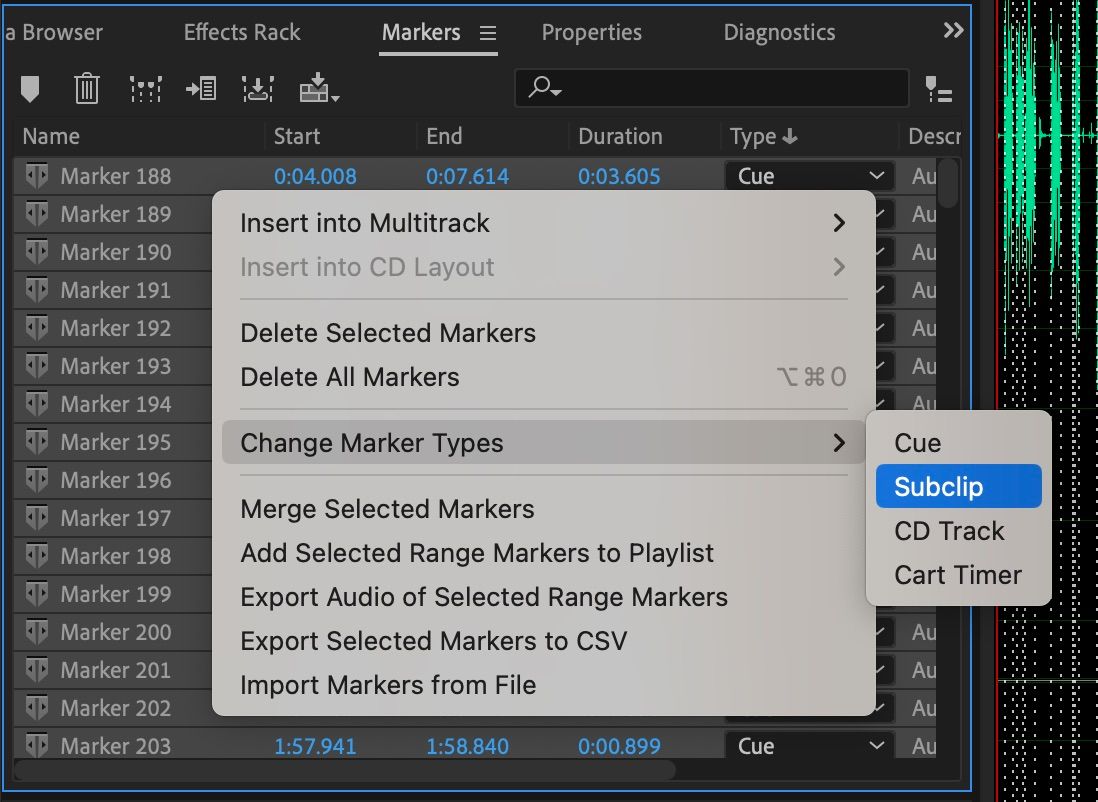
بعد، به پنجره نشانگرها بروید و Ctrl + A (Cmd + A در مک) را فشار دهید تا همه آنها را انتخاب کنید. در هر نقطه از پنجره نشانگر کلیک راست کنید، Change Marker Type را انتخاب کنید و روی Subclip کلیک کنید.
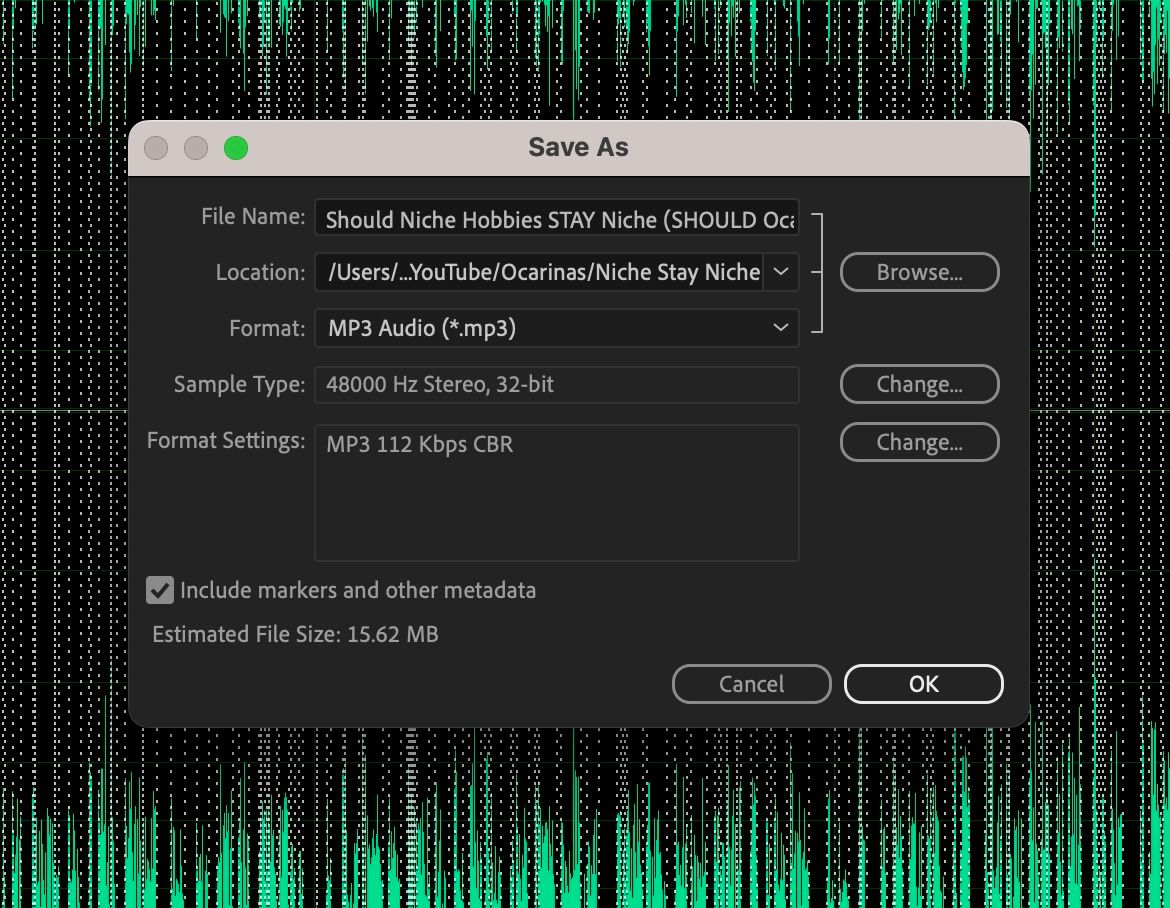
با تنظیم همه نشانگرها روی Subclip، به سادگی فایل را ذخیره کنید. این فایل فقط برای نشانگرهای آن مهم است – صدا در اینجا در محصول نهایی استفاده نخواهد شد – بنابراین برای صرفه جویی در فضای دیسک به عنوان یک فرمت با اتلاف مانند mp3 صادر کنید. قبل از کلیک بر روی OK، مطمئن شوید که نشانگرها و سایر ابرداده ها نیز بررسی شده باشند.
مرحله 2: یک فایل ویدیویی علامت گذاری شده در Media Encoder ایجاد کنید
Adobe Media Encoder یک ابزار قدرتمند و در عین حال تا حدی پیچیده برای رمزگذاری ویدیو است و ممکن است بخواهید ابتدا تعدادی از عملکردهای آن را یاد بگیرید.
اکنون که یک فایل صوتی علامتگذاری شده دارید، باید آن را با این نشانگرها به یک فایل ویدیویی ساختگی تبدیل کنیم. Adobe Media Encoder را باز کنید و فایل mp3 علامت گذاری شده خود را به صف بکشید.
تنظیمات صادرات مهم نیست، زیرا ویدئو و صدا در محصول نهایی استفاده نمیشوند، اما یکی از سریعترین تنظیمات پیشتنظیم صادرات در مک بدون اندازه فایلهای عظیم، QuickTime → Apple ProRes 422 Proxy است. فایل صادر شده باید یک صفحه سیاه با صدا باشد.
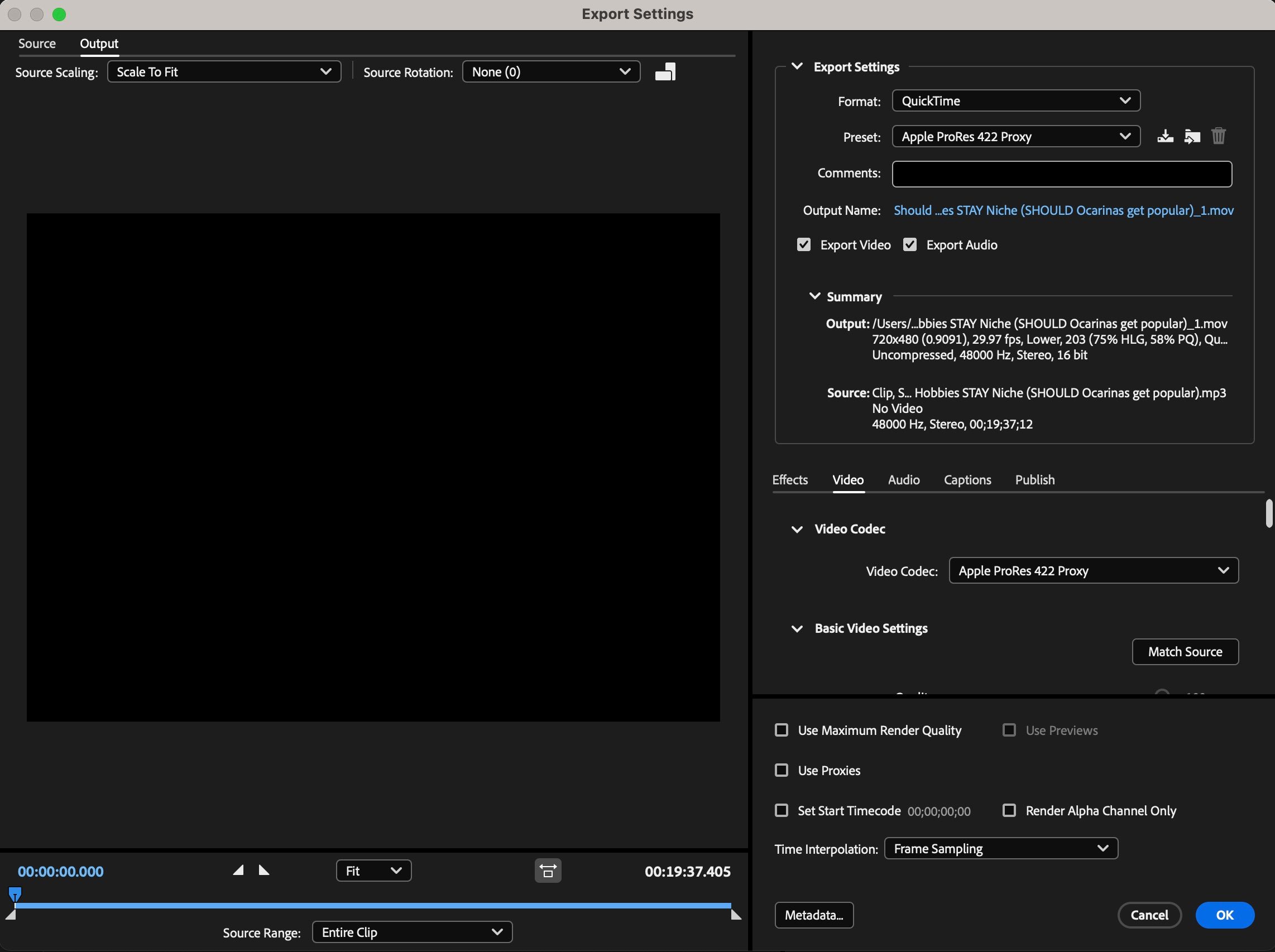
هنگامی که فایل ویدیویی ساختگی صادر شد، Adobe Premiere Pro را باز کنید.
مرحله 3: کلیپ های فرعی را به Premiere Pro وارد کنید
قبل از انجام هر کاری با فایل ویدئویی ساختگی خود که حاوی نشانگرهای شما است، یک پروژه در Adobe Premiere Pro ایجاد کنید و فایل ویدئویی با کیفیت بالا اصلی خود را وارد کنید. برای ایمن بودن، آن را روی تایم لاین بکشید تا دنبالهای با تنظیمات ویدیویی درست ایجاد کنید، سپس آن را از خط زمانی حذف کنید و در عین حال آن دنباله را در پوشه پروژه خود دست نخورده نگه دارید.
در مرحله بعد، یک سطل در پروژه خود ایجاد کنید، زیرا کلیپ های کوتاه زیادی برای وارد کردن خواهید داشت، و یک سطل اختصاصی مانع از به هم ریختن این صدها کلیپ بالقوه پروژه شما در حین کار می شود. آن سطل را باز کنید، روی هر نقطه داخل آن کلیک راست کنید، سپس Import File را انتخاب کنید و فایل ویدیویی ساختگی خود را وارد کنید.
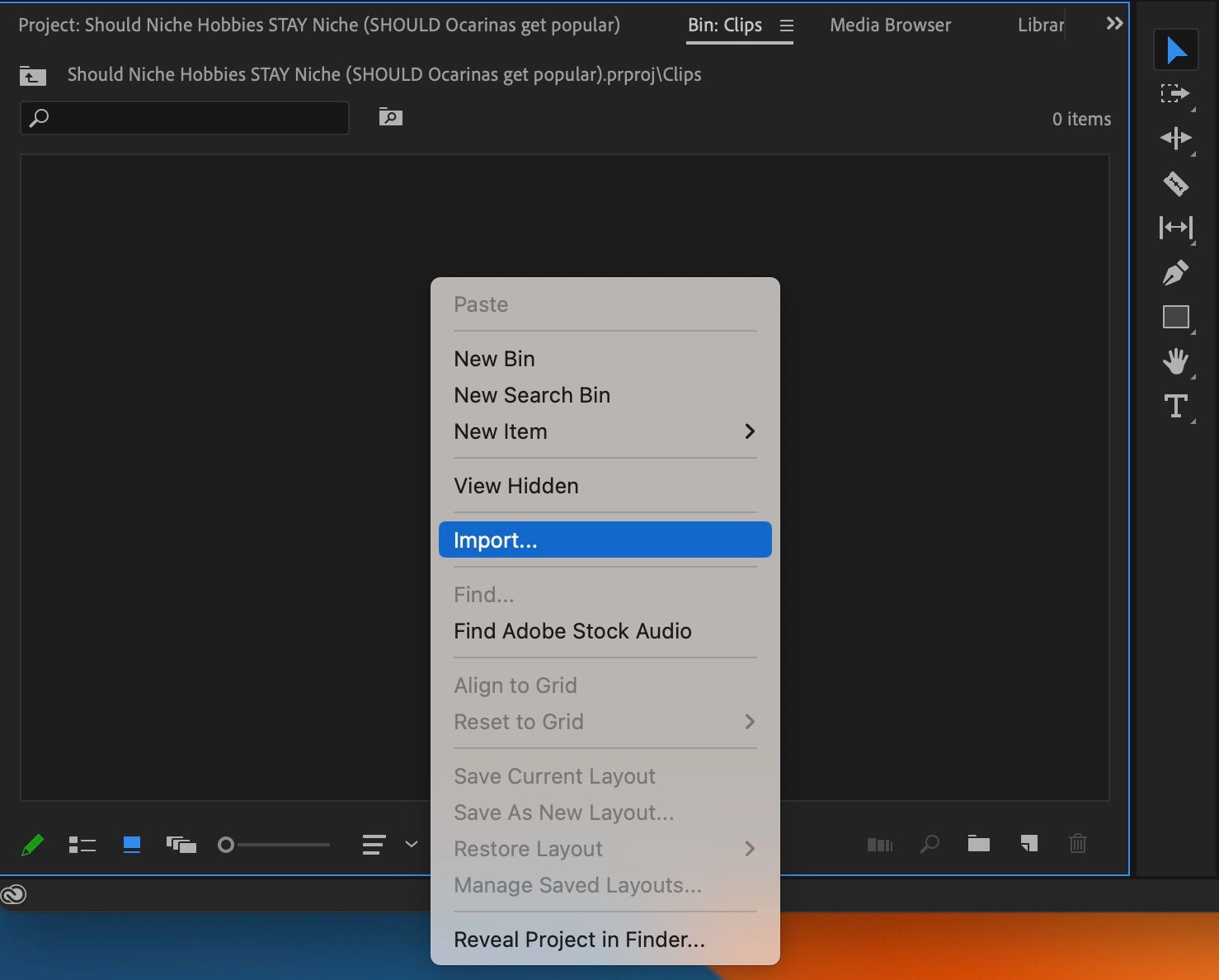
خود فایل و بسیاری از زیر کلیپ های کوتاه ساخته شده از نشانگرها را خواهید دید. همه کلیپهای موجود در سطل را انتخاب کنید—همه آنها باید تصاویر بندانگشتی مشکی داشته باشند، زیرا ویدیوی واقعی در فایل وجود ندارد، سپس کلیک راست کرده و Make Offline را انتخاب کنید.
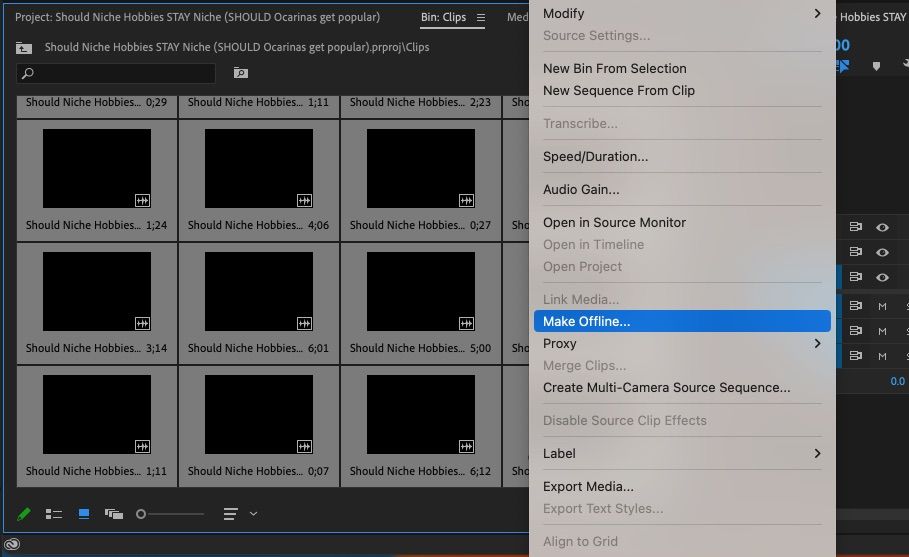
همه کلیپ ها را انتخاب کنید، دوباره کلیک راست کنید، سپس Link Media را انتخاب کنید، Locate را انتخاب کنید و در پنجره زیر ویدیوی اصلی خود را به عنوان رسانه برای پیوند انتخاب کنید.
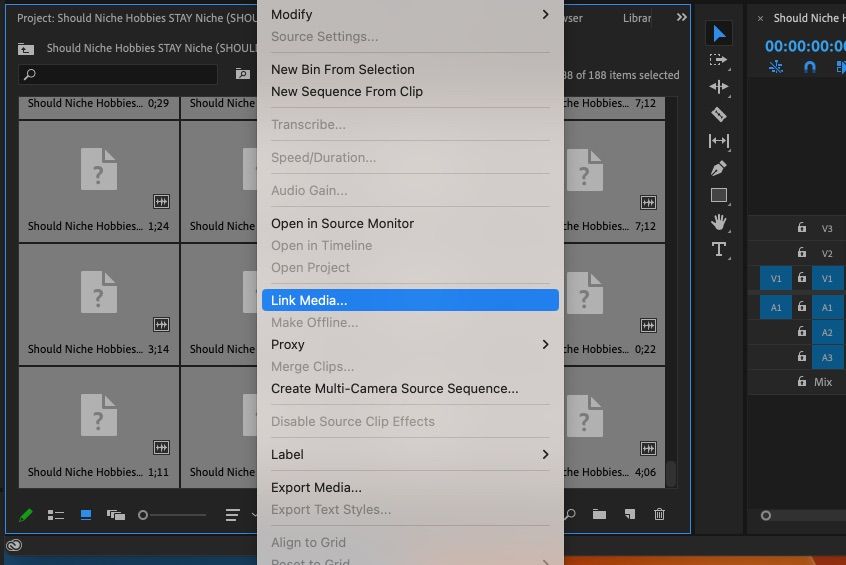
با این کار، ویدیوی ساختگی در Premiere Pro با فایل ویدیویی اصلی و با کیفیت شما جایگزین میشود، در حالی که تمامی کلیپهای فرعی را بدون هیچکدام از سکوتی که در غیر این صورت خستهکننده بودید، حفظ میکند. قبل از استفاده از این کلیپها، اطمینان حاصل کنید که سطل آنها بر اساس نام مرتب شده است تا تضمین کنید که کلیپهای شما به ترتیب درستی به پایان میرسند.
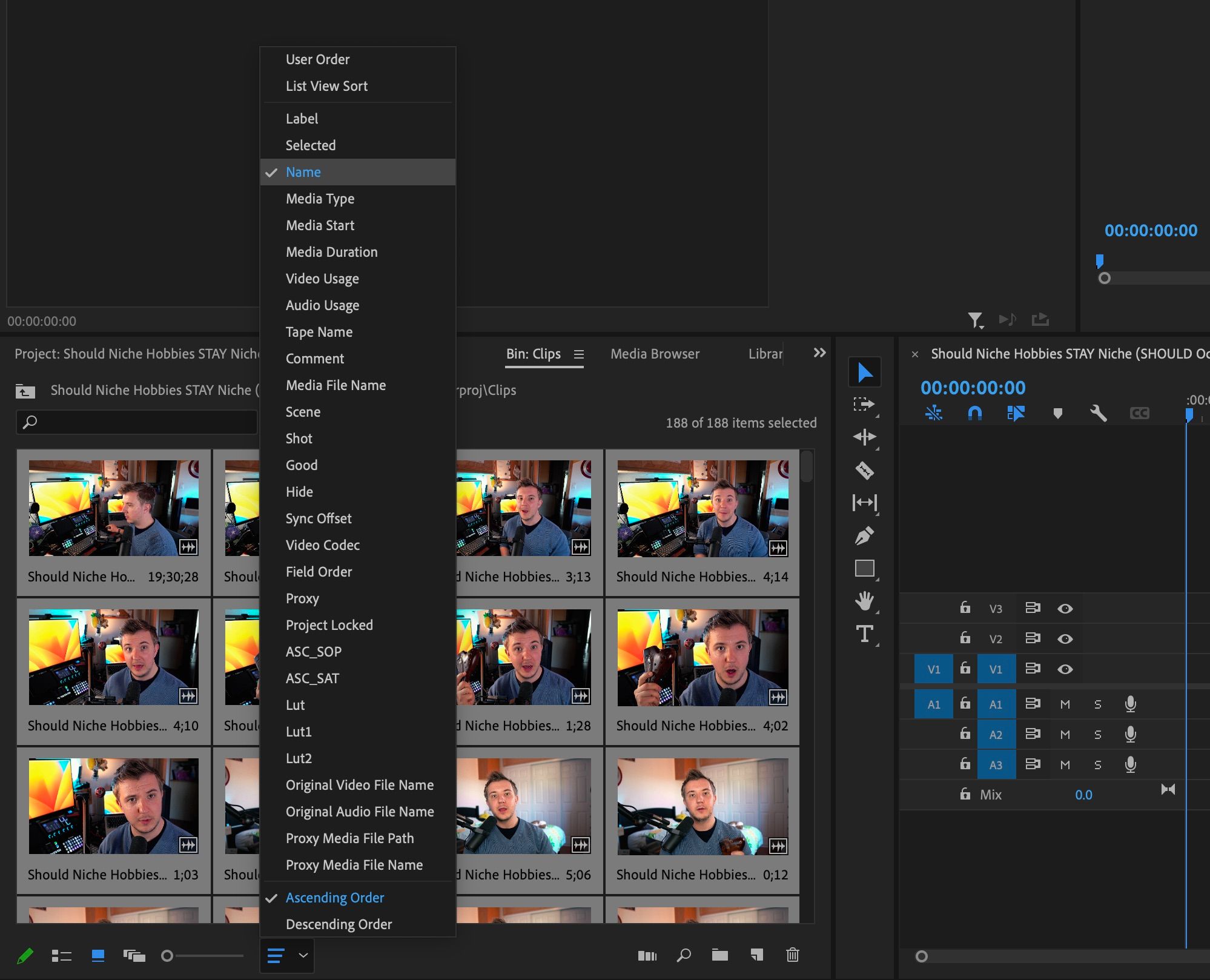
تمام کلیپهای باکیفیت اکنون را از سطل زباله انتخاب کنید، به استثنای فایل تمامقد، و آنها را به خط زمانی ویدیوی خود بکشید.
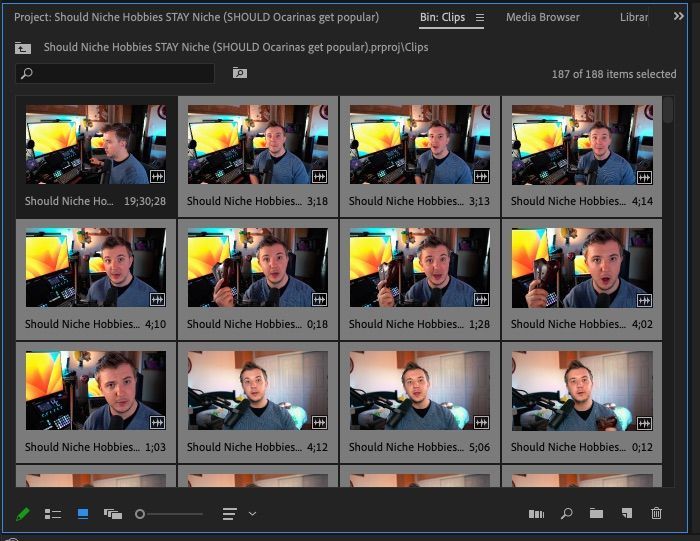
از اینجا، به غیر از انجام چند اصلاح در این اتوماسیون، ویرایش را به طور معمول ادامه دهید. همانطور که در زیر می بینید، این روش می تواند میزان قابل توجهی از سکوت غیر ضروری را از فیلم شما کاهش دهد.
قبل از
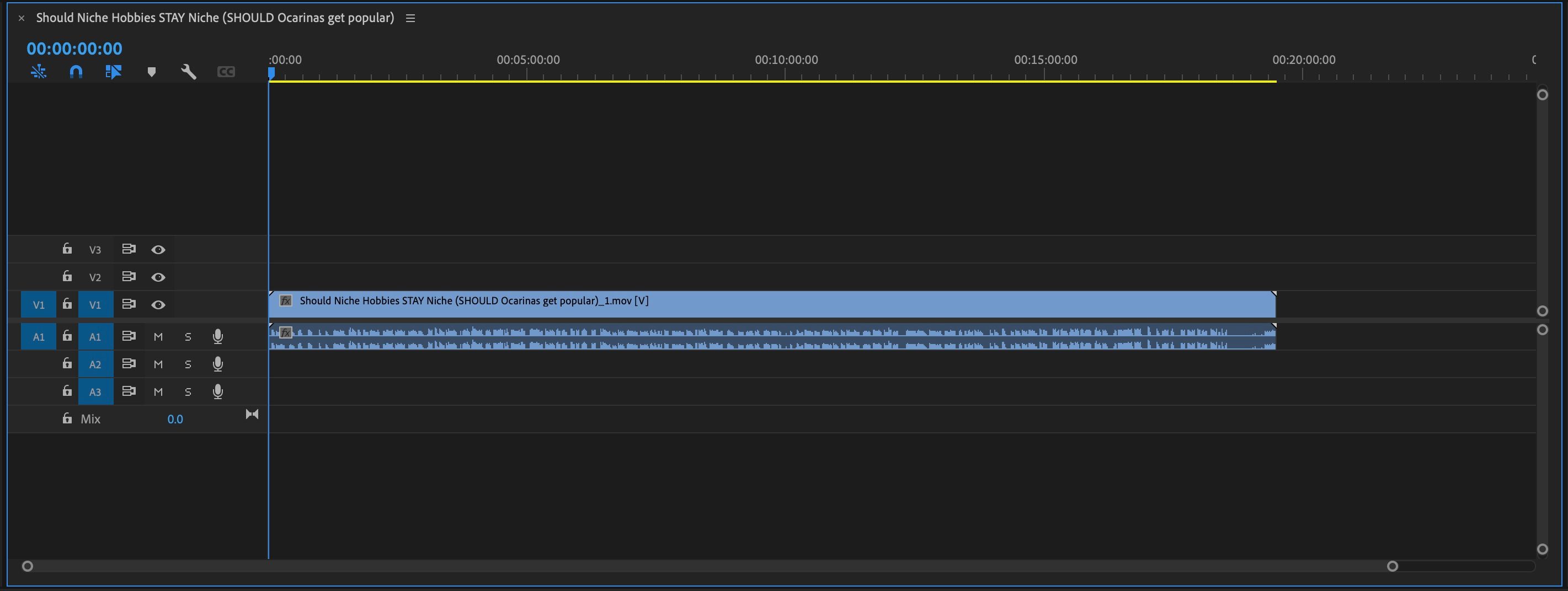
بعد از
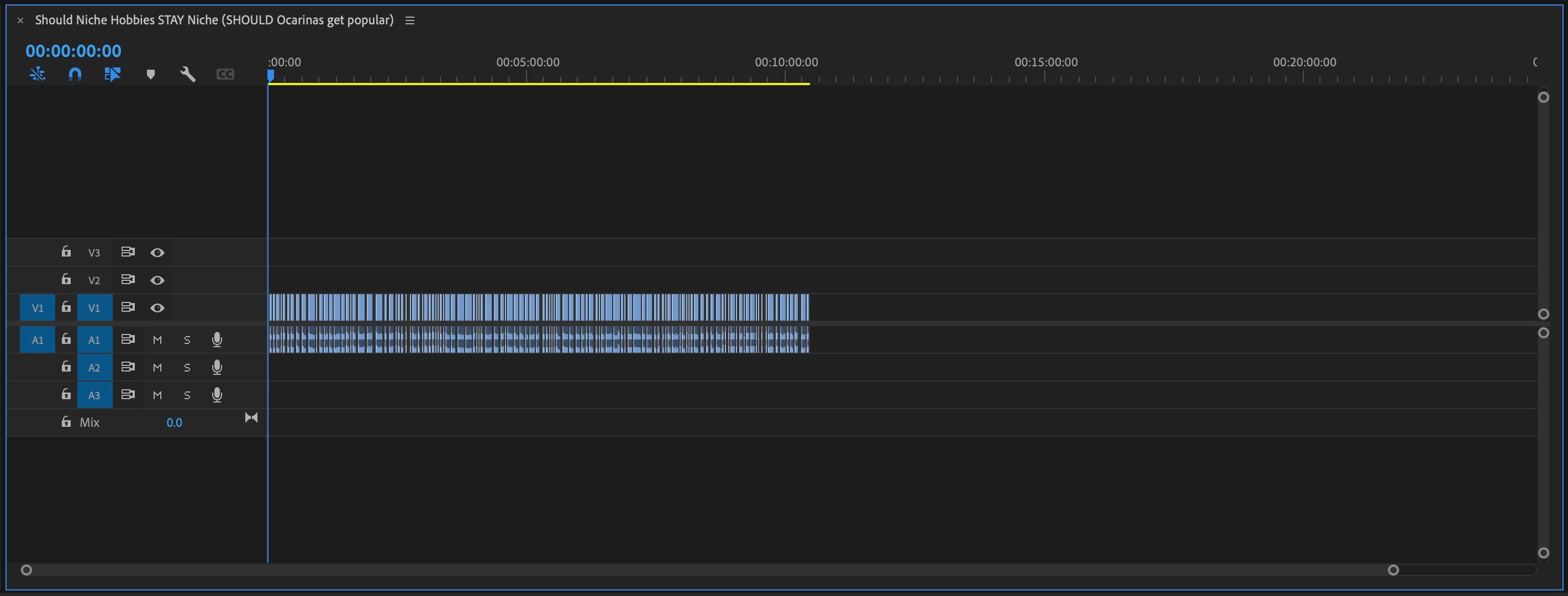
محدودیتها، راهحلها، و زمانی که بیشتر مفید است
این فرآیند فقط چند دقیقه طول می کشد که بتوانید هر مرحله را به سرعت انجام دهید، اما محدودیت هایی دارد. برخی از این موارد را می توان با بهبود تنظیمات کاهش داد، در حالی که برخی دیگر نیاز به راه حل یا دقت بیشتری در هنگام ویرایش دارند.
اولاً، اگر تعاریف سکوت و صوتی شما نامناسب است، ممکن است چیزهایی را که قصد انجام آنها را ندارید، مانند همخوانهای آرام یا مکث برای جلوههای دراماتیک حذف کنید. با این حال، میتوانید با گسترش کلیپهای آسیبدیده در جدول زمانی Premiere Pro خود، دوباره آنها را ویرایش کنید.
به سادگی از ابزار Ripple Edit برای برش یا گسترش کلیپ ها استفاده کنید. از آنجایی که این کلیپها به فایل ویدئویی اصلی و کامل شما پیوند داده شدهاند، میتوان آنها را تا آنجا که لازم است گسترش داد. برای ویرایش سریعتر، میانبرهای Adobe Premiere Pro را بیشتر بیاموزید.
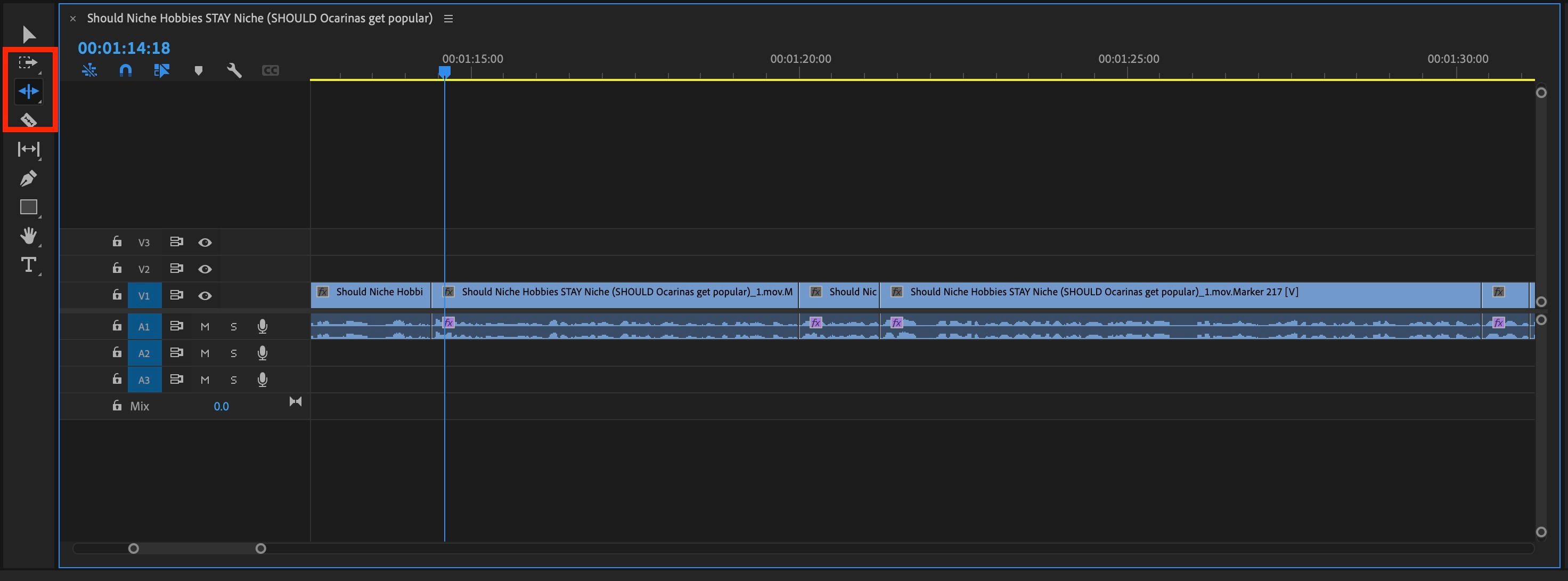
به طور مشابه، این فرآیند همچنین برخی صداهای ناخواسته مانند کلیک ها، نفس های بلند و سر و صدای پس زمینه مانند ترافیک را دریافت می کند – این صداها را نیز می توان با ابزار Ripple Edit حذف کرد.
در مرحله بعد، این روش فقط بر روی فایل های ویدئویی با یک تراک صوتی کار می کند، حداقل مراحل دقیق داده شده را دنبال می کند. اگر چندین آهنگ صوتی دارید، مانند ضبط در OBS یا ابزارهای پادکست، باید این فایل ها را به یک نسخه تک آهنگ تبدیل کنید. ممکن است بتوانید با کمی خلاقیت راهحلهای دیگری پیدا کنید، اما در حال حاضر توصیه میکنیم برای جلوگیری از اشکال، از آن فقط با فایلهای صوتی تکتراک استفاده کنید.
همچنین در ویدیوهای طولانی با صدای نسبتاً کنترل شده و ثابت، مانند صدای کم پسزمینه و صدای ثابت روی میکروفون، بسیار مفید است. احتمالاً میتوانید از این روش برای ولاگ در فضای باز استفاده کنید، اما زمانی که نویز ناسازگار باشد، نتایج ممکن است متفاوت باشد. این روش در ویدیوهای داخلی در یک محیط کنترل شده، مانند ویدیوهای سخنگو و پادکست، بیشترین کاربرد را دارد.
برای صرفه جویی در زمان ویرایش آماده شوید
با وجود محدودیتها، استفاده از روش علامتگذاری صدا در Audition، ایجاد یک ویدیوی ساختگی در Media Encoder و سپس جایگزینی کلیپهای ویدئویی ساختگی در Premiere Pro، میتواند در زمان بسیار صرفهجویی کند. هرچه فایل طولانیتر باشد، زمان بیشتری صرفهجویی میشود، زیرا تکمیل آن فقط چند دقیقه طول میکشد. با زمانی که صرفه جویی می کنید چه چیزی ایجاد خواهید کرد؟
