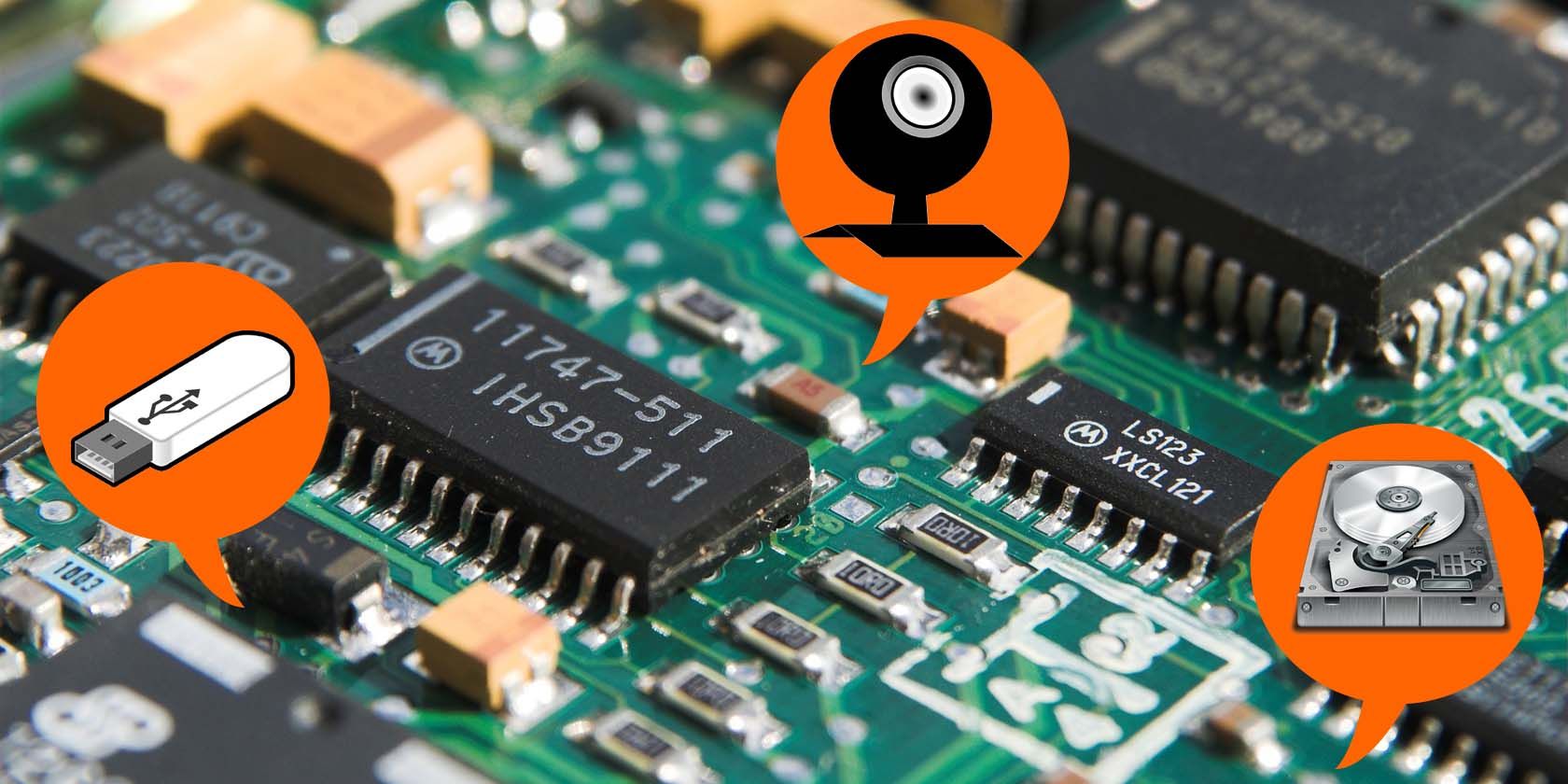با این ترفندها برای ویندوز 11 از شر درایورهای ناخواسته خلاص شوید.
درایور دستگاه جزء مهمی است که رایانه را قادر می سازد سخت افزار نصب شده را شناسایی و مدیریت کند. اما گاهی اوقات، درایورهای نصب شده بیشتر از آنچه که حل می کنند باعث ایجاد مشکلات می شوند.
خوشبختانه، شما می توانید به سرعت درایورهای رایانه خود را حذف کنید. در اینجا پنج راه برای حذف درایورها در ویندوز 11 وجود دارد.
چه زمانی باید درایورهای دستگاه را حذف نصب کنید؟
همانطور که قبلاً ذکر شد، درایور دستگاه جزء مهمی است که به رایانه شما میگوید چگونه با دستگاه مرتبط ارتباط برقرار کند. به عنوان مثال، برای اتصال و استفاده از وب کم خود، به یک درایور دوربین نیاز است تا شکاف بین رایانه و وب کم را پر کند و نتیجه را به شما ارائه دهد.
بدون درایور دوربین، وب کم شما فقط یک ابزار است که هیچ کاری انجام نمی دهد. با این حال، برخی از درایورها گاهی اوقات می توانند مشکلات مختلفی را در رایانه شما ایجاد کنند. این مشکلات می تواند باعث خرابی دستگاه شود و یکی از دلایلی است که گاهی اوقات ویندوز از کار می افتد.
به این ترتیب، اگر هر یک از درایورهای نصب شده باعث ایجاد مشکل در سیستم شما شود، باید آن را حذف نصب کنید تا مشکل حل شود.
1. نحوه حذف درایورها با استفاده از Device Manager
Device Manager یکی از رایج ترین ابزارهای مورد استفاده در رایانه های ویندوزی است. به شما امکان میدهد دستگاههای ناشناخته را شناسایی کنید، درایورها را بهروزرسانی و حذف کنید. همچنین می توانید از آن برای فعال یا غیرفعال کردن یک دستگاه استفاده کنید.
برای حذف درایور با استفاده از Device Manager، مراحل زیر را دنبال کنید:
- منوی Power را با استفاده از کلید میانبر Win + X باز کنید.
- Device Manager را از منو انتخاب کنید.
- روی دسته با درایور دستگاهی که میخواهید حذف کنید، دوبار کلیک کنید.
- روی دستگاه کلیک راست کرده و از منوی زمینه گزینه Uninstall device را انتخاب کنید.
- روی Uninstall کلیک کنید تا تأییدیه ای که ظاهر می شود.
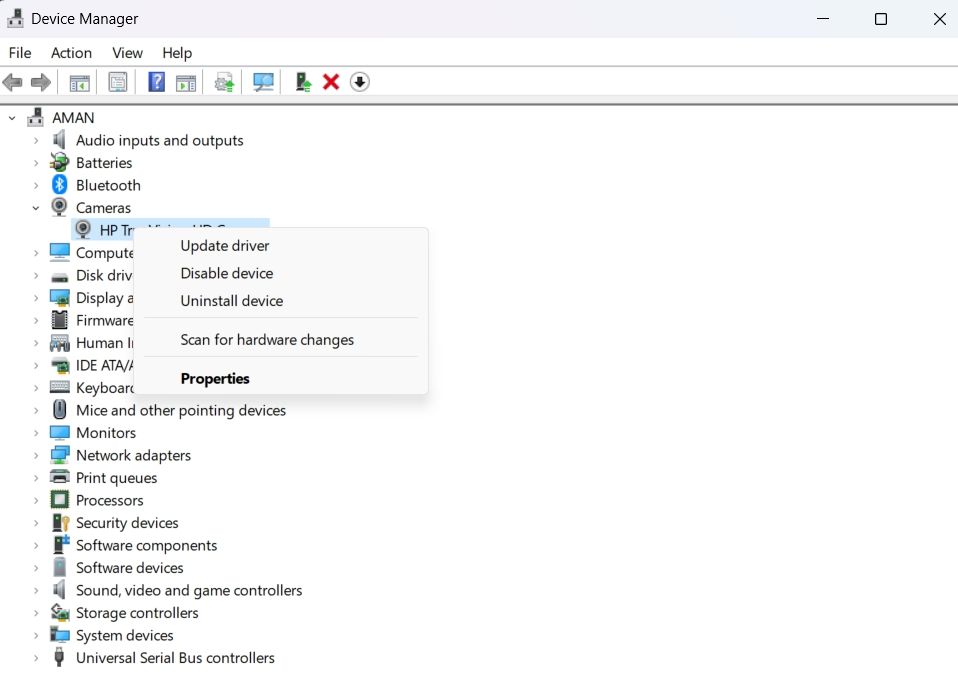
درایور انتخاب شده به طور کامل از سیستم شما حذف خواهد شد.
مراحل بالا تمام درایورهای دستگاه را به استثنای درایور چاپگر حذف میکند. با دنبال کردن روشهای دیگر در این راهنما، میتوانید درایور چاپگر را حذف نصب کنید.
2. نحوه حذف درایورها با استفاده از برنامه تنظیمات
برنامه تنظیمات، هاب مرکزی تقریباً تمام تنظیمات ویندوز است. می توانید از آن برای مدیریت تنظیمات برگزیده، پیکربندی سیستم عامل و کنترل دستگاه های متصل استفاده کنید. برنامه Settings همچنین به شما امکان میدهد به صورت دستی یک درایور دستگاه را حذف کنید.
در اینجا نحوه حذف درایورها با استفاده از برنامه تنظیمات آورده شده است:
- برنامه Settings را با استفاده از یکی از روش های متعدد باز کردن تنظیمات در ویندوز 11 باز کنید.
- Apps را از پنل سمت چپ انتخاب کنید.
- برنامه های نصب شده را انتخاب کنید. در اینجا همه برنامه ها و درایورهای نصب شده بر روی رایانه خود را خواهید یافت.
- سه نقطه کنار درایوری را که می خواهید حذف کنید پیدا کنید و روی آن کلیک کنید.
- از منوی زمینه، Uninstall را انتخاب کنید.
- دوباره روی Uninstall کلیک کنید تا کادر تأیید ظاهر شود.
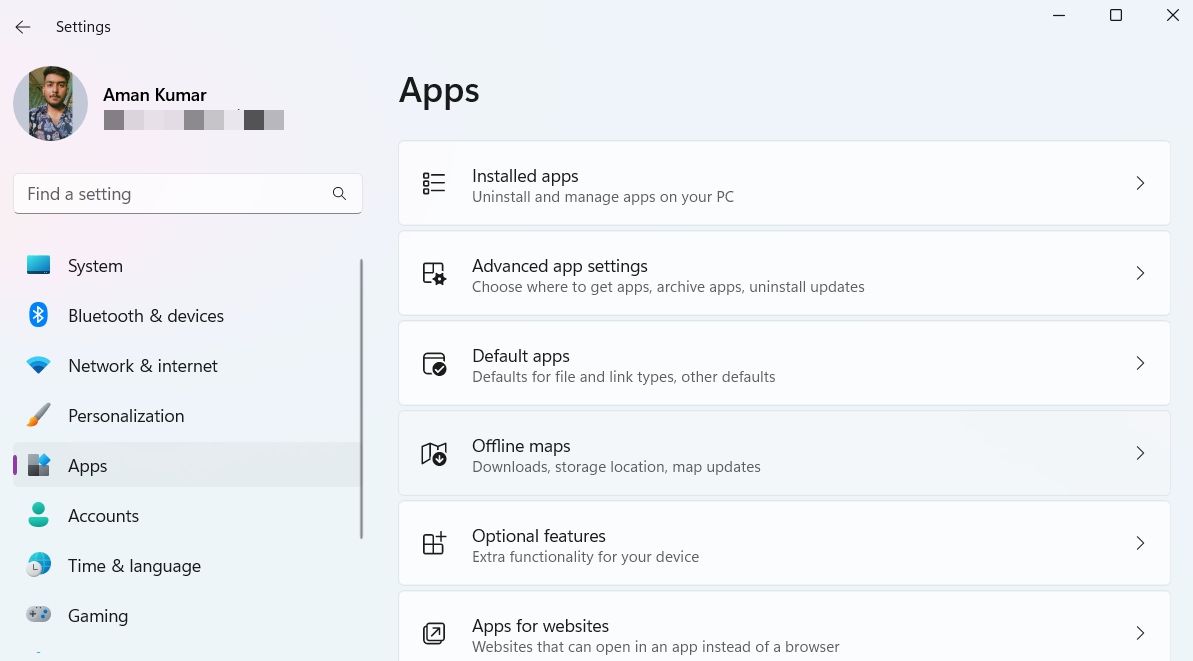
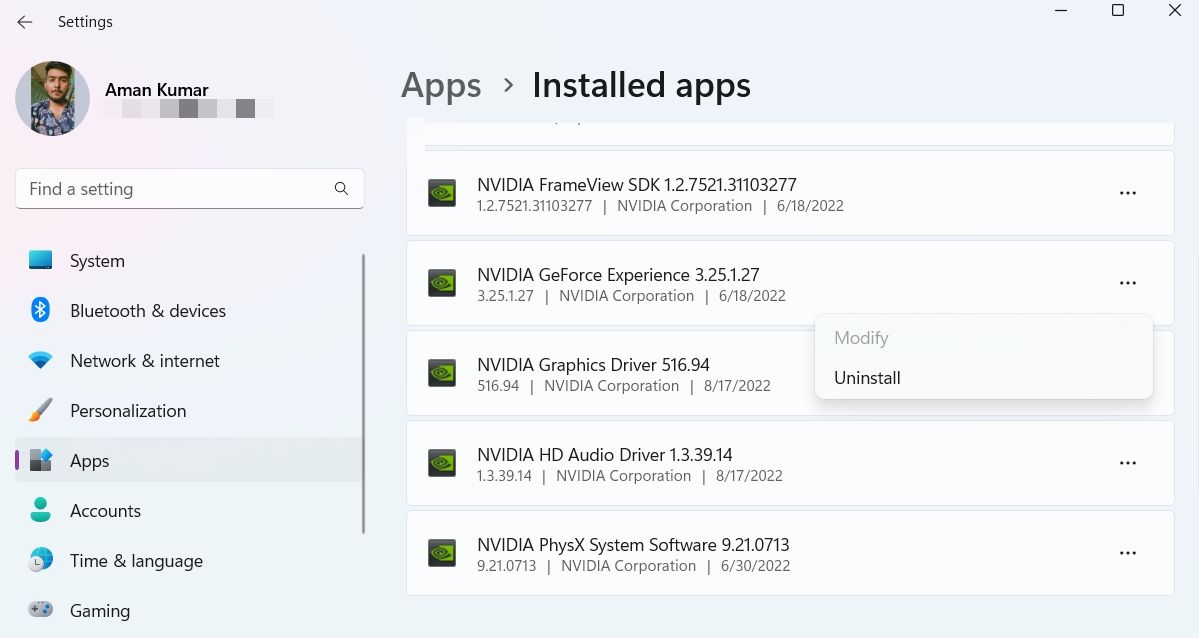
خودشه. کامپیوتر خود را مجددا راه اندازی کنید تا تغییرات اعمال شود.
3. نحوه حذف درایورها با استفاده از کنترل پنل
کنترل پنل یکی از اجزای مهم ویندوز است که به شما امکان می دهد تنظیمات سیستم را مدیریت کنید. این تنظیمات تقریباً همه چیز را در مورد نحوه عملکرد و ظاهر سیستم شما کنترل می کنند و می توانید از آنها برای راه اندازی مؤثر ویندوز به روشی که می خواهید استفاده کنید.
کنترل پنل دارای یک بخش برنامه و ویژگی ها است که از آنجا می توانید تمام برنامه ها و درایورهای نصب شده را مدیریت کنید. با دنبال کردن مراحل زیر میتوانید درایور دستگاه را با استفاده از کنترل پنل حذف نصب کنید:
- با فشار دادن کلیدهای میانبر Win + R، کادر محاورهای Run را باز کنید.
- در نوار جستجوی Run عبارت Control Panel را تایپ کرده و Enter را فشار دهید.
- View by را به Category تغییر دهید.
- روی برنامه ها کلیک کنید و سپس بر روی Uninstall a program کلیک کنید.
- درایوری را که می خواهید حذف کنید پیدا کنید و روی آن راست کلیک کنید.
- از منوی زمینه، Uninstall / Change را انتخاب کنید.
- برای UAC که ظاهر می شود روی Yes کلیک کنید.
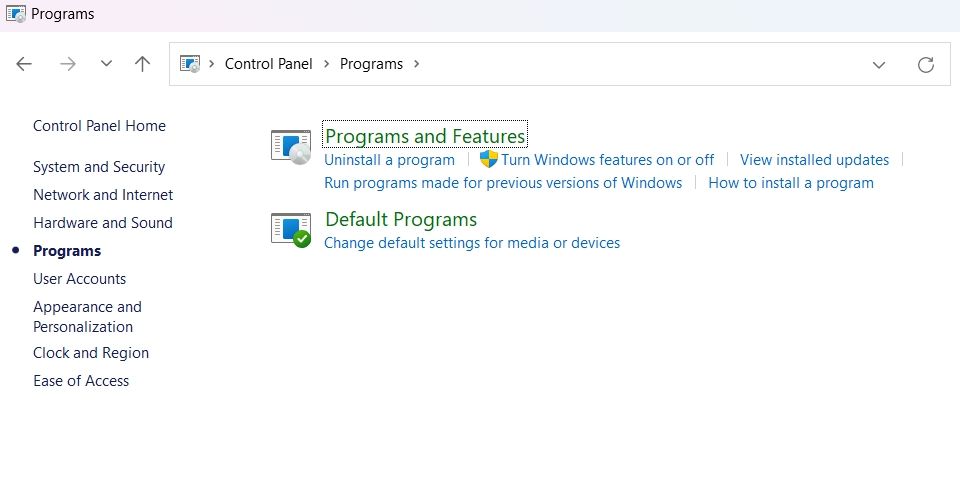
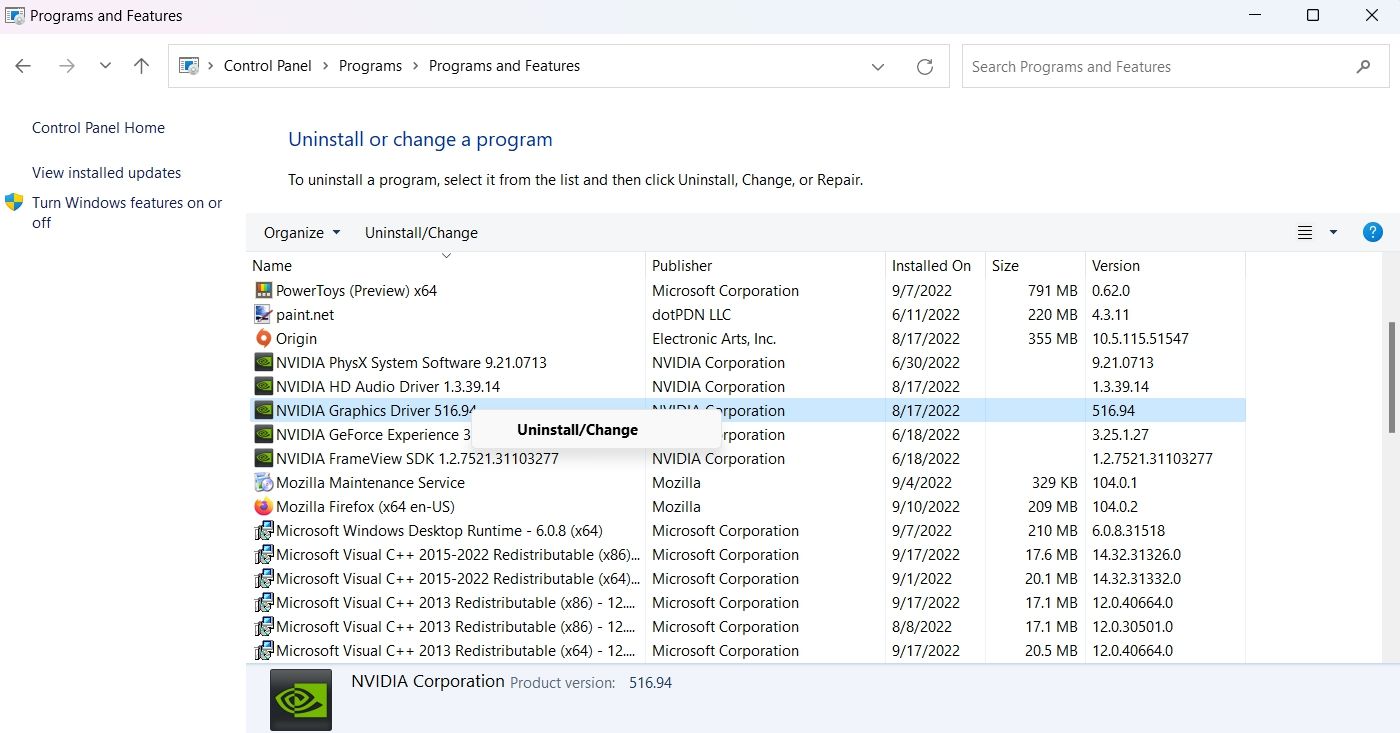
در مرحله بعد، دستورالعمل های روی صفحه را دنبال کنید تا درایور را در رایانه خود حذف کنید.
4. نحوه حذف درایورها با استفاده از Command Prompt
Windows Command Processor با نام مستعار Command Prompt، رابط خط فرمان یک کامپیوتر ویندوزی است. این روشی برای تعامل با سیستم شما از طریق دستورات متنی است.
می توانید از Command Prompt برای انجام کارهای مختلف از جمله حذف درایورها در رایانه خود استفاده کنید. در اینجا چگونه است:
- با فشردن کلید Win منوی Start را باز کنید.
- در نوار جستجو، Command Prompt را تایپ کنید و روی گزینه Run as administrator در سمت راست کلیک کنید.
- دستور زیر را تایپ کرده و Enter را فشار دهید. این دستور تمام درایورهای شخص ثالث نصب شده روی سیستم شما را نمایش می دهد.Dism /online /Get-Drivers /Format:Table
- برای مشاهده درایورهای شخص ثالث و همچنین درایورهای سیستم رایانه خود، دستور زیر را تایپ کرده و Enter.Dism /online /Get-Drivers / all /Format:Table را فشار دهید.
- نام منتشر شده درایوری را که می خواهید حذف کنید یادداشت کنید. به عنوان مثال، اگر می خواهید درایور NVIDIA را حذف کنید، نام منتشر شده آن oem28.inf است.
- برای حذف درایور، دستور زیر را تایپ کرده و Enter را فشار دهید. نام منتشر شده درایوری را که میخواهید حذف کنید جایگزین کنید.pnputil /delete-driver <نام منتشر شده> /uninstall /force
Dism /online /Get-Drivers /Format:Table
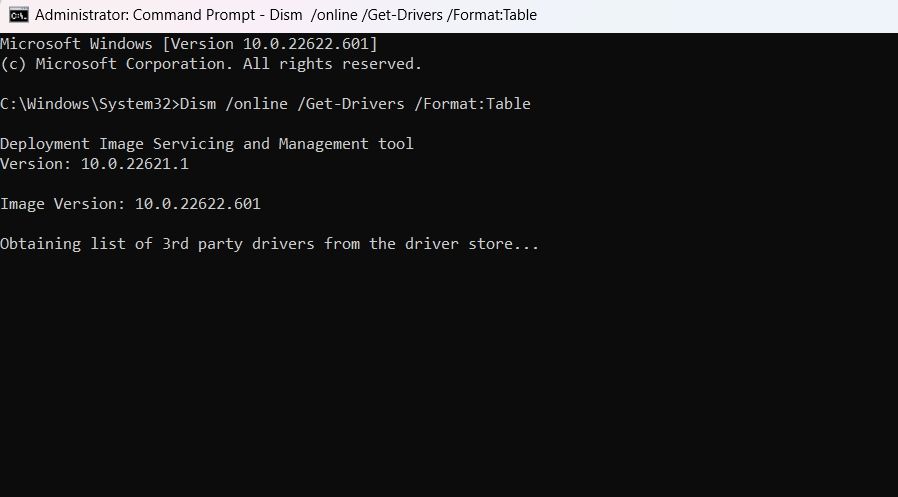
Dism /online /Get-Drivers / all /Format:Table
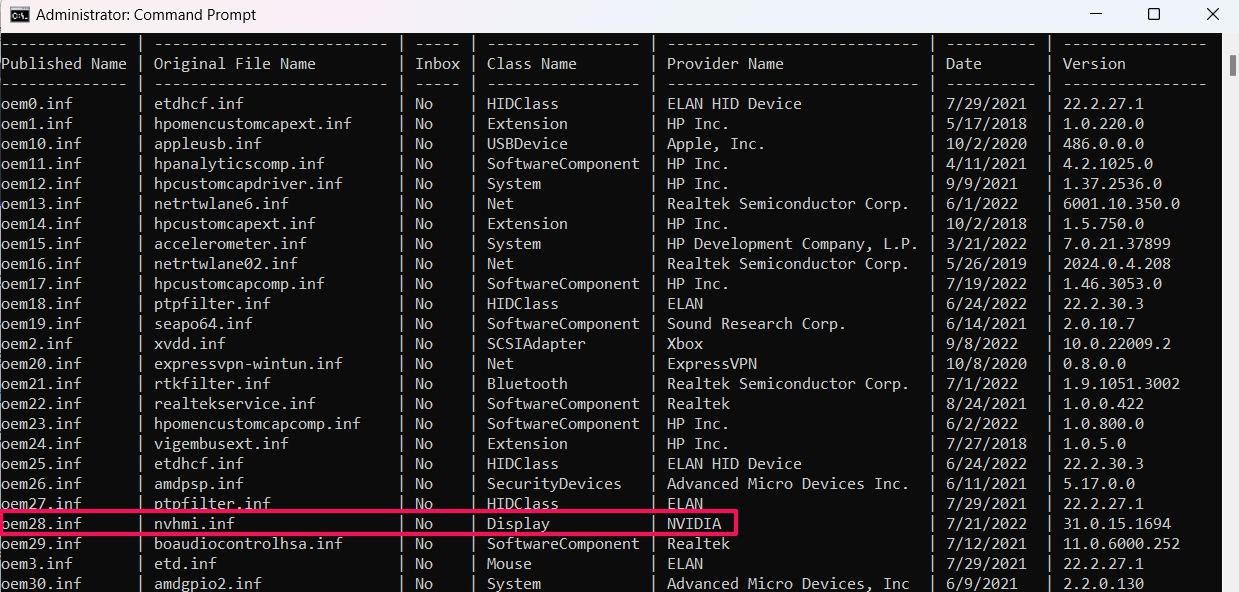
pnputil /delete-driver <Published Name> /uninstall /force
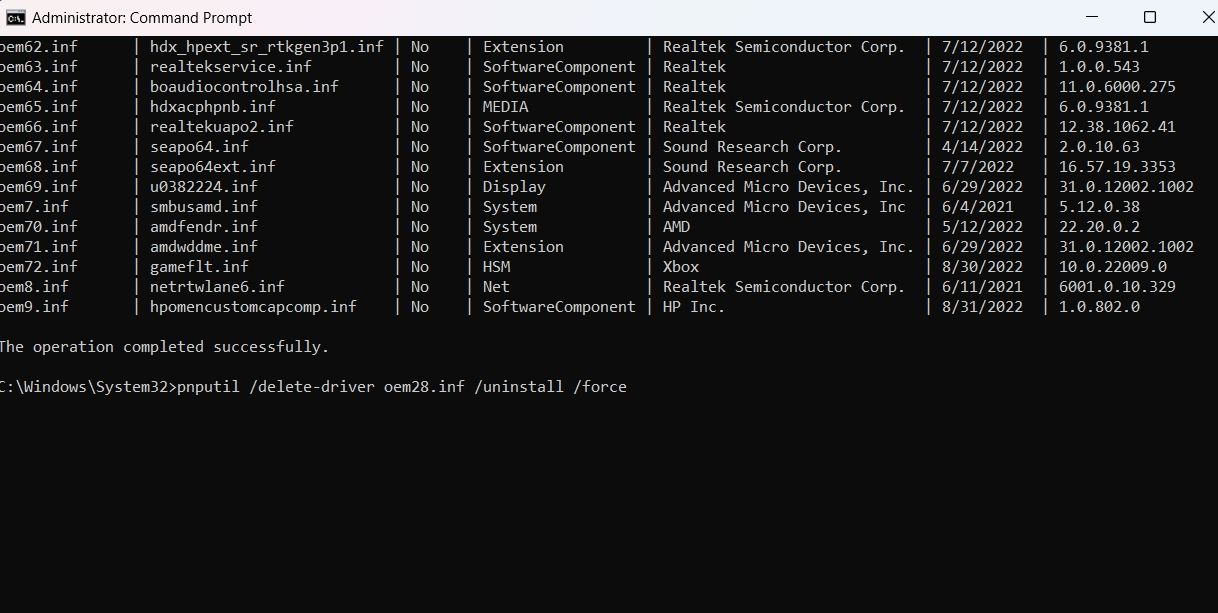
اجرای این دستورات درایور را به اجبار از رایانه شما حذف می کند.
لیست درایورهای شخص ثالث حاوی نام حتی درایورهایی است که دیگر روی رایانه شما نصب نیستند. اگر بخواهید با استفاده از مراحل بالا، چنین درایورهایی را حذف کنید، با خطا مواجه خواهید شد.
5. نحوه حذف درایورها با استفاده از Autoruns
Autoruns یک ابزار سیستمی است که تمام برنامه هایی را که در حال حاضر روی رایانه شما در حال اجرا هستند نشان می دهد. می توانید از آن برای بستن برنامه های پس زمینه، مدیریت سرویس ها و حتی حذف درایورها استفاده کنید.
در اینجا نحوه حذف درایورها با استفاده از Autoruns آورده شده است:
- یک مرورگر باز کنید و به صفحه Microsoft Autoruns مراجعه کنید.
- به پایین اسکرول کنید و روی لینک دانلود Autoruns and Autorunsc کلیک کنید.
- فایل دانلود شده را اکسترکت کنید.
- Autoruns64.exe را پیدا کرده و دوبار کلیک کنید.
- از اعلان ظاهر شده گزینه Run را انتخاب کنید. پنجره Autoruns ظاهر می شود.
- روی تب Drivers کلیک کنید.
- درایوری را که می خواهید حذف کنید پیدا کنید و روی آن راست کلیک کنید.
- حذف را از منوی زمینه انتخاب کنید.
- برای اعلان ظاهر شده روی Yes کلیک کنید.
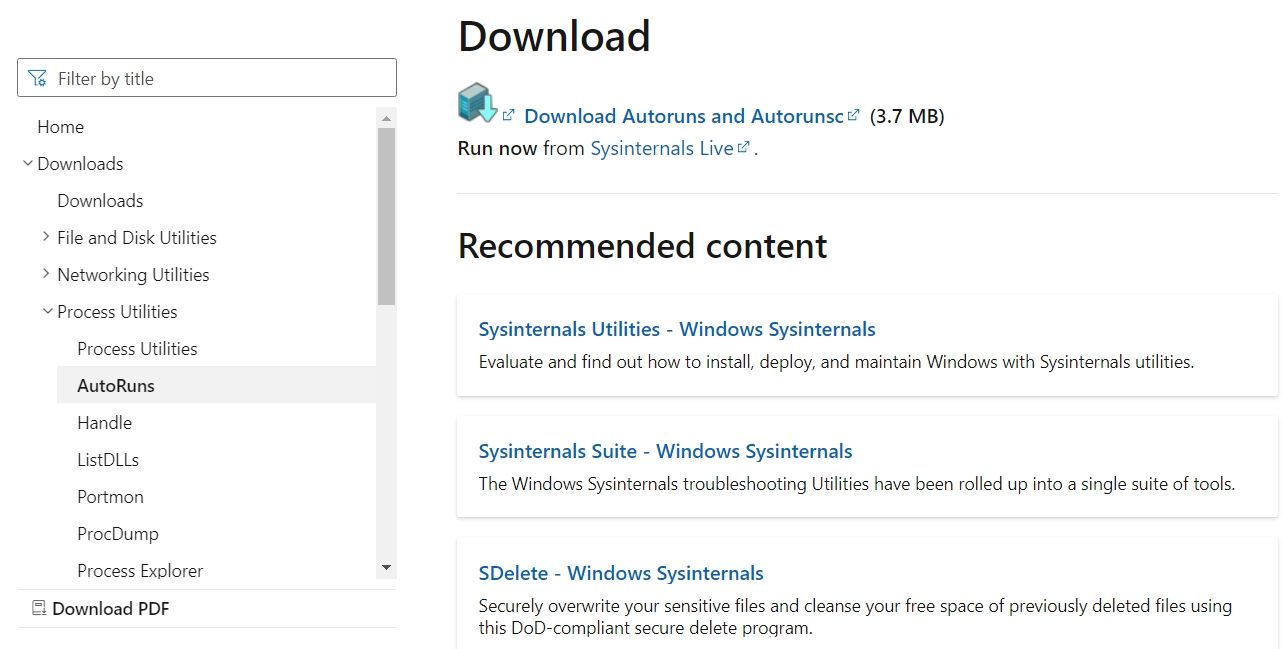
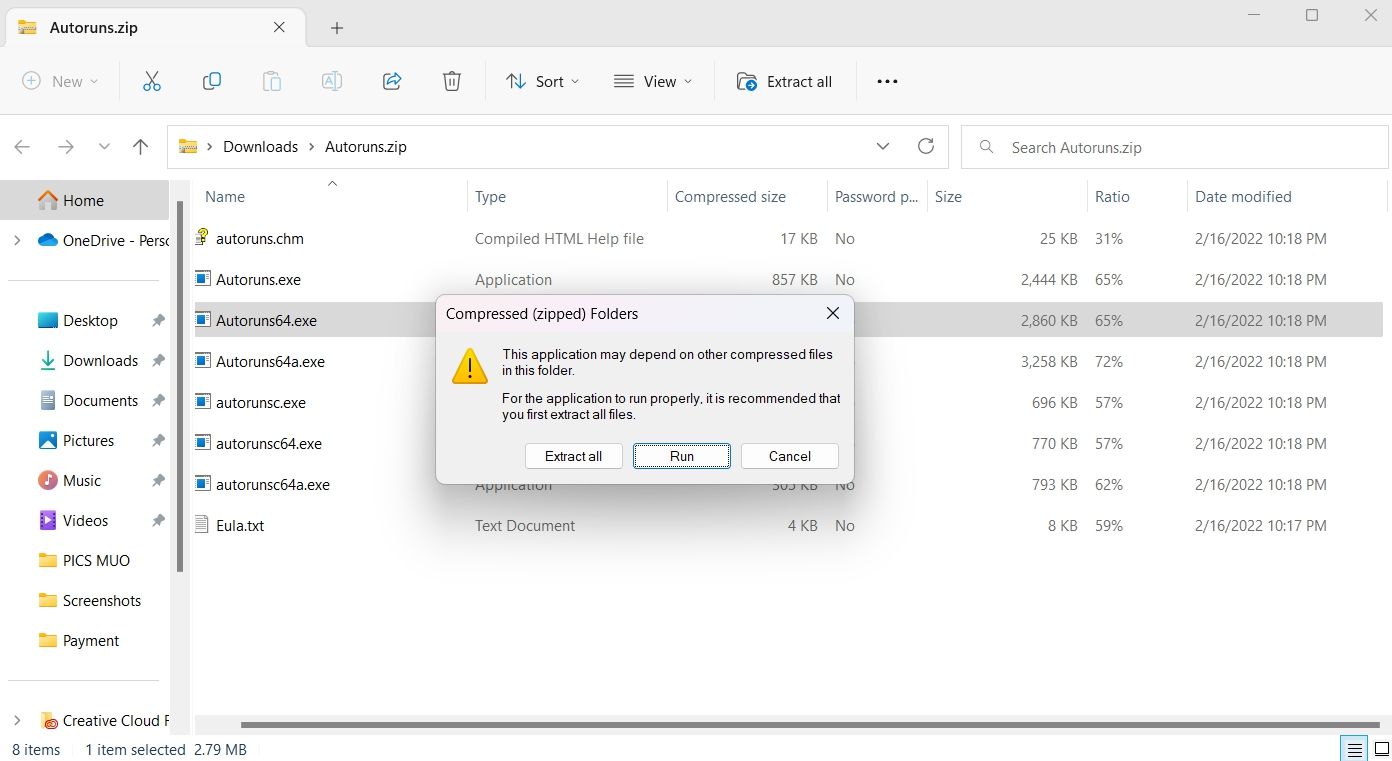
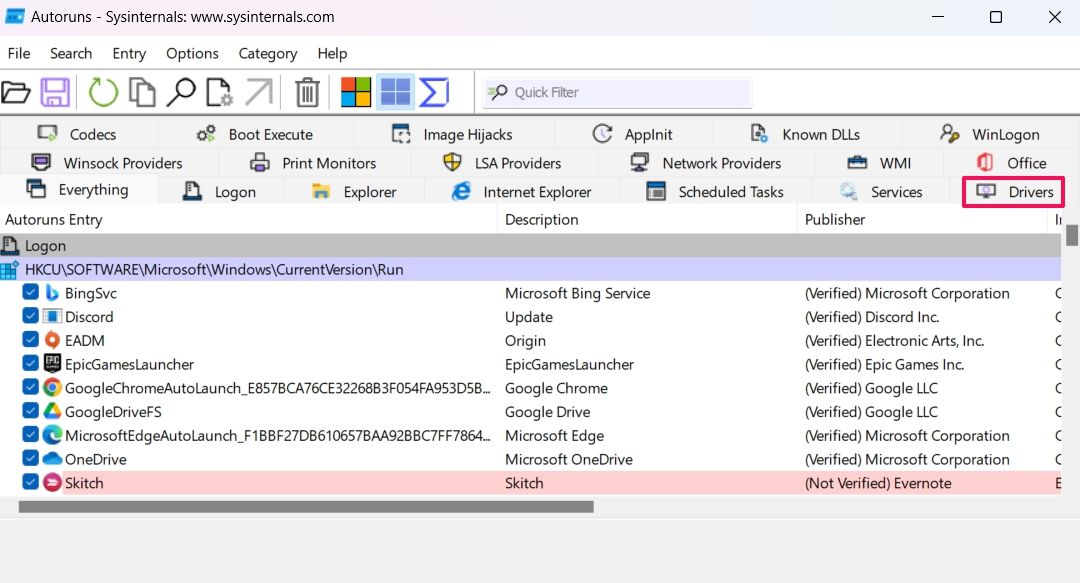
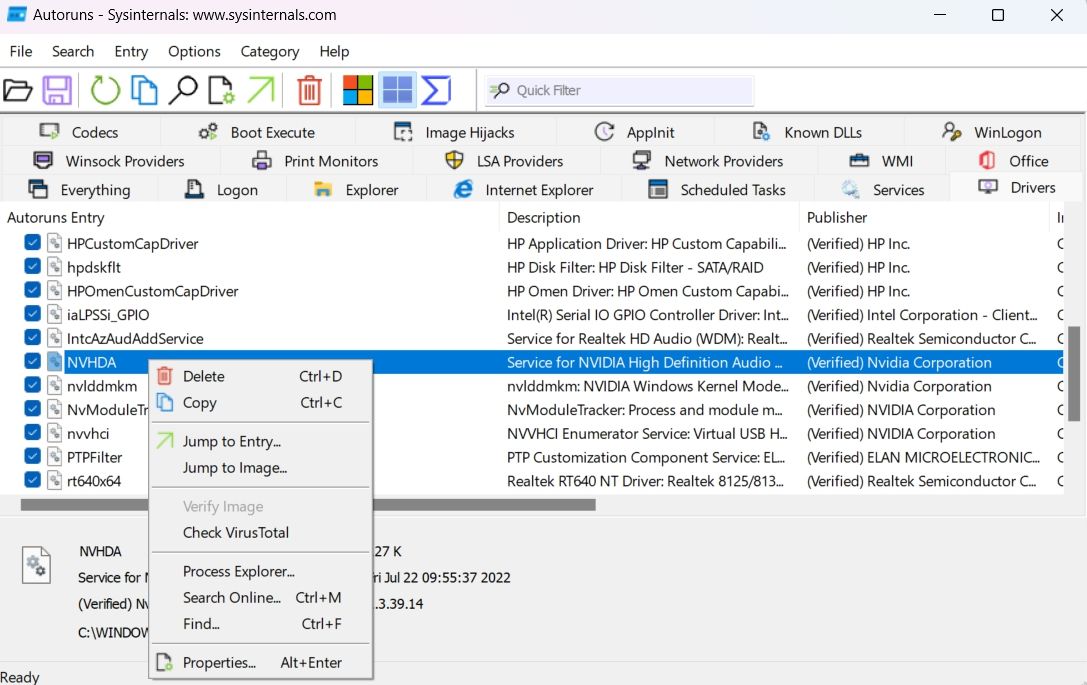
درایورهای مشکل دار را از ویندوز 11 حذف کنید
یک درایور دستگاه خراب یا مشکل ساز می تواند بر روند کار شما تأثیر منفی بگذارد و شما را در تمام طول روز مشغول کند. با استفاده از روش های بالا می توانید تمام این درایورها را حذف کنید.
راه دیگر برای رفع یک درایور خراب یا مشکل، دانلود آخرین به روز رسانی آن است. هر به روز رسانی دارای ویژگی های جدیدی است و تمام مشکلات درایورها را از بین می برد.