اگر سرویسی در حال اجراست که ترجیح می دهید آن را نداشته باشید، در اینجا نحوه حذف آن در ویندوز 11 آورده شده است.
سرویس نوع خاصی از برنامه است که معمولاً با بارگیری سیستم عامل در رایانه شما شروع می شود. برنامه در پس زمینه اجرا می شود و رابط کاربری ندارد. وقتی از رایانه خود استفاده می کنید، این فرآیندها را نمی بینید. در عوض، میتوانید اثرات اجرای آنها در پسزمینه را مشاهده کنید.
اگر سرویسی را شناسایی کردهاید که دیگر در رایانه خود به آن نیاز ندارید و میخواهید آن را حذف کنید، حذف آن سرویس یکی از راههای انجام این کار است. این راهنما چند راه آسان برای حذف یک سرویس در ویندوز 11 را توضیح می دهد.
سرویس در ویندوز چیست؟
سرویس های ویندوز برنامه هایی هستند که با سیستم عامل ویندوز راه اندازی می شوند و عملکرد خاصی را انجام می دهند. از خدمات می توان برای ارائه عملکرد برای سایر برنامه ها یا انجام وظایف در سطح سیستم استفاده کرد. وظایفی مانند نظارت بر تغییرات سیستم، تعامل با سایر برنامه ها و انجام وظایف برنامه ریزی شده را بر عهده دارد.
تعدادی سرویس در یک سیستم ویندوز معمولی در حال اجرا هستند و در صورت نیاز میتوان موارد بیشتری را اضافه کرد. برخی از خدمات برای عملکرد صحیح سیستم عامل ضروری هستند، در حالی که برخی دیگر ممکن است توسط برنامه های شخص ثالث اضافه شوند.
می توانید خدمات را از اپلت Windows Tools در Control Panel مشاهده و مدیریت کنید. اگر سرویسی به درستی کار نکند، می تواند باعث ایجاد مشکل در سایر قسمت های سیستم شود. برای مثال، اگر سرویس Print Spooler دیگر پاسخ ندهد، نمیتوانید اسناد را چاپ کنید.
آیا غیرفعال کردن سرویس ها می تواند عملکرد ویندوز را بهبود بخشد؟
این یک باور رایج است که غیرفعال کردن سرویس ها در ویندوز می تواند به بهبود عملکرد کمک کند، که در واقع درست است. اما همیشه هم به این صورت نیست.
در برخی موارد، غیرفعال کردن برخی خدمات در واقع می تواند منجر به کاهش عملکرد و ثبات شود. بنابراین، مهم است که بدانید کدام سرویسها را غیرفعال کنید و کدام سرویسها را باید به همان شکلی که هستند رها کنید.
نحوه حذف سرویس در ویندوز 11
هنگامی که یک سرویس را حذف می کنید، آن را برای همیشه از سیستم عامل ویندوز حذف می کنید. این بدان معنی است که این سرویس دیگر برای برنامه هایی که ممکن است به آن متکی باشند در دسترس نخواهد بود و هر گونه داده مرتبط از بین خواهد رفت. قبل از حذف یک سرویس، باید مطمئن شوید که هیچ برنامه ای وجود ندارد که به آن وابسته باشد. می توانید این کار را با بررسی تب وابستگی ها در پنجره ویژگی های سرویس انجام دهید.
با این حال، همیشه ایده خوبی است که سرویس هایی را که به آنها نیاز ندارید غیرفعال کنید، که عملکرد ویندوز را سرعت می بخشد و رایانه شما را پایدارتر می کند. وقتی صحبت از حذف سرویس ها از ویندوز می شود، سه روش مختلف برای انجام آن وجود دارد.
بسته به نحوه انجام کارها، می توانید این کار را از طریق Command Prompt، Windows PowerShell یا ویرایشگر رجیستری انجام دهید. در اینجا هر یک به تفصیل توضیح داده شده است.
1. از طریق ویرایشگر رجیستری
اگر با رجیستری ویندوز آشنایی دارید و می خواهید سرویسی را در ویندوز 11 حذف کنید، می توانید این کار را با استفاده از ویرایشگر رجیستری انجام دهید. این فرآیند نسبتاً ساده است و فقط به چند مرحله نیاز دارد.
با این حال، به خاطر داشته باشید که ویرایش رجیستری یک فرآیند حساس است و یک حرکت اشتباه می تواند رایانه شما را غیرقابل استفاده کند. در این راستا، همیشه باید قبل از هر گونه تغییر، یک نسخه پشتیبان از رجیستری خود ایجاد کنید.
دستورالعمل های زیر شما را از طریق حذف یک سرویس ویندوز با استفاده از ویرایشگر رجیستری راهنمایی می کند، اما قبل از اینکه ادامه دهید، باید بفهمید که کدام یک را می خواهید حذف کنید. برای شروع مراحل زیر را طی کنید:
- اپلیکیشن Services را باز کنید.
- به پایین بروید و سرویسی را که می خواهید حذف کنید در پنجره Services Manager پیدا کنید.
- هنگامی که آن را پیدا کردید، روی آن دوبار کلیک کنید تا پنجره Properties باز شود.
- در پنجره Properties به تب General رفته و نام Service را یادداشت کنید.
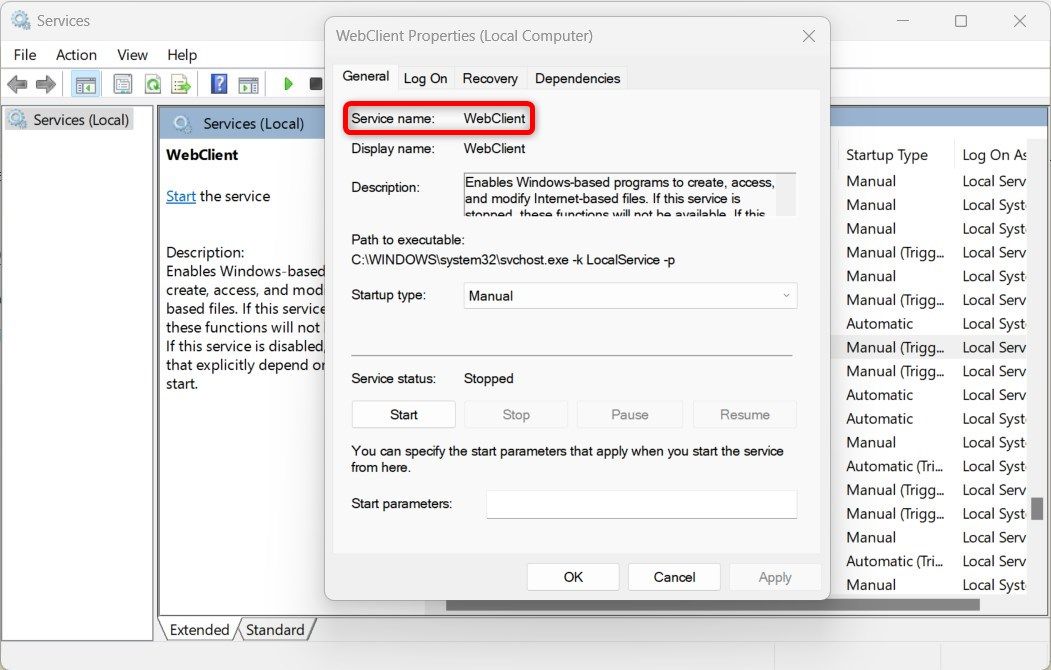
پس از یافتن نام سرویس، هر دو پنجره Properties و Services را ببندید. سپس ویرایشگر رجیستری را باز کرده و سرویس را به صورت زیر حذف کنید:
- روی Start کلیک راست کرده و Run را انتخاب کنید تا کادر محاوره ای Run Command باز شود.
- “regedit” را در کادر جستجو تایپ کنید و Enter را بزنید تا ویرایشگر رجیستری باز شود.
- اگر پنجره UAC ظاهر شد، برای تأیید عملکرد خود، بر روی Yes کلیک کنید.
- در ویرایشگر رجیستری، به آدرس زیر بروید: Computer\HKEY_LOCAL_MACHINE\SYSTEM\CurrentControlSet\Services
- اکنون باید نام سرویسی را که قبلاً ذکر کردید جستجو کنید.
- هنگامی که آن را پیدا کردید، روی آن کلیک راست کرده و گزینه Delete را انتخاب کنید.
- اگر پیام تأیید دریافت کردید، برای ادامه روی Yes کلیک کنید.
Computer\HKEY_LOCAL_MACHINE\SYSTEM\CurrentControlSet\Services
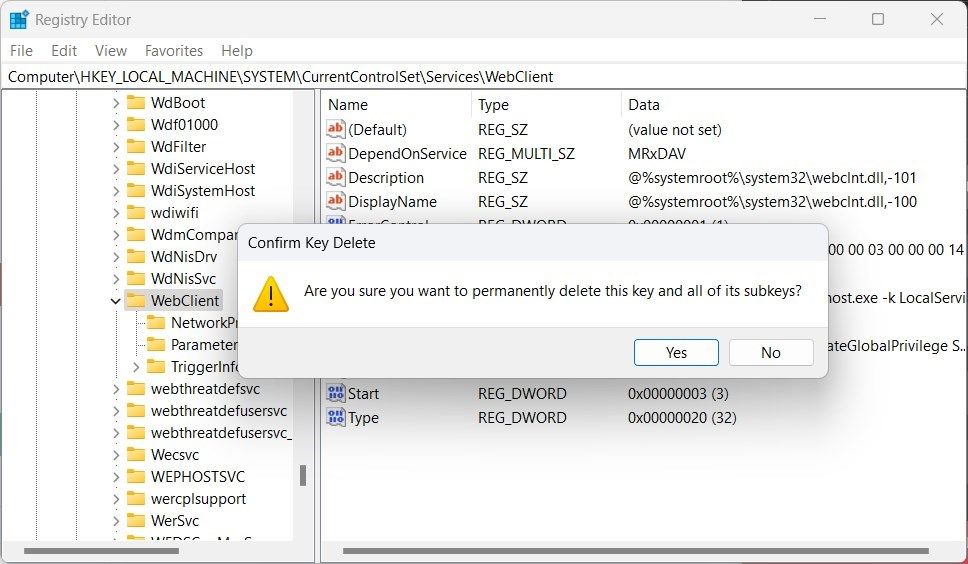
هنگامی که کلید رجیستری را حذف کردید، کامپیوتر خود را مجددا راه اندازی کنید تا تغییرات اعمال شوند. دفعه بعد که کامپیوتر خود را راه اندازی می کنید، سرویس حذف شده را در دسترس نخواهید داشت
2. استفاده از Command Prompt
اگر دوست ندارید ویرایشگر رجیستری را ویرایش کنید، می توانید با استفاده از خط فرمان در ویندوز 11 سرویس را حذف کنید. برای ادامه این روش، به نام سرویس نیاز دارید، بنابراین برای یافتن آن به روش اول مراجعه کنید. .
در اینجا نحوه حذف سرویس ها با استفاده از خط فرمان آمده است:
- کادر محاورهای دستور Run را باز کنید.
- “cmd” را در کادر متن تایپ کنید و Ctrl + Shift + Enter را فشار دهید تا Command Prompt با دسترسی ادمین باز شود.
- وقتی UAC روی صفحه ظاهر شد، برای ادامه روی Yes کلیک کنید.
- هنگامی که در پنجره Command Prompt قرار گرفتید، دستور زیر را تایپ کنید: sc delete
- حالا کلید Enter را فشار دهید تا سرویس حذف شود.
- پس از انجام تغییرات فوق، باید کامپیوتر خود را مجددا راه اندازی کنید.
sc delete <service_name>
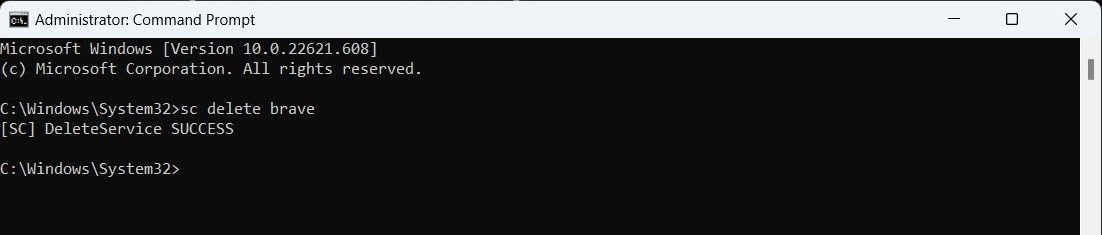
وقتی دستور بالا را اجرا کردید، جایگزین کنید
با نام سرویسی که قبلاً اشاره کردید. علاوه بر این، اگر نام سرویسی که میخواهید حذف کنید دارای فاصله است، باید آن را در گیومه قرار دهید.
3. استفاده از Windows PowerShell
Windows PowerShell روش دیگری است که میتوانید برای حذف سرویسها در ویندوز 11 از آن استفاده کنید. در اینجا نحوه عملکرد آن به شرح زیر است:
- روی منوی شروع کلیک کنید و “PowerShell” را تایپ کنید.
- از پنجره سمت راست، Run as administrator را انتخاب کنید.
- وقتی UAC روی صفحه ظاهر شد، برای ادامه روی Yes کلیک کنید.
- هنگامی که در پنجره PowerShell قرار گرفتید، دستور زیر را تایپ کنید: Get-Service
- Enter را فشار دهید و لیست خدمات روی صفحه نمایش شما ظاهر می شود.
- نام سرویسی را که می خواهید از لیست خدمات حذف کنید یادداشت کنید.
- حالا دستور زیر را کپی و پیست کنید: sc delete
- برای اجرای دستور کلید Enter را فشار دهید.
- هنگامی که این تغییرات را انجام دادید، رایانه خود را مجدداً راه اندازی کنید و آن سرویس در لیست خدمات ظاهر نمی شود.
Get-Service
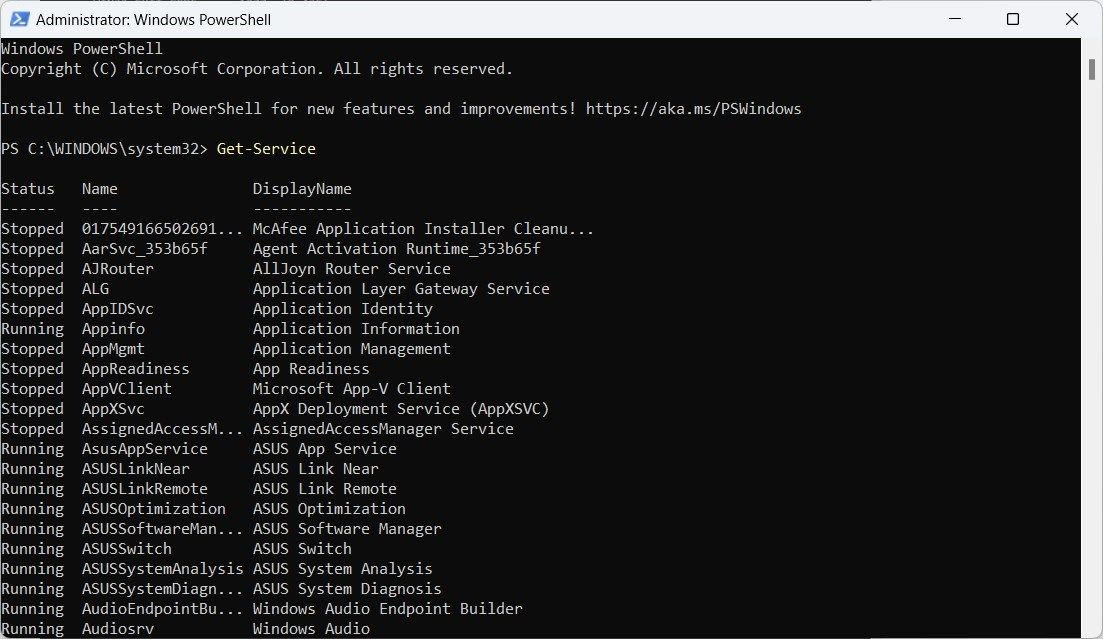
sc delete <service_name>
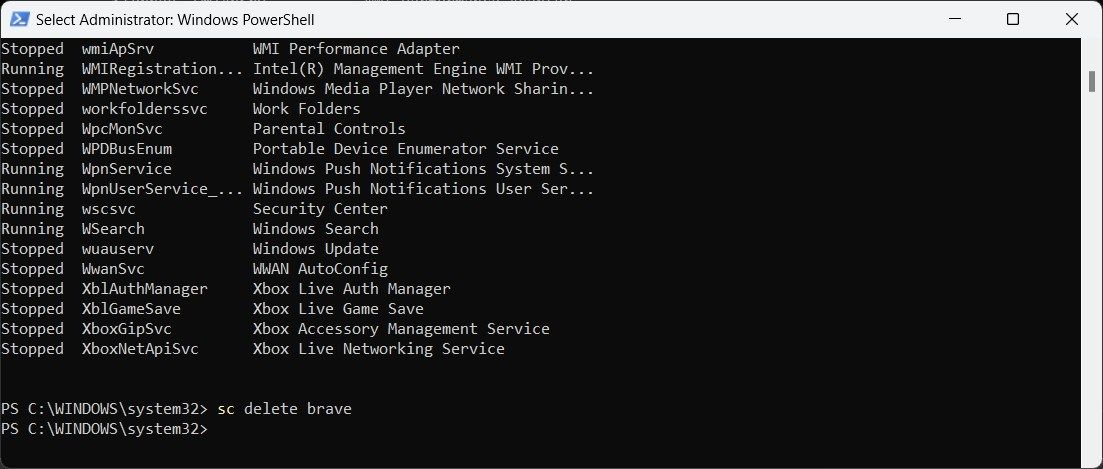
در دستور بالا جایگزین کنید
<نام سرویس>
با نام سرویسی که می خواهید حذف کنید.
یک سرویس ویندوز را به راحتی حذف کنید
اگر متوجه شدید که دیگر نیازی به سرویس ویندوز در رایانه شما نیست، می توانید آن را با استفاده از ویرایشگر رجیستری، خط فرمان یا Windows PowerShell حذف کنید. هنگام حذف سرویسها حتماً مراقب باشید، زیرا ممکن است برخی از آنها برای عملکرد صحیح سایر برنامهها یا رایانه شما لازم باشد.
