حذف فایلها برای آزاد کردن فضای ذخیرهسازی در Chromebook بسیار ساده است. در اینجا چیزی است که شما باید انجام دهید.
در حالی که کرومبوکها عمدتاً برای کار با اینترنت طراحی شدهاند، همچنان میتوانید با فایلهای محلی کار کنید. مانند هر رایانه دیگری، شما باید هر از گاهی فایلها را حذف کنید. خوشبختانه، حذف فایلها در Chromebook آسان است.
چه فایلهایی را میتوانید در Chromebook حذف کنید؟
ChromeOS دارای یک برنامه مدیریت فایل است که نام تخیلی آن Files است. این شبیه به File Explorer در ویندوز یا Finder در macOS است. این به شما امکان میدهد فایلهای ذخیرهشده در حافظه محلی و حافظه خارجی مانند کارتهای USB یا کارتهای SD و در صورت نصب آن در محیط توسعه لینوکس را مشاهده و مدیریت کنید.
ممکن است میانبرهایی برای انواع مختلف فایلها مانند تصاویر یا ویدیوها ببینید، اما ممکن است متوجه شوید که نمیتوانید آنها را حذف کنید. فقط میتوانید فایلهایی را که مستقیماً به آنها پیمایش میکنید از My Files یا در حافظه قابل جابجایی حذف کنید.
حذف فایلها در Chromebook
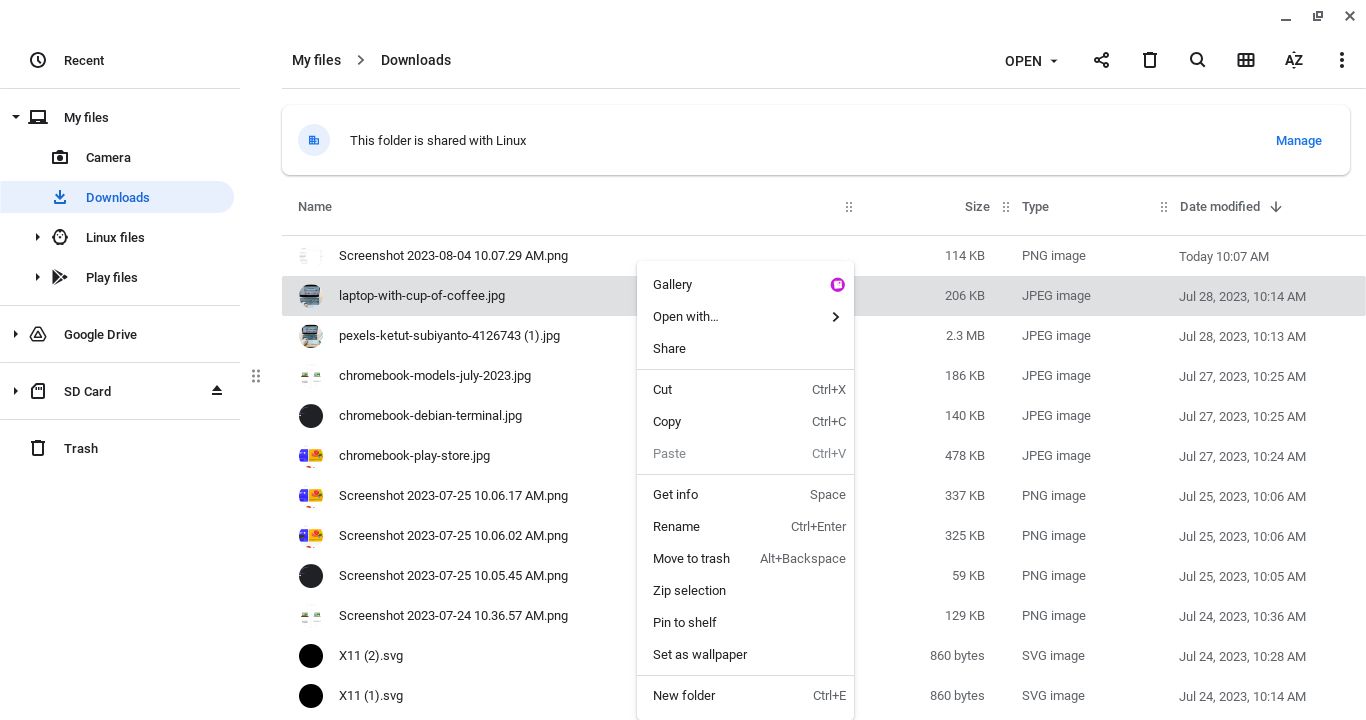
برای حذف یک فایل، به آن بروید و سپس آن را با هر دو انگشت روی صفحه ترک انتخاب کنید یا کلیک راست کنید تا منوی زمینه ظاهر شود. برای انتقال یک فایل به سطل زباله، “Move to Trash” را انتخاب کنید یا Alt + Backspace را فشار دهید.
اگر فایل در حافظه قابل جابجایی مانند درایو USB یا کارت SD است، فقط می توانید فایل را حذف کنید. برای انجام این کار، آن را انتخاب کنید و کلیک راست کنید تا منو ظاهر شود، سپس “Delete” را انتخاب کنید یا Ctrl + Alt + Backspace را فشار دهید.
از آنجا که حذف یک فایل به این روش دائمی است، یک کادر محاوره ای ظاهر می شود که از شما می پرسد آیا واقعاً می خواهید آن را حذف کنید. برای تأیید «حذف» یا برای بستن آن «لغو» را فشار دهید.
همچنین می توانید چندین مورد را با نگه داشتن کلید Ctrl و کلیک بر روی آنها حذف کنید. برای انتخاب یک محدوده پیوسته از فایل ها، کلید Shift را در حین کلیک نگه دارید.
بازیابی فایلها از سطل زباله در Chromebook
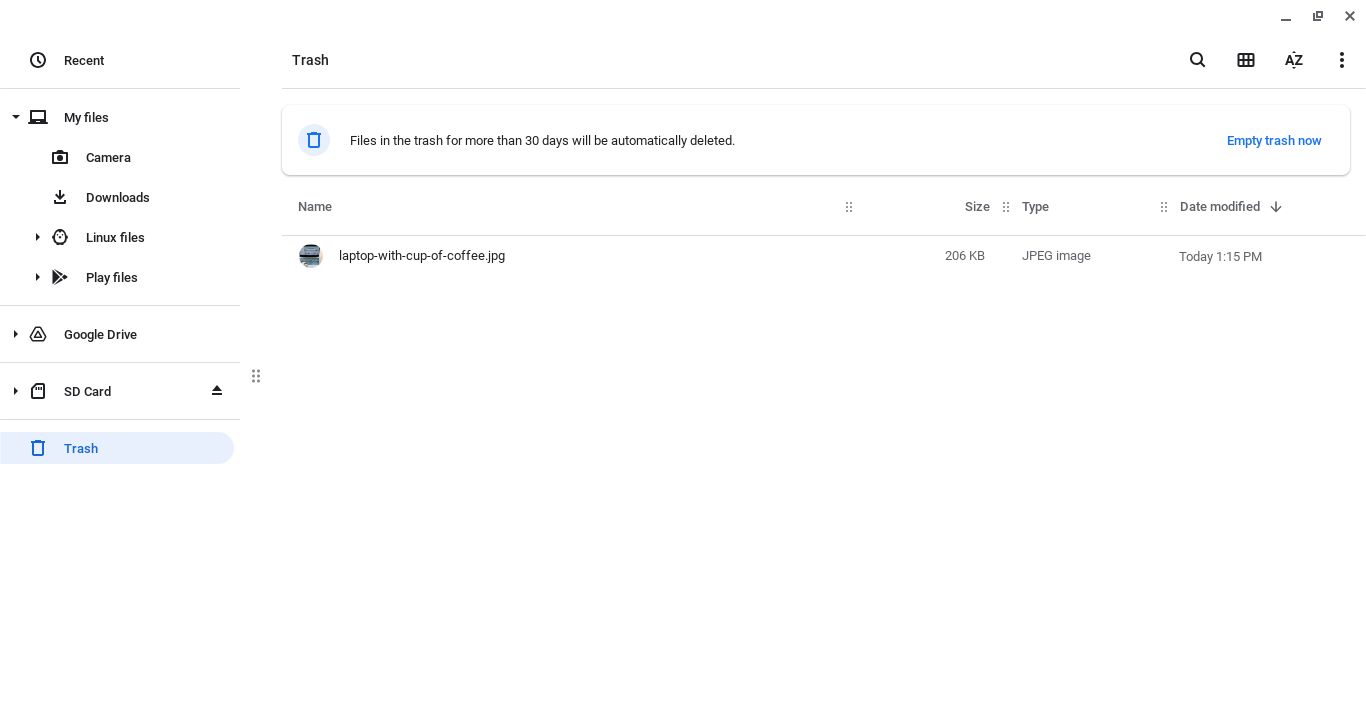
اگر فایلهای محلی را به سطل زباله منتقل کردهاید، ممکن است تصمیم بگیرید که آنها را بخواهید. شما 30 روز فرصت دارید تا فایلها را از سطل زباله قبل از حذف دائمی بازیابی کنید. برای بازیابی فایل ها، آنها را در سطل زباله انتخاب کنید و “Restore from trash” را انتخاب کنید یا از کلید ترکیبی Alt + Backspace استفاده کنید.
همچنین میتوانید با کلیک بر روی «اکنون سطل زباله را خالی کنید» در بالای صفحه، فایلها را برای همیشه حذف کنید، یا با کلیک راست و انتخاب «حذف فایل» یا Ctrl + Alt + Backspace، فایلهای جداگانه را حذف کنید.
اکنون میتوانید فایلها را در Chromebook خود حذف و بازیابی کنید
حذف و بازیابی فایلها در برنامه Files در Chromebook آسان است. به طور مشابه با فایل منیجر در سایر سیستم عامل ها کار می کند.
اگر در وهله اول نیاز به حذف فایلها دارید، احتمالاً به این دلیل است که فضای ذخیرهسازی شما کم شده است. خوشبختانه، اضافه کردن سایر اشکال ذخیرهسازی به Chromebook شما، چه محلی و چه در فضای ابری، آسان است.
سوالات متداول
س: چرا نمی توانم یک فایل را در Chromebook حذف کنم؟
اگر نمیتوانید فایلی را از Chromebook خود حذف کنید، این احتمال وجود دارد که از پوشههای Images، Recent، Audio یا Video به فایل دسترسی داشته باشید. شما می توانید با دسترسی به آنها از گزینه My Files در برنامه Files چنین فایل هایی را حذف کنید.
س: چگونه فایل های حذف شده را در کروم بوک بازیابی کنیم؟
برای بازیابی فایلی که از حافظه محلی خود حذف کرده اید، برنامه Files را باز کنید و از نوار کناری سمت چپ به سطل زباله بروید. فایلی را که می خواهید بازیابی کنید انتخاب کنید و روی دکمه Restore در بالا سمت راست کلیک کنید.
برای بازیابی فایلهای حذف شده از فهرست راهنمای My Drive، باید با استفاده از مرورگر وارد حساب Google Drive خود شوید و فایلها را از سطل زباله Google Drive بازیابی کنید.
س: آیا کرومبوکها بهطور خودکار فایلها را حذف میکنند؟
آره. از آنجایی که کرومبوکها به شدت به Google Chrome و سایر برنامههای وب شخص ثالث متکی هستند، فضای ذخیرهسازی محلی محدودی دارند. بنابراین، برای ایجاد فضا برای فایلهای مهم، Chromebook شما گاهی اوقات میتواند بهطور خودکار فایلها و پوشهها را از پوشه دانلودها حذف کند.
