آیا می خواهید از شر Dropbox در مک خود خلاص شوید؟ برای حذف برنامه و تمام فایل های باقیمانده آن، این راهنمای عمیق را دنبال کنید.
اگرچه Dropbox میتواند یک سرویس ذخیرهسازی ابری عالی باشد، اما این امکان وجود دارد که برای اشتراکگذاری فایلها و پشتیبانگیری منظم از مک خود، یکی را پیدا کنید که دوست دارید. اگر اینطور است، باید Dropbox را از مک خود حذف کنید تا از رفتن بک آپ فایل به مکان اشتباه جلوگیری کنید و مقداری فضا در رایانه خود آزاد کنید.
از آنجایی که Dropbox می تواند به بسیاری از مک شما دسترسی داشته باشد، حذف کامل آن چند مرحله طول می کشد. راهنمای ما را در زیر بررسی کنید تا نحوه حذف کامل برنامه Dropbox و قطع اتصال حساب Dropbox خود را از Mac خود بیاموزید.
چگونه اپلیکیشن Dropbox را از مک خود حذف کنیم
اولین بخش حذف نصب Dropbox از مک شما یک فرآیند دو مرحله ای است. اولین قدم این است که فضای ذخیرهسازی Dropbox خود را از وب جدا کنید و از عملکردهای Dropbox در مک خود خارج شوید. سپس، می توانید برنامه را حذف کنید.
مرحله 1. حافظه Dropbox خود را از مک خود جدا کنید
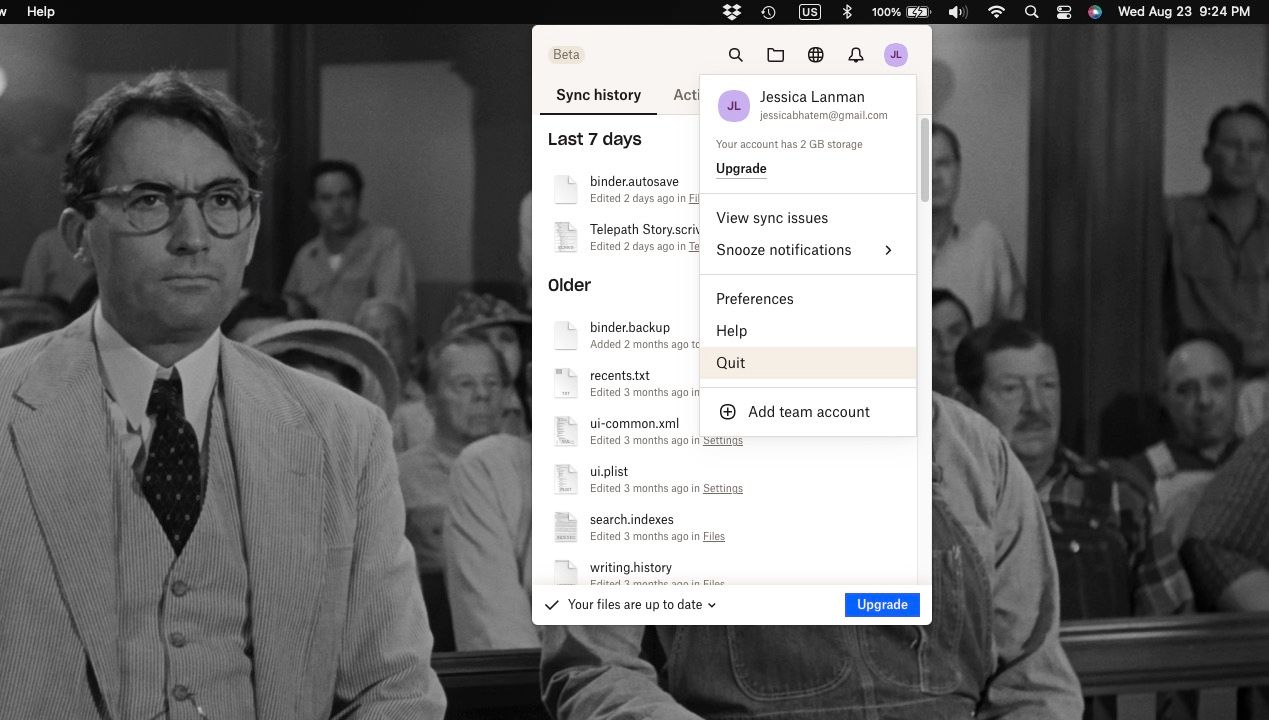
برای لغو پیوند فضای ذخیرهسازی Dropbox خود، روی نماد Dropbox در نوار منو (که با یک کادر باز نشان داده میشود) کلیک کنید. سپس روی نماد نمایه کلیک کرده و گزینه Quit را انتخاب کنید. Dropbox همگام سازی با وب را متوقف می کند و اکنون می توانید برنامه را تغییر دهید.
مرحله 2. برنامه Dropbox Mac را حذف کنید
برای حذف برنامه واقعی Dropbox، مراحلی را که برای حذف اکثر برنامهها در مک استفاده میشود دنبال کنید.
به پوشه Applications خود بروید و Dropbox را پیدا کنید. روی آن کنترل کلیک کنید (راست کلیک کنید) و Move to Trash را انتخاب کنید. از طرف دیگر، می توانید روی برنامه Dropbox Mac کلیک کرده و به سطل زباله خود بکشید.
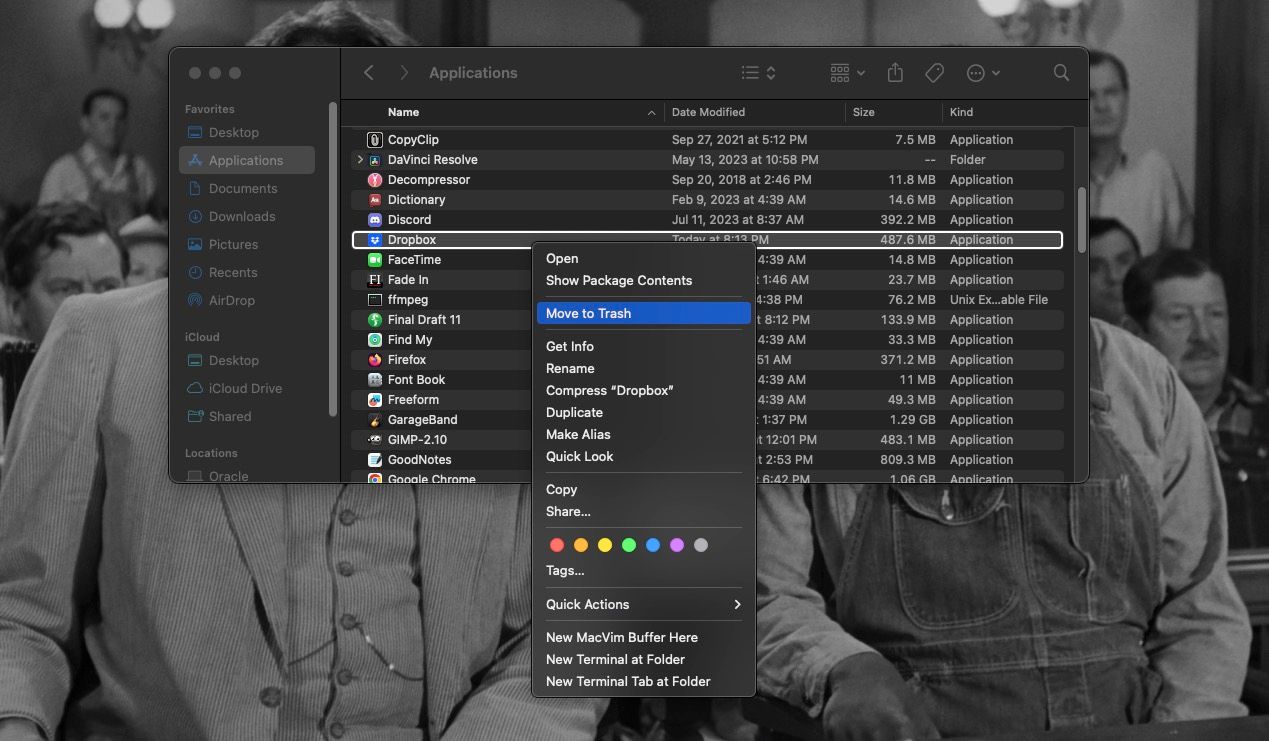
سپس روی پوشه Trash خود در Dock Control کلیک کنید و Empty Trash را انتخاب کنید. اکنون برنامه Dropbox از مک شما حذف خواهد شد!
فایل های باقیمانده دراپ باکس را از مک خود حذف کنید
مراحل بالا، برنامه Dropbox را از مک شما حذف کرد، اما در اولین راهاندازی و شروع استفاده از Dropbox، همه فایلهای ایجاد شده در مک را حذف نکرد.
بنابراین، مانند زمانی که Docker را به صورت دستی از مک خود حذف نصب می کنید، باید به Finder رفته و فایل های خاصی را به تنهایی حذف کنید تا فرآیند حذف نصب کامل شود.
برای حذف فایل های باقیمانده دراپ باکس در مک، کاری که باید انجام دهید این است:
- یک پنجره Finder جدید باز کنید و از نوار منو روی Go > Home کلیک کنید.
- پوشه Dropbox را پیدا کنید و روی آن Control کلیک کنید. Move to Trash را انتخاب کنید یا روی پوشه کلیک کرده و به سطل زباله Mac خود بکشید.
- اکنون از نوار منو گزینه Go > Go to Folder را انتخاب کنید.
- در پنجره ظاهر شده /Library را تایپ کرده و کلید Return را بزنید.
- پوشه DropboxHelperTools را پیدا کنید و آن را به سطل زباله خود بکشید. همچنین میتوانید کلیک کنید و انتقال به سطل زباله را انتخاب کنید.
- یک بار دیگر، Go > Go to Folder را انتخاب کنید و ~/.dropbox را تایپ کنید. سپس Return را بزنید.
- همه فایلهایی که ظاهر میشوند را انتخاب کنید و به سطل زباله منتقل کنید.
- سطل زباله را باز کنید و روی دکمه خالی کلیک کنید تا تمام فایل هایی که به تازگی در آنجا قرار داده اید حذف شوند!
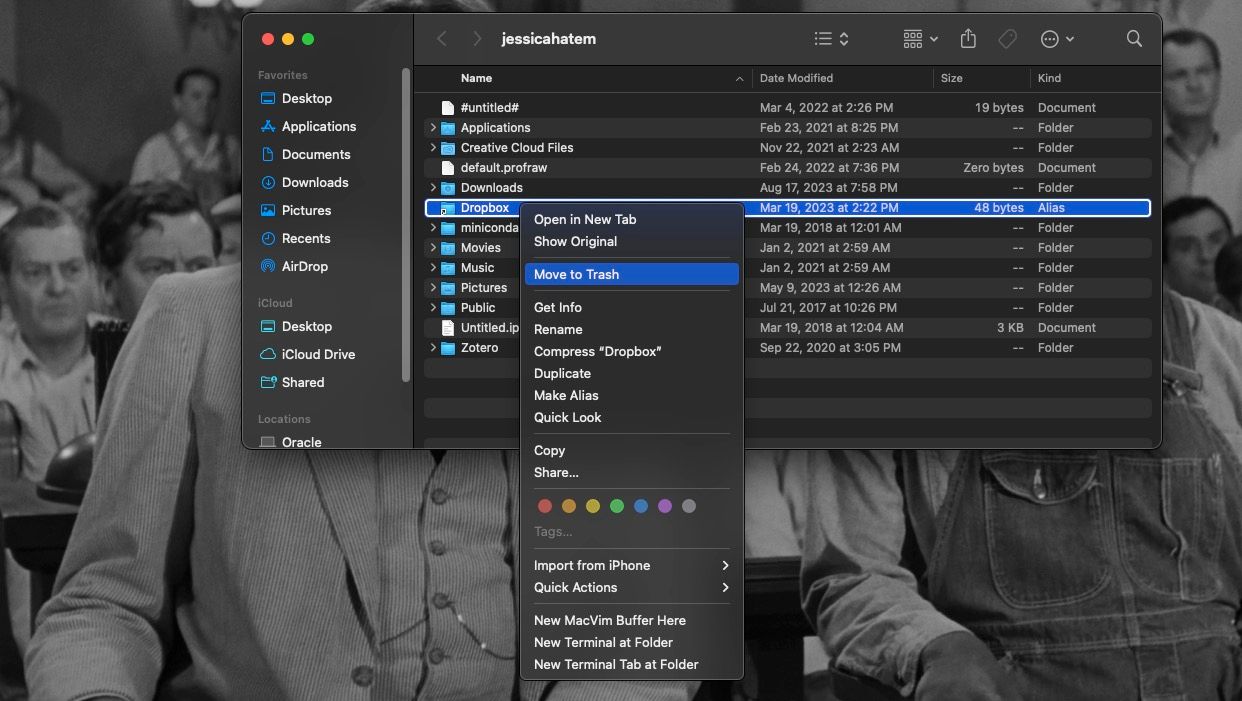
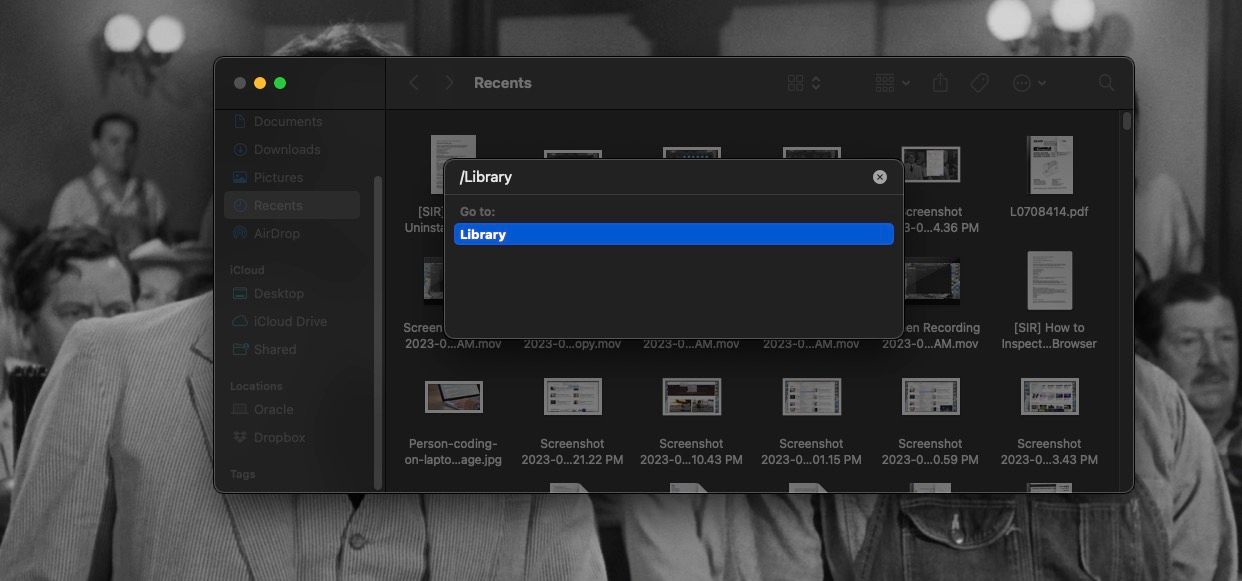
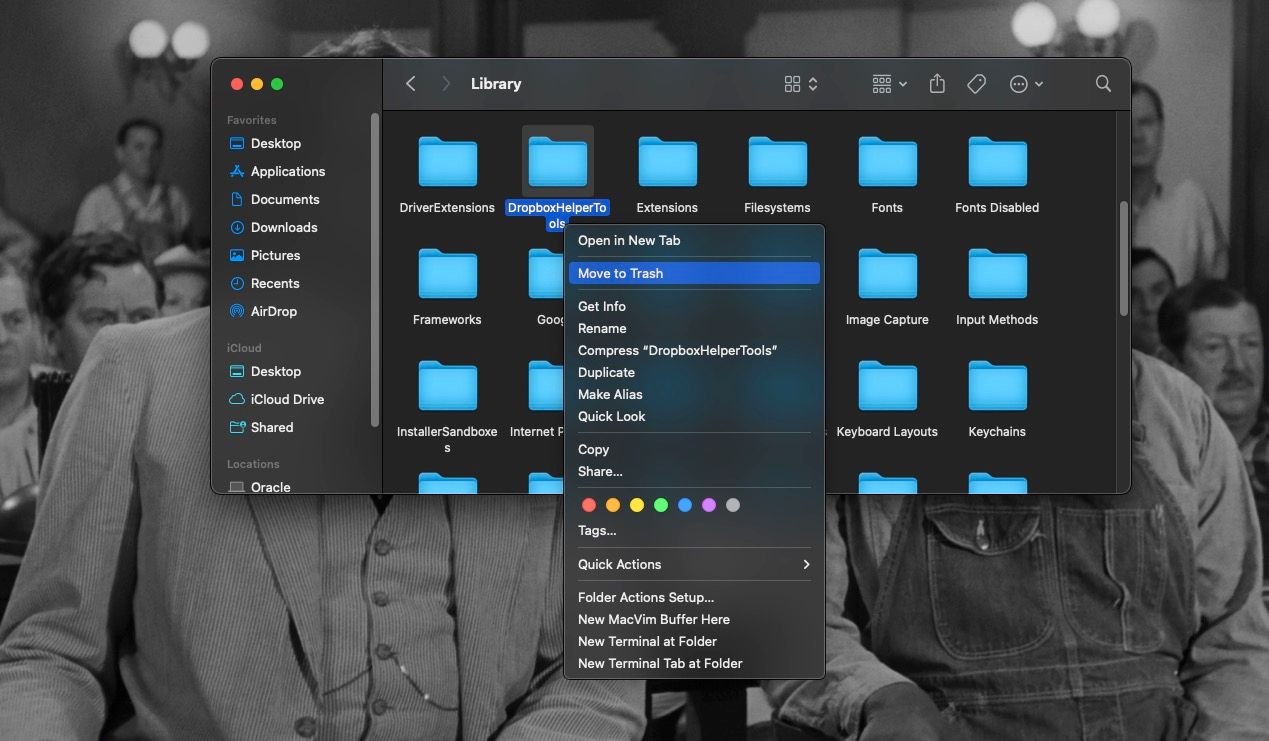
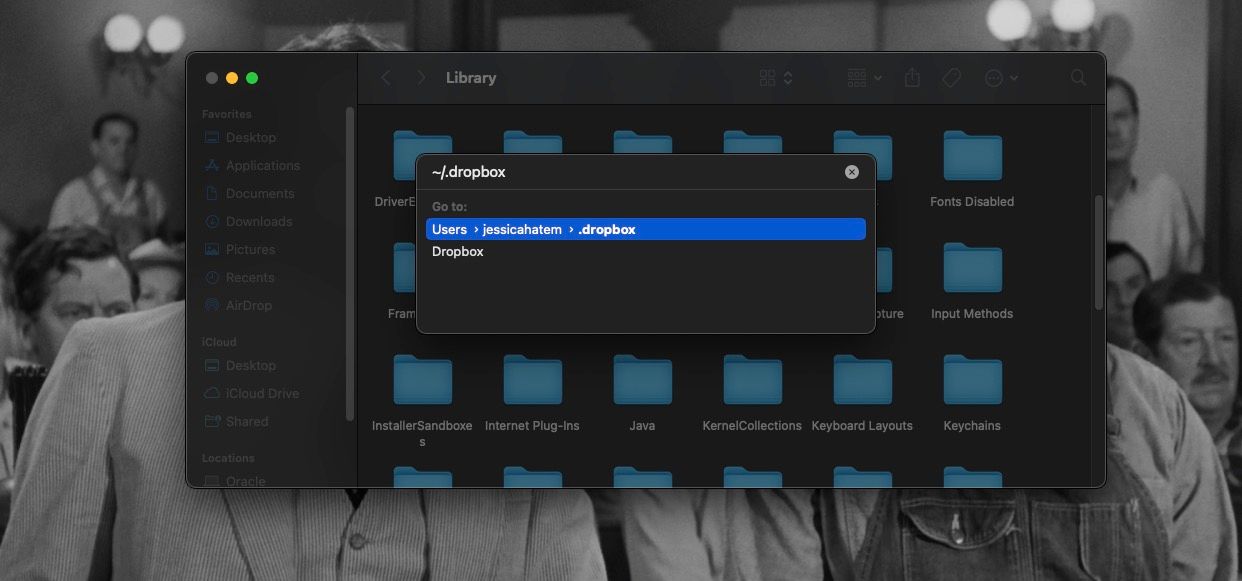
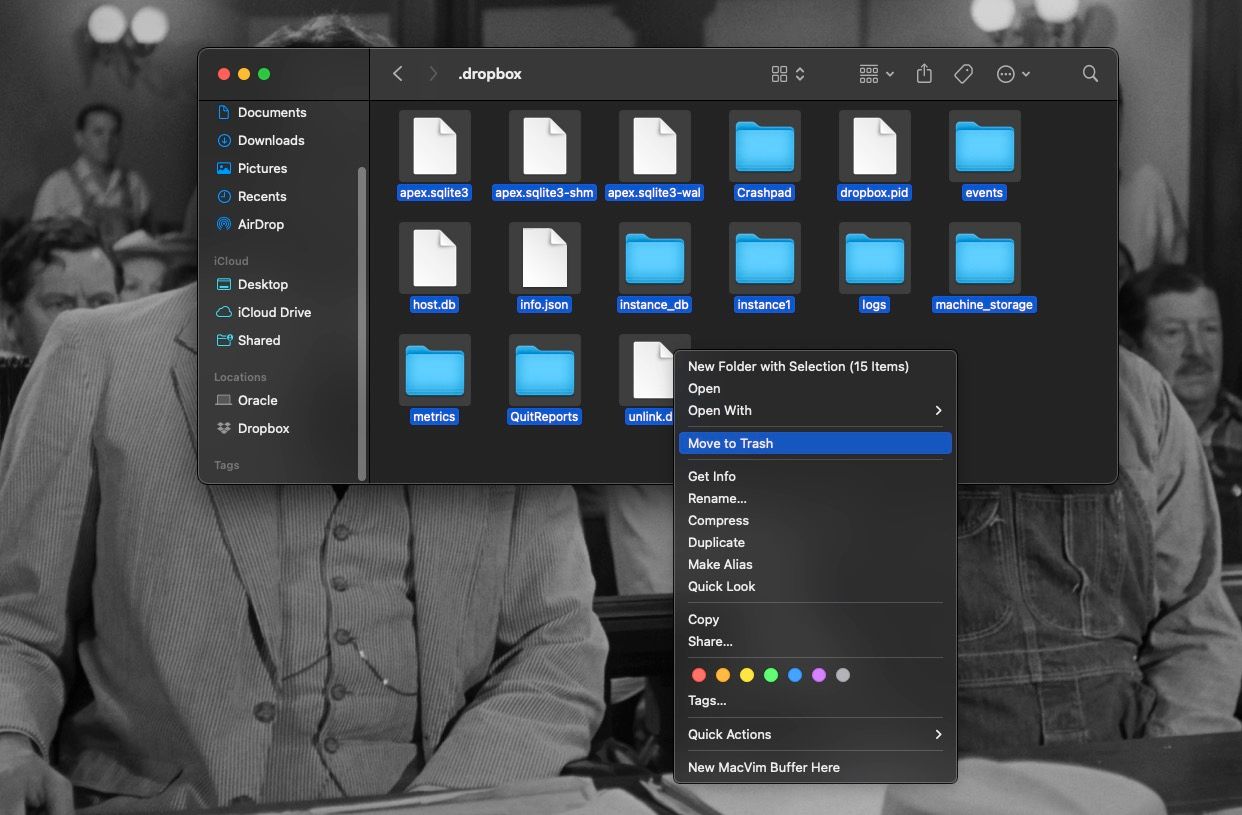
پسوندهای Dropbox Finder را حذف نصب کنید
اگر مراحل بالا را دنبال کردید، Dropbox اکنون باید به طور کامل از مک شما حذف شود. اما اگر هنوز مواردی در نوار ناوبری Quick Actions یا Finder باقی مانده است (یا اگر فقط می خواهید این قسمت ها را در حالی که خود Dropbox را به حال خود رها کرده اید حذف کنید)، باید چند کار دیگر انجام دهید.
برای حذف Dropbox از بخش مکان های مک، این مراحل را دنبال کنید:
- پنجره Finder را باز کنید و در قسمت Locations در نوار کناری به دنبال Dropbox بگردید.
- روی آن کنترل کلیک کنید و Remove from Sidebar را انتخاب کنید. اکنون Dropbox باید ناپدید شود.
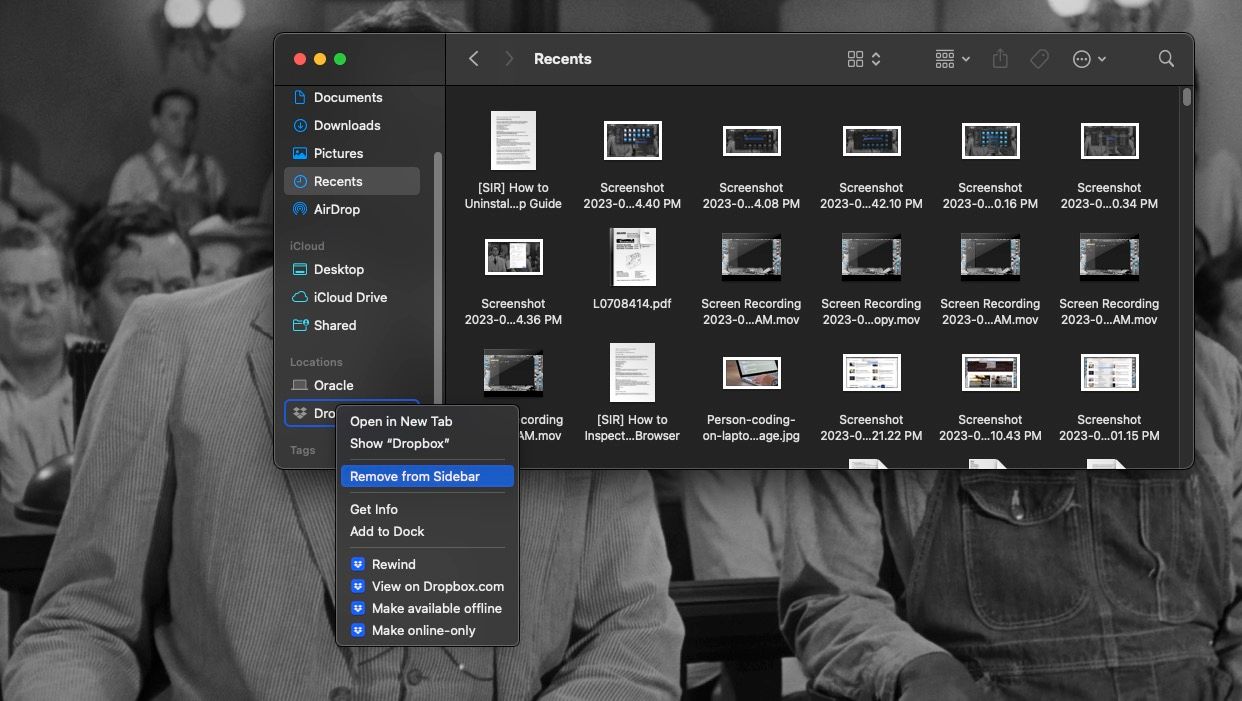
برای حذف گزینه Dropbox به عنوان اشتراک گذاری، در اینجا چیزی است که باید انجام دهید:
- تنظیمات سیستم را باز کرده و Privacy & Security را انتخاب کنید.
- در زیر سربرگ Others، روی Extensions کلیک کنید.
- اکنون روی اشتراک گذاری کلیک کنید و به پایین اسکرول کنید تا Dropbox Transfer را پیدا کنید.
- تیک کادر کنار آن را بردارید و روی Done کلیک کنید.
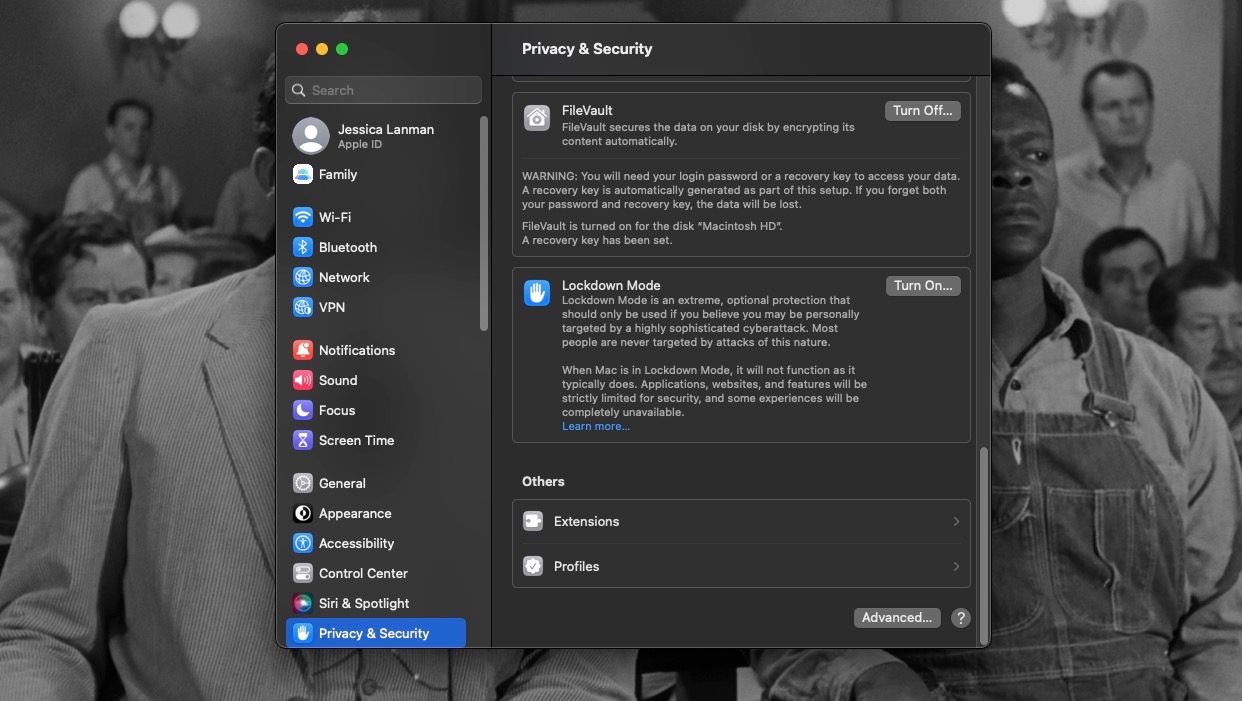
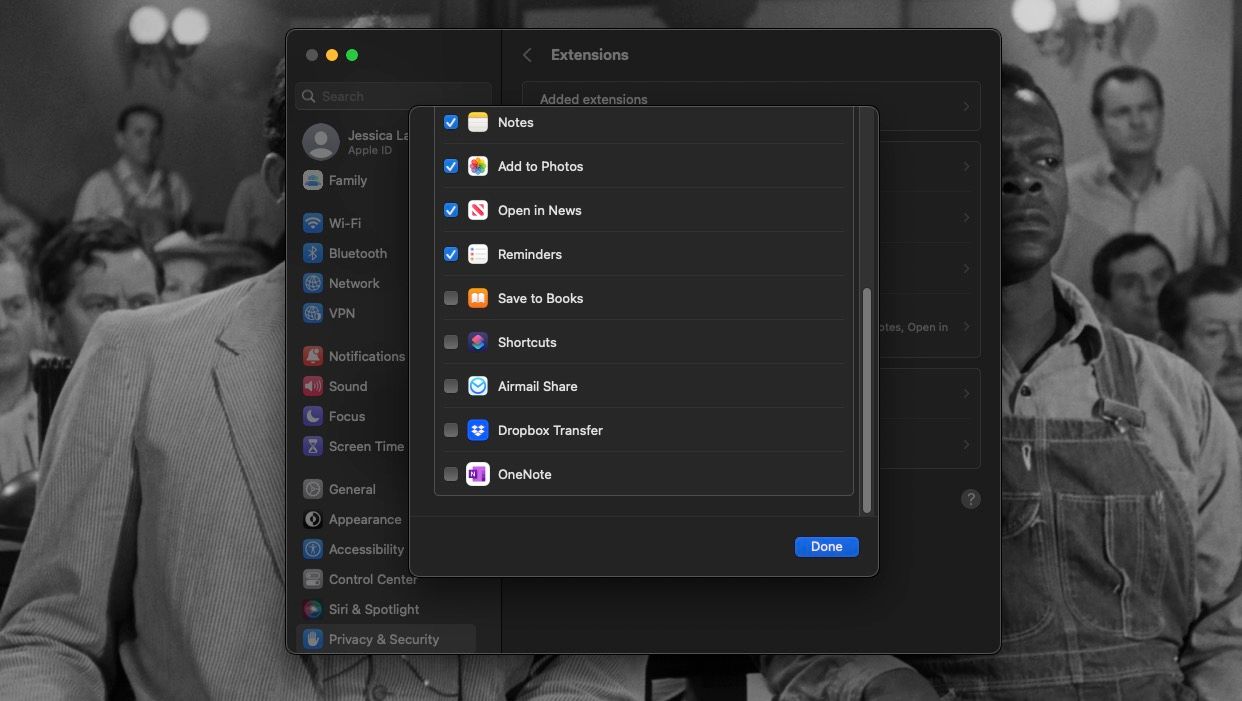
خودشه! Dropbox و تمام فایلهای باقیمانده و افزونههای Finder را به طور کامل از مک خود حذف کردهاید.
هر زمان که می خواهید Dropbox را از مک خود حذف کنید
Dropbox می تواند برای به اشتراک گذاری فایل ها و ارائه پشتیبان های مبتنی بر ابر برای فایل های مهم در مک شما عالی باشد. اما اگر دیگر نمیخواهید آن را روی رایانه خود نصب کنید، خوشبختانه حذف آن کار سختی نیست. شما فقط باید برنامه را حذف کنید – و بدانید کجا می توانید برخی از فایل های مخفی را پیدا کنید که ممکن است در ابتدا باقی بمانند.
این فرآیند به هیچ چیزی از حساب Dropbox شما آسیب نمی رساند یا حذف نمی کند. این فقط Dropbox را از مک شما حذف می کند. اگر به راهحل دیگری برای ذخیرهسازی ابری تغییر میدهید، به یاد داشته باشید که پس از انتقال همه فایلها و پوشههای خود از Dropbox آنها را حذف کنید.
