انتخاب های خودکار اغلب هاله هایی را در اطراف سوژه های شما ایجاد می کنند. بیایید به شما نشان دهیم که چگونه آن را با ابزار Smudge در فتوشاپ برطرف کنید.
اگر تا به حال از ابزارهای انتخاب در فتوشاپ برای حذف پسزمینه استفاده کردهاید، ممکن است مجبور شده باشید با هالهها و خطوط ناهمواری که اغلب در اطراف سوژه شما ظاهر میشوند دست و پنجه نرم کنید. این به این دلیل است که تعداد کمی از انتخاب های خودکار کامل هستند.
در این آموزش، نحوه حذف هاله ها با استفاده از ابزار Smudge در فتوشاپ را به شما نشان خواهیم داد. بیا شروع کنیم.
ابزار Smudge در فتوشاپ چیست؟
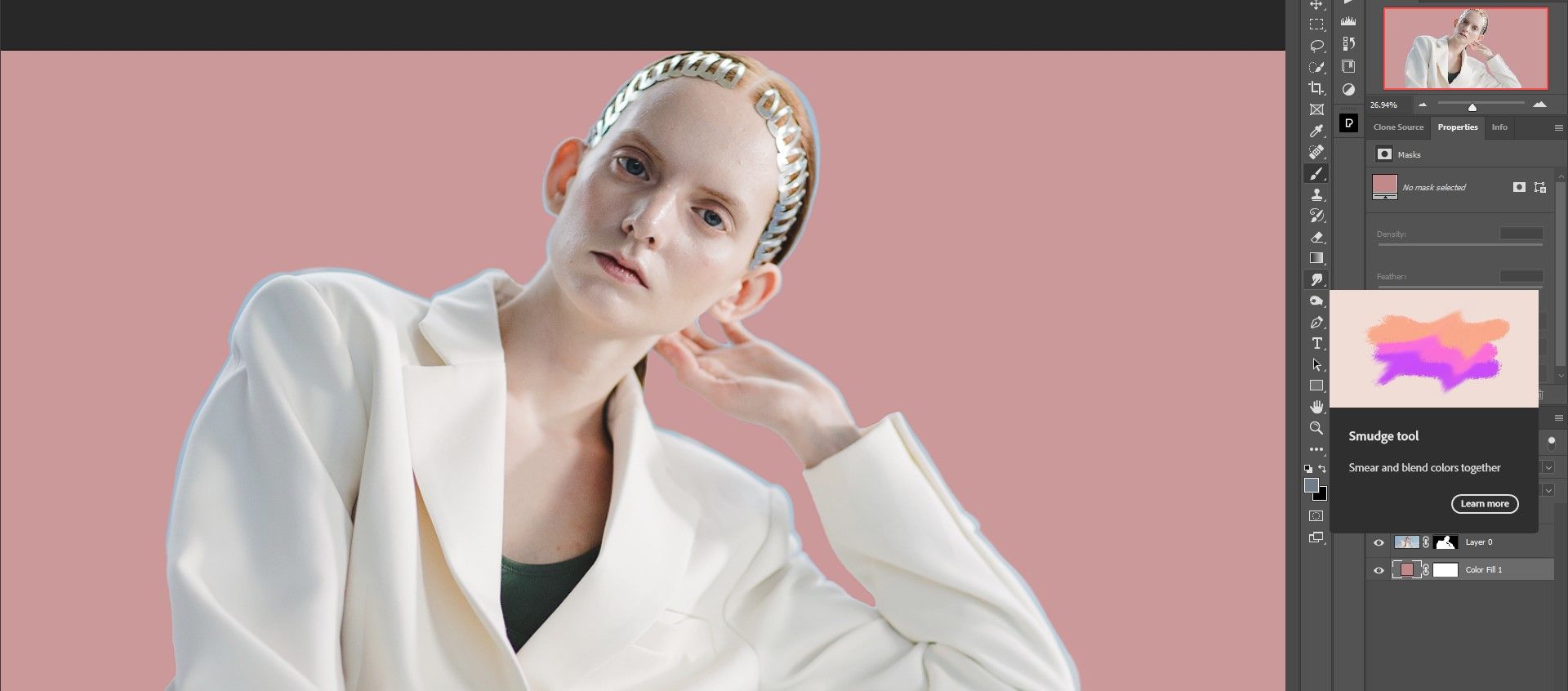
ابزار Smudge با ابزار Blur و Sharpen در نوار ابزار فتوشاپ گروه بندی می شود. این ابزار بسیار شبیه ابزار Forward Warp در ابزارهای فیلتر Liquify عمل میکند، به این ترتیب که میتوانید گروهی از پیکسلها را در یک یا چند جهت حرکت دهید، که بسته به اینکه چقدر میخواهید سنگین باشید، یک اثر لکهدار ایجاد میکند.
اما ابزار Smudge همچنین میتواند با عمل به عنوان یک کمپرسور پیکسل برای خلاص شدن از شر هالهها، لبههای ناهموار و سایر اعوجاجهای ناشی از استفاده از هر یک از ابزارهای انتخاب خودکار در فتوشاپ، بسیار استراتژیک استفاده شود.
تنظیمات ابزار Smudge در فتوشاپ
مانند ابزار Brush، شما به بسیاری از تنظیمات مشابه برای تنظیم دقیق ابزار Smudge دسترسی دارید.

در حالی که خود ابزار Smudge واقعاً نمیتواند از منوی کشویی اصلاح شود، شما این امکان را دارید که نوع قلم مو را انتخاب کنید. توجه داشته باشید که احتمالاً میخواهید از یک برس نرم یا سخت برای از بین بردن هالهها و لبههای ناهموار استفاده کنید. به نظر می رسد که هر یک از گزینه ها برای اهداف ما تقریباً یکسان عمل می کند.
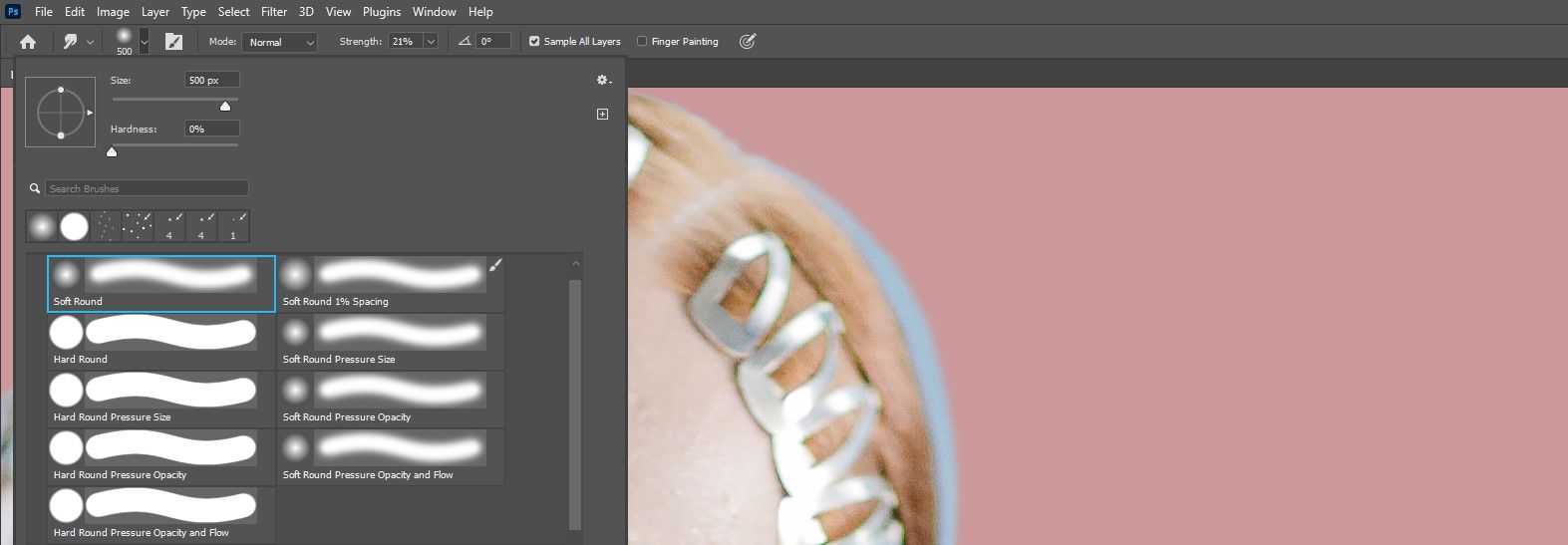
همچنین می توانید Blend Mode ابزار Smudge را تغییر دهید. اما ما از آن در حالت عادی استفاده خواهیم کرد.
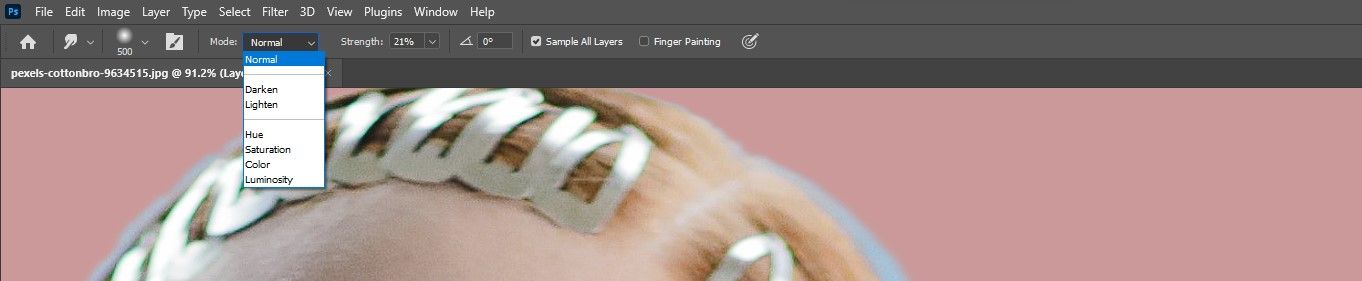
مهمترین تنظیم، درصد قدرت است. برای از بین بردن هاله، بهتر است آزمایش کنید تا ببینید چه درصدی با تصویر شما بهترین کار را می کند، اما ما دریافتیم که برای اکثر تصاویر با وضوح بالا، حدود 20٪ بهترین کار را دارد.

در آخر گزینه Sample All Layers است. از آنجایی که ما روی خود لایه ماسک کار خواهیم کرد، مهم نیست که هنگام استفاده از ابزار Smudge به روشی که به شما نشان می دهیم، این کادر را علامت بزنید یا علامت آن را بردارید. با خیال راحت می توانید آن را نادیده بگیرید.

ما از تنظیمات Finger Painting یا Pressure برای این آموزش استفاده نخواهیم کرد.
نحوه حذف هاله از پرتره با استفاده از ابزار Smudge
بیایید ببینیم چگونه ابزار Smudge می تواند از هاله در فتوشاپ مراقبت کند. ما قبلاً پسزمینه این پرتره را که در اصل آبی بود حذف کردهایم. ما یک لایه Color Fill به رنگ صورتی در زیر آن اضافه کردهایم تا بتوانیم هاله آبی حاصل را راحتتر ببینیم، همراه با یک لایه Curves برای روشنتر کردن تصویر.
همچنین، ما در مورد افکت هالوینگ برای این مثال اغراق کردهایم تا ببینیم ابزار Smudge چگونه کار میکند. اگر از ابزار Subject Select برای حذف پسزمینه این تصویر استفاده میکنید، Haloing آنقدرها هم بد نیست. اما هنوز هم ایرادات جزئی مانند خطوط ناهموار و بخشهای از دست رفته بافت وجود دارد که در مثال بعدی به آنها خواهیم پرداخت.
- روی Layer Mask لایه موضوع کلیک کنید. این بسیار مهم است زیرا در غیر این صورت، ابزار Smudge به درستی کار نخواهد کرد.
- ابزار Smudge را انتخاب کنید.
- از کلیدهای براکت [و] برای افزایش یا کاهش اندازه قلم مو استفاده کنید. ما به شما نحوه استفاده از ابزار Brush را در صورت نیاز به تجدید کننده نشان می دهیم.
- Ctrl + + را برای بزرگنمایی فشار دهید. می توانید از ابزار Hand (H) نیز برای حرکت در تصویر استفاده کنید.
- بر روی ابزار Smudge کلیک کنید و هاله را به سمت سر سوژه بکشید. اندازه برس را در حین حرکت تنظیم کنید و در صورت نیاز از ابزار Hand استفاده کنید.
- با حذف افکت هاله از سر سوژه، حالا هاله را از بقیه تصویر بردارید. برای تکمیل کار، Ctrl + 0 را فشار دهید تا زوم کنید.

![]()

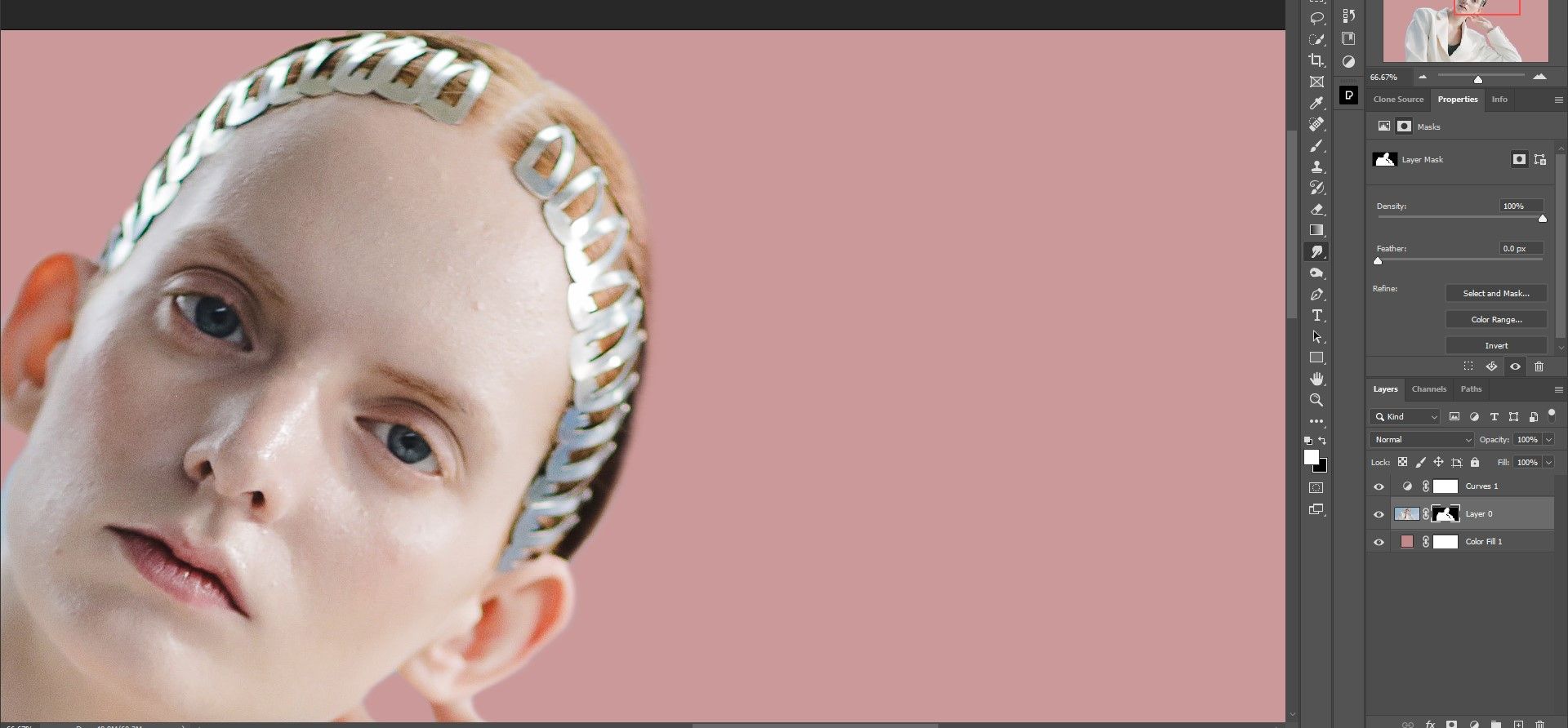
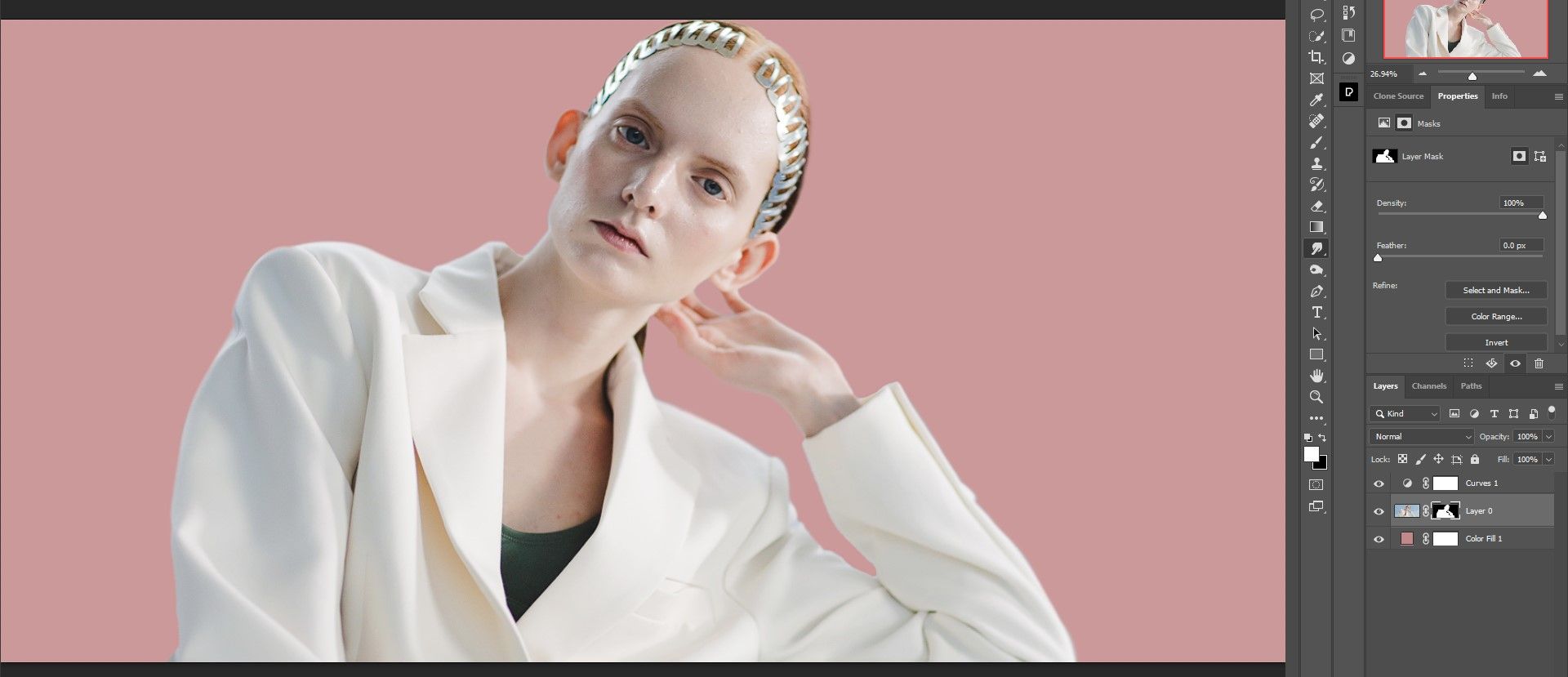
حذف هاله از تصویر با استفاده از ابزار Smudge بسیار آسان است. این فرض بر این است که شما از قبل نحوه انتخاب در فتوشاپ را میدانید، اما اگر نیاز به تجدید نظر دارید، راهنمای ما را در مورد هر چیزی که باید در مورد ابزار انتخاب موضوع در فتوشاپ بدانید، بررسی کنید.
نحوه رفع بافت و مو با استفاده از ابزار Smudge
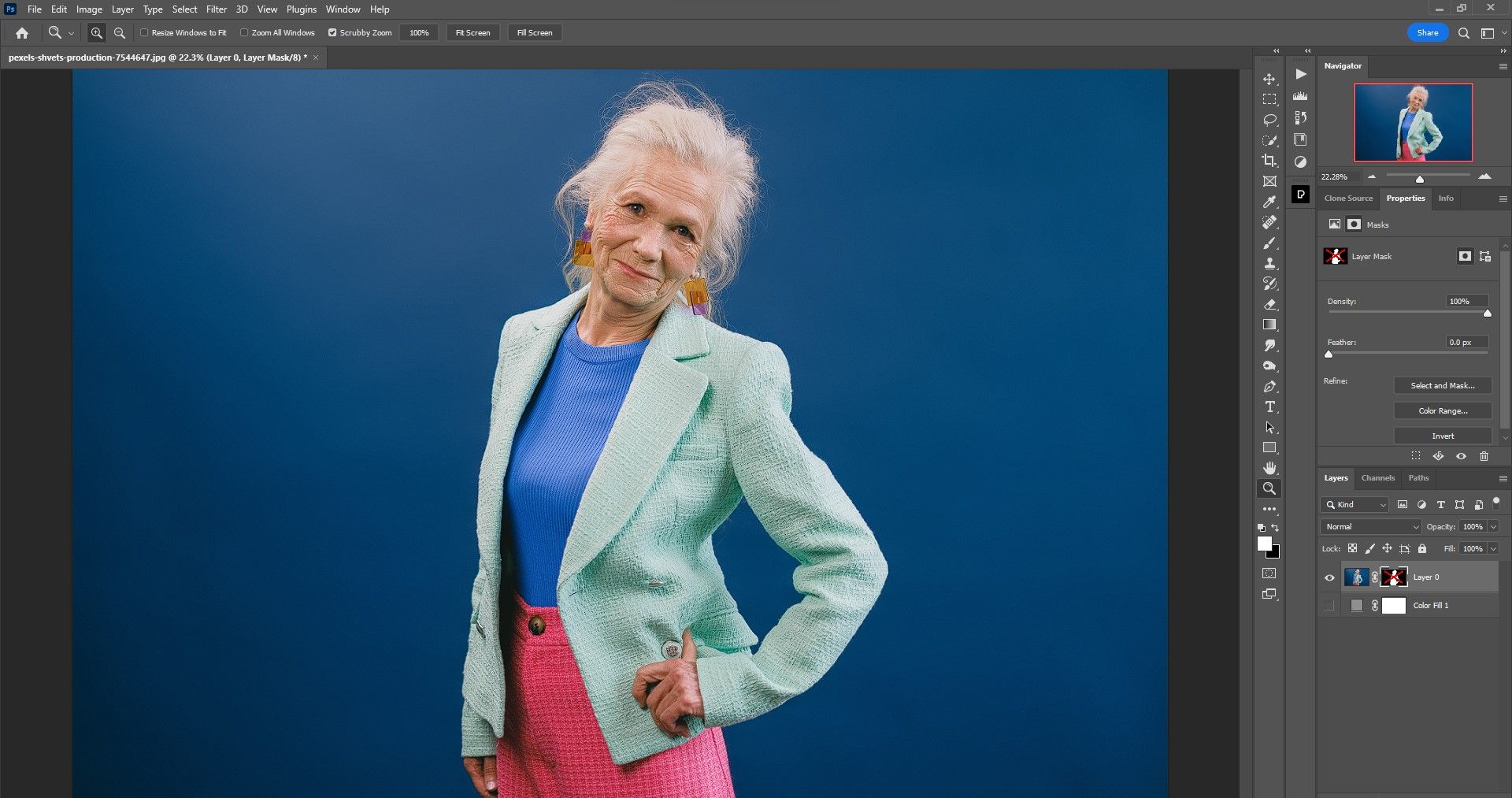
حالا بیایید پس زمینه را با استفاده از ابزار Subject Select جایگزین کنیم و به سادگی آن را ماسک کنیم. یک پسزمینه رنگ خاکستری رنگ اضافه میکنیم تا بتوانیم مشکلاتی را که ابزار Smudge میتواند برطرف کند، بررسی کنیم.
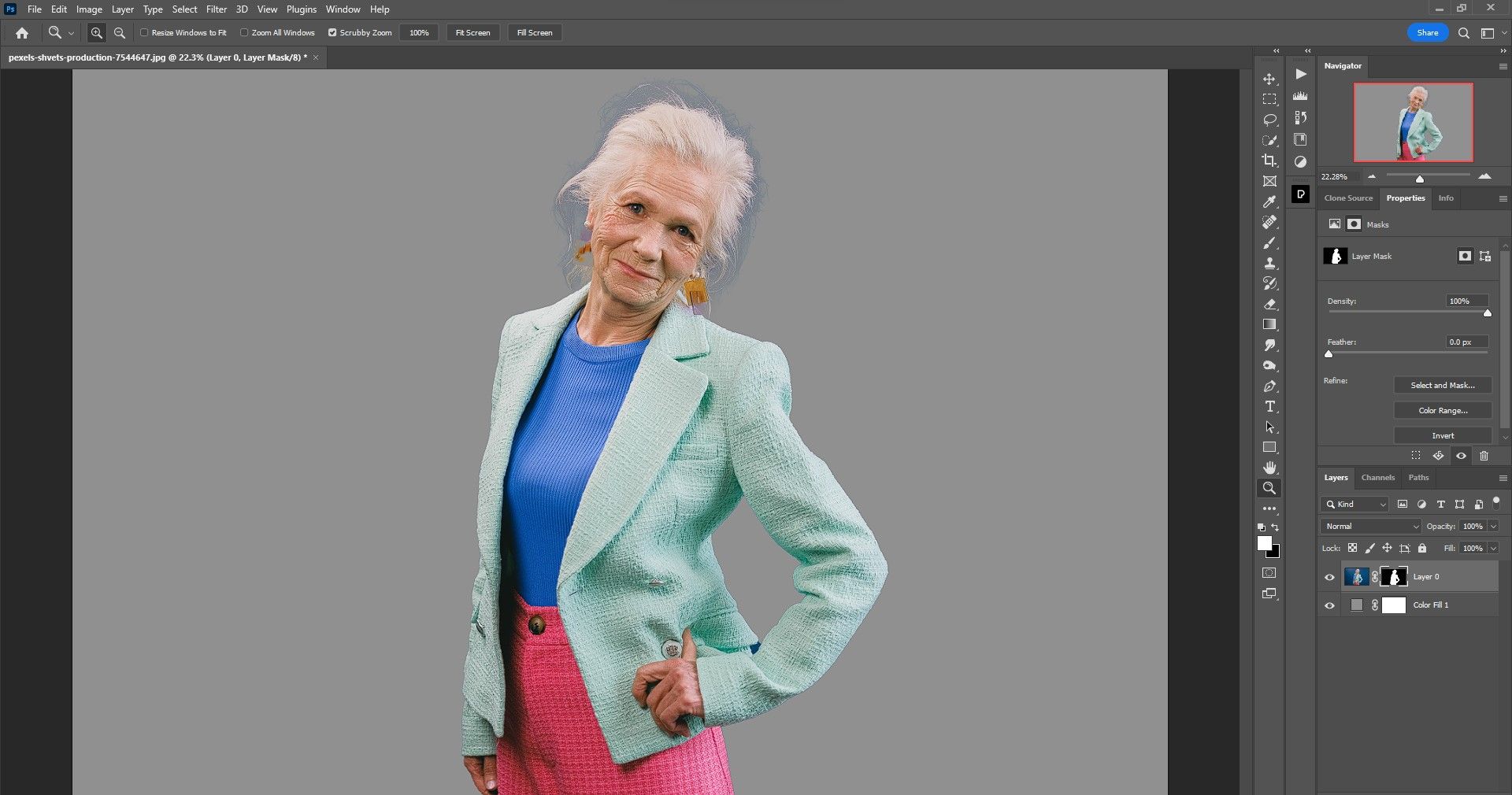
شما فورا متوجه هاله شدن شدید اطراف موهای زن خواهید شد. و اگر روی نقاط خاصی زوم کنید، هاله های ظریف درون بازو را خواهید دید.

همچنین لبه های دندانه دار در اطراف زن به خصوص روی دست او وجود دارد.

بیایید نگاهی بیندازیم که چگونه ابزار Smudge با هر یک از این مناطق مشکل برخورد می کند.
رفع هاله های اطراف مو

ابزار Smudge احتمالاً در لیست کوتاه هیچ کاربر فتوشاپ برای رسیدگی به هالههای اطراف مو نیست. اما موارد بالا نشان می دهد که اولین پاس با ابزار Smudge چگونه به نظر می رسد. حال، بیایید از ابزار Brush برای حذف نواحی لکه دار استفاده کنیم.
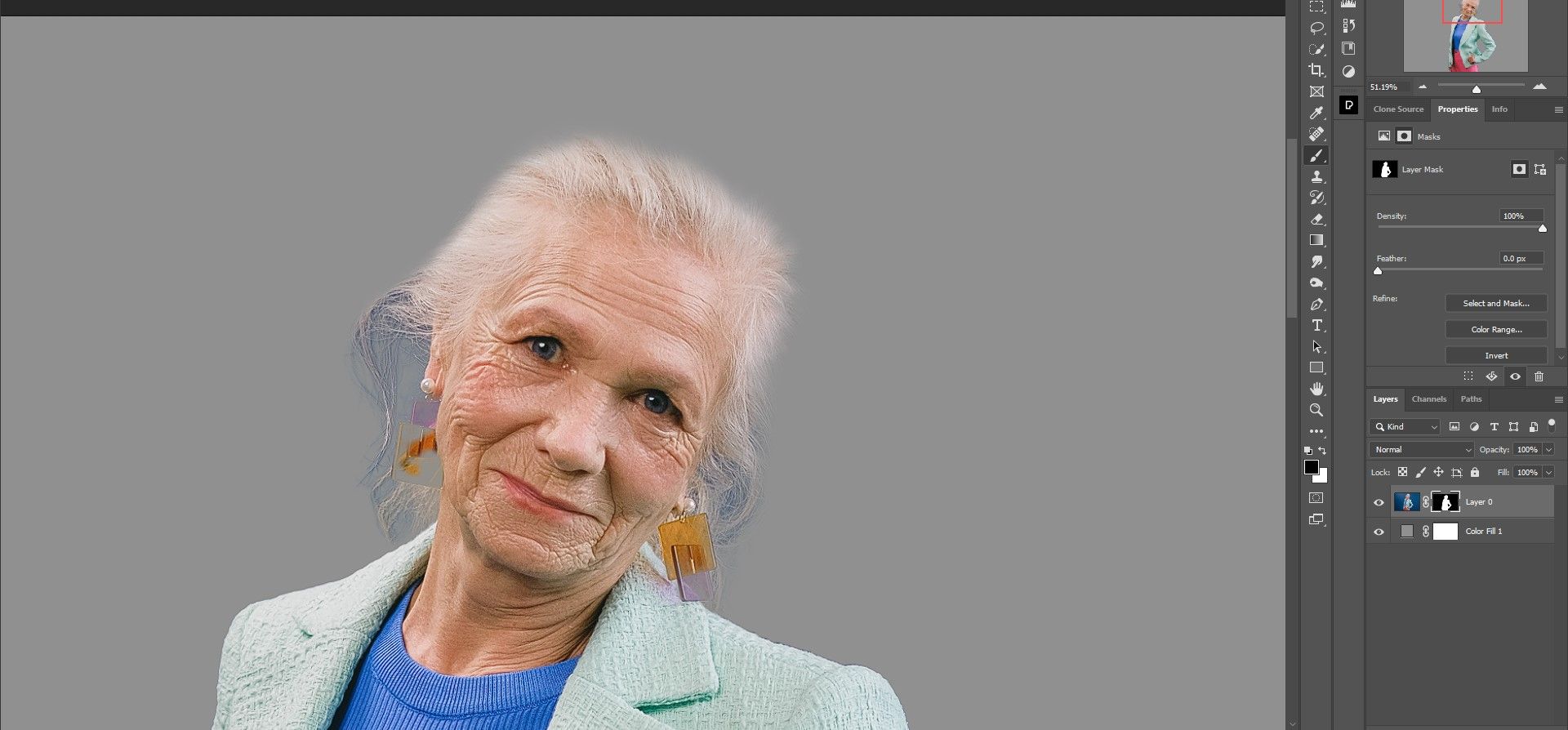
هنوز دو مسئله وجود دارد. موها در اطراف بالا کاملاً طبیعی به نظر نمی رسند و تغییر رنگ دارند. بیایید رنگ را با استفاده از یک لایه تنظیم Hue/Saturation، معکوس کردن آن و نقاشی روی افکت تصحیح کنیم.

با حذف بیشتر رنگ از مو، ما میتوانیم از محدوده این آموزش فراتر برویم و موهای جدید را رنگ آمیزی کنیم تا موهای این زن را شبیه به قبل کنیم. ما این کار را به سرعت با استفاده از روش های مختلف انجام دادیم، از جمله برس زدن در موهای جدید، فقط برای اینکه موها طبیعی تر به نظر برسند. شما می خواهید وقت خود را برای تکمیل آن صرف کنید.
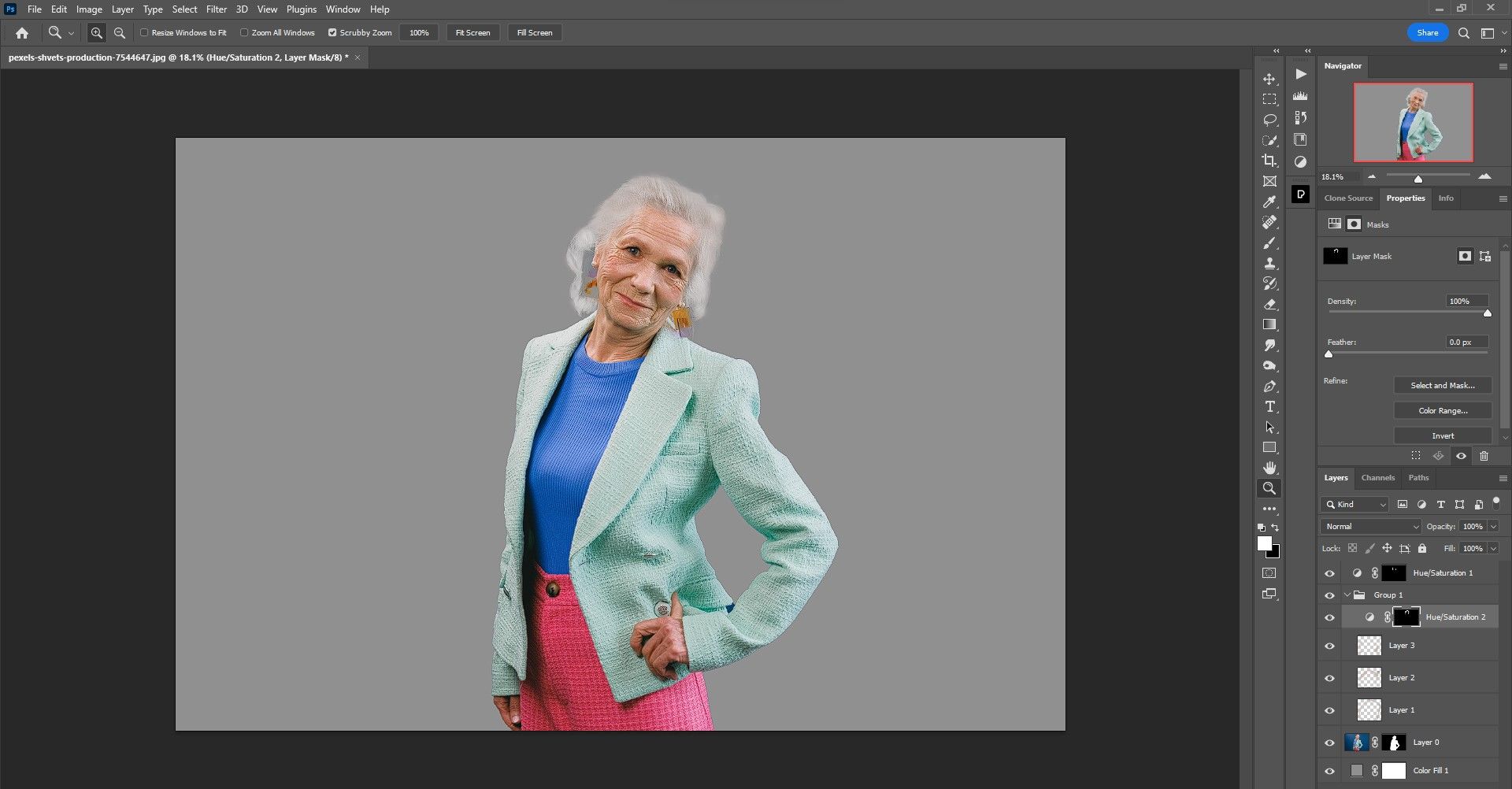
همچنین می توانید از پلاگین های شخص ثالث مانند PortraitPro برای بهبود ویژگی های مو استفاده کنید.
حذف هاله های ظریف

بیایید هاله اطراف داخل بازو را با استفاده از تکنیک ساده فشار دادن پیکسل های ناخواسته با ابزار Smudge حذف کنیم.
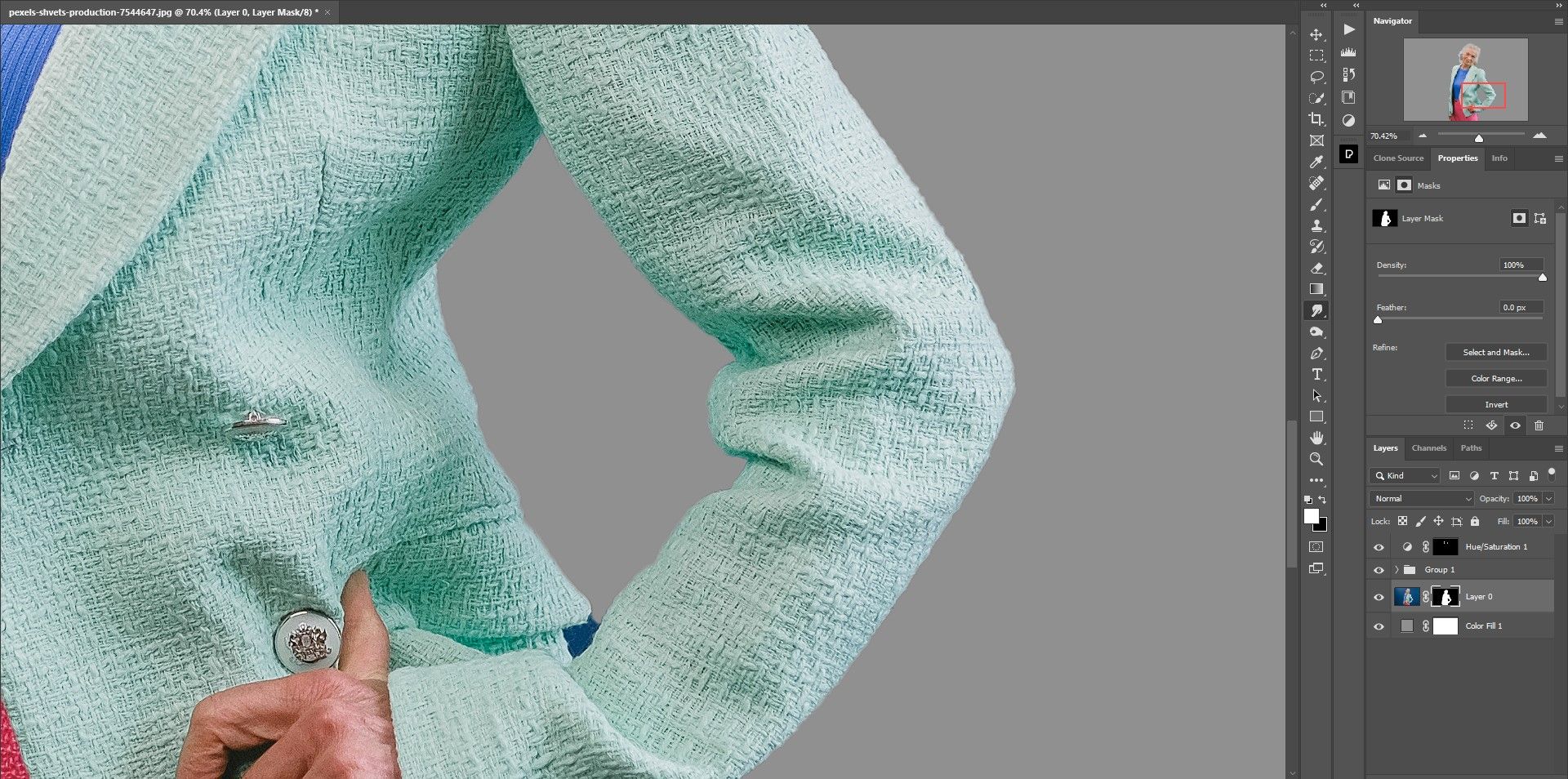
هاله به طور کامل حذف شده است. همچنین لبه های ناهموار در امتداد بیرون بازو را حذف کردیم.
رفع لبه های دندانه دار

بیایید با استفاده از ابزار Smudge با لبه های ناهموار دست مقابله کنیم.
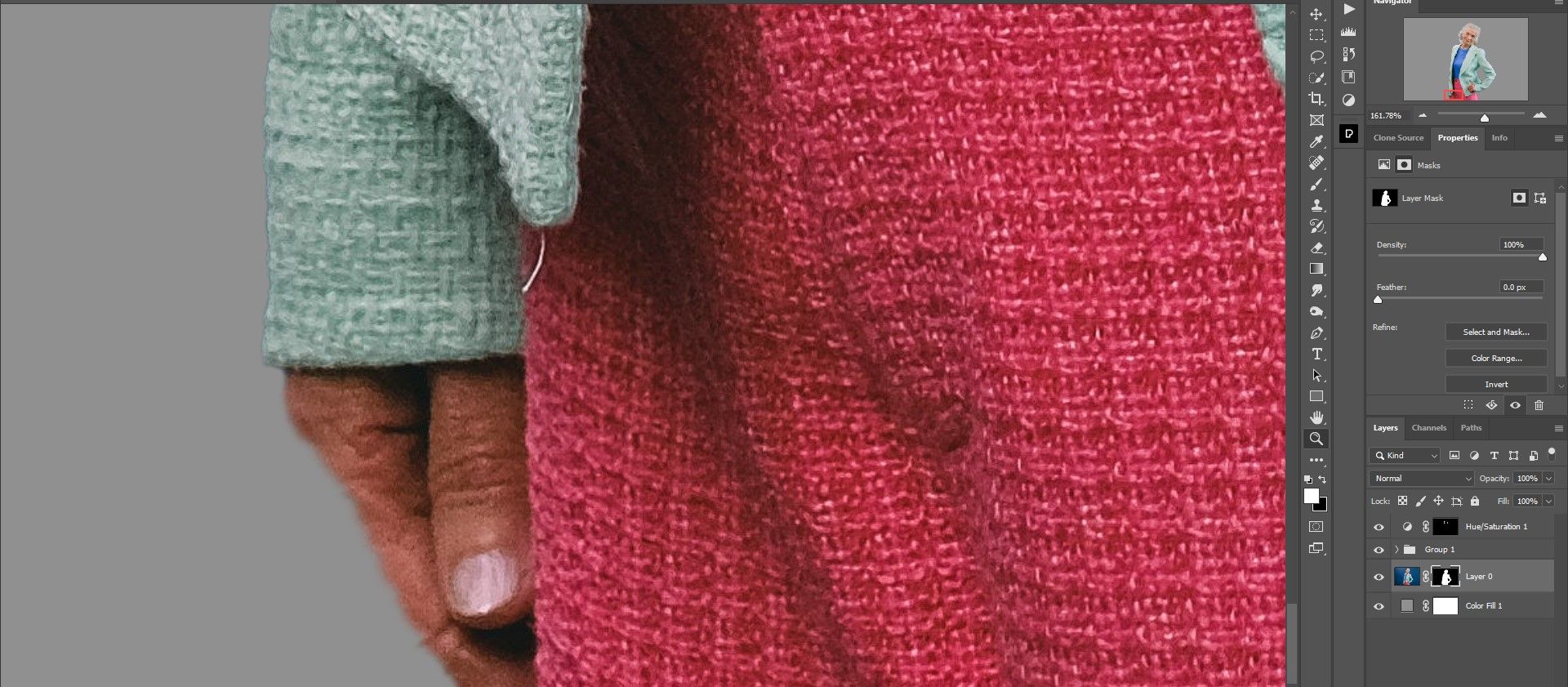
ابزار Smudge کار نسبتا مناسبی انجام داد. خوشبختانه، میتوانیم با استفاده از ابزار Clone Stamp آن را تا حد کمال تمیز کنیم.

ابزار Clone Stamp با استفاده از یک براش سخت، کاری را که ابزار Smudge قادر به انجام آن نبود، با یک لبه تمیز کاملاً جدید تکمیل کرد. ما به شما نشان می دهیم که چگونه از ابزار Clone Stamp در صورت نیاز به تجدید کننده استفاده کنید.
ابزار Smudge بسیار مفید است
امیدواریم از ابزار Smudge برای مقابله با هاله و سایر مسائل انتخاب در فتوشاپ استفاده کنید. و هنگامی که آن را با مجموعه ابزارهای دیگری که فتوشاپ ارائه می دهد ترکیب می کنید، دیگر لازم نیست از برخورد با انتخاب های ناقص هراس داشته باشید.
