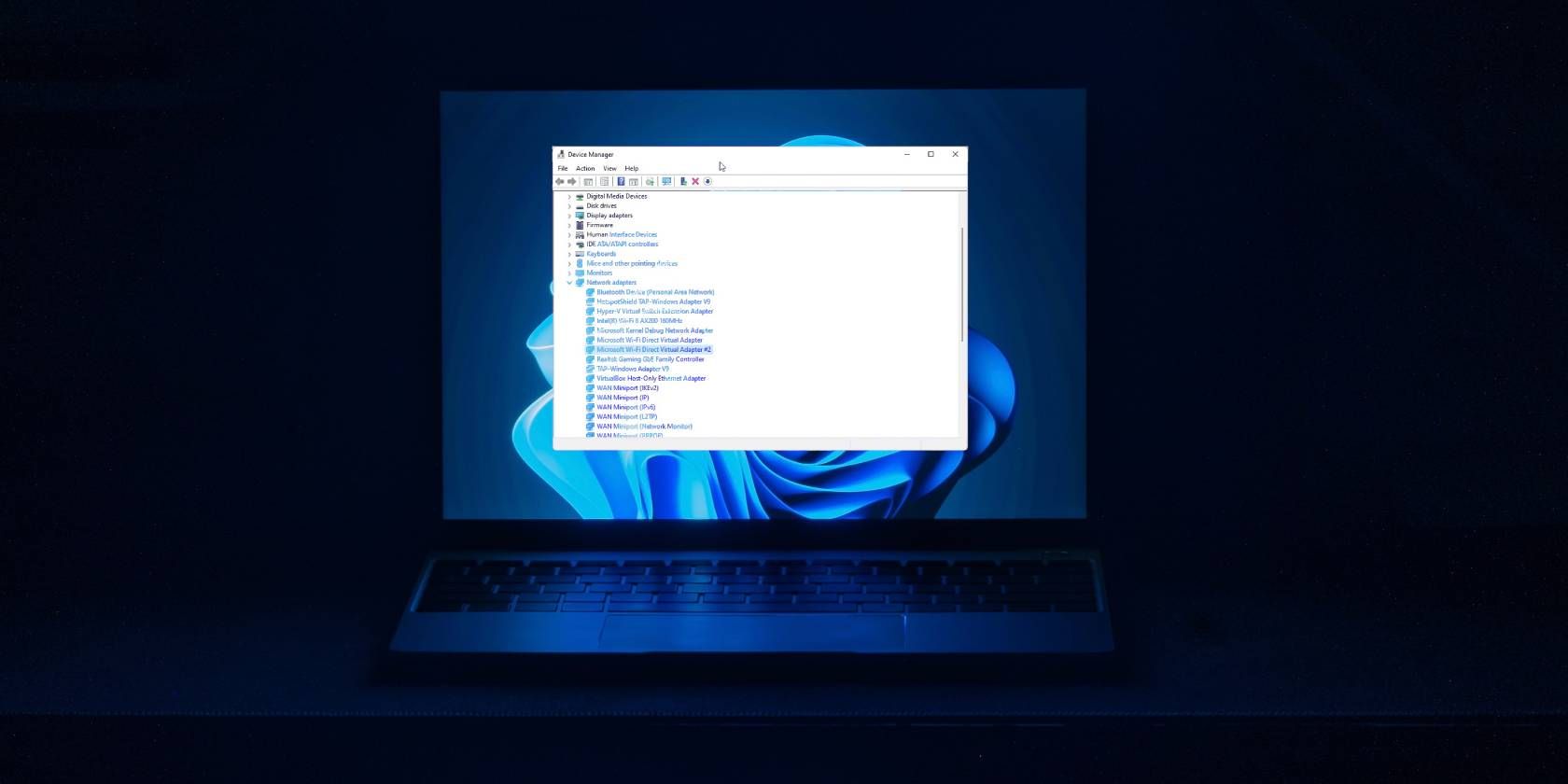گاهی اوقات آداپتور مجازی Wi-Fi Direct مایکروسافت می تواند باعث مشکلات اتصال به شبکه شود. در اینجا نحوه غیرفعال کردن یا خلاص شدن از شر آن به طور کلی آورده شده است.
آداپتور مجازی Microsoft Wi-Fi Direct به رایانه شما اجازه می دهد تا از طریق شبکه بی سیم به دستگاه بی سیم دیگری متصل شود. سیستمهای در حال اجرا ویندوز 10 و 11 از Wi-Fi Direct برای Project to This PC استفاده میکنند تا دستگاههای دیگر شما را بهصورت بیسیم به رایانه شما منعکس کنند.
همانطور که گفته شد، آداپتور مجازی وای فای مستقیم مایکروسافت می تواند مشکلاتی را با آداپتورهای وای فای خارجی شما ایجاد کند. همچنین می تواند نمای Device Manager شما را به هم ریخت. اگر نیاز به خلاص شدن از شر آداپتور مجازی Wi-Fi Direct مایکروسافت دارید، در اینجا نحوه حذف و غیرفعال کردن آداپتور مجازی در ویندوز 10 و 11 آورده شده است.
آداپتور مجازی مایکروسافت Wi-Fi Direct چه کاری انجام می دهد؟
آداپتور مجازی مایکروسافت Wi-Fi Direct یک آداپتور شبکه مجازی است. اگر از برنامهای که ممکن است نیاز به استفاده از ویژگی Wi-Fi Direct داشته باشد، ویندوز آداپتور را ایجاد و فعال میکند.
Wi-Fi Direct برای انتقال مقادیر زیادی داده، اتصال و انعکاس دستگاه های سازگار به رایانه شخصی شما و موارد دیگر بدون نیاز به نقطه دسترسی بی سیم مفید است.
با این حال، اگر از آداپتور Wi-Fi خارجی استفاده می کنید، آداپتور مجازی مایکروسافت Wi-Fi Direct می تواند باعث مشکلات اتصال شود. این در نهایت می تواند منجر به این شود که نیاز به رفع قطعی مکرر Wi-Fi در ویندوز داشته باشید. همچنین می تواند با برنامه ها و بازی های شخص ثالث تداخل داشته باشد.
برای رفع هر گونه مشکلی که به دلیل آداپتور مجازی Wi-Fi Direct Microsoft ایجاد شده است، سعی کنید گزینه Project to This PC را در ویندوز 10 و 11 غیرفعال کنید. در غیر این صورت، می توانید به صورت دستی آداپتورهای مجازی را از طریق مدیر دستگاه، ویرایشگر رجیستری و خط فرمان حذف کنید .
1. “Project to This PC” را غیرفعال کنید
اگر آداپتور مجازی Wi-Fi Direct مایکروسافت باعث ایجاد مشکل در آداپتور وای فای خارجی شما می شود، می توانید ویژگی «Project to this PC» را در ویندوز 11 غیرفعال کنید.
در حالی که مایکروسافت گزینه ای را برای خاموش نگه داشتن ویژگی “Project to this PC” مانند همیشه پیشنهاد می کند، بررسی کنید که آیا آن را به “همیشه در دسترس” تغییر داده اید یا خیر. اگر دارید، پیکربندی مجدد ویژگی “Project to this PC” به “Always Off” به شما در رفع مشکل کمک می کند.
برای غیرفعال کردن آداپتور مجازی مایکروسافت Wi-Fi Direct:
- Win + I را فشار دهید تا تنظیمات باز شود.
- در قسمت تنظیمات، تب System را باز کنید.
- سپس به پایین اسکرول کنید و روی Projecting to this PC کلیک کنید.
- در مرحله بعد، روی منوی بازشوی زیر کلیک کنید. در دستگاههای قدیمیتر، ممکن است رایانههای شخصی ویندوزی را ببینید، و تلفنها میتوانند با گفتن اینکه مشکلی ندارد، به این رایانه نمایش داده میشوند.
- همیشه خاموش (توصیه می شود) را انتخاب کنید.
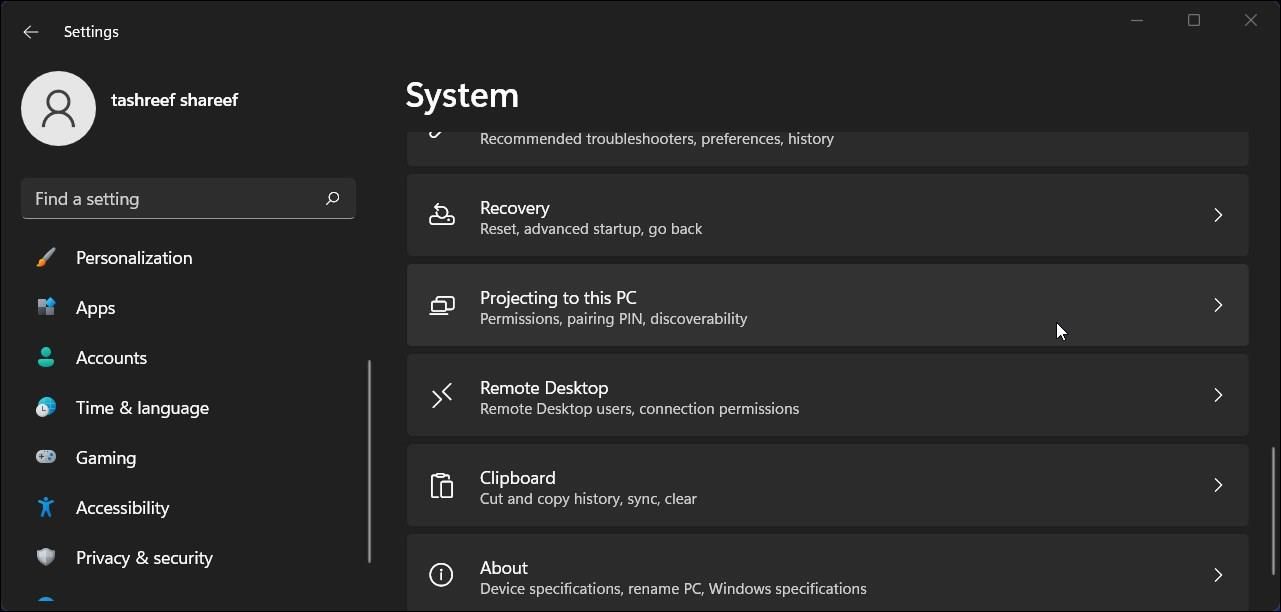
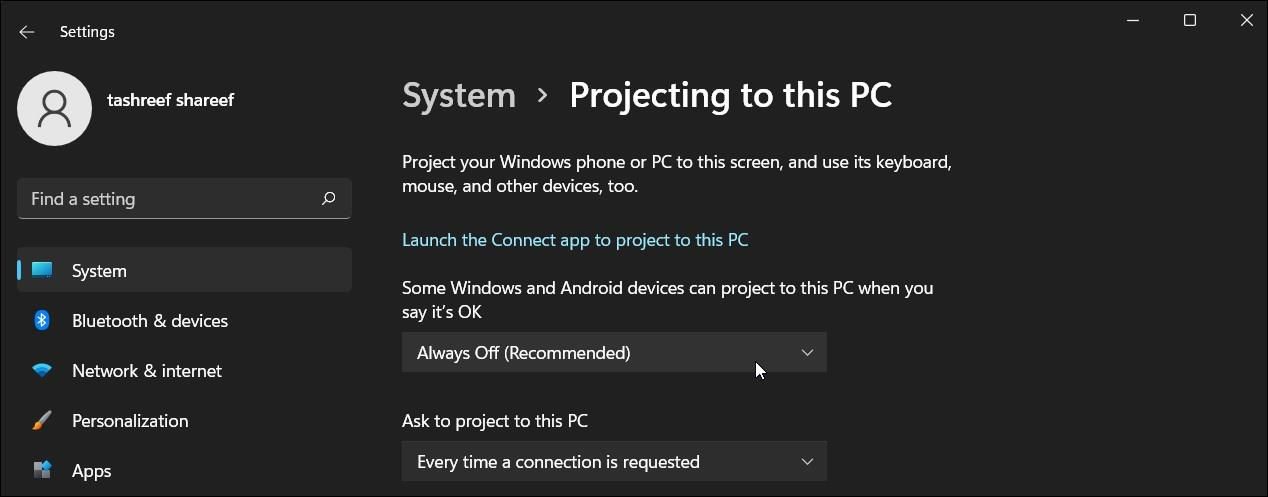
خودشه. با غیرفعال شدن آداپتور مجازی Wi-Fi Direct مایکروسافت، باید بتوانید بدون هیچ مشکلی از آداپتور Wi-Fi خارجی خود استفاده کنید.
برای حذف دائمی آداپتور مجازی، آداپتور مجازی Microsoft Wi-Fi Direct را با استفاده از مراحل زیر حذف نصب کنید.
2. نحوه حذف آداپتور مجازی مایکروسافت Wi-Fi Direct از طریق Device Manager
اکنون که Project را روی این رایانه شخصی خاموش کرده اید، می توانید آداپتور مجازی Microsoft Wi-Fi Direct را با استفاده از Device Manager حذف کنید.
برای حذف نصب آداپتور مجازی Wi-Fi Direct:
- کلید Win + X را فشار دهید تا منوی WinX باز شود.
- روی Device Manager کلیک کنید.
- در Device Manager، بخش Network adapters را گسترش دهید.
- سپس، آداپتور مجازی وای فای مستقیم مایکروسافت را پیدا کنید.
- اگر آداپتور مجازی وای فای مستقیم مایکروسافت در لیست نیست، روی View کلیک کنید و Show Hidden devices را انتخاب کنید.
- روی ورودی آداپتور مجازی کلیک راست کرده و Disable device را انتخاب کنید.
- برای تایید عمل و غیرفعال کردن دستگاه، روی Yes کلیک کنید.
- مراحل را برای همه ورودی های آداپتور مجازی یکسان تکرار کنید.
- Device Manager را ببندید و کامپیوتر خود را مجددا راه اندازی کنید. پس از راه اندازی مجدد، Device Manager را باز کنید تا تغییرات را تأیید کنید.
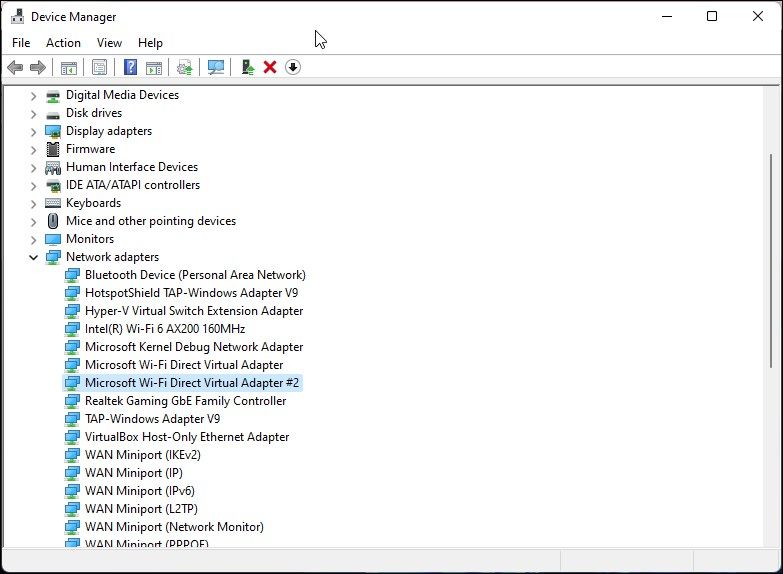
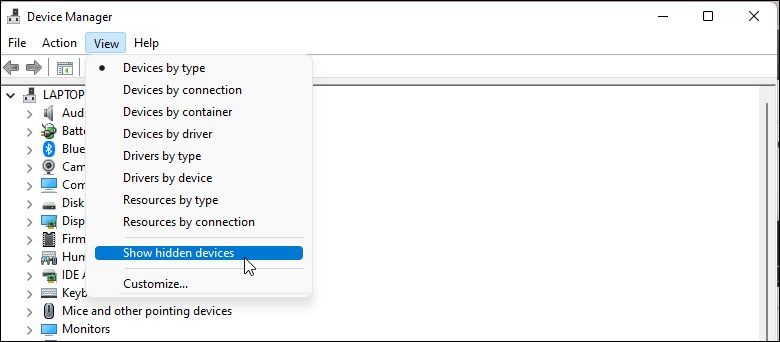
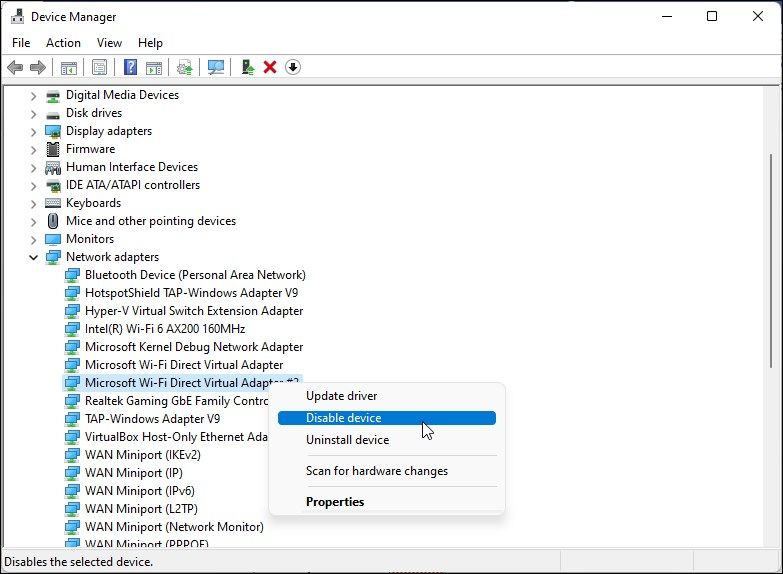
اگر نیاز دارید آداپتور را دوباره فعال کنید، روی Microsoft Wi-Fi Direct Virtual Adapter در Device Manager کلیک راست کرده و Enable device را انتخاب کنید.
3. نحوه حذف آداپتور مجازی مایکروسافت Wi-Fi Direct با استفاده از خط فرمان
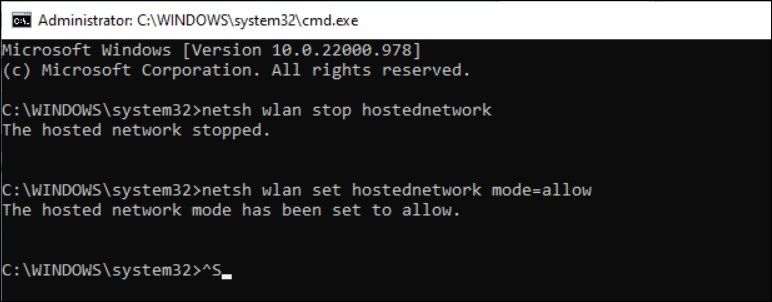
اگر نمی توانید آداپتور مجازی Wi-Fi Direct مایکروسافت را از مدیریت دستگاه حذف کنید، از Command Prompt استفاده کنید. می توانید از Command Prompt برای غیرفعال کردن و توقف پخش شبکه میزبان بی سیم و غیرفعال کردن آداپتور مجازی Wi-Fi Direct استفاده کنید.
برای غیرفعال کردن درایور مجازی Wi-Fi Direct با استفاده از CMD:
- Win + R را فشار دهید تا Run باز شود.
- cmd را تایپ کنید. سپس در حالی که کلید Ctrl + Shift را نگه داشته اید، Enter را فشار دهید تا Command Prompt به عنوان مدیر باز شود.
- سپس دستور زیر را تایپ کرده و فشار دهید. این دستور پخش شبکه میزبان بی سیم:netsh wlan stop hostednetwork را متوقف می کند
- سپس دستور زیر را تایپ کرده و Enter را فشار دهید. این دستور آداپتور مجازی Wi-Fi Direct را غیرفعال می کند:netsh wlan set hostednetwork mode=disallow
- پس از اجرا، exit را تایپ کرده و خط فرمان را ببندید.
netsh wlan stop hostednetwork
netsh wlan set hostednetwork mode=disallow
اگر باید آداپتور مجازی مایکروسافت وای فای مستقیم را دوباره فعال کنید، سپس دستورات زیر را اجرا کنید:
- Command Prompt را به عنوان مدیر اجرا کنید.
- در پنجره Command Prompt، دستور زیر را تایپ کنید تا آداپتور مجازی دوباره فعال شود: netsh wlan set hostednetwork mode=disallownetsh wlan stop hostednetwork
netsh wlan set hostednetwork mode=disallow
netsh wlan stop hostednetwork
4. نحوه حذف آداپتور مجازی Wi-Fi Direct با استفاده از ویرایشگر رجیستری
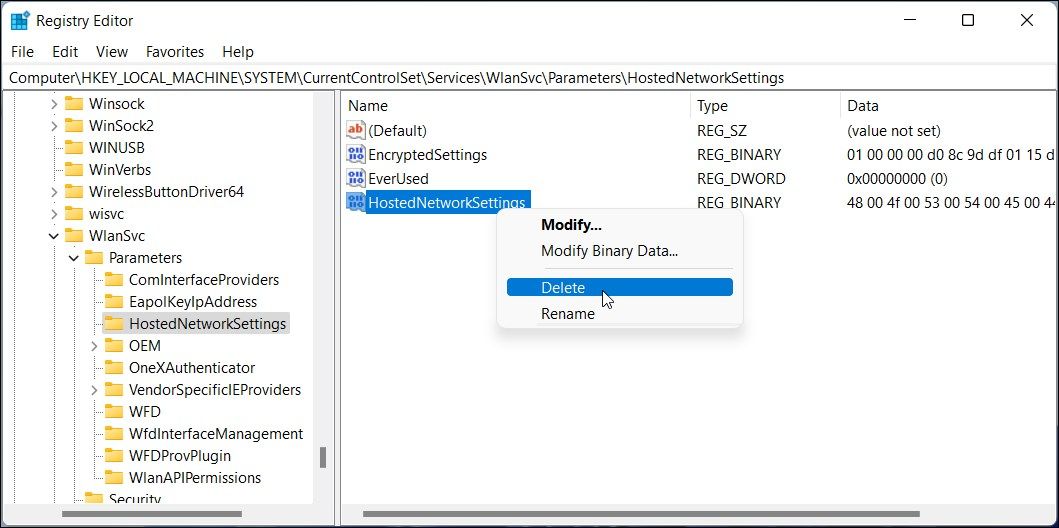
برای حذف دائمی آداپتور مجازی Wi-Fi Direct مایکروسافت، باید رجیستری ویندوز خود را تغییر دهید. اگر ویندوز در هنگام راه اندازی مجدد به نصب مجدد آداپتور ادامه داد، از این روش استفاده کنید.
توجه داشته باشید که تغییر ورودی های رجیستری مستلزم خطر است. مطمئن شوید که از رجیستری ویندوز خود نسخه پشتیبان تهیه کرده و یک نقطه بازیابی ایجاد کنید. پس از اتمام مراحل زیر را ادامه دهید.
برای غیرفعال کردن دائمی آداپتور مجازی Wi-Fi Direct از طریق ویرایشگر رجیستری:
- Win + R را فشار دهید تا Run باز شود.
- regedit را تایپ کنید و روی OK کلیک کنید تا ویرایشگر رجیستری باز شود. در صورت درخواست کنترل حساب کاربری (UAC) روی بله کلیک کنید.
- در ویرایشگر رجیستری، به مکان زیر بروید. برای پیمایش راحتتر میتوانید مسیر رجیستری را در نوار آدرس ویرایشگر رجیستری کپی و جایگذاری کنید: HKEY_LOCAL_MACHINE\SYSTEM\CurrentControlSet\services\Wlansvc\Parameters\HostedNetworkSettings
- در سمت راست، مقدار HostedNetworkSettings را پیدا کرده و روی آن راست کلیک کنید.
- حذف را انتخاب کنید و سپس برای تایید عمل، روی Yes کلیک کنید.
- از ویرایشگر رجیستری خارج شده و کامپیوتر خود را مجددا راه اندازی کنید تا تغییرات اعمال شود.
HKEY_LOCAL_MACHINE\SYSTEM\CurrentControlSet\services\Wlansvc\Parameters\HostedNetworkSettings
پس از راه اندازی مجدد، Command Prompt را به عنوان مدیر باز کنید و دستور زیر را برای تأیید وضعیت Microsoft Wi-Fi Direct Virtual Adapter اجرا کنید:
netsh wlan show hostednetwork
در صورت موفقیت آمیز بودن، تحت تنظیمات شبکه میزبانی شده، حالت به صورت پیکربندی نشده نشان داده می شود.
حذف آداپتور مجازی Wi-Fi Direct در ویندوز
حذف آداپتور مجازی مایکروسافت Wi-Fi Direct از طریق Device Manager ساده است. با این حال، اگر ویندوز پس از راه اندازی مجدد، آداپتور را دوباره نصب کرد، از هک رجیستری برای حذف دائمی آداپتورهای مجازی استفاده کنید.
با این حال، میتوانید ویژگی Project to this PC را در ویندوز 11 و 10 غیرفعال کنید تا بدون حذف کامل آداپتور مجازی، مشکلات را برطرف کنید.