Wi-Fi در فریتس؟ در اینجا نحوه حذف و نصب مجدد درایورهای Wi-Fi خود در ویندوز 11 آورده شده است.
هنگام عیب یابی مشکلات شبکه، باید با درایورهای Wi-Fi رایانه خود سر و کار داشته باشید. اگر تشخیص دادید که یک درایور بد باعث ایجاد مشکل در شبکه شده است، می توانید درایورهای Wi-Fi را دوباره نصب کنید تا مشکل را برطرف کنید.
در حالی که حذف درایور Wi-Fi به اندازه کافی آسان است، فرآیند نصب مجدد می تواند خسته کننده باشد. بنابراین، در اینجا نحوه حذف و نصب مجدد درایورهای Wi-Fi در ویندوز 11 را به روش صحیح به شما نشان می دهیم.
نحوه حذف درایور وای فای در ویندوز 11
یک راه آسان برای حذف درایور Wi-Fi از طریق Device Manager است. می توانید از مدیر دستگاه برای عیب یابی مشکلات درایور ویندوز، مشاهده اطلاعات درایور و موارد دیگر استفاده کنید.
برای حذف درایور بی سیم:
- Win + R را فشار دهید تا Run باز شود.
- devmgmt.msc را تایپ کنید و روی OK کلیک کنید تا Device Manager باز شود.
- در Device Manager، بخش Network adapters را گسترش دهید.
- روی درایور بی سیم خود کلیک راست کرده و Properties را انتخاب کنید. بسته به سازنده رایانه شما، ممکن است یک درایور بی سیم اینتل یا دیگری داشته باشید.
- در پنجره Properties نام آداپتور Wi-Fi و نسخه درایور را یادداشت کنید. این یک مرحله اختیاری است، اما اگر میخواهید درایور را برای نصب مجدد به صورت دستی دانلود کنید، اطلاعات مفید است.
- روی OK کلیک کنید تا پنجره Properties بسته شود.
- در Device Manager روی View > Devices by driver کلیک کنید. این همه دستگاه ها را بر اساس درایورها نشان می دهد.
- روی بسته درایور oem20.inf (netwtw08.inf) برای دستگاه Wi-Fi کلیک راست کرده و Remove Driver را انتخاب کنید.
- در اینجا گزینههای Uninstall this driver در هر دستگاهی که در حال حاضر از آن استفاده میکنند و تلاش برای حذف اجباری این درایور در حالی که هنوز توسط دستگاهها استفاده میشود را انتخاب کنید.
- برای حذف درایور بر روی Remove کلیک کنید. این فرآیند ممکن است چند ثانیه طول بکشد تا کامل شود.
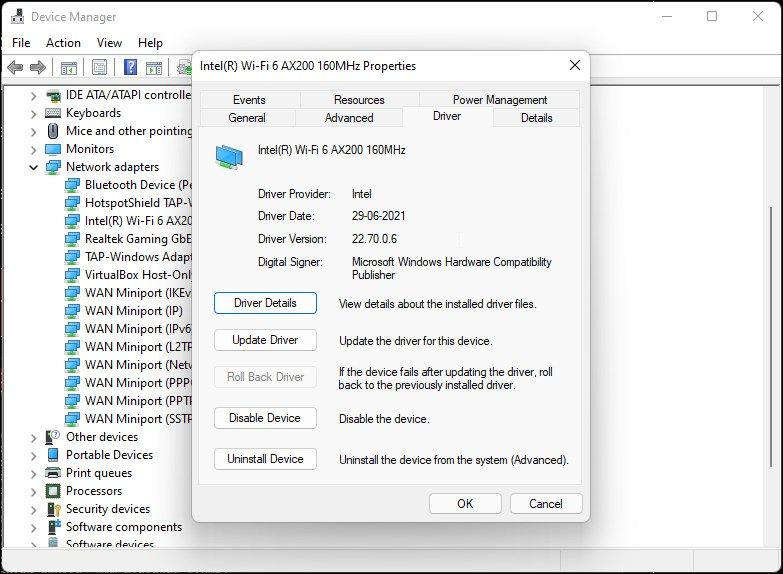
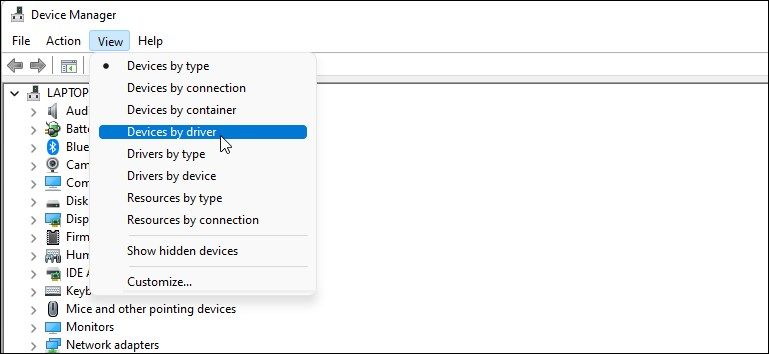
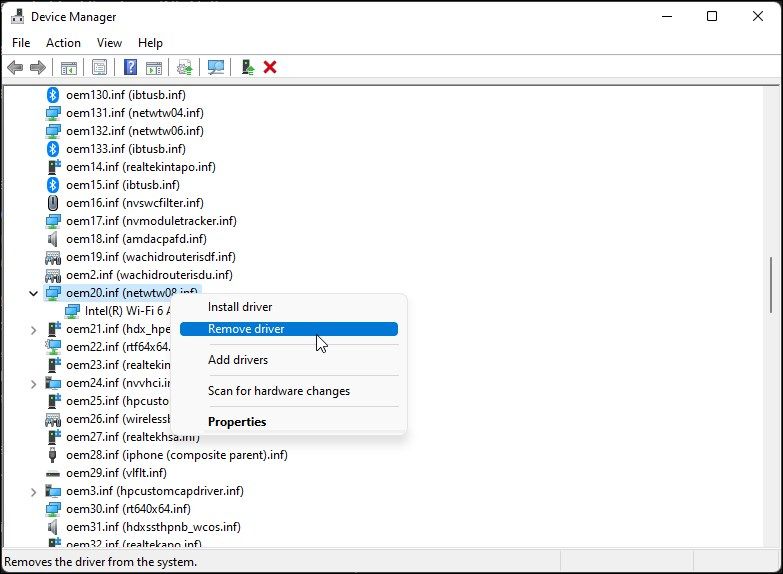
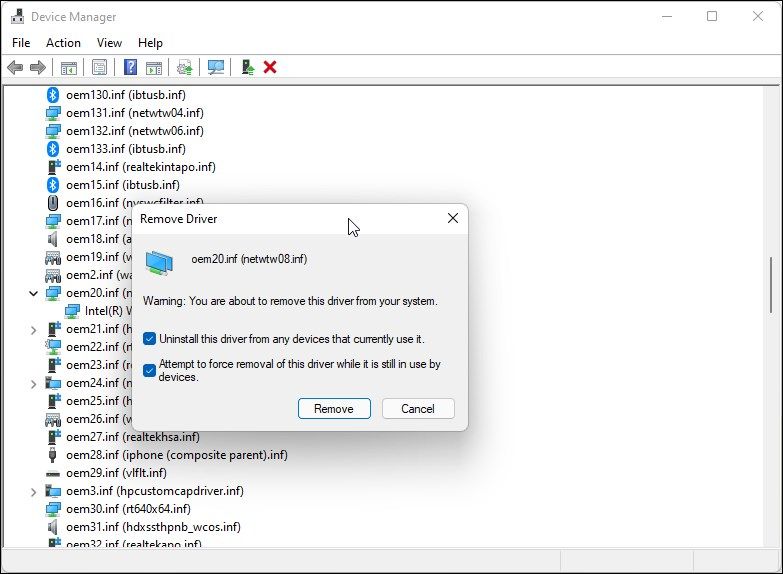
این باید بدون حذف آداپتور Wi-Fi شما با موفقیت درایور Wi-Fi شما را حذف نصب کند. ویندوز به طور موقت به استفاده از درایور بی سیم عمومی مایکروسافت باز می گردد.
مرحله بعدی نصب مجدد درایور وای فای است. راه های زیادی برای نصب درایور وای فای در ویندوز وجود دارد. در حالی که می توانید از ویژگی به روز رسانی درایور مدیر دستگاه استفاده کنید، اما قابل اعتمادترین نیست.
در زیر دو راه برای دانلود و نصب آخرین نسخه درایورهای بی سیم در ویندوز آورده شده است.
نحوه نصب مجدد درایور Wi-Fi در ویندوز 11 با استفاده از به روز رسانی ویندوز
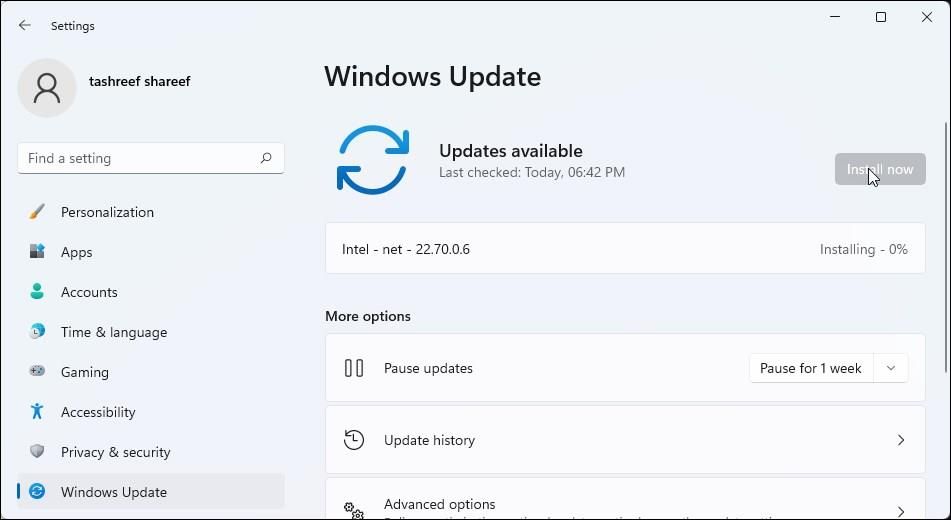
مایکروسافت بهروزرسانیهای مهم سیستم را از فروشندگان شخص ثالث با بهروزرسانیهای ویندوز جمع میکند. می توانید آنها را از برنامه تنظیمات دانلود و نصب کنید. در اینجا نحوه انجام آن آمده است.
- Win + I را فشار دهید تا تنظیمات باز شود.
- تب Windows Updates را در قسمت سمت چپ باز کنید.
- بر روی Check for updates کلیک کنید. ویندوز اکنون بهروزرسانیهای سیستم را که از دست رفته است اسکن میکند و بهروزرسانی درایور بیسیم را برای آداپتور Wi-Fi شما دانلود میکند. این یک فرآیند خودکار است، بنابراین منتظر بمانید تا نصب کامل شود.
نحوه نصب مجدد درایور Wi-Fi به صورت دستی از وب سایت سازنده
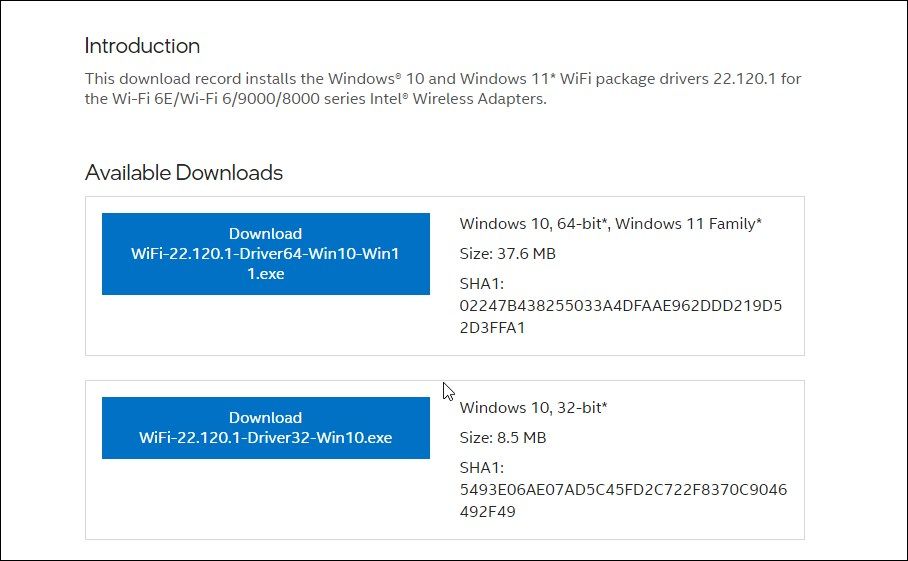
همچنین می توانید آخرین نسخه درایور Wi-Fi را از وب سایت سازنده دانلود و نصب کنید. به عنوان مثال، اگر از آداپتور وای فای اینتل استفاده می کنید، می توانید درایورهای جدیدتر را از مرکز دانلود اینتل دانلود کنید.
مراحل زیر مربوط به درایور آداپتور Wi-Fi اینتل است، اما مراحل به طور کلی برای همه فروشندگان آداپتور Wi-Fi اعمال می شود.
برای دانلود بسته درایور وای فای:
- به صفحه Intel Download Center بروید.
- شماره مدل آداپتور Wi-Fi خود را در نوار جستجو تایپ کنید تا همه درایورها را پیدا کنید.
- از نتایج جستجو روی Windows 10 و Windows 11 Wi-Fi Drivers for Intel Wi-Fi Adapters کلیک کنید.
- برای دانلود بسته درایور Wi-Fi روی دکمه دانلود کلیک کنید.
- نصب کننده را اجرا کنید و دستورالعمل های روی صفحه را دنبال کنید تا نصب کامل شود.
- خودشه. اکنون باید آخرین نسخه درایور Wi-Fi را روی رایانه شخصی خود داشته باشید.
برای تایید نسخه درایور، Device Manager را باز کنید، روی آداپتور Wi-Fi راست کلیک کرده و روی Properties کلیک کنید. سپس، تب Drivers را باز کنید تا نسخه درایور را تأیید کنید.
علاوه بر این، می توانید از برنامه همراه سازنده رایانه خود نیز برای دانلود درایورهای جدید استفاده کنید. برای مثال، لنوو Vantage و دستیار پشتیبانی HP به شما امکان میدهند درایورهای جدید را اسکن کرده و مستقیماً از برنامه نصب کنید.
درایورهای وای فای را در ویندوز 11 حذف و دوباره نصب کنید
ویندوز در مدیریت خودکار نیازمندی های درایور سیستم کار بسیار خوبی انجام می دهد. با این حال، اغلب برای اهداف عیبیابی نیاز به حذف و نصب مجدد درایورهای Wi-Fi دارید. میتوانید از Device Manager برای حذف درایو و سپس نصب مجدد آن با استفاده از بهروزرسانیهای ویندوز استفاده کنید.
با این حال، اگر مشکل شبکه همچنان ادامه داشت، سعی کنید از عیبیاب داخلی استفاده کنید یا برای حل مشکل، بازنشانی شبکه را انجام دهید.
