آیا فروشگاه مایکروسافت به طرز عجیبی عمل می کند؟ با این راهنما برای ویندوز 11، آن را دوباره نصب کنید (یا به طور کلی حذف کنید).
فروشگاه مایکروسافت دانلود و مدیریت برنامه ها را در رایانه ویندوزی شما آسان می کند. با این حال، اگر فروشگاه برنامه شروع به کار کرد، میتوانید آن را مجدداً نصب کنید تا مشکلات ایجاد شده به دلیل خرابی فایل، اشکالات موقت و بهروزرسانیهای بد را برطرف کنید.
گفتنی است، برخلاف سایر برنامهها، نمیتوانید Microsoft Store را از برنامه تنظیمات یا کنترل پنل حذف کنید. در عوض، برای حذف برنامه در ویندوز باید از PowerShell استفاده کنید. با این حال، چندین گزینه برای نصب مجدد Microsoft Store دارید.
نحوه حذف نصب فروشگاه مایکروسافت با استفاده از Windows PowerShell
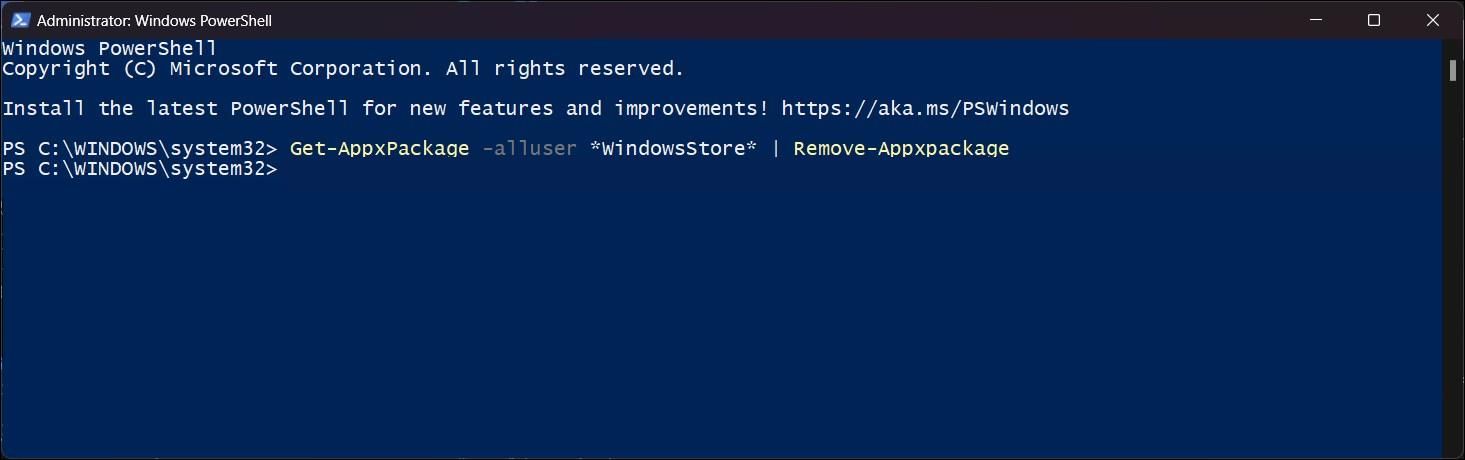
نمیتوانید Microsoft PowerShell را با استفاده از کنترل پنل یا برنامه تنظیمات حذف نصب کنید. در عوض، باید از PowerShell و cmdlet Remove-AppxPackage برای حذف نصب برنامه از رایانه ویندوز خود استفاده کنید.
برای حذف مایکروسافت استور:
- کلید Win را فشار دهید و powershell را تایپ کنید.
- روی Windows PowerShell کلیک راست کرده و Run as administrator را انتخاب کنید. در صورت درخواست UAC روی Yes کلیک کنید.
- در پنجره PowerShell، دستور زیر را برای حذف Microsoft Store تایپ کنید: Get-AppxPackage -alluser *WindowsStore* | Remove-Appxpackage
- نوار پیشرفت لحظه ای را می بینید و با اجرای موفقیت آمیز مکان نما به خط بعدی منتقل می شود.
- اگر Microsoft Store را جستجو کنید، دیگر در نتایج جستجو یا لیست برنامه های نصب شده ظاهر نمی شود.
Get-AppxPackage -alluser *WindowsStore* | Remove-Appxpackage
نحوه نصب مجدد فروشگاه مایکروسافت با استفاده از PowerShell
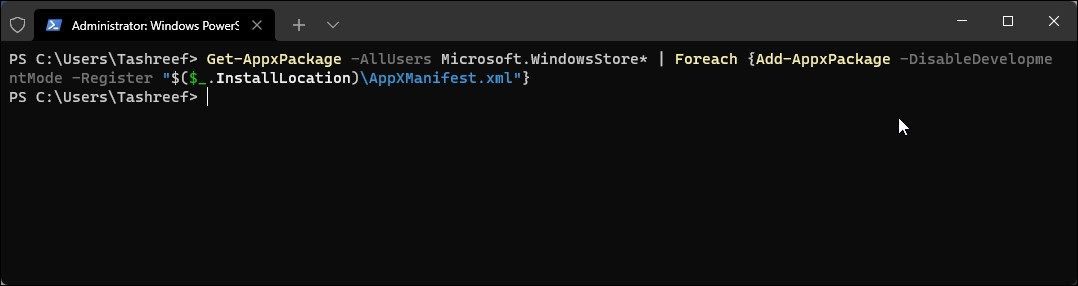
به طور مشابه، می توانید از PowerShell’s Add-AppxPackage cmdlet برای نصب مجدد Microsoft Store در سیستم ویندوز 11 خود استفاده کنید. در اینجا نحوه انجام آن آمده است.
- Windows PowerShell را به عنوان مدیر راه اندازی کنید.
- در پنجره PowerShell، دستور زیر را تایپ کرده و Enter را فشار دهید تا Microsoft Store نصب شود: Get-AppxPackage -AllUsers Microsoft.WindowsStore* | Foreach {Add-AppxPackage -DisableDevelopmentMode -Register “$($_.InstallLocation)\AppXManifest.xml”}
- پس از نصب برنامه، exit را تایپ کرده و Enter را فشار دهید تا PowerShell بسته شود.
Get-AppxPackage -AllUsers Microsoft.WindowsStore* | Foreach {Add-AppxPackage -DisableDevelopmentMode -Register "$($_.InstallLocation)\AppXManifest.xml"}
نحوه نصب مجدد فروشگاه مایکروسافت با استفاده از بسته MSIX
راه دیگر برای نصب فروشگاه مایکروسافت استفاده از بسته MSIX برنامه است. میتوانید بسته MSIX را برای فروشگاه مایکروسافت از یک سرویس وب شخص ثالث دانلود کنید که پیوندهای دانلود بسته را از سرور مایکروسافت دریافت میکند.
برای نصب Microsoft Store، باید MSIXBundle و چند وابستگی AppX لازم برای نصب برنامه را دانلود کنید. در اینجا نحوه انجام آن آمده است.
- به صفحه وب Store.rg بروید.
- روی منوی کشویی در سمت چپ کلیک کنید و URL (لینک) را انتخاب کنید.
- سپس لینک زیر را در قسمت URL کپی و پیست کنید. برای پیدا کردن این فایلها میتوانید از Ctrl + F (Find) استفاده کنید: https://www.microsoft.com/en-us/p/microsoft-store/9wzdncrfjbmp
- روی منوی کشویی سمت راست کلیک کرده و RP را انتخاب کنید.
- سپس، روی دکمه علامت زدن کلیک کنید، و سرویس به دنبال بستههای موجود میگردد که میتوانید دانلود کنید.
- در مرحله بعد، باید همه نصبکنندههای appx و MSXIBundle فهرست شده در زیر را دانلود کنید:
Microsoft.NET.Native.Framework.2.2_2.2.29512.0_x64__8wekyb3d8bbwe.appxMicrosoft.NET.Native. 2.2_2.2.28604.0_x64__8wekyb3d8bbwe.appxMicrosoft.UI.Xaml.2.7_7.2208.15002.0_x64__8wekyb3d8bbwe.appxMicrosoft.VCLibs.40.00we34.140.00webd. appxMicrosoft.WindowsStore_22212.1401.8.0_neutral_~_8wekyb3d8bbwe.msixbundle - نسخه appx یا MSXIbundle ممکن است با انتشار نسخه های جدیدتر متفاوت باشد. همچنین، برخی از مرورگرها ممکن است مانع از دانلود فایلها شوند. در این صورت، از مرورگر دیگری مانند فایرفاکس برای تکمیل دانلود استفاده کنید.
- همه فایل ها را در یک پوشه جداگانه دانلود کنید. پس از اتمام، تمام نصب کننده های Appx را یکی یکی اجرا کنید.
- سپس، نصب کننده MSXIBundle را اجرا کنید و دستورالعمل های روی صفحه را برای نصب برنامه دنبال کنید.
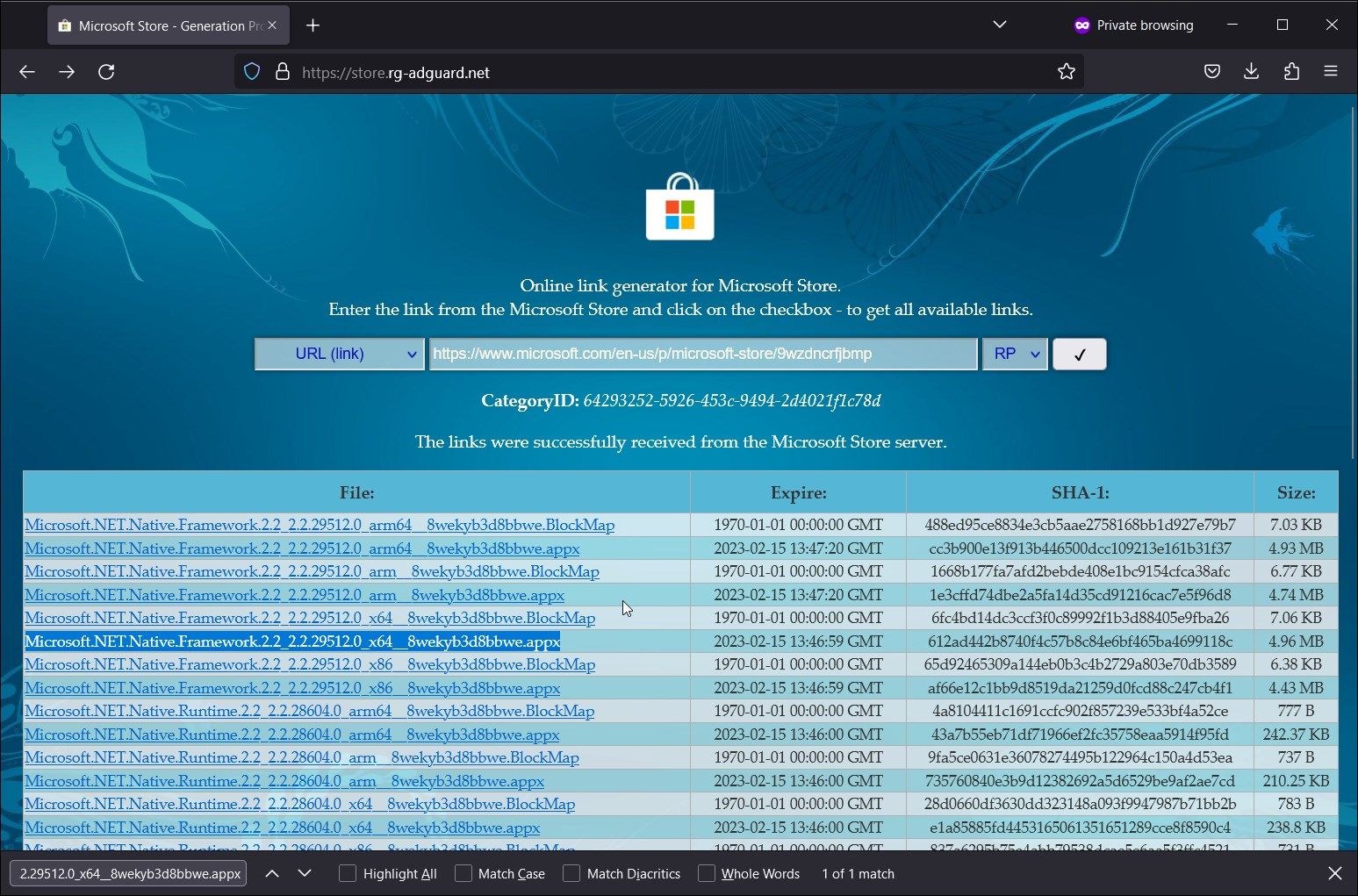
https://www.microsoft.com/en-us/p/microsoft-store/9wzdncrfjbmp
<code class="language-bash">Microsoft.NET.Native.Framework.2.2_2.2.29512.0_x64__8wekyb3d8bbwe.appx
Microsoft.NET.Native.Runtime.2.2_2.2.28604.0_x64__8wekyb3d8bbwe.appx
Microsoft.UI.Xaml.2.7_7.2208.15002.0_x64__8wekyb3d8bbwe.appx
Microsoft.VCLibs.140.00_14.0.30704.0_x64__8wekyb3d8bbwe.appx
Microsoft.WindowsStore_22212.1401.8.0_neutral_~_8wekyb3d8bbwe.msixbundle
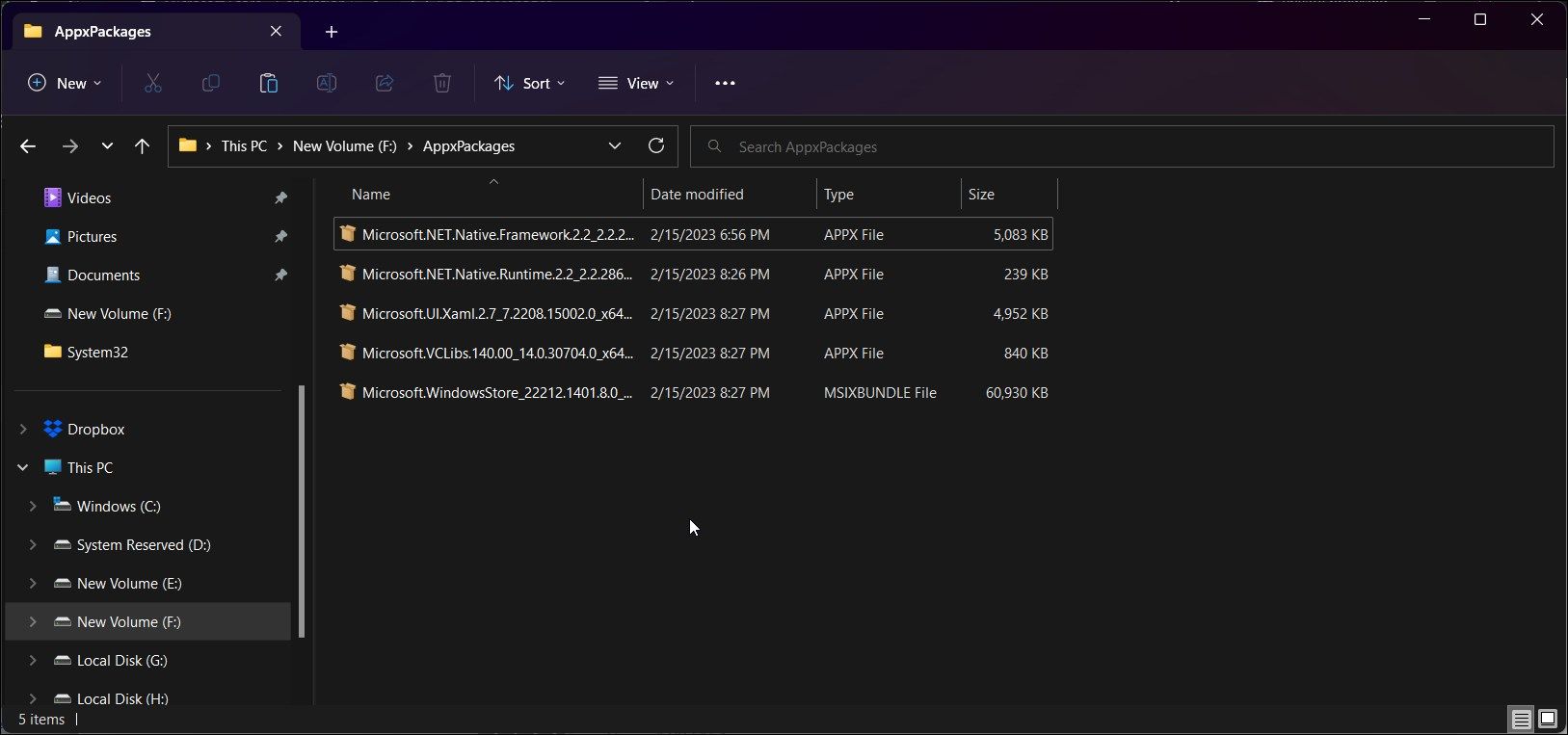
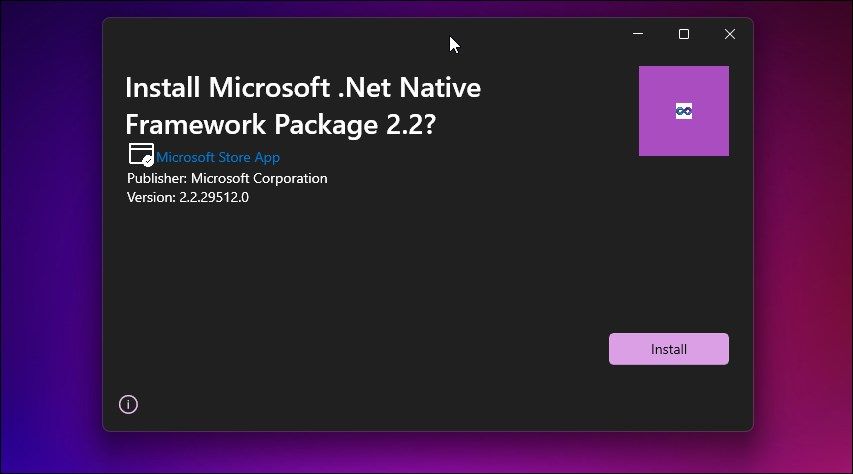
اگر با خطای نصب مواجه شدید، باید بسته را با استفاده از PowerShell نصب کنید. برای نصب بسته appx، باید از cmdlet add-appxpackage -path و سپس از محل فایل بسته appx یا MSXIbundle استفاده کنید. در اینجا نحوه انجام آن آمده است.
- برای نصب بسته، PowerShell را به عنوان مدیر باز کنید و دستور زیر را اجرا کنید: Add-AppxPackage -Path "C:\Users\Username\Downloads\filename.Appx"
- در دستور بالا مسیر فایل را با مسیر پوشه فایل appx و فایل appx خود جایگزین کنید. در صورت لزوم مراحل را تکرار کنید.
- به عنوان مثال، برای نصب فایل Microsoft.NET.Native.Framework.2.2_2.2.29512.0_x64__8wekyb3d8bbwe.Appx، واقع در C:\Users\Username\Downloads\، دستور کامل چیزی شبیه به این خواهد بود: Add-AppxPackage -Path "C:\Users\Username\Downloads\Microsoft.NET.Native.Framework.2.2_2.2.29512.0_x64__8wekyb3d8bbwe.Appx"
- پس از نصب همه بستههای appx، نصبکننده MSXIBundle را مجدداً اجرا کنید تا Microsoft Store را نصب کنید.
Add-AppxPackage -Path “C:\Users\Username\Downloads\filename.Appx”
Add-AppxPackage -Path "C:\Users\Username\Downloads\Microsoft.NET.Native.Framework.2.2_2.2.29512.0_x64__8wekyb3d8bbwe.Appx"
توجه داشته باشید که هنگام نصب فایل های appx ممکن است با خطای عدم موفقیت در نصب مواجه شوید و برای ادامه باید فایل خاصی را ببندید. در این صورت، از آن فایل appx صرفنظر کنید و سعی کنید بسته بعدی appx را نصب کنید. گاهی اوقات، نیازی به نصب وابستگیها ندارید، زیرا ممکن است از قبل در سیستم شما وجود داشته باشند. اگر همه فایلهای appx همان خطا را برمیگردانند، به سادگی فایل MSIXBundle را برای نصب Microsoft Store اجرا کنید.
برای رفع مشکلات نصب برنامه ها، Microsoft Store را مجدداً نصب کنید
نصب مجدد فروشگاه مایکروسافت می تواند یک کار خسته کننده باشد. با این حال، این ممکن است هنگام عیبیابی Microsoft Store برای مشکلات نصب برنامه ضروری باشد. با این حال، میتوانید برنامههای فروشگاه مایکروسافت را بدون مایکروسافت استور با استفاده از وب سرویس شخص ثالث دانلود کنید. اگر فروشگاه با یک برنامه خاص با مشکل روبرو باشد، این کار مفید است.
