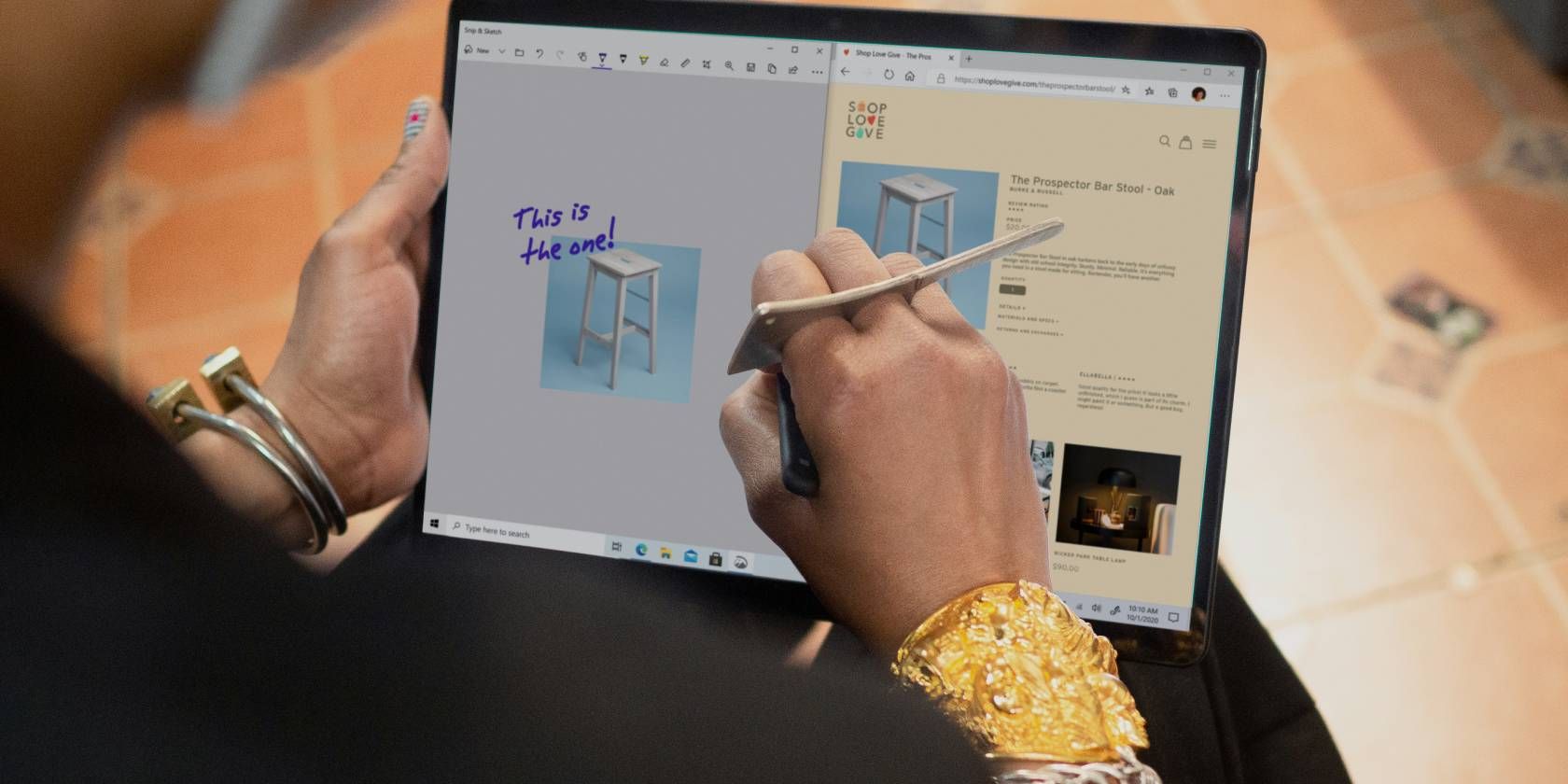برنامههای Paint و Paint 3D مبتنی بر هوش مصنوعی ویندوز 11 حذف پسزمینه را تنها با چند کلیک ساده میکنند.
خلاصه عناوین
- Microsoft Paint یا Paint 3D App را از فروشگاه مایکروسافت بهروزرسانی کنید
- نحوه حذف پسزمینه تصویر با استفاده از مایکروسافت پینت
- نحوه حذف پسزمینه تصویر با استفاده از Paint 3D
نکات کلیدی
- Microsoft Paint و Paint 3D در ویندوز 11 دارای یک ویژگی داخلی برای حذف پسزمینه تصویر با یک کلیک هستند.
- برای استفاده از قابلیت حذف پسزمینه، به آخرین نسخه ویندوز 11 و Microsoft Paint یا Paint 3D را از فروشگاه مایکروسافت بهروزرسانی کنید.
- در حالی که حذف پسزمینه مبتنی بر هوش مصنوعی ممکن است کامل نباشد، ابزاری مناسب برای ویرایشهای سریع است و شما را از نیاز به استفاده از ابزارهای پیچیدهتر ویرایش تصویر نجات میدهد.
دیگر لازم نیست از ابزار حذف پسزمینه شخص ثالث استفاده کنید، زیرا برنامه Microsoft Paint در ویندوز میتواند پسزمینه را تنها با یک کلیک حذف کند. به طور مشابه، در Paint 3D، می توانید از ویژگی Magic select برای حذف پس زمینه یک تصویر استفاده کنید.
در این مقاله به شما نشان می دهیم که چگونه از Microsoft Paint یا Paint 3D برای حذف پس زمینه از یک تصویر استفاده کنید.
Microsoft Paint یا Paint 3D App را از فروشگاه مایکروسافت بهروزرسانی کنید
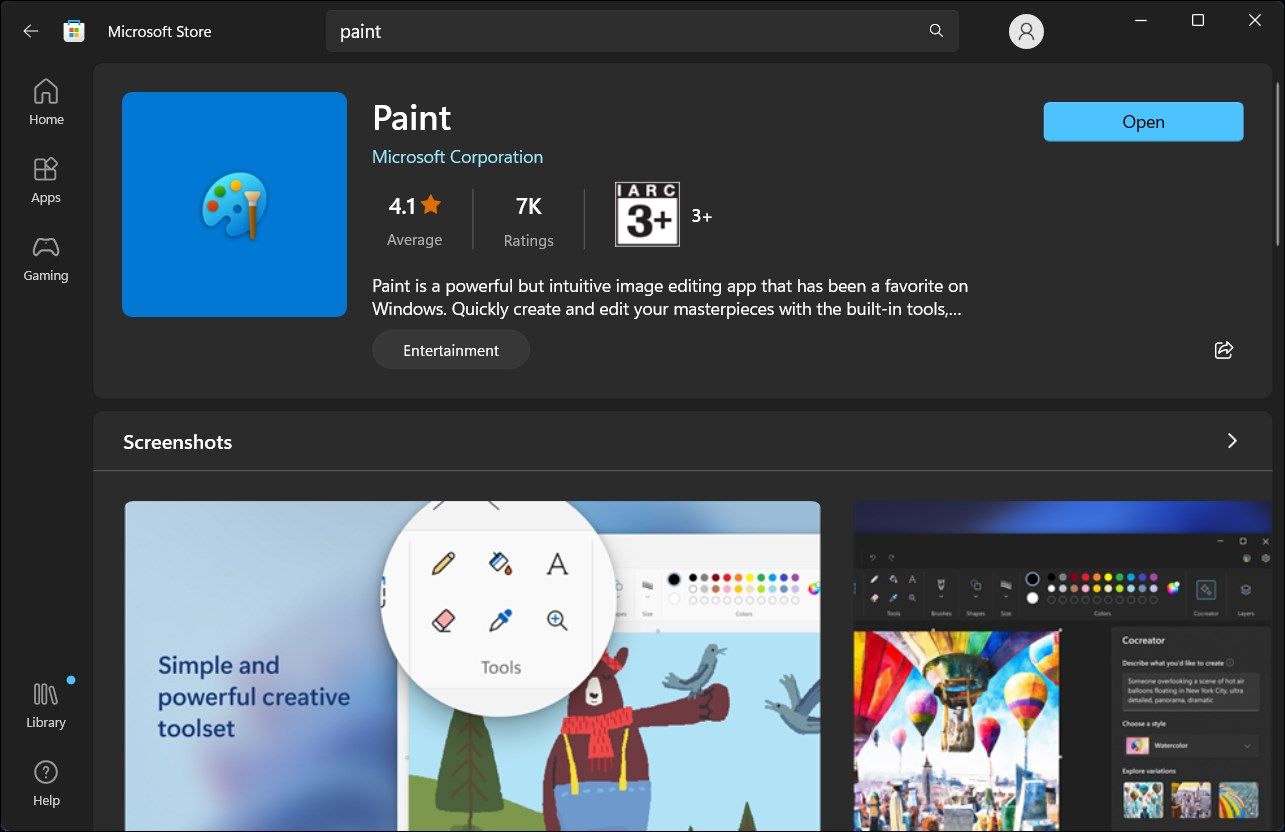
ویژگی Remove background در MS Paint بخشی از به روز رسانی Windows 11 Moment 4 بود. برای شروع، مطمئن شوید که آخرین به روز رسانی ویندوز 11 را نصب کرده اید. برای انجام این کار، به Settings > Windows Update رفته و Check for updates را انتخاب کنید. همچنین باید Microsoft Paint و Paint 3D را از فروشگاه مایکروسافت برای دریافت ویژگی های جدید به روز کنید.
پس از نصب بهروزرسانی، هر یک از برنامهها را اجرا کنید و گزینه Remove background یا گزینه Magic select را در نوار ابزار برنامههای مربوطه مشاهده خواهید کرد. همانطور که در زیر می بینید استفاده از آنها ساده است.
نحوه حذف پسزمینه تصویر با استفاده از مایکروسافت پینت
ابزار حذف پسزمینه در برنامه استاندارد Paint توسط هوش مصنوعی طراحی شده است. میتوانید هر تصویری را روی بوم Paint خود وارد کنید و روی ویژگی Remove background کلیک کنید تا پسزمینه با یک کلیک پاک شود.
برای حذف پسزمینه تصویر با استفاده از برنامه Paint:
- Paint را اجرا کنید و تصویری را که می خواهید ویرایش کنید وارد کنید.
- در نوار فرمان روی گزینه Remove background کلیک کنید. Microsoft Paint از هوش مصنوعی برای پردازش و شناسایی عناصر تصویر و حذف پسزمینه استفاده میکند.
- همچنین می توانید با استفاده از ابزار انتخاب تنها بخشی از تصویر را برای حذف مشخص کنید و سپس روی گزینه Remove background کلیک کنید.
- برای ذخیره تصویر، به File > Save as بروید، سپس فرمت PNG یا JPEG را انتخاب کنید. یک نام برای فایل وارد کنید و روی ذخیره کلیک کنید. برنامه Paint فایل را با پس زمینه شفاف ذخیره می کند.
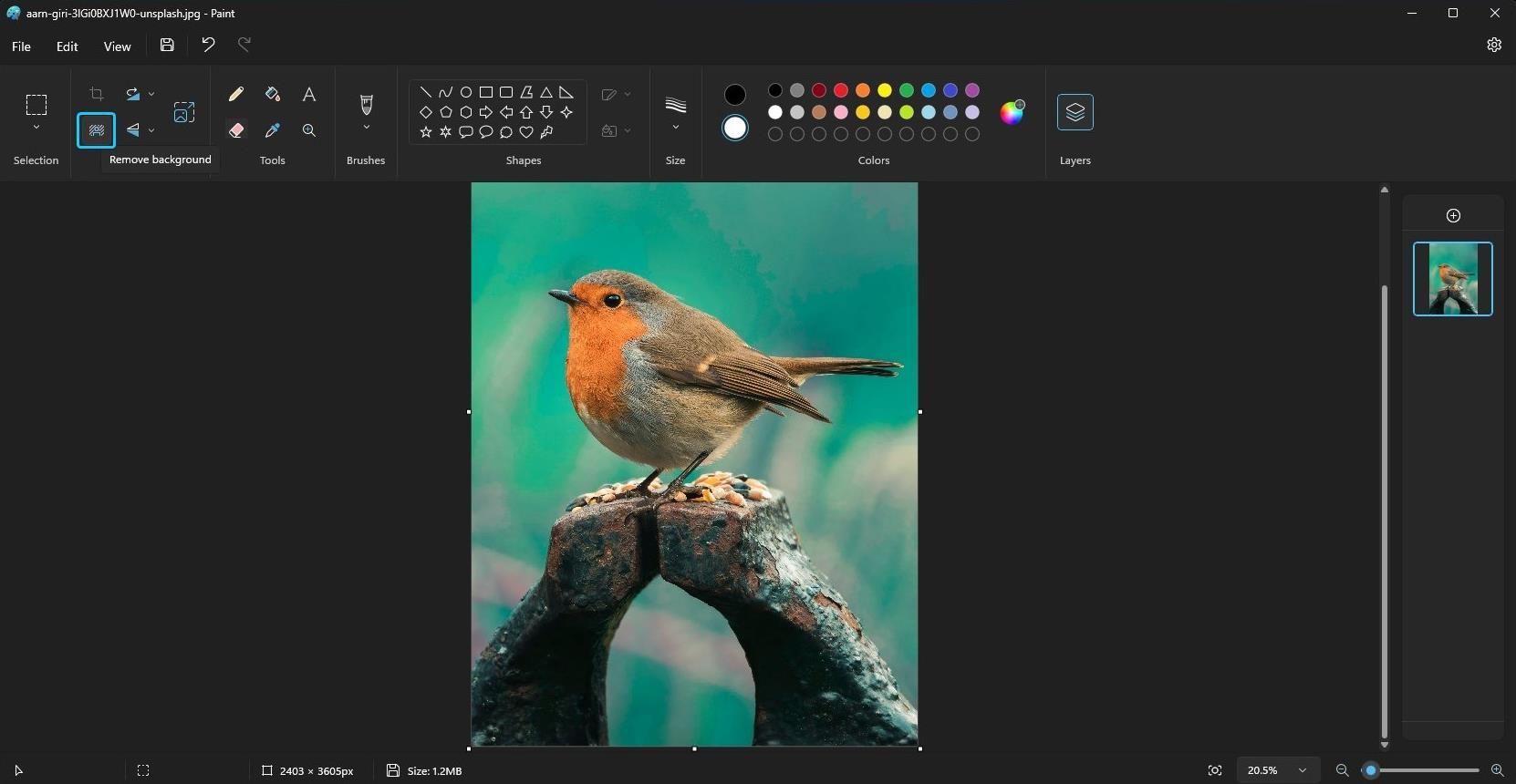
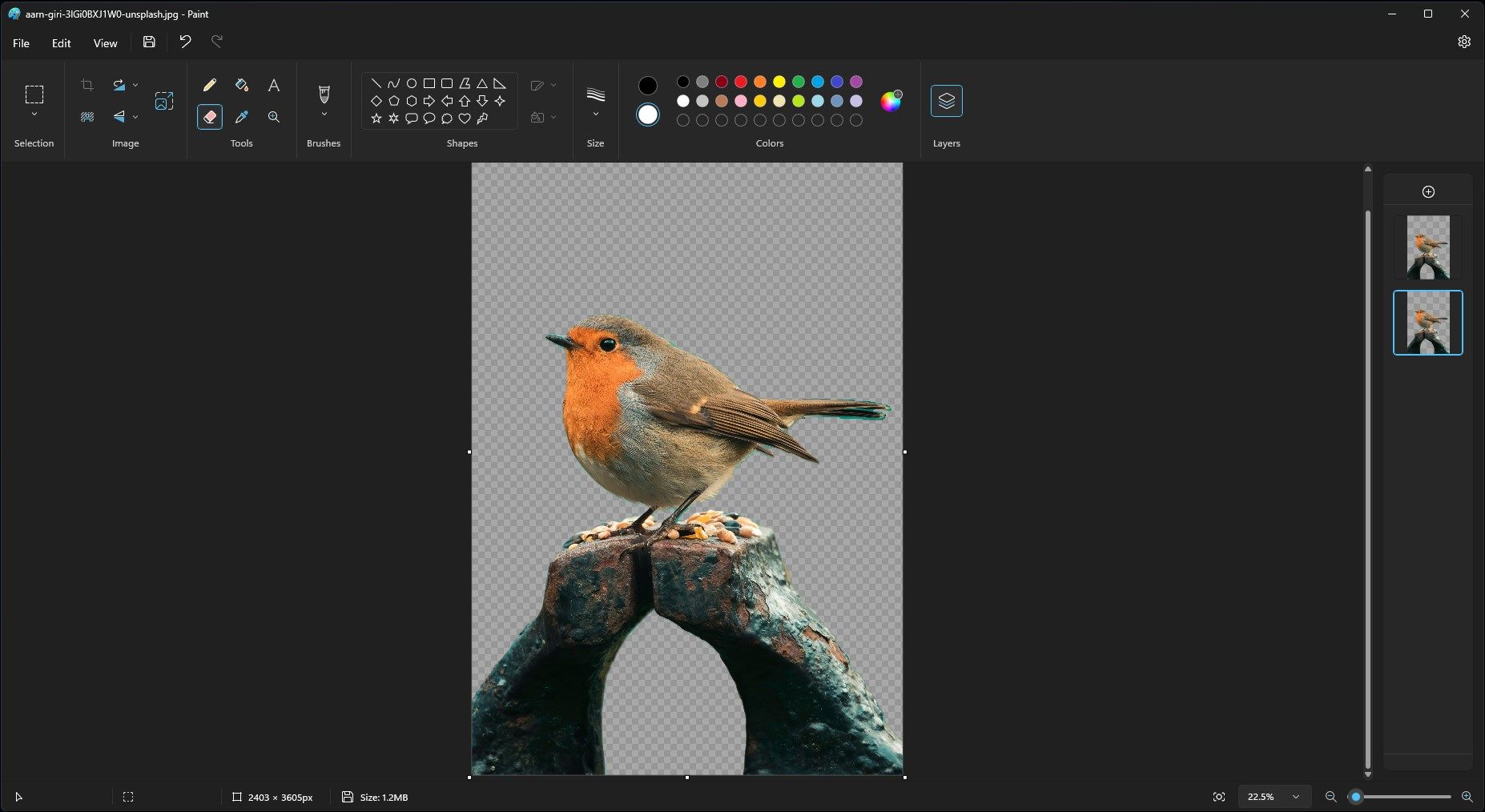
مانند بسیاری از ابزارهای هوش مصنوعی، ویژگی حذف پسزمینه بینقص نیست، اما در اغلب موارد، به اندازه کافی خوب عمل میکند.
نحوه حذف پسزمینه تصویر با استفاده از Paint 3D
می توانید از ویژگی Magic select در Paint 3D برای حذف پس زمینه یک تصویر استفاده کنید. در حالی که این فرآیند به آسانی برنامه Paint نیست، کنترل بیشتر و گزینه های خلاقانه متعددی را ارائه می دهد.
برای حذف پسزمینه تصویر با استفاده از Paint 3D:
- برنامه Paint 3D را اجرا کنید و تصویری را که می خواهید ویرایش کنید وارد کنید.
- روی گزینه Magic select در نوار ابزار کلیک کنید.
- ناحیه فوکوس را طوری تنظیم کنید که در اطراف ناحیه ای از تصویری که می خواهید حفظ شود، قرار گیرد. حتی اگر میخواهید بخش بزرگی از تصویر را حفظ کنید، تنظیمات جزئی برای تعیین پسزمینه برنامه ضروری است.
- روی Next کلیک کنید.
- برای مشاهده دقیق بودن جداسازی تصویر، برش را پیش نمایش کنید. اگر نه، از گزینه افزودن یا حذف در گوشه سمت راست بالا استفاده کنید تا انتخاب خود را بیشتر اصلاح کنید.
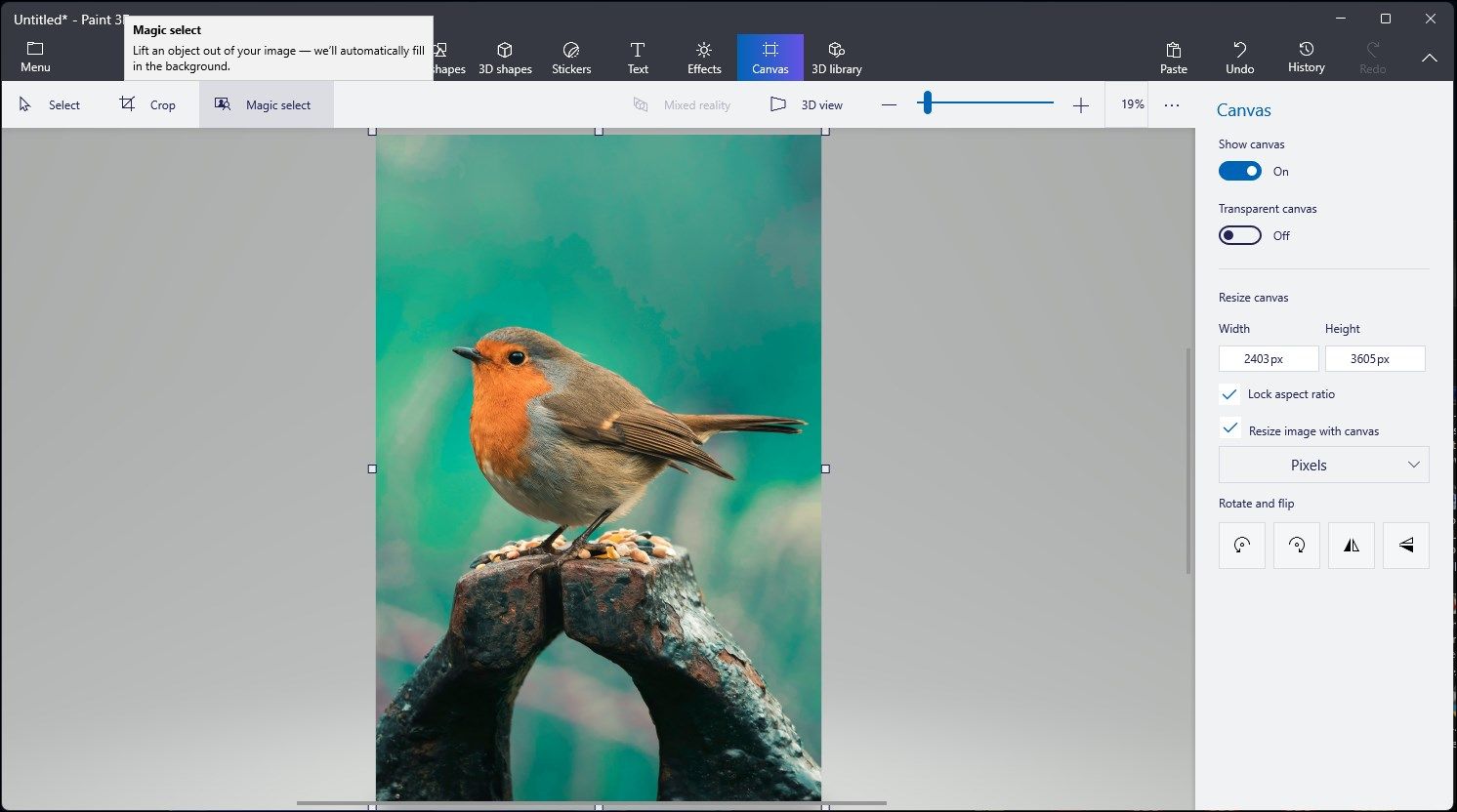
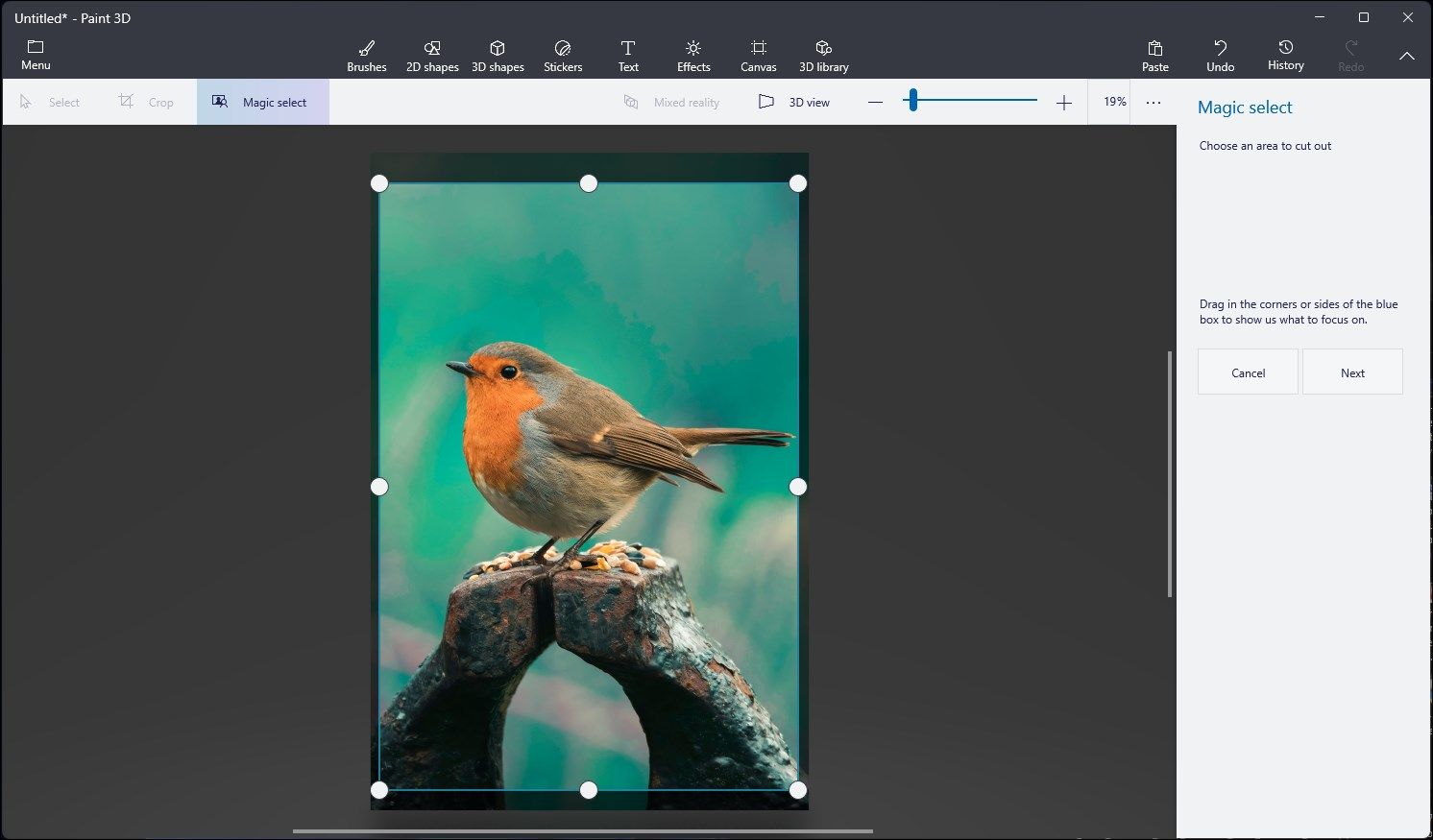
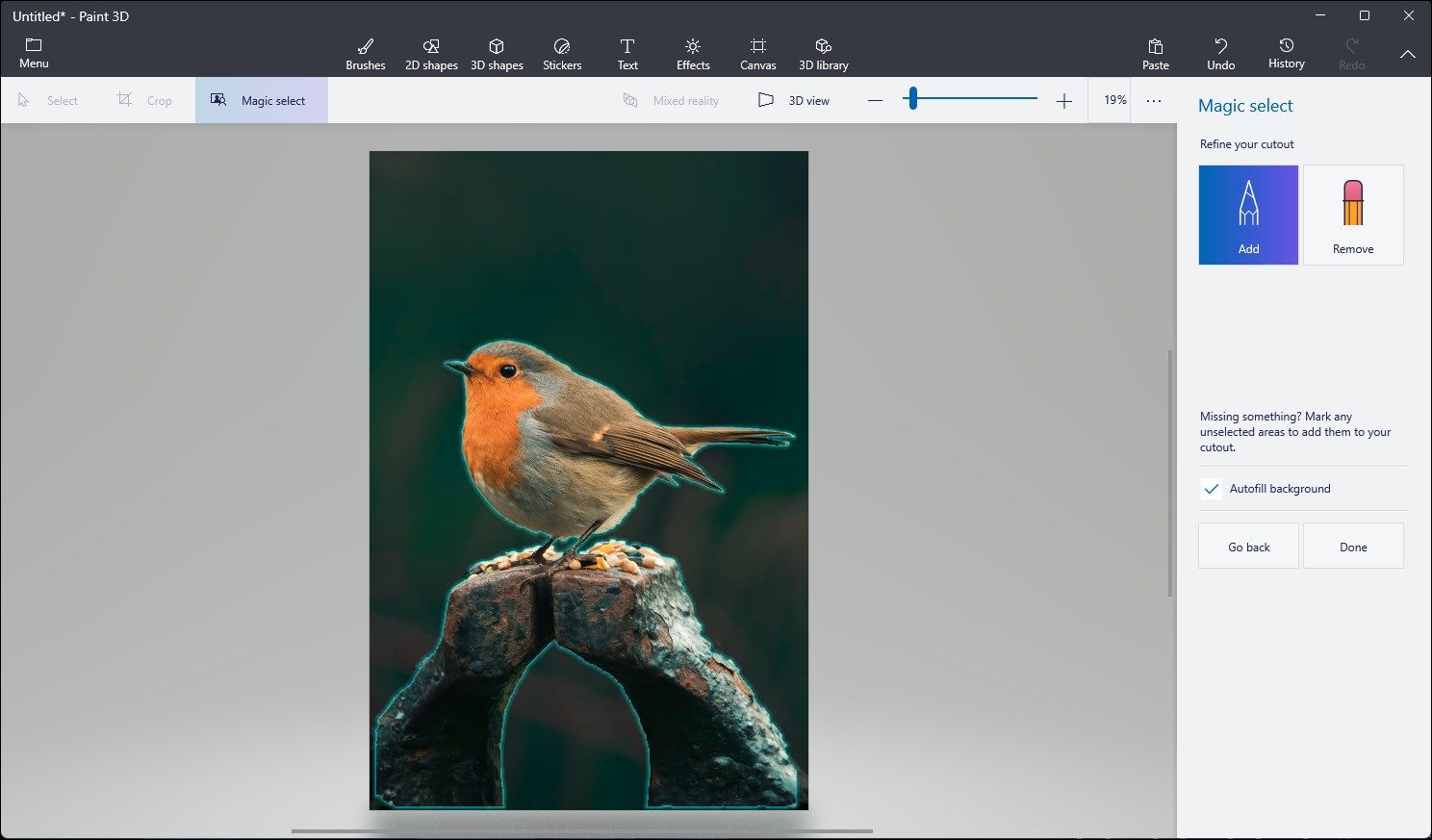
- روی Done کلیک کنید.
- اکنون برش را انتخاب کرده و آن را به کنار بوم بکشید.
- با استفاده از ابزار انتخاب، روی بوم کلیک کرده و بکشید و Delete را فشار دهید تا پسزمینه حذف شود.
- حالا در نوار ابزار گزینه Canvas را انتخاب کنید.
- در قسمت سمت راست، گزینه Transparent canvas را تغییر دهید.
- حالا برش را به بوم بکشید و آن را متناسب با تصویر تنظیم کنید.
- برای ذخیره تصویر، Ctrl + S را فشار دهید، روی Image و سپس Save کلیک کنید. یک نام برای فایل انتخاب کنید و ذخیره را انتخاب کنید.
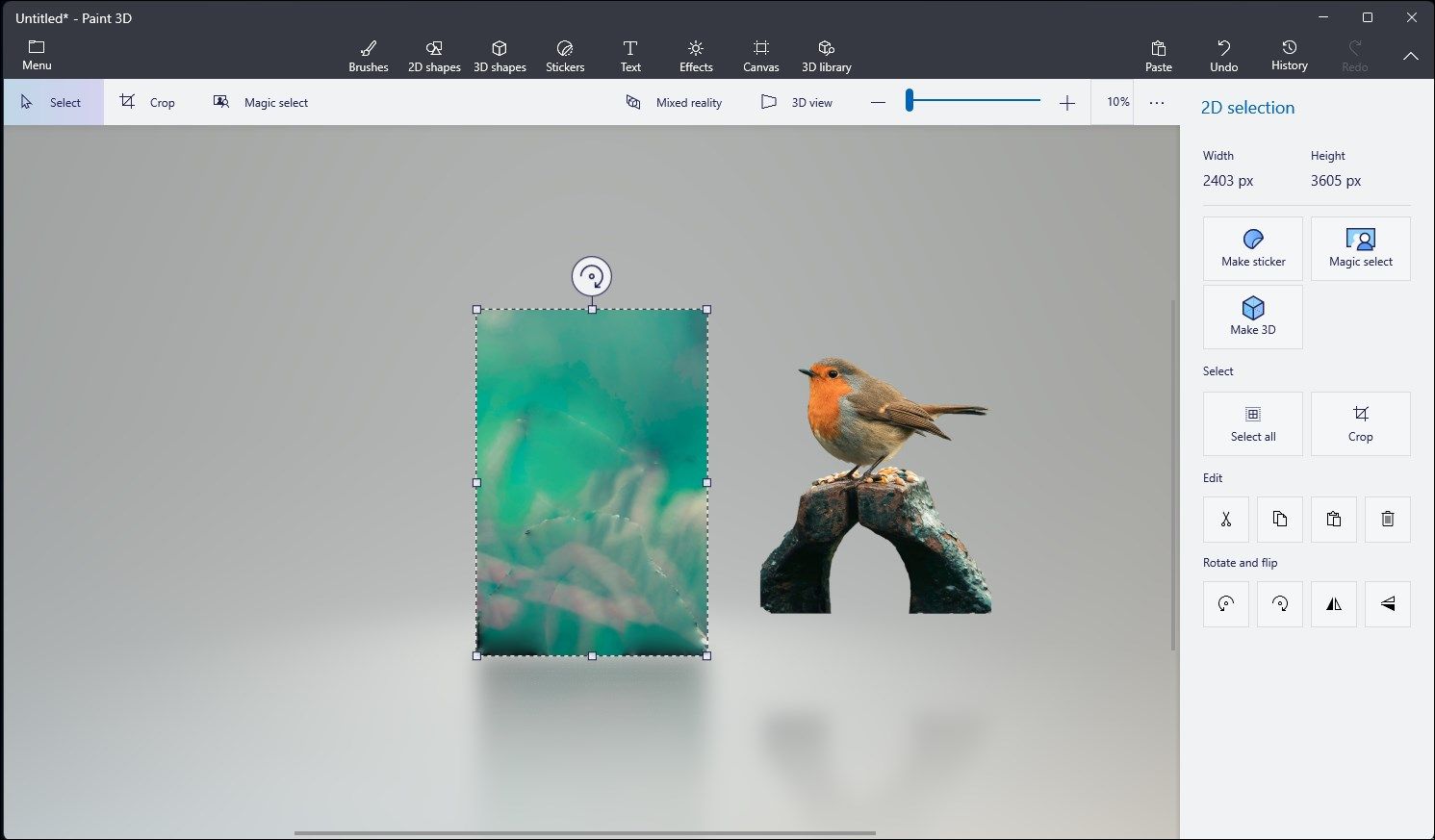
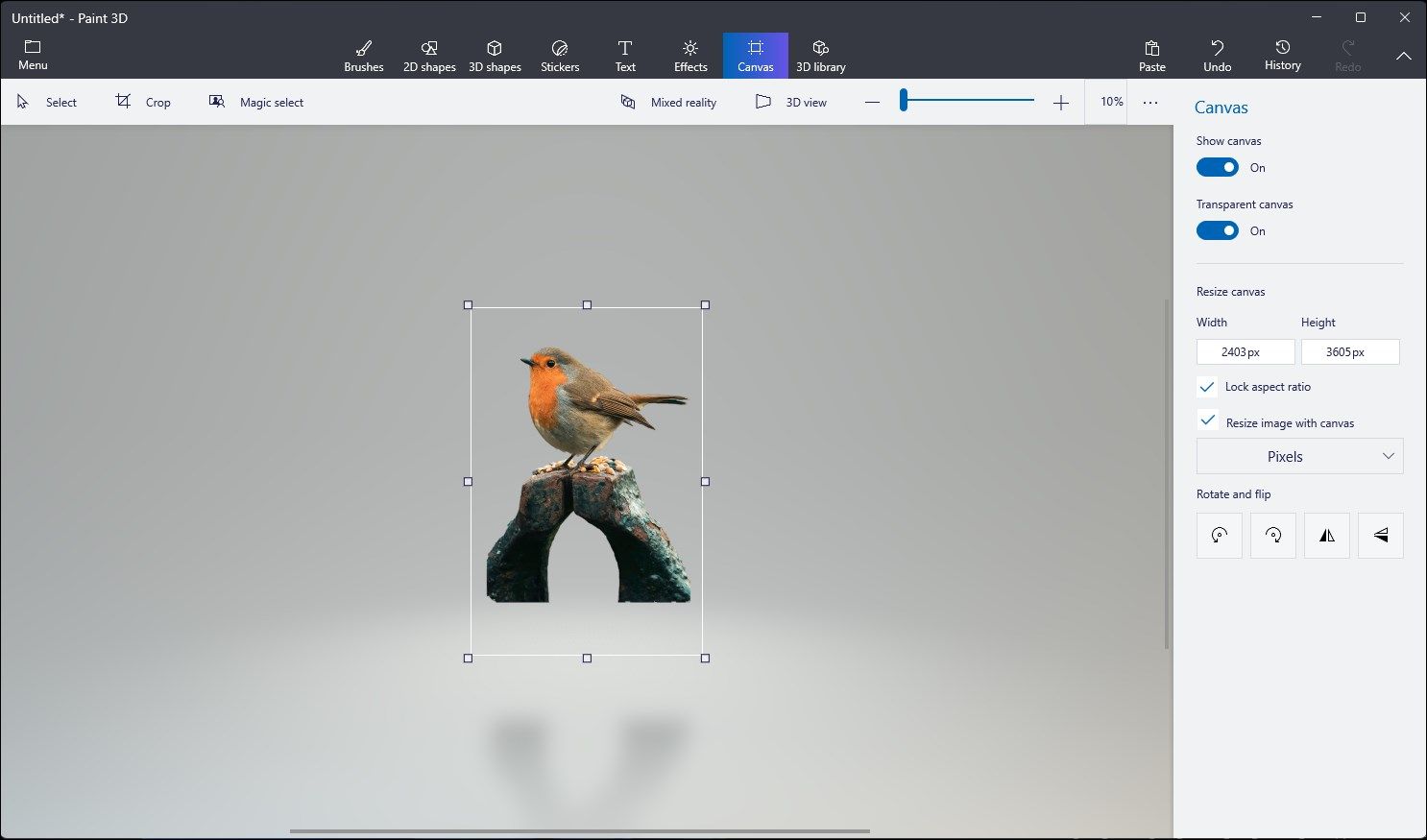
برنامه Paint and Paint 3D مبتنی بر هوش مصنوعی در ویندوز 11 ممکن است نتایج کاملی نداشته باشد. به خصوص اگر تصویر پس زمینه شلوغی داشته باشد. با این حال، هر دو کار خوبی انجام می دهند و پس زمینه های ثابتی تولید می کنند. آنها همچنین شما را از دردسر داشتن و استفاده از ابزار ویرایش تصویر پیچیده تر برای ویرایش های سریع نجات می دهند.