پسوند Luminar Neo’s Background Removal AI گردش کار ویرایش شما را بسیار آسان تر می کند. در اینجا نحوه استفاده از آن آورده شده است.
Luminar Neo حذف پس زمینه از اشیا را با استفاده از پسوندی به نام Background Removal AI آسان می کند. در این آموزش، به شما نشان خواهیم داد که از کجا می توانید افزونه را دریافت کنید و چگونه از آن استفاده کنید.
از کجا می توان هوش مصنوعی حذف پس زمینه را دریافت کرد
Background Removal AI یک افزونه Luminar Neo است که در اشتراک سالانه 59 دلاری گنجانده شده است. اگر Luminar Neo را بهصورت یکبار خرید خریداری کنید، پسزمینه AI را میتوان بهصورت جداگانه با قیمت 59 دلار خریداری کرد.
نحوه دسترسی به هوش مصنوعی حذف پس زمینه در Luminar Neo
اگر Background Removal AI را خریداری کرده اید و هنوز آن را نصب نکرده اید، با کلیک بر روی نماد Extras، افزونه را پیدا خواهید کرد.
![]()
هر برنامه افزودنی که متعلق به شما باشد در منوی پاپ آپ نمایش داده می شود. هر افزونه میگوید خرید، نصب یا نصب میشود.
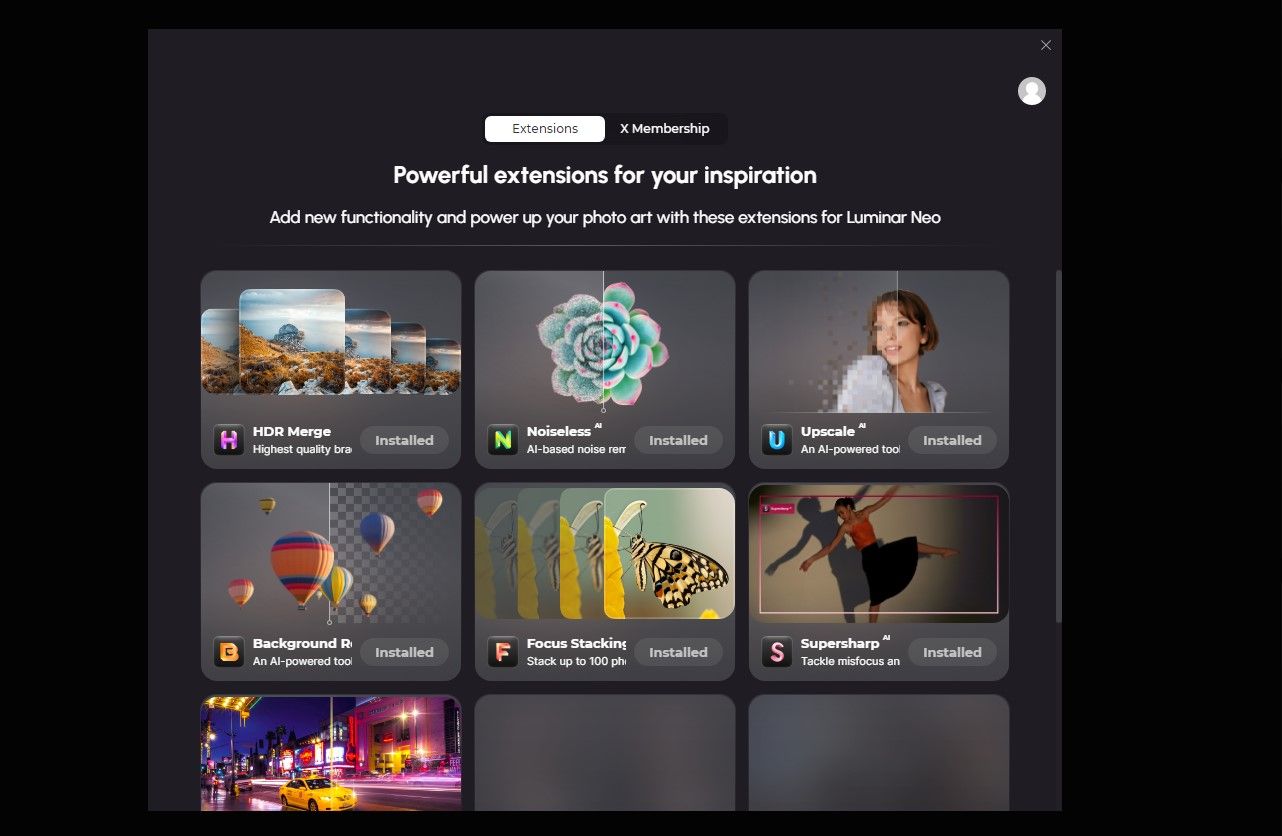
پس از نصب، برخی از برنامههای افزودنی از منوی کاتالوگ در سمت راست قابل دسترسی خواهند بود. برنامههای افزودنی مانند HDR Merge، Focus Stacking و Upscale هر کدام نیاز دارند که عکسها برای استفاده از آنها کشیده شوند.
اما چند برنامه افزودنی مانند Background Removal AI وجود دارد که نیاز به باز شدن تصویر در منوی Edit دارد و در ابزارها نمایش داده می شود. Background Removal AI در پانل Layer Properties در زیر Masking قرار دارد.
Background Removal AI نباید با ابزار جداسازی پسزمینه برای پرترهها در Luminar Neo اشتباه گرفته شود.
نحوه حذف پسزمینه تصویر با پسزمینه Removal AI
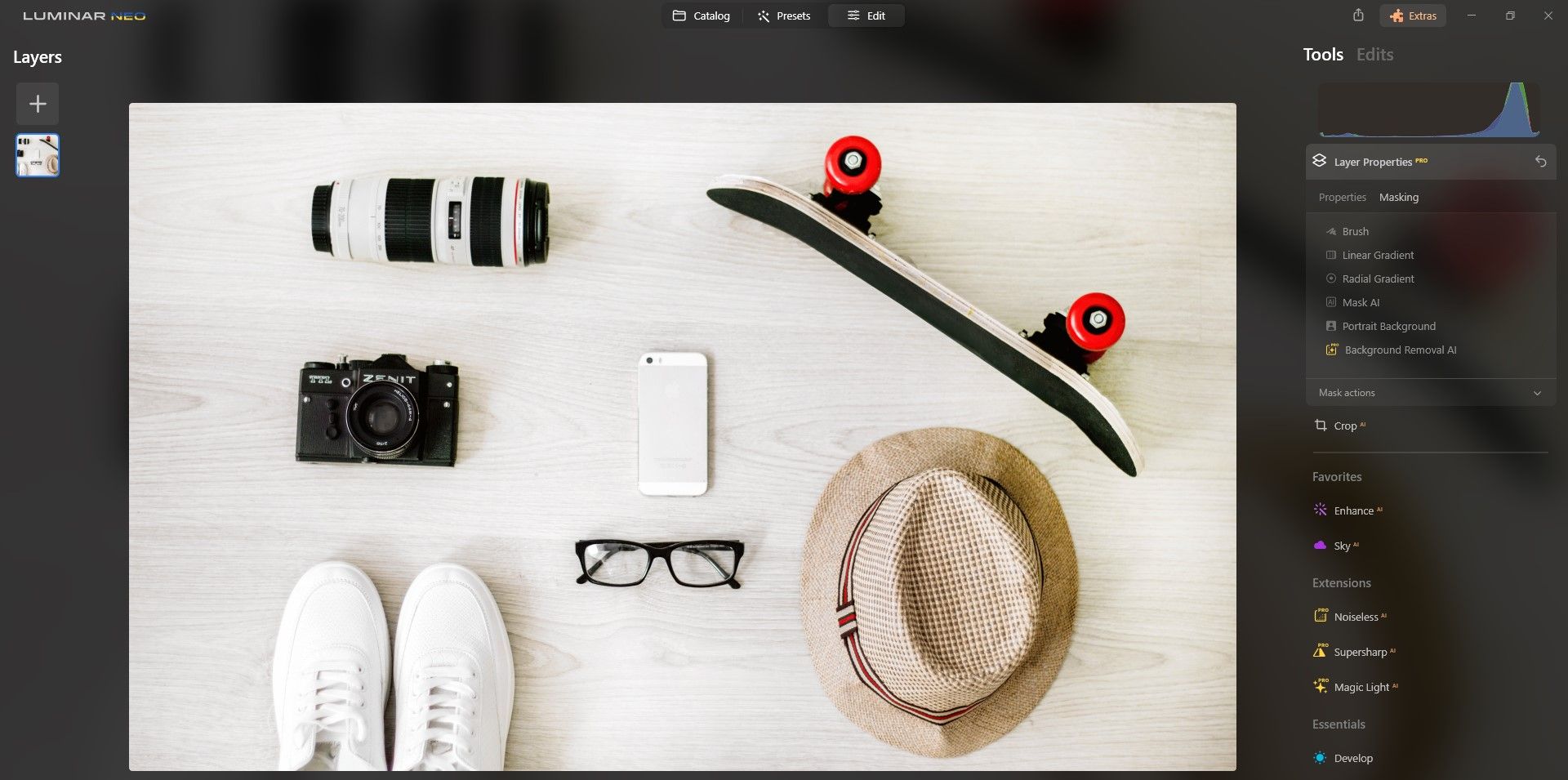
هنگامی که تصویری را در پنل ویرایش باز کردید، می توانید انتخاب کنید که از هوش مصنوعی حذف پس زمینه استفاده کنید. همانطور که در بالا ذکر شد، به Layer Properties و سپس Masking بروید.
سپس روی Background Removal AI کلیک کنید و منتظر بمانید تا Luminar Neo تصویر را بررسی کند. مجموعه ای از نقاط شناور و خطوط متصل صفحه را پر می کند.
لومینار نئو کلاه و بخشی از اسکیت برد را به عنوان اشیا شناسایی کرده است. برای این مثال، بیایید بگوییم که ما می خواستیم هر دو را حفظ کنیم. به سادگی روی Remove کلیک کنید.
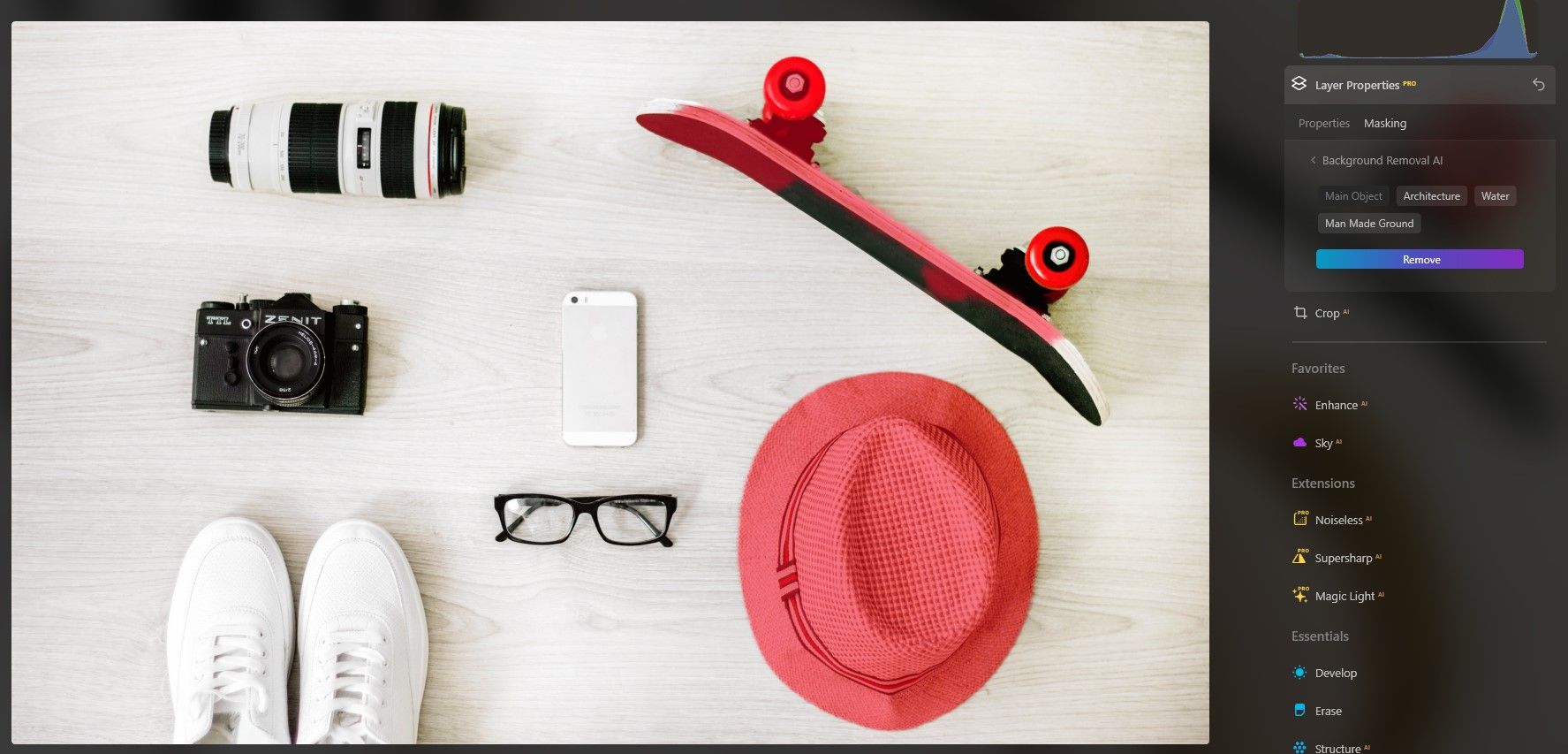
چند لحظه فرصت دهید تا Luminar Neo درخواست را پردازش کند. این بار فقط متنی با مضمون Removing خواهید دید.
پس زمینه حذف شده است. اما در تصویر زیر متوجه خواهید شد که انتخاب کامل نیست.
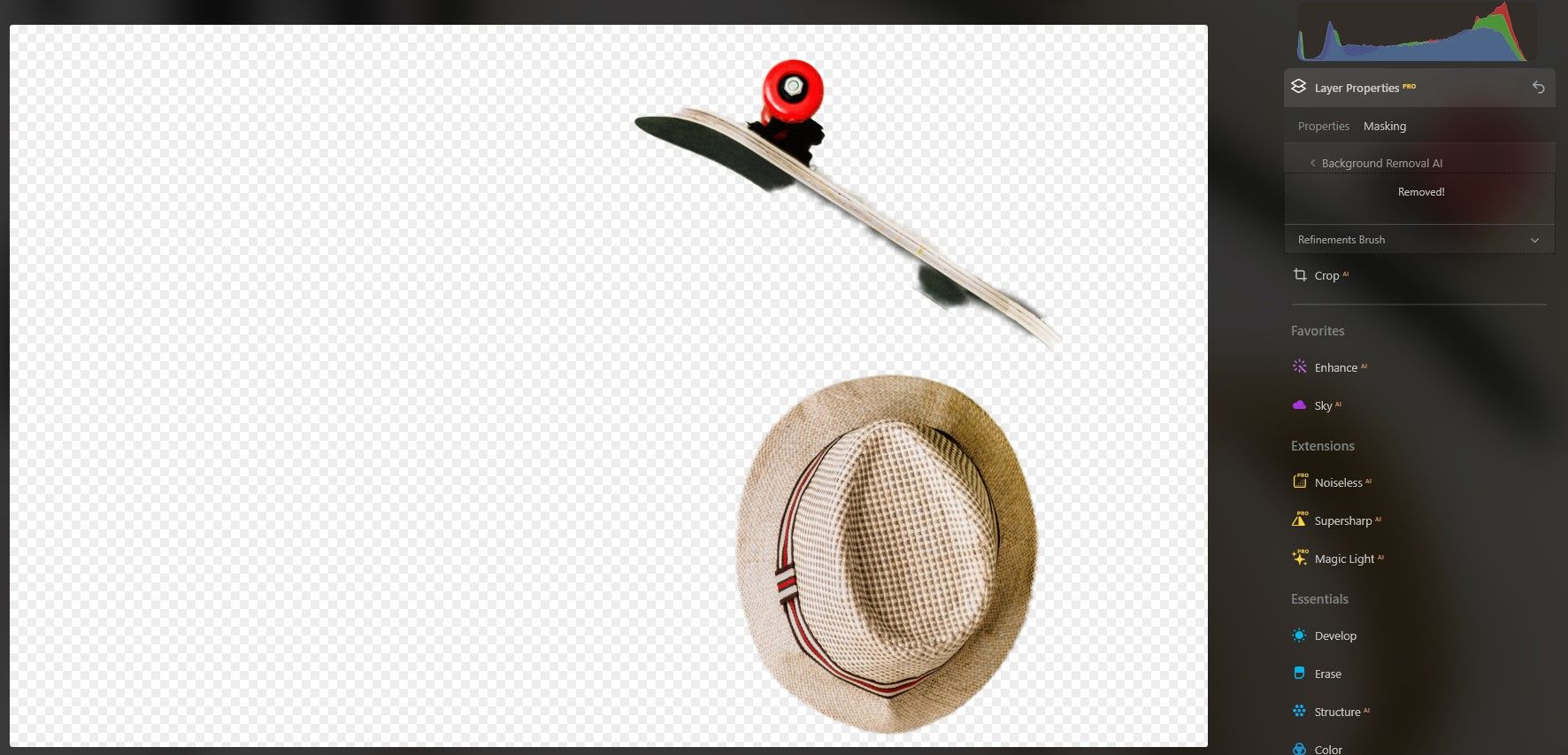
در چنین مواردی بر روی Refinements Brush کلیک کنید. سپس Luminar Neo انتخاب ها را به Transition، Object و Background تقسیم می کند.
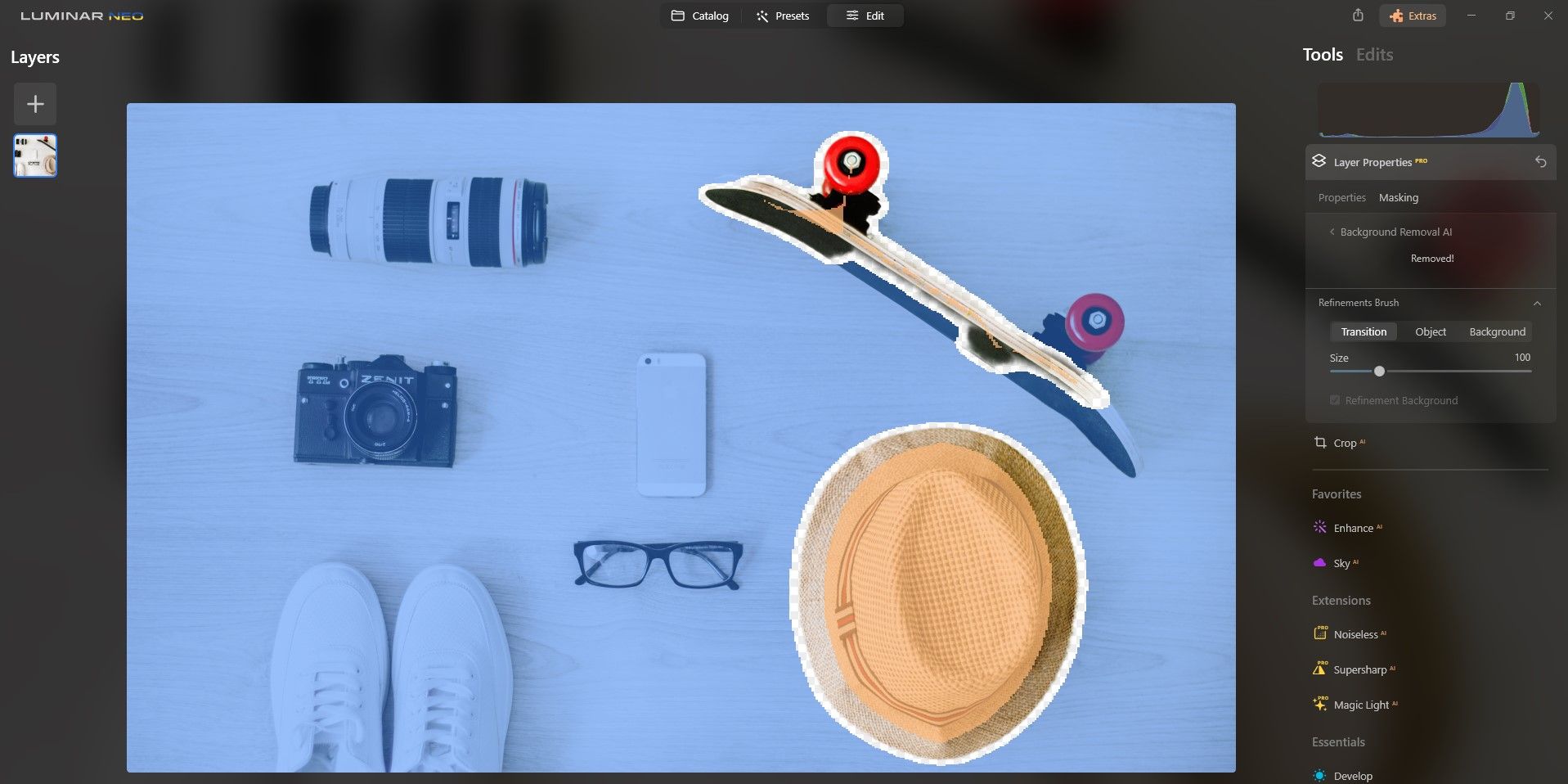
سه گزینه برای پالایش دارای کد رنگی هستند که ناحیه Transition سفید، Object قهوه ای و پس زمینه آبی است.
در مثال بالا، قسمت هایی از اسکیت بورد وجود ندارد. ما باید روی Object کلیک کنیم و روی اسکیت بورد نقاشی کنیم تا بقیه آن را انتخاب کنیم.
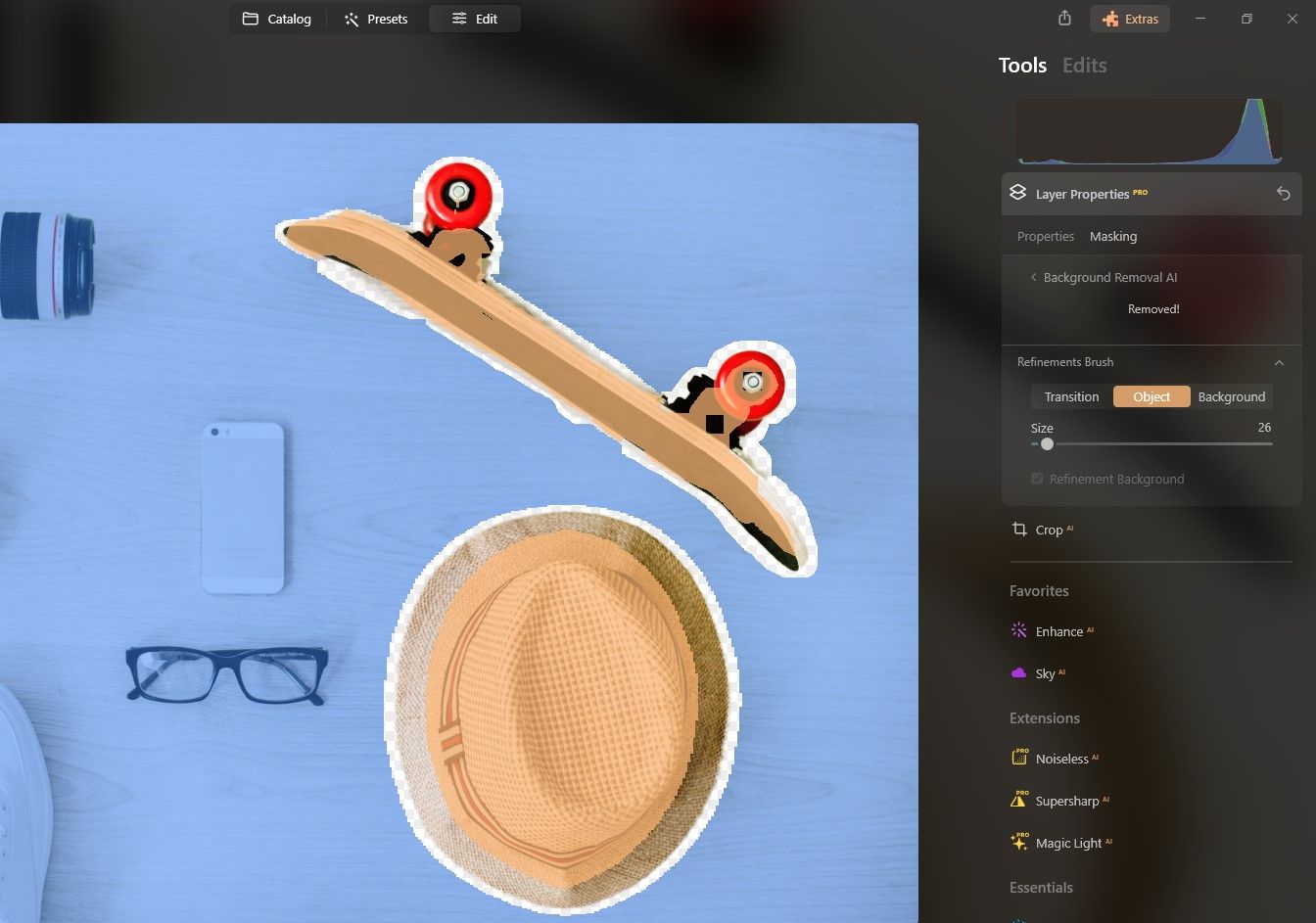
می توانید از نوار لغزنده Size برای افزایش یا کاهش اندازه قلم مو استفاده کنید. هنگامی که از انتخاب خود راضی شدید، کافی است روی نوار ابزار Layer Properties کلیک کنید.
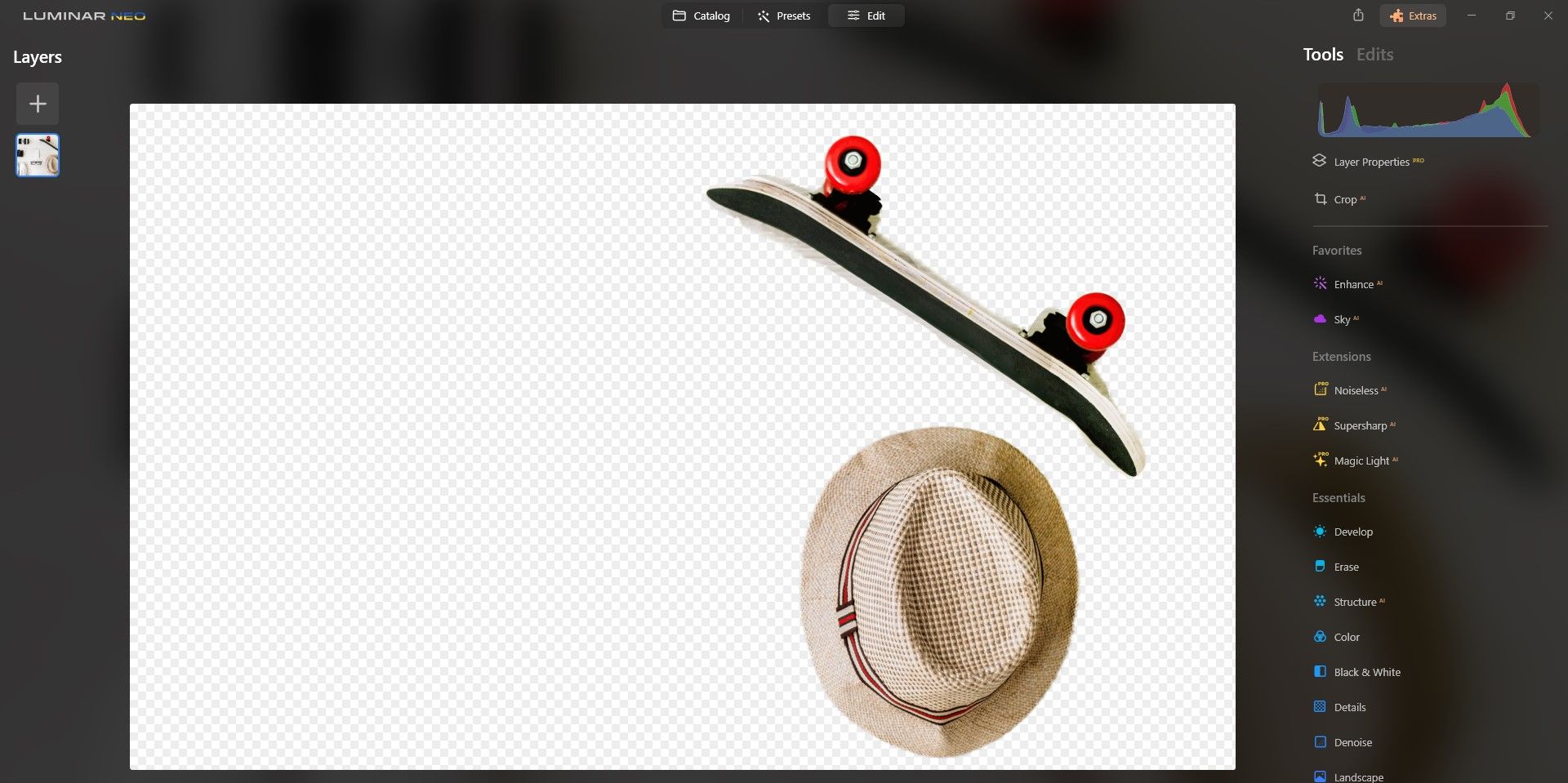
اگر میخواهید به اصلاح انتخاب ادامه دهید، میتوانید به منوی ویژگیهای لایه بازگردید و در صورت نیاز هر یک از سه گزینه را بیشتر اصلاح کنید. یا می توانید تصویر را صادر کنید و پس زمینه را با پس زمینه دیگری جایگزین کنید.
اگر مطمئن نیستید که چگونه از همه ویژگی ها استفاده کنید، ما در مورد همه چیزهایی که برای شروع کار باید در مورد Luminar Neo بدانید صحبت می کنیم.
به راحتی پس زمینه تصویر را با پس زمینه حذف هوش مصنوعی حذف کنید
Luminar Neo حذف پسزمینه از اشیا را با استفاده از Background Removal AI آسان میکند. آن را امتحان کنید و تماشا کنید زیرا این افزونه گردش کار ویرایش شما را آسانتر میکند!
