با استفاده از Canva به سرعت و به راحتی پس زمینه را از یک تصویر حذف کنید.
در فوریه 2021، Canva Kaleido، سازنده دو ابزار محبوب حذف پسزمینه را خریداری کرد. remove.bg و Unscreen را بردارید. اندکی بعد، ابزار حذف پسزمینه Canva برای اولین بار در دسترس کاربران Canva Pro و Canva Enterprise قرار گرفت. ما به شما نشان خواهیم داد که چگونه از آن استفاده کنید.
نحوه حذف پس زمینه یک تصویر با Canva
با حذف پسزمینه عکس یا حتی حذف پسزمینه از لوگوها، بیشترین بهره را از Canva ببرید. این مراحل را دنبال کنید:
- با آپلود تصویر انتخابی خود در Canva یا با انتخاب آن از کتابخانه تصویر خود شروع کنید.
- هنگامی که عکس شما در صفحه طراحی شما قرار گرفت، آن را انتخاب کنید و دکمه ویرایش تصویر را در نوار ابزار بالا پیدا کنید. اکنون می توانید ابزار Background Remover را در پنل ویرایش سمت چپ مشاهده کنید.
- ابزار BG Remover را انتخاب کنید. اکنون Canva شروع به حذف پس زمینه از عکس انتخابی شما می کند. بسته به سرعت اتصال اینترنت شما، ممکن است چند ثانیه طول بکشد.
- پس از تکمیل، می توانید هر گونه ویرایش دیگری را از طریق پنل سمت چپ انجام دهید.
- اگر ویرایشگر نقطه ای را از دست داده است، می توانید براش Erase را برای حذف بیشتر پس زمینه انتخاب کنید. اگر Canva بیشتر از آنچه میخواهید عکس را حذف کرده است، براش Restore را انتخاب کنید تا آن قسمتها دوباره ظاهر شوند.
- با انتخاب نمایش تصویر اصلی، پسزمینه اصلی در پشت تصویر شما در حین ویرایش قابل مشاهده است. این می تواند به شما کمک کند تا نتیجه نهایی را اصلاح کنید.
- هنگامی که از نتیجه خود راضی شدید، برای ذخیره تغییرات، Apply را انتخاب کنید. اگر از ظاهر آن راضی نیستید، Cancel را انتخاب کنید تا تصویر شما به حالت اولیه خود بازگردد.
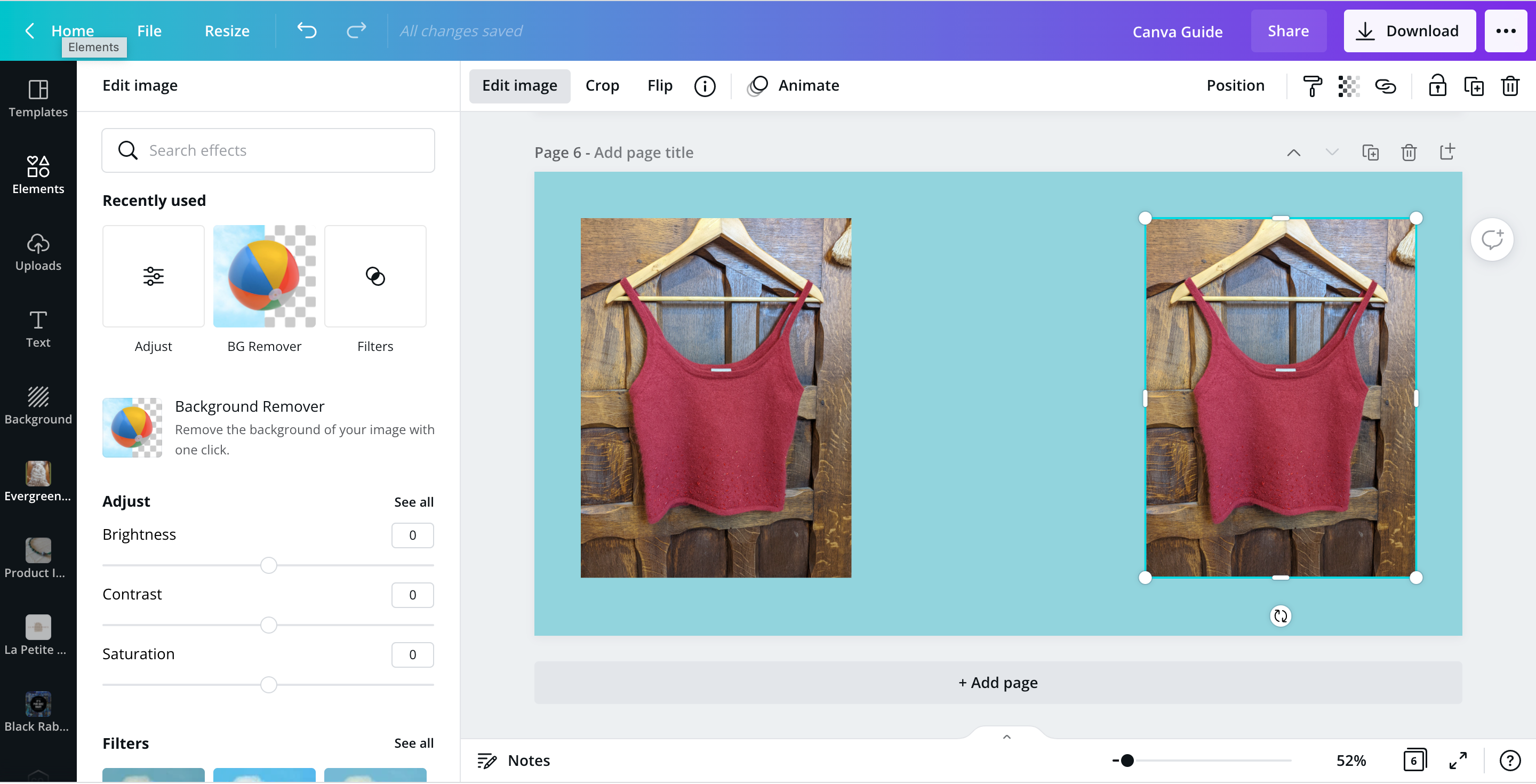
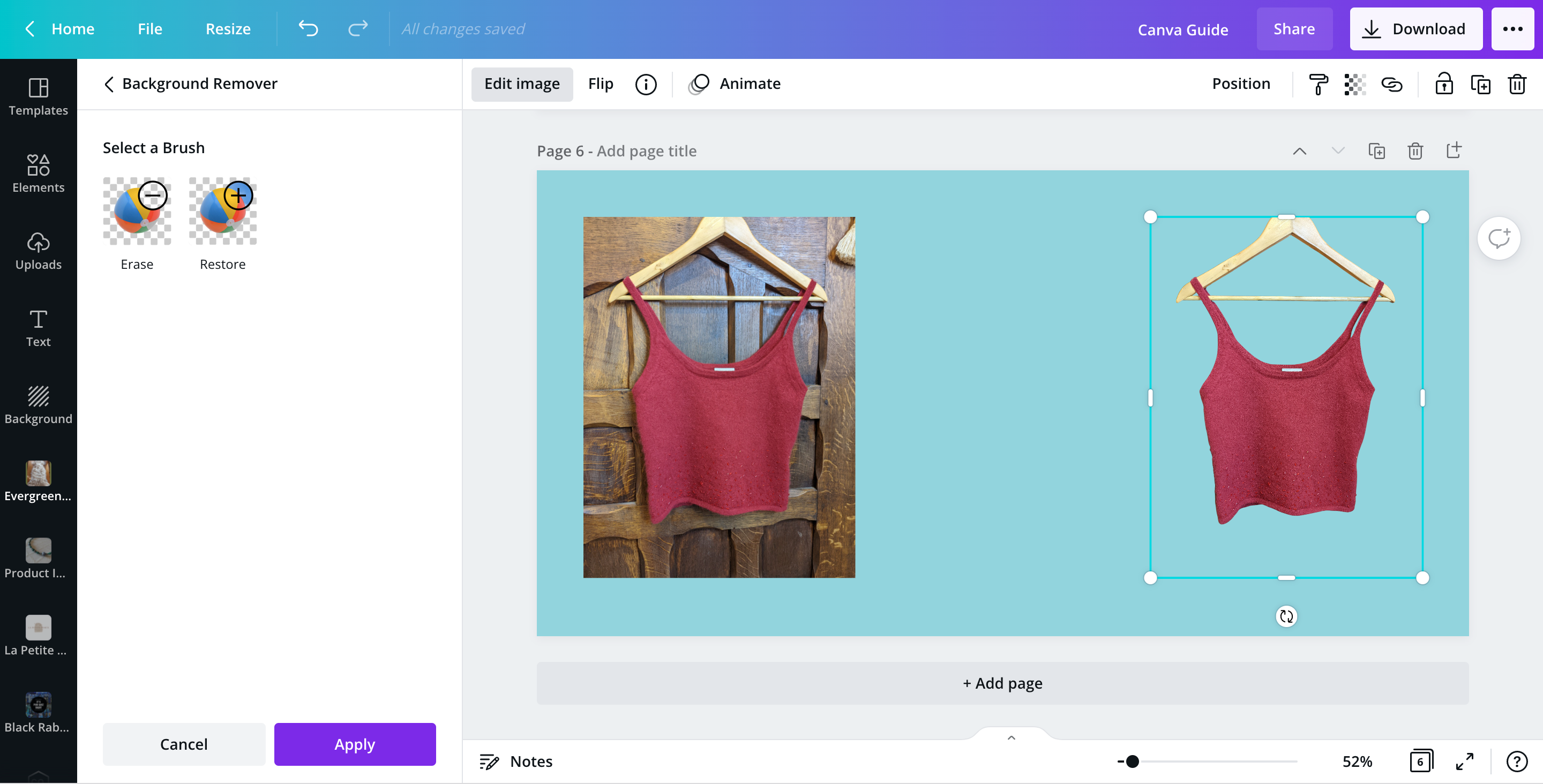
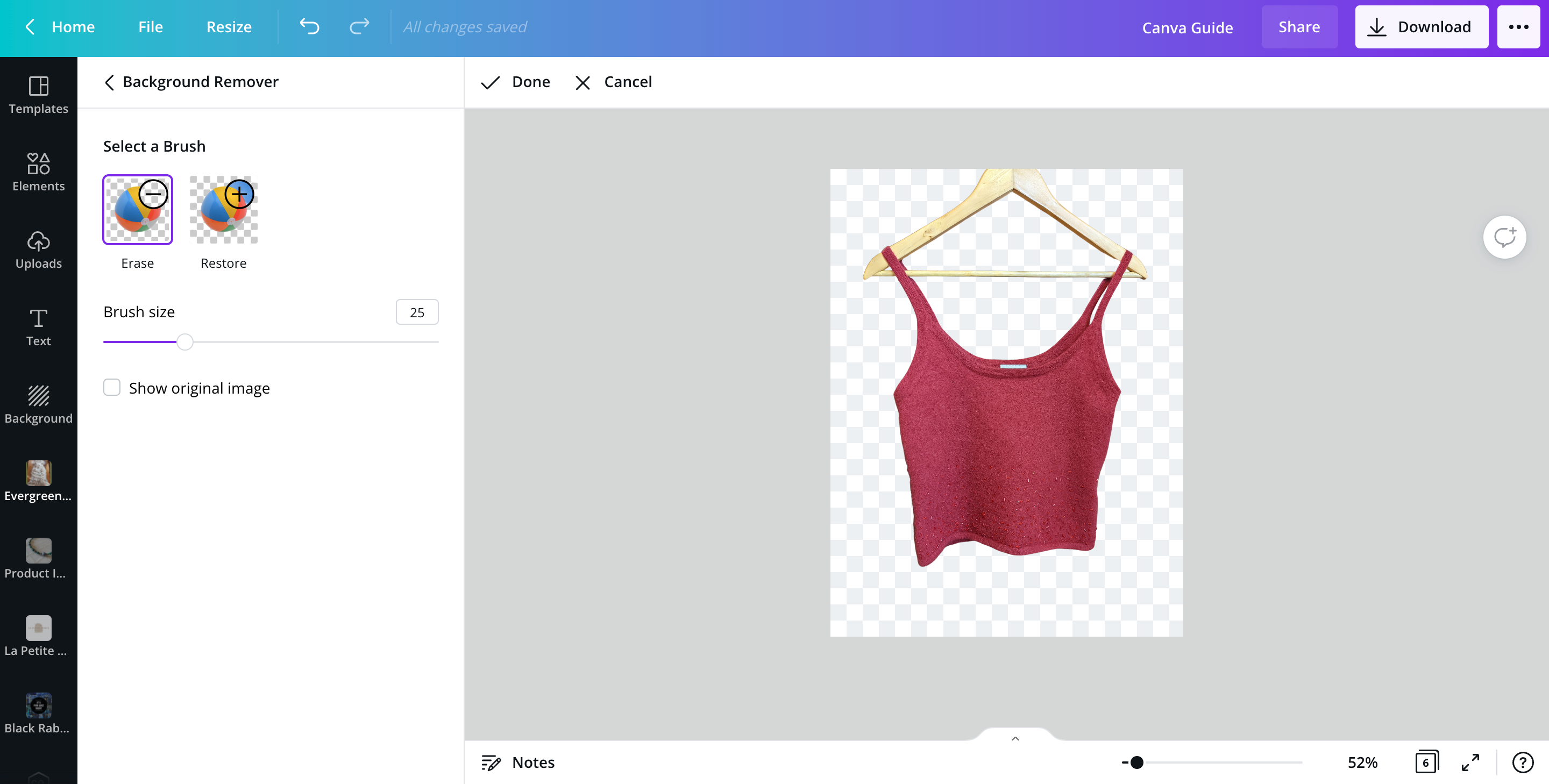
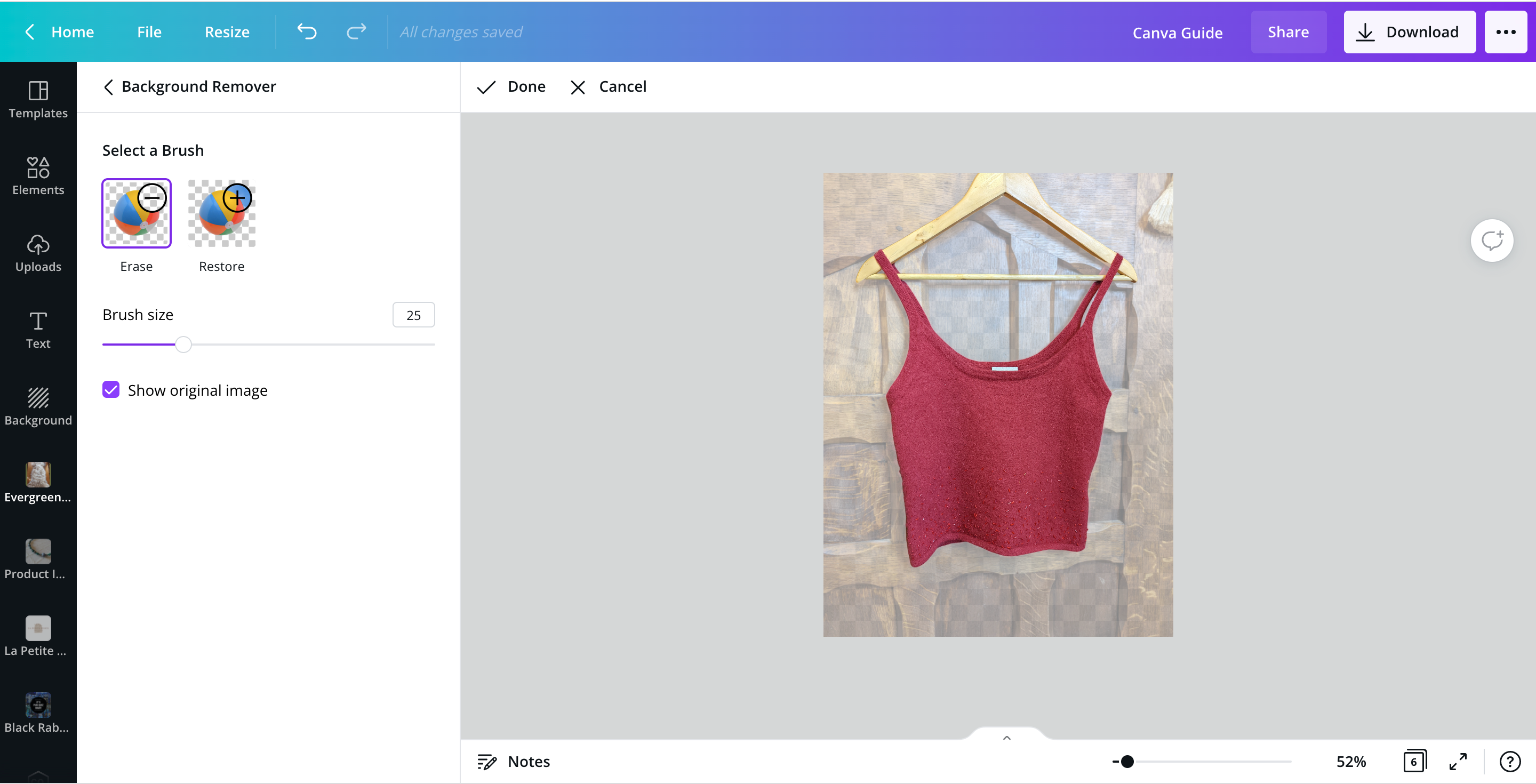
نحوه پوشاندن تصویر حذف شده پس زمینه روی تصویر دیگری
اکنون که پسزمینه را از تصویر مورد نظر خود حذف کردهاید، این گزینه را دارید که تصویر حذفشده پسزمینه را روی تصویر دیگری قرار دهید. در اینجا نحوه انجام این کار آمده است:
- روی دکمه اشتراک گذاری در گوشه سمت راست بالا کلیک کنید.
- نوع فایل دلخواه خود را انتخاب کنید و کادر پس زمینه شفاف را علامت بزنید.
- روی دانلود کلیک کنید.
- حالا یک تصویر جدید در Canva باز کنید و روی دکمه Edit Image کلیک کنید.
- گزینه آپلود را از قسمت سمت چپ انتخاب کنید و تصویر حذف شده با پس زمینه را که قبلا دانلود کرده اید آپلود کنید.
- تصویر جدید را بر اساس تنظیمات برگزیده خود تنظیم کنید و پس از انجام، می توانید آن را با استفاده از دکمه اشتراک گذاری دانلود یا به اشتراک بگذارید.
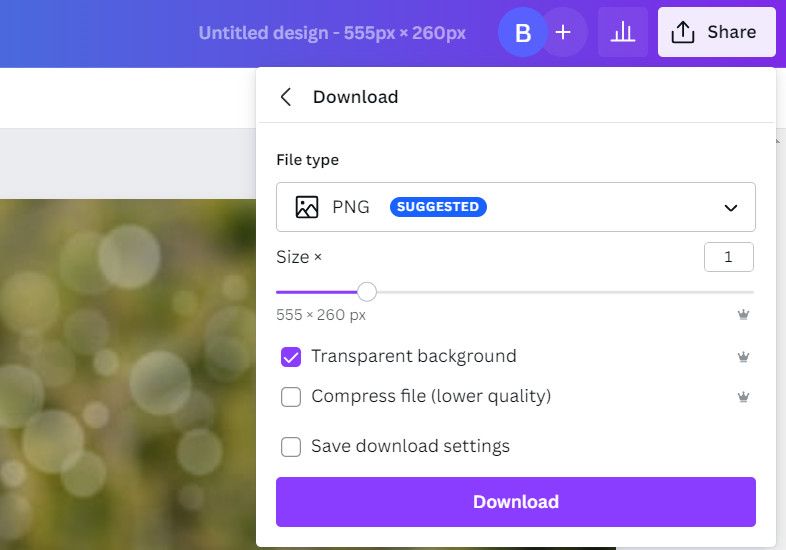
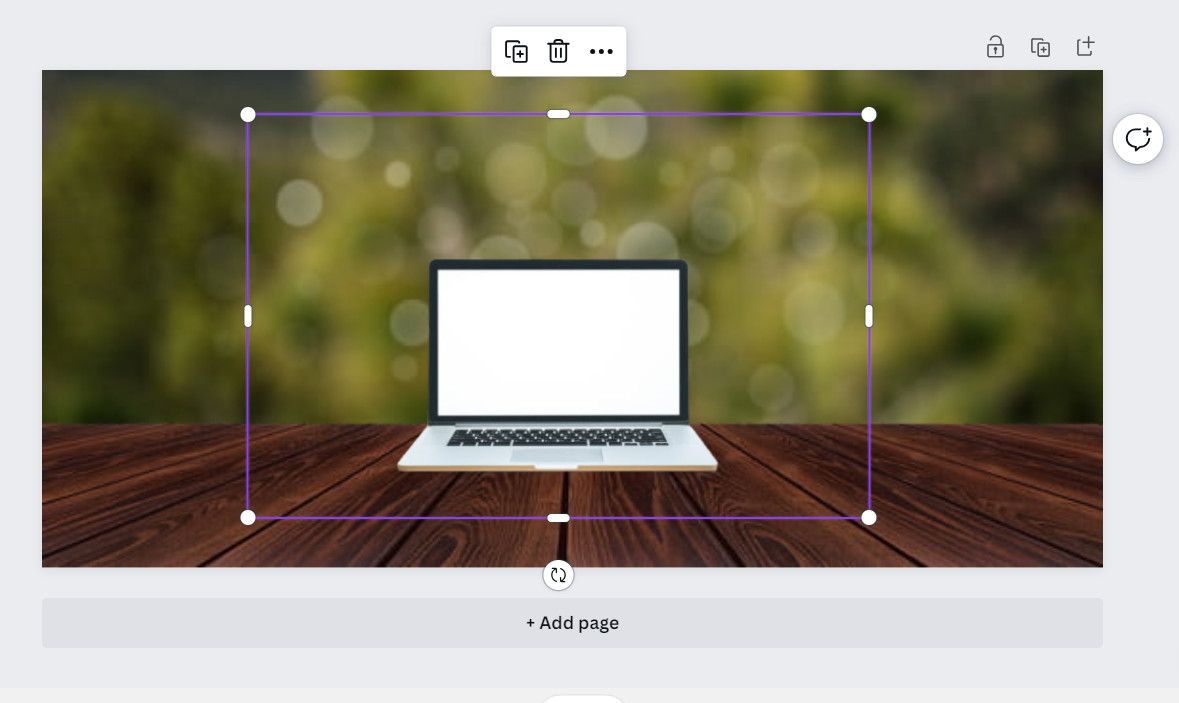
آیا باید برای ابزار حذف پسزمینه Canva هزینه بپردازید؟
در زمان نوشتن، ابزار Canva Background Remover فقط برای کاربران Canva Pro و Canva Enterprise در دسترس است. کاربران Canva Free همچنان ابزار Background Remover را در منوی ویرایش تصویر خود می بینند، اما قبل از اینکه از آنها خواسته شود به یک حساب Canva Pro ارتقا دهند، فقط تعداد انگشت شماری تلاش رایگان انجام می دهند.
پس زمینه تصاویر خود را با Canva حذف کنید
تنها با چند کلیک، می توانید پس زمینه را از هر تصویری در Canva حذف کنید. اگر از Canva برای تصاویر محصول استفاده می کنید، یا اگر نیاز به حذف پس زمینه ناخواسته از یک لوگو دارید، بسیار مفید است. به سادگی مراحل بالا را دنبال کنید و همه چیز آماده است!
