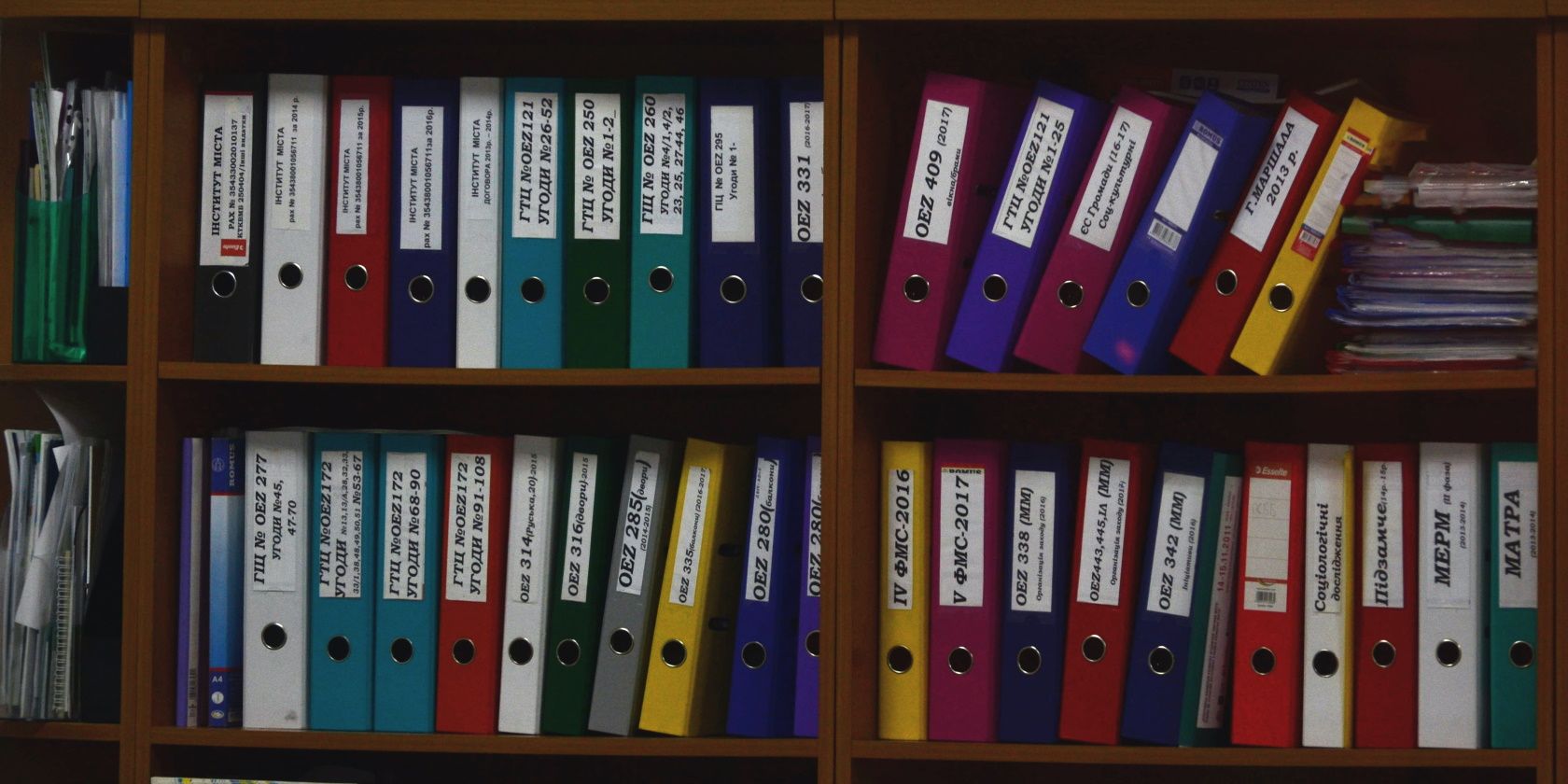آیا نمی خواهید پوشه های خاصی هنگام جستجو در ویندوز ظاهر شوند؟ با این نکات آنها را پنهان کنید.
چند دلیل وجود دارد که ممکن است بخواهید پوشه ها را از جستجوی ویندوز حذف کنید. شاید نمی خواهید پوشه ای در نتایج جستجوی شما ظاهر شود و به طور بالقوه فایلی را که واقعاً به دنبال آن هستید، دفن کند، یا فقط نمی خواهید که افراد داخل آن را زیر و رو کنند.
خوشبختانه، می توانید با ایجاد چند تغییر در سیستم، پوشه های خود را از جستجوی ویندوز مخفی کنید. در این راهنما، نحوه حذف پوشه های خود از جستجوی ویندوز در هر دو ویندوز 10 و 11 را مورد بحث قرار خواهیم داد.
نحوه حذف پوشه ها از جستجوی ویندوز در ویندوز 10
ساده ترین راه برای حذف یک یا چند پوشه از نمایش نتایج جستجو در ویندوز 10 از طریق برنامه تنظیمات است.
در اینجا نحوه ادامه کار آمده است:
- کلیدهای Win + I را با هم فشار دهید تا برنامه تنظیمات باز شود.
- از لیست گزینه های موجود بر روی Search کلیک کنید.
- از پنجره سمت چپ گزینه Searching Windows را انتخاب کنید.
- در قسمت Excluded Folders به گزینه Add an excluded folder بروید و روی آن کلیک کنید.
- در گفتگوی زیر بر روی دکمه Select Folder کلیک کنید.
- پوشه ای را که می خواهید مخفی کنید انتخاب کنید. پس از انجام این کار، پوشه دیگر در نتایج جستجو ظاهر نمی شود.
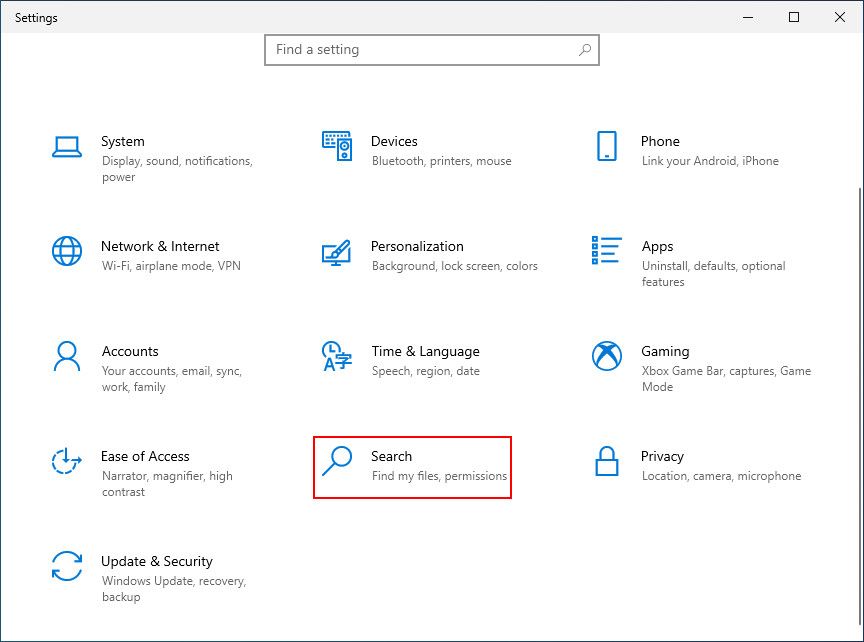
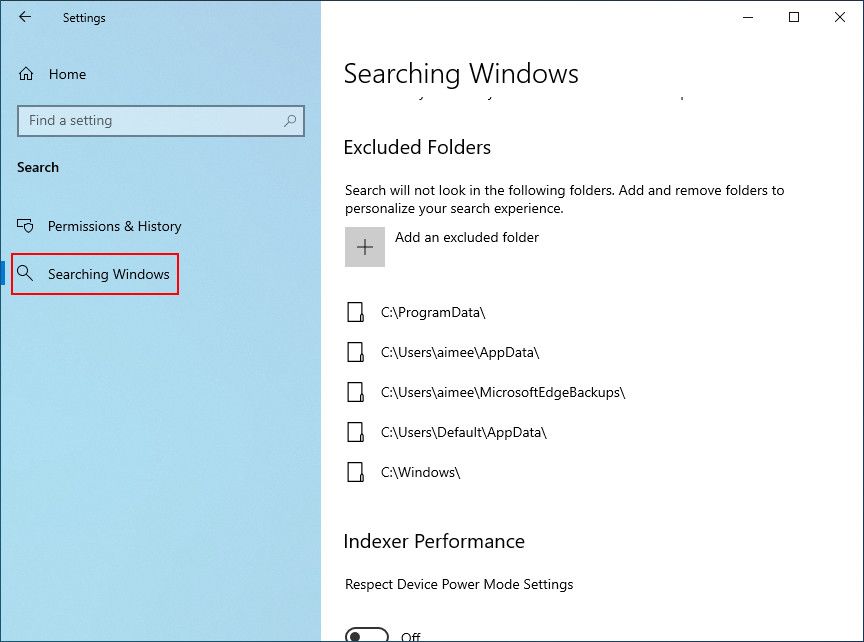
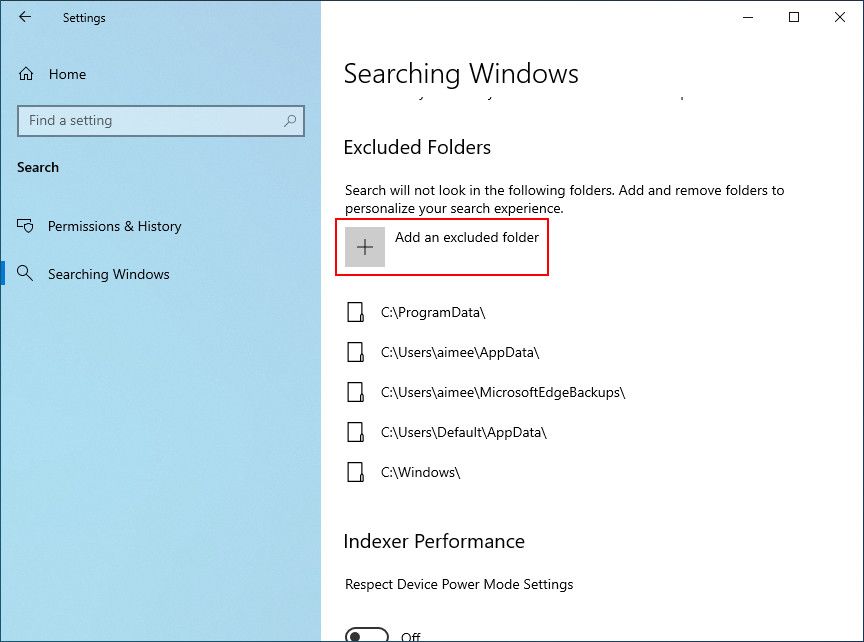
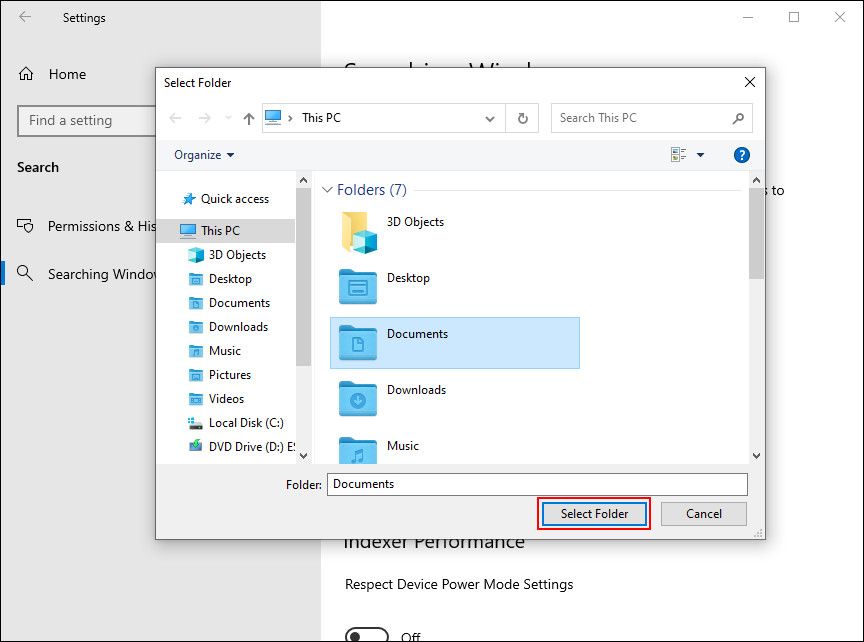
نحوه حذف پوشه ها از جستجوی ویندوز در ویندوز 11
ما از برنامه Settings برای پنهان کردن پوشهها از ظاهر شدن در نتایج جستجو در ویندوز 11 نیز استفاده خواهیم کرد، اما این روش کمی با ویندوز 10 متفاوت است.
در اینجا تمام کاری است که باید انجام دهید:
- برنامه Settings را از طریق منوی Start یا با فشار دادن کلیدهای Win + I با هم باز کنید.
- در پنجره تنظیمات، حریم خصوصی و امنیت را از پنجره سمت چپ انتخاب کنید.
- در سمت راست پنجره گزینه Searching Windows را انتخاب کنید.
- به قسمت Exclude folders از بخش جستجوی پیشرفته بروید و روی دکمه Add an excluded folder کلیک کنید.
- حالا روی دکمه Select Folder کلیک کنید و پوشه ای را که می خواهید مخفی کنید انتخاب کنید.
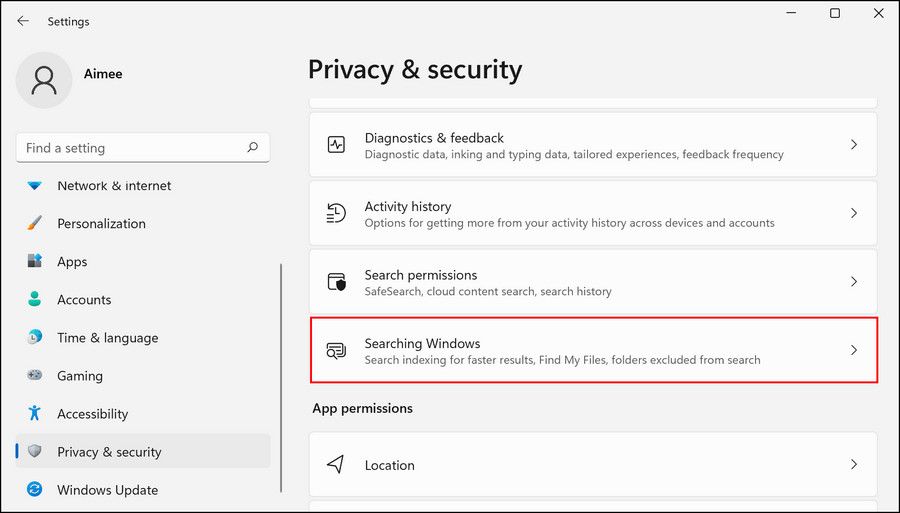
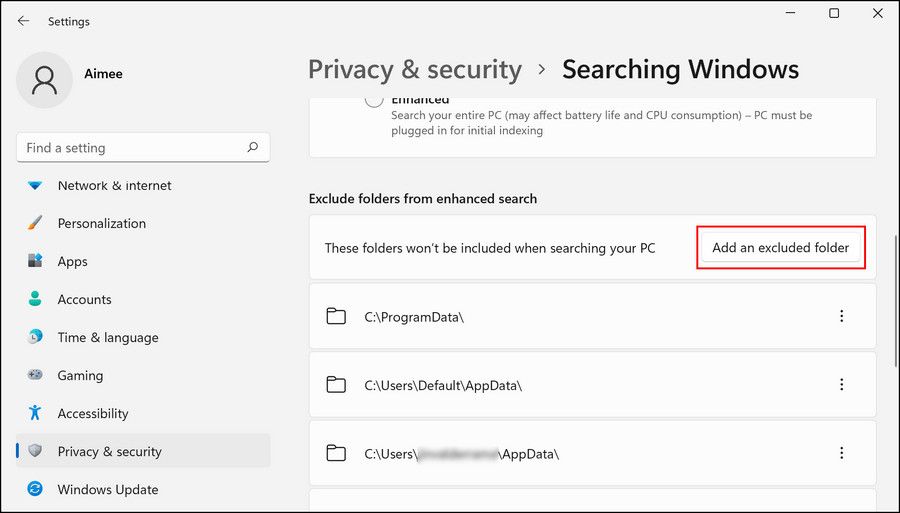
نحوه مخفی کردن پوشه ها از فایل اکسپلورر در ویندوز 10 و 11
روشهای ذکر شده در بالا نحوه پنهان کردن پوشهها را از ظاهر شدن در نتایج جستجو در ابزار جستجوی ویندوز توضیح میدهند. اگر می خواهید پوشه های انتخاب شده در جستجوی File Explorer نیز ظاهر نشوند، مراحل ذکر شده در زیر را دنبال کنید:
- File Explorer را اجرا کنید و به محل پوشه ای که می خواهید مخفی کنید بروید.
- روی پوشه ای که می خواهید مخفی شود کلیک راست کرده و از منوی زمینه گزینه Properties را انتخاب کنید.
- در گفتگوی زیر، به برگه عمومی بروید و کادر مربوط به پنهان را در بخش ویژگی ها علامت بزنید.
- برای ذخیره تغییرات روی Apply کلیک کنید.
- اگر پوشهای را مخفی میکنید که دارای زیرپوشهها است، پیامی ظاهر میشود که از شما میپرسد آیا میخواهید زیرپوشهها را نیز مخفی کنید. گزینه مورد نظر را انتخاب کرده و روی OK کلیک کنید.
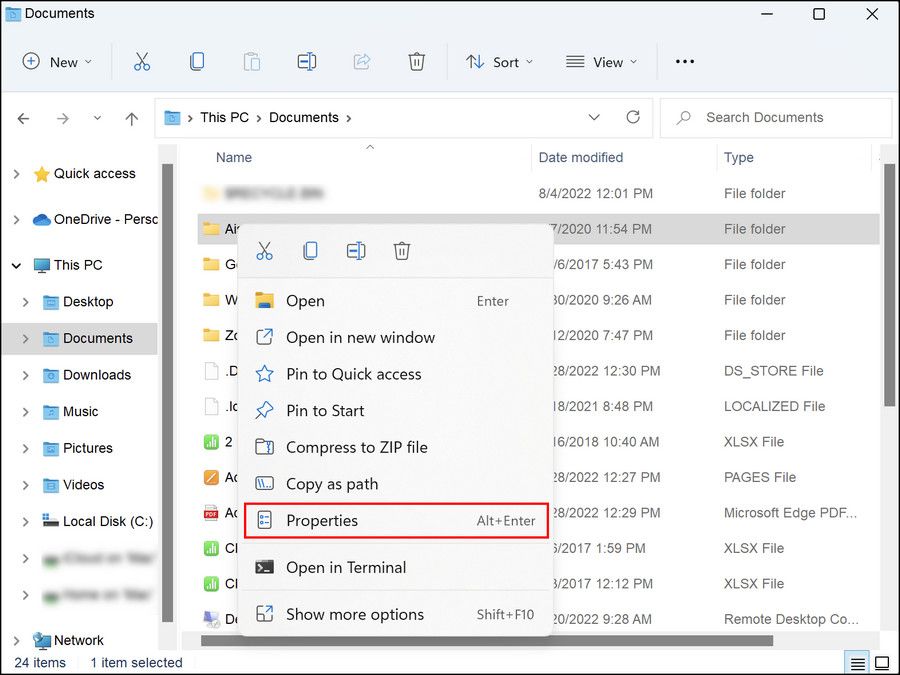
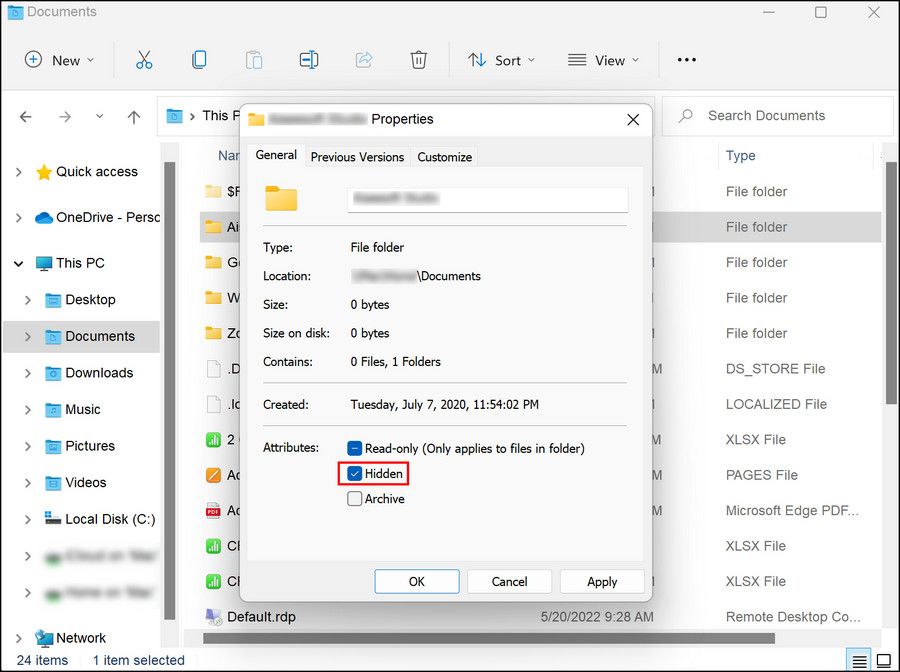
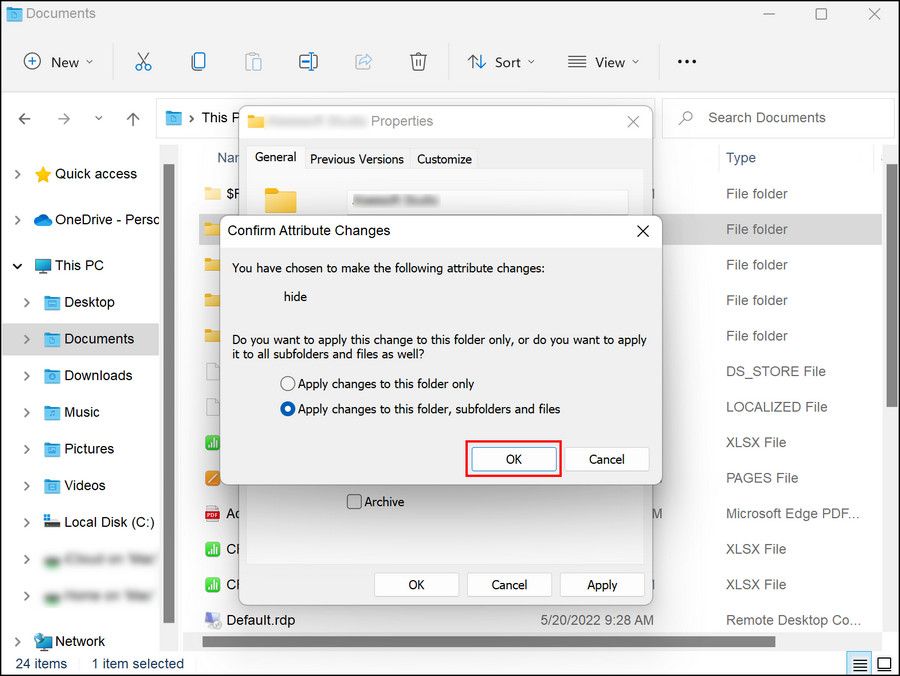
اکنون می توانید گفتگوی Properties را ببندید.
با این حال، به خاطر داشته باشید که پوشه تنها در صورتی مخفی می شود که File Explorer به طور صریح به گونه ای پیکربندی شده باشد که پوشه های مخفی نمایش داده نشود. در اینجا نحوه بررسی فعال بودن این ویژگی وجود دارد.
- File Explorer را اجرا کنید و روی سه نقطه در بالا کلیک کنید.
- از منوی زمینه گزینه ها را انتخاب کنید.
- به تب View رفته و در قسمت تنظیمات پیشرفته، گزینه Don’t show hidden files, folders, or drives را فعال کنید.
- برای ذخیره تغییرات روی Apply > OK کلیک کنید.
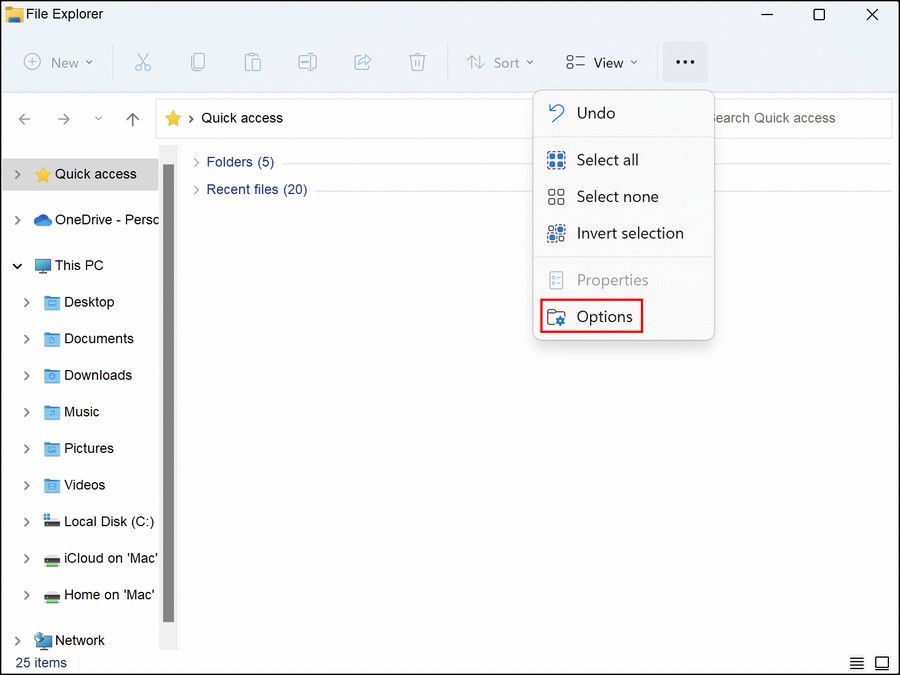
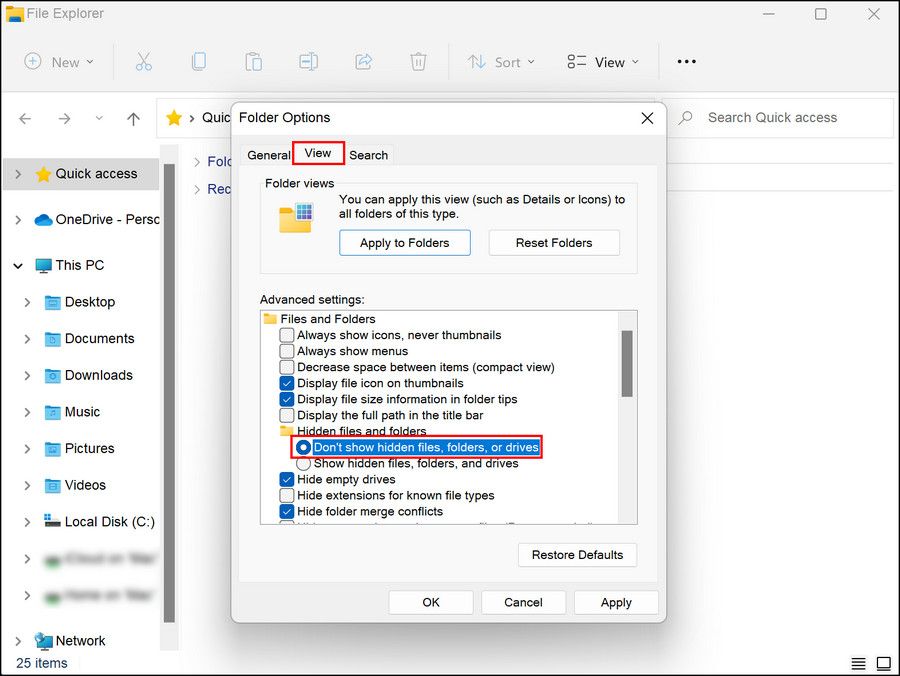
اگر می خواهید حریم خصوصی بیشتری داشته باشید، نحوه رمزگذاری پوشه ها با استفاده از BitLocker یا نحوه محافظت با رمز عبور یک پوشه در ویندوز را بررسی کنید.
از حریم خصوصی خود در ویندوز محافظت کنید
اکنون می دانید که چگونه از نمایش پوشه های خاص در نتایج جستجو در ویندوز جلوگیری کنید. این نکات و ترفندها می تواند به شما کمک کند از حریم خصوصی خود در رایانه شخصی خود محافظت کنید، به خصوص اگر چندین نفر از آن استفاده می کنند.