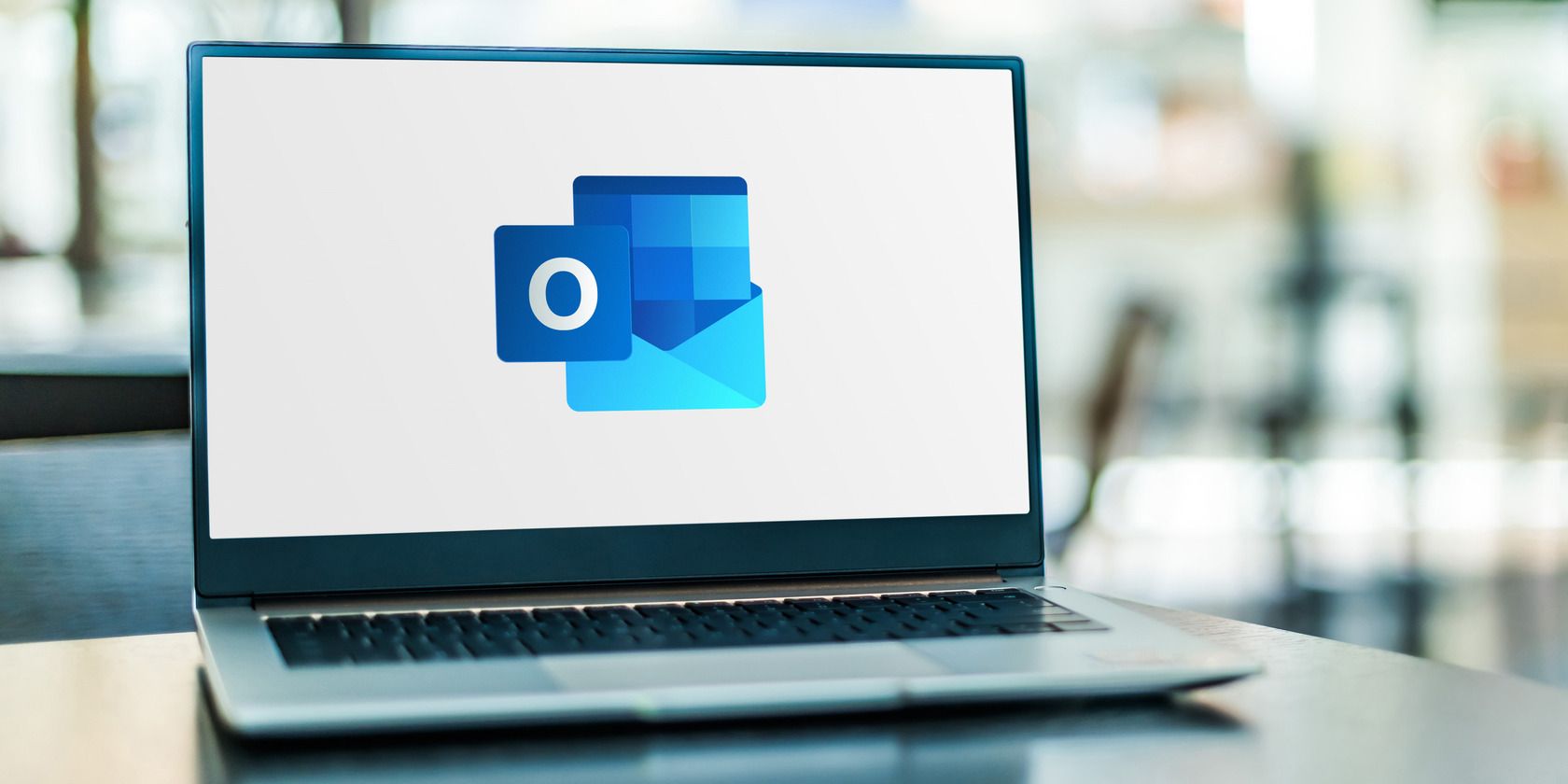Outlook روشهای زیادی را برای آسانتر کردن حذف انبوه ایمیلها ارائه میکند. در اینجا یک مرور کلی از همه روش ها وجود دارد.
خلاصه عناوین
- نحوه حذف چندین ایمیل در برنامه Outlook Desktop
- نحوه حذف چندین ایمیل در Outlook در وب
- نحوه حذف چندین ایمیل در Outlook Mobile
- نحوه بازیابی ایمیل های پاک شده در Outlook
نکات کلیدی
- برای حذف چندین ایمیل در Outlook، می توانید همه آنها را انتخاب کرده و با یک کلیک آنها را حذف کنید.
- می توانید از ابزار پاک کننده مکالمه برای حذف ایمیل های اضافی در مکالمات استفاده کنید.
- میتوانید ایمیلهای حذفشده را در Outlook با برگرداندن آنها به پوشه اصلی خود یا استفاده از ویژگی Recover Deleted Items بازیابی کنید.
برای اینکه صندوق ورودی خود را مرتب نگه دارید و اطمینان حاصل کنید که ایمیل های مهم به راحتی قابل دسترسی هستند، بهتر است ایمیل هایی را که دیگر به آنها نیاز ندارید حذف کنید. خوشبختانه، چندین راه برای حذف چندین ایمیل به طور همزمان در Outlook وجود دارد، خواه از آن در دسکتاپ، وب یا موبایل استفاده می کنید. بیایید نگاهی به این روش ها و نحوه استفاده از آنها بیندازیم.
نحوه حذف چندین ایمیل در برنامه Outlook Desktop
روشهای مختلفی برای حذف انبوه ایمیلها در Outlook وجود دارد و انتخاب مناسبترین روش به ایمیلهایی که میخواهید حذف کنید و مکان آنها بستگی دارد. میتوانید پوشهها را حذف کنید، مکالمهها را پاک کنید، یا فقط به صورت دستی ایمیلها را انتخاب کرده و حذف کنید.
چندین ایمیل را همزمان در Outlook حذف کنید
ساده ترین راه برای حذف چندین ایمیل در Outlook این است که همه آنها را با هم انتخاب کنید. اگر ایمیل ها متوالی باشند، این کار آسان تر است.
- اولین ایمیل را انتخاب کنید.
- کلید Shift را روی صفحه کلید خود نگه دارید.
- آخرین ایمیل را انتخاب کنید. این عمل اولین، آخرین و همه ایمیلهای موجود را انتخاب میکند.
- روی هر یک از ایمیل های انتخاب شده کلیک راست کرده و Delete را انتخاب کنید.
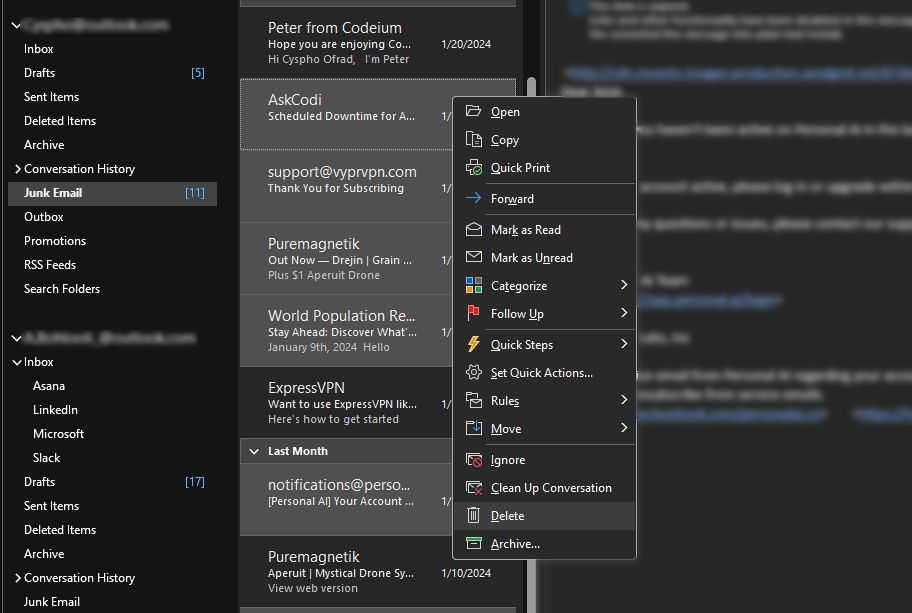
اگر ایمیل ها متوالی نیستند، برای انجام کار به چند کلیک دیگر نیاز دارید. برای حذف ایمیل های غیر متوالی:
- روی ایمیل اول کلیک کنید.
- کلید Ctrl (ویندوز) یا Command (Mac) را روی صفحه کلید خود نگه دارید.
- ایمیل بعدی را انتخاب کنید.
- روی هر ایمیلی که میخواهید حذف کنید، در حالی که Ctrl را نگه دارید، کلیک کنید.
- پس از انتخاب همه ایمیل ها، کلیک راست کرده و گزینه Delete را انتخاب کنید تا آنها حذف شوند.
تمام ایمیل های موجود در یک پوشه در Outlook را حذف کنید
دو روش برای حذف ایمیل ها از یک پوشه وجود دارد. میتوانید پوشه را خالی کنید، که همه ایمیلها حذف میشوند اما پوشه دست نخورده باقی میماند، یا میتوانید کل پوشه را به همراه تمام ایمیلهای موجود در آن حذف کنید. هر دو فرآیند ساده هستند و تنها به چند کلیک نیاز دارند.
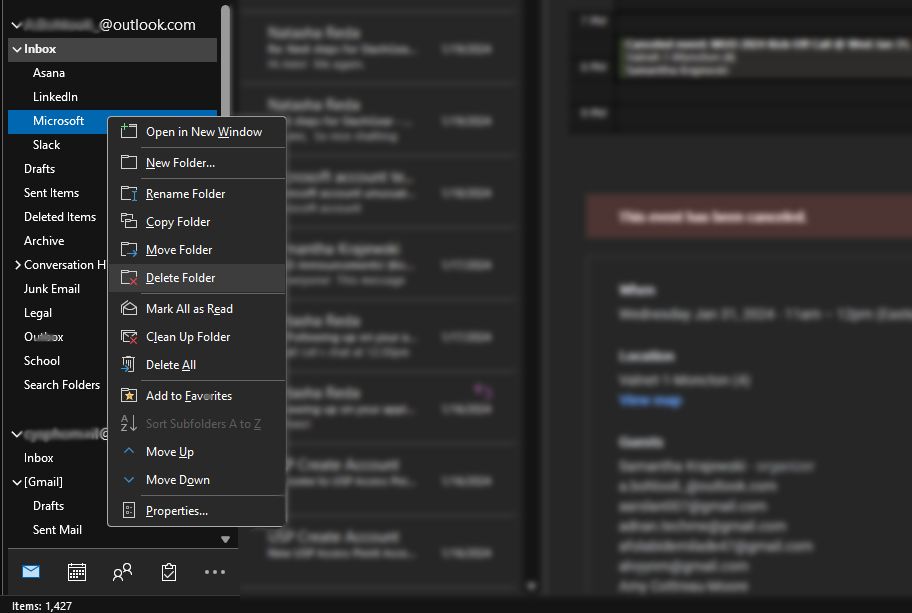
- روی پوشه ایمیل کلیک راست کنید.
- برای حذف پوشه و محتویات آن، Delete Folder را انتخاب کنید.
- اگر می خواهید ایمیل های موجود در یک پوشه را حذف کنید و خود پوشه را نگه دارید، گزینه Delete All را انتخاب کنید.
- برای حذف ایمیل ها روی گزینه Yes کلیک کنید.
از ابزار Clean Up Conversation Tool در Outlook استفاده کنید
مکالمات طولانی ایمیل می تواند صندوق ورودی شما را شلوغ کند. با این حال، هر پاسخ جدید در یک مکالمه شامل هر پاسخ قبلی در موضوع است. این بدان معنی است که شما فقط به آخرین ایمیل در مکالمه نیاز دارید که شامل تمام ایمیل های قبلی می شود.
برای حل این مشکل می توانید از ابزار Outlook’s Clean Up Conversation استفاده کنید. این ابزار ایمیل های اضافی را در مکالمات شناسایی می کند و آنها را به پوشه Deleted Items منتقل می کند و فقط آخرین ایمیل را که شامل تمام پاسخ های قبلی است نگه می دارد. می توانید از این ابزار در یک مکالمه خاص، یک پوشه یا یک پوشه و زیرپوشه های آن استفاده کنید. در اینجا به این صورت است:

- به منوی File در نوار Outlook بروید.
- در قسمت Delete روی Clean Up کلیک کنید.
- یکی از سه گزینه را برای پاکسازی مکالمات ایمیل خود انتخاب کنید.
فقط میتوانید از ابزار Clean Up Conversation در نسخه دسکتاپ Outlook استفاده کنید. در نسخه های وب یا موبایل در دسترس نیست.
نحوه حذف چندین ایمیل در Outlook در وب
نسخه وب Outlook بسیار شبیه به نسخه دسکتاپ است، از جمله فرآیند حذف ایمیل ها. می توانید ایمیل ها را با انتخاب جداگانه آنها یا با حذف یک پوشه حذف کنید. برای انتخاب چندین ایمیل در Outlook Web، میتوانید از روشهای مشابه در نسخه دسکتاپ استفاده کنید.
- اگر ایمیل ها متوالی هستند، اولین ایمیل را انتخاب کنید، Shift را نگه دارید و سپس آخرین ایمیل را انتخاب کنید تا همه ایمیل های بین آنها انتخاب شوند.
- اگر میخواهید چند ایمیل پراکنده انتخاب کنید، میتوانید Ctrl را نگه دارید و روی هر کدام کلیک کنید تا انتخاب شود.
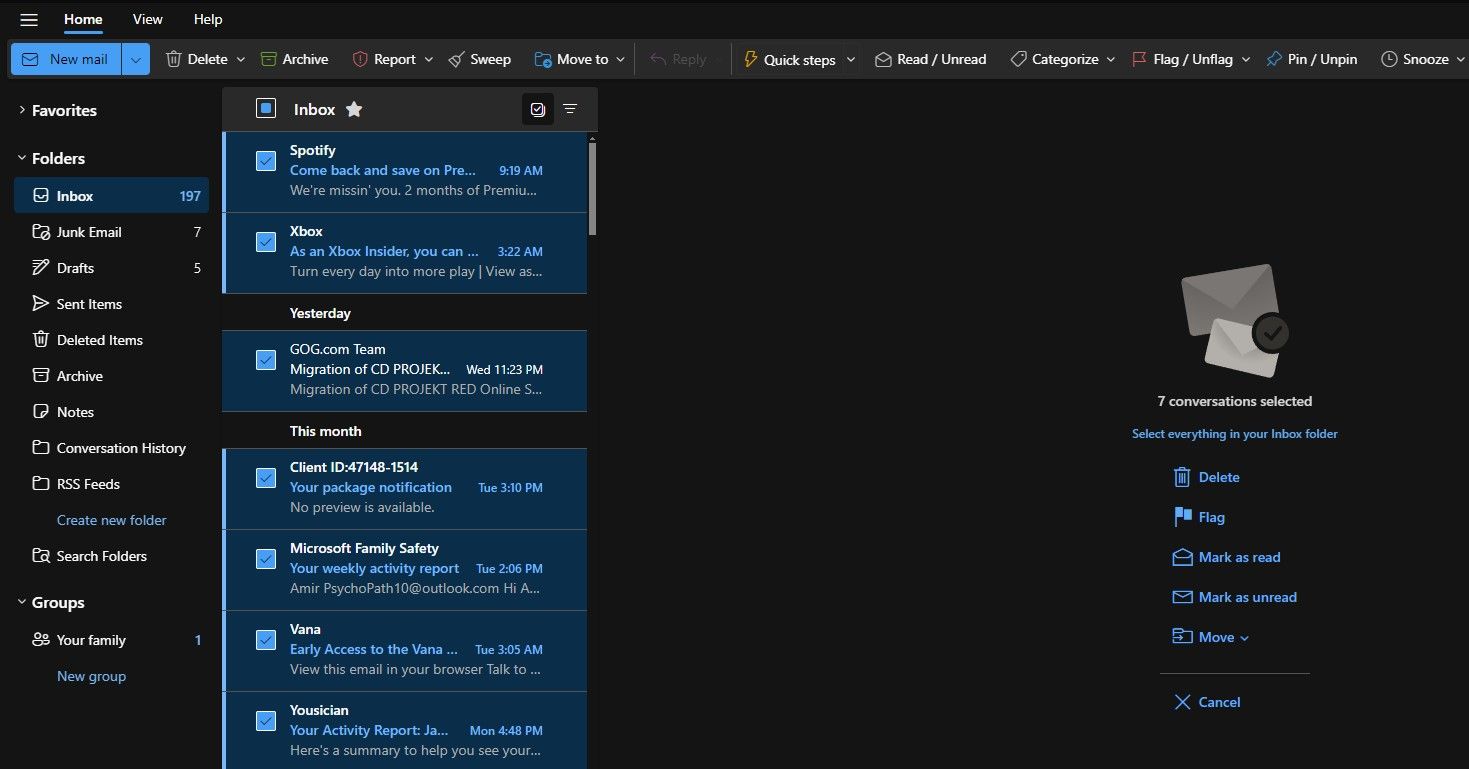
علاوه بر این، در نسخه وب، میتوانید کادر کنار هر ایمیل را علامت بزنید تا آن را انتخاب کنید. هنگامی که ایمیل ها را انتخاب کردید، روی Delete در نوار ابزار کلیک کنید تا آنها را حذف کنید.
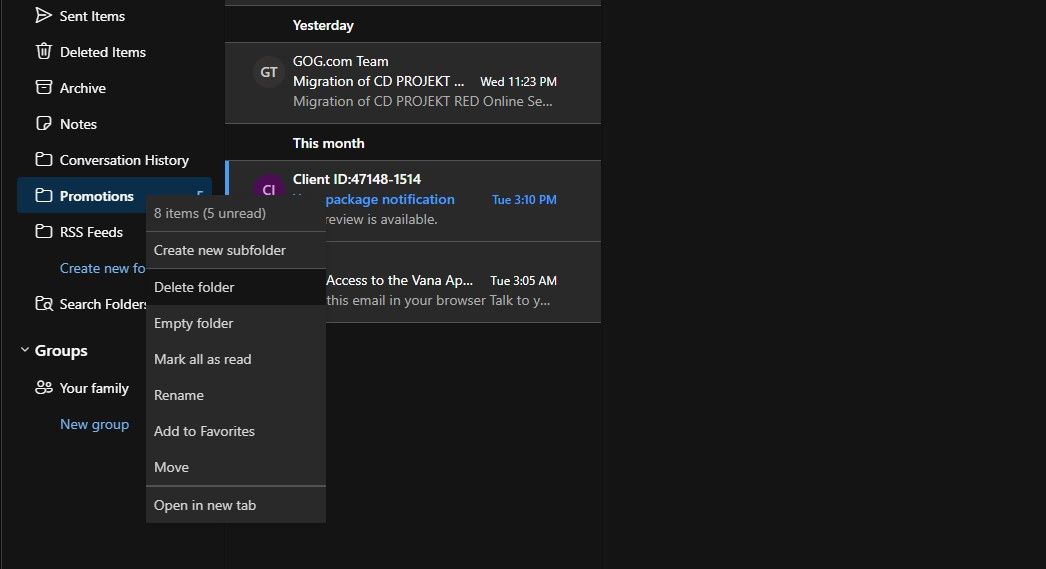
درست مانند دسکتاپ Outlook، شما همچنین می توانید پوشه ها را حذف کنید یا محتوای آنها را در Outlook web خالی کنید. مراحل یکسان هستند: روی پوشه کلیک راست کنید، و سپس گزینه Delete Folder را انتخاب کنید تا پوشه و محتوای آن حذف شود، یا پوشه خالی را انتخاب کنید تا فقط محتوای پوشه حذف شود.
نحوه حذف چندین ایمیل در Outlook Mobile
برای حذف چندین ایمیل در Outlook Mobile، فقط می توانید هر ایمیل را یکی یکی انتخاب کنید. با کمال تعجب، شما حتی نمی توانید پوشه ها را در نسخه موبایل حذف یا خالی کنید.
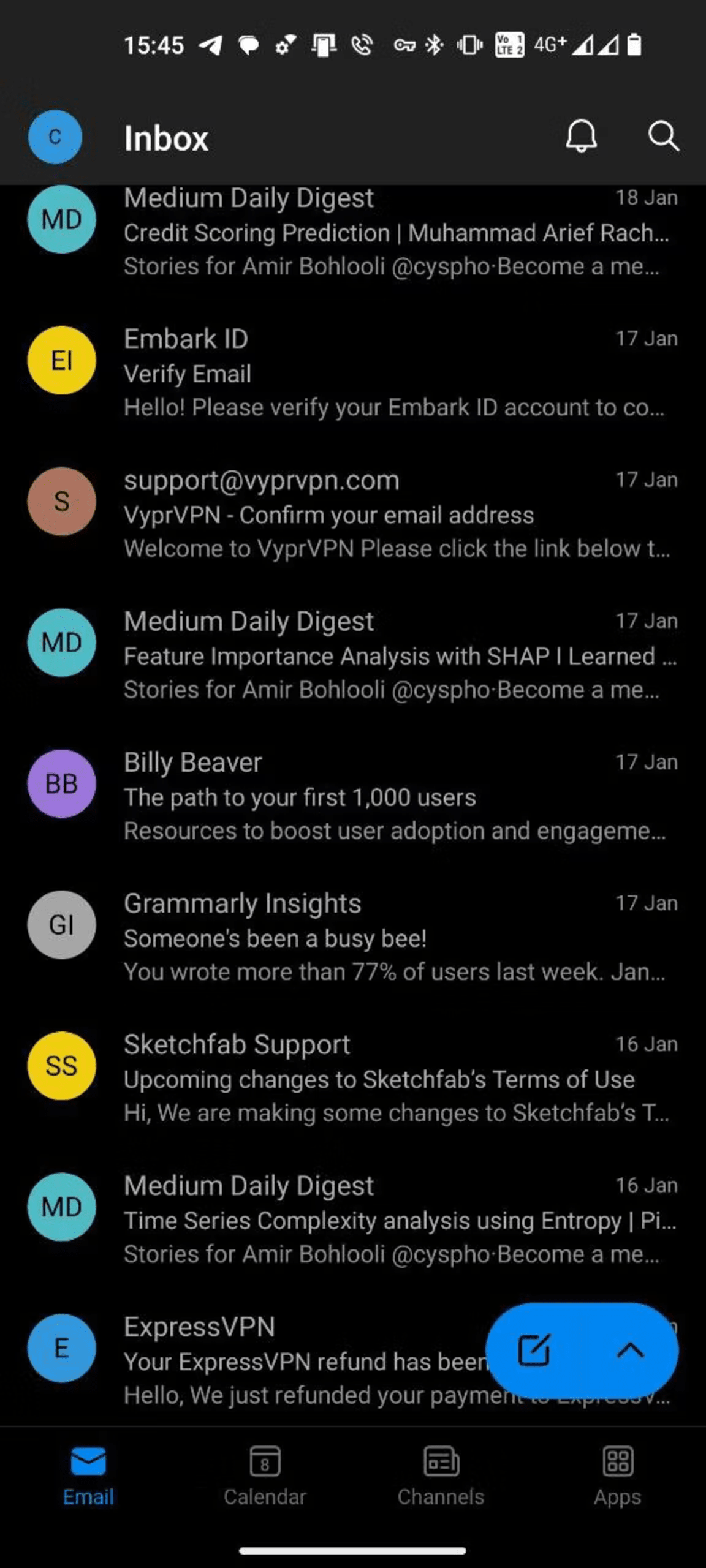
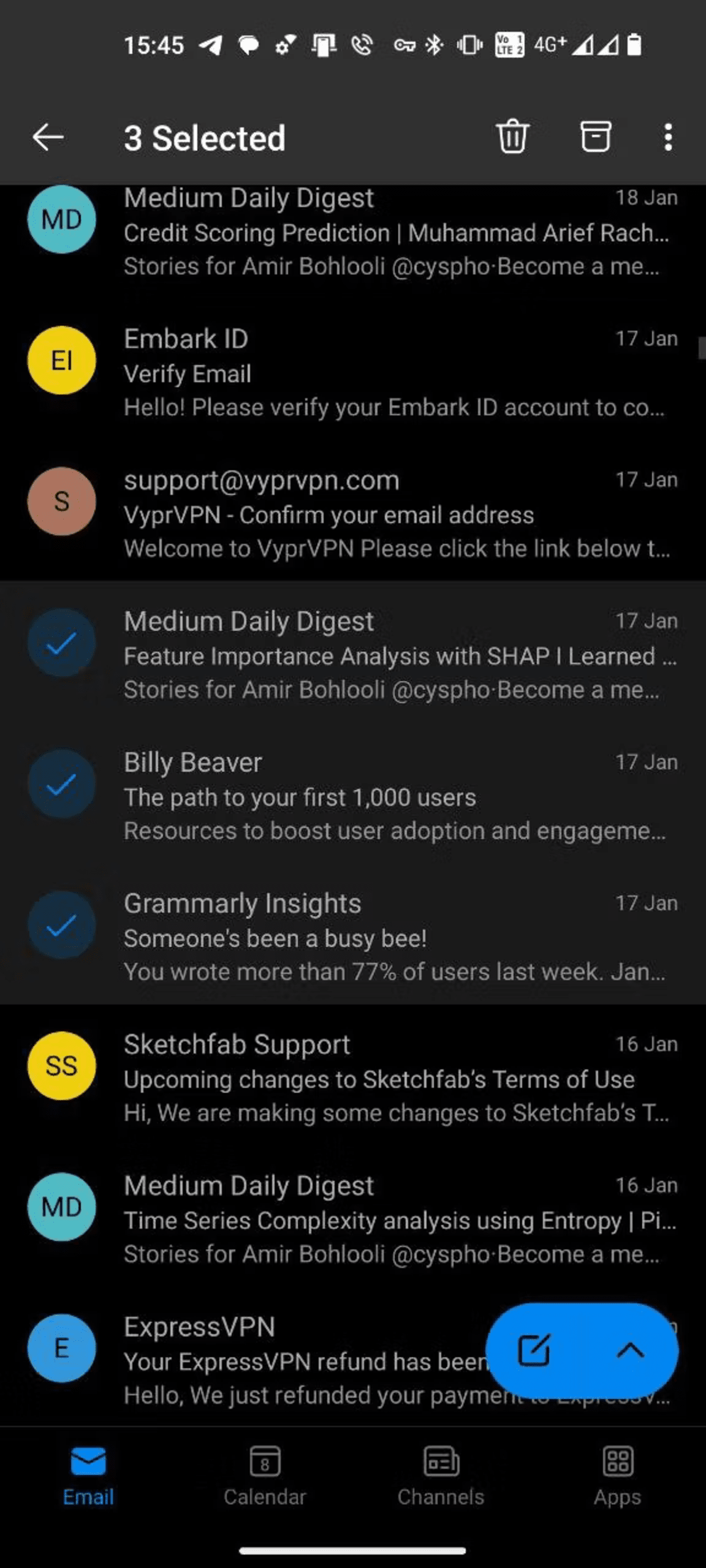
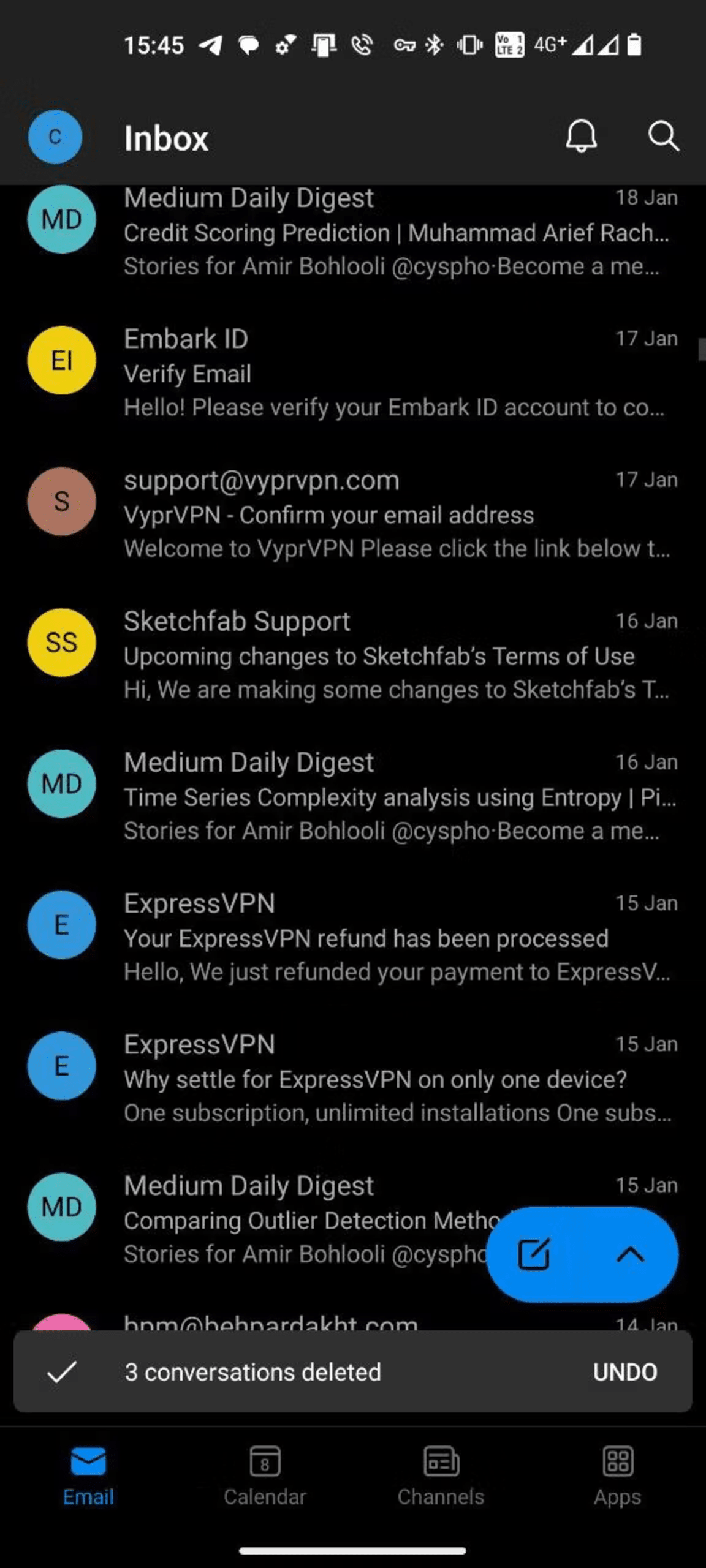
با توجه به اینکه با Outlook موبایل نمی توانید از صفحه کلید فیزیکی استفاده کنید، تنها گزینه این است که ایمیل هایی را که می خواهید حذف کنید یکی یکی انتخاب کنید. برای انجام این کار، ایمیل ها را با زدن چک باکس کنار آنها انتخاب کنید و سپس روی حذف از نوار ضربه بزنید.
نحوه بازیابی ایمیل های پاک شده در Outlook
اگر به طور تصادفی ایمیلی را در Outlook حذف کرده باشید، در اکثر موارد می توانید آن را بازیابی کنید. بسته به ارائه دهنده ایمیل خود، می توانید ایمیل هایی را که برای همیشه حذف کرده اید نیز بازیابی کنید.
بازیابی ایمیل های حذف شده در Outlook
می توانید یک ایمیل حذف شده را با برگرداندن آن به پوشه اصلی خود، مانند صندوق ورودی، بازیابی کنید. در اینجا به این صورت است:
- به پوشه Deleted Items یا Trash بروید.
- روی ایمیلی که می خواهید بازیابی کنید کلیک راست کنید.
- Move را انتخاب کنید و سپس پوشه ای را که می خواهید ایمیل را در آن بازیابی کنید انتخاب کنید.
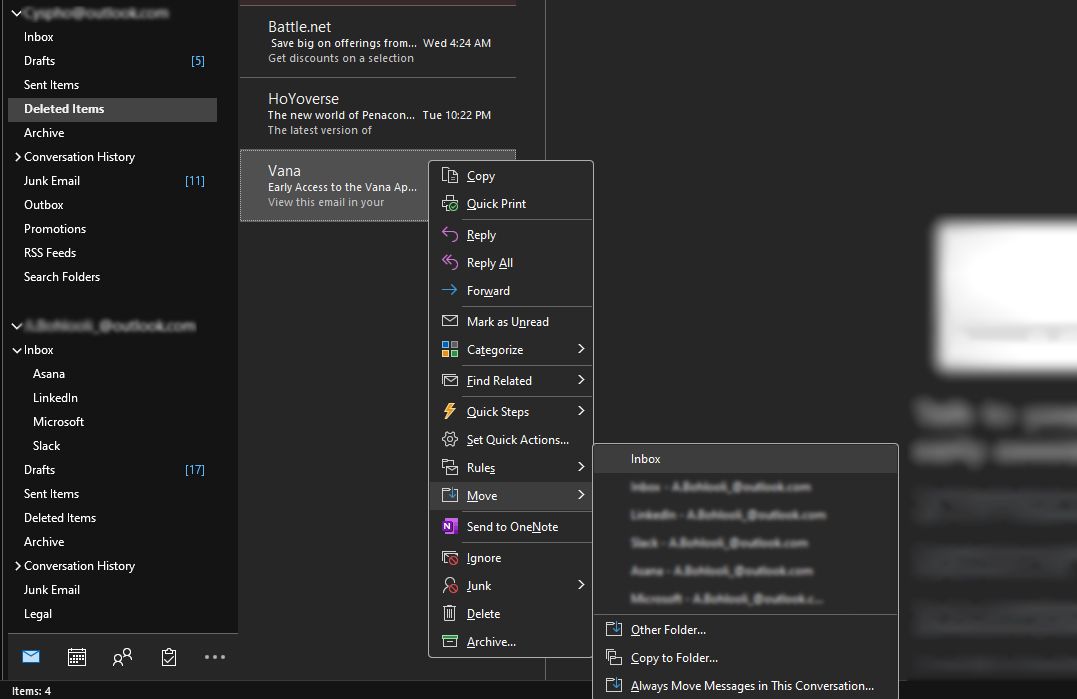
این روش بازیابی در تمام نسخههای Outlook از جمله دسکتاپ، وب و پلتفرمهای موبایل قابل اجرا است.
بازیابی ایمیل های حذف شده برای همیشه در Outlook
اگر ایمیلی را برای همیشه حذف کرده اید و ایمیل شما دارای پوشه Deleted Items است، همچنان می توانید آن را بازیابی کنید. با این حال، اگر ایمیل شما دارای یک پوشه Trash باشد، نمیتوانید ایمیلهای حذف شده برای همیشه را بازیابی کنید. این ویژگی در تلفن همراه Outlook نیز به طور کلی وجود ندارد.
برای بازیابی ایمیل های حذف شده دائمی در دسکتاپ Outlook، این مراحل را دنبال کنید:
- به پوشه Deleted Items در Outlook بروید.
- به منوی Home در نوار بروید.
- در قسمت Actions گزینه Recover Deleted Items from Server را انتخاب کنید.
- ایمیل های پاک شده ای را که می خواهید بازیابی کنید انتخاب کنید. اگر می خواهید تمام ایمیل های حذف شده را بازیابی کنید، می توانید روی Select All در پایین سمت چپ کلیک کنید.
- مطمئن شوید که رادیو Restore Selected Items علامت زده شده باشد و سپس روی OK کلیک کنید.
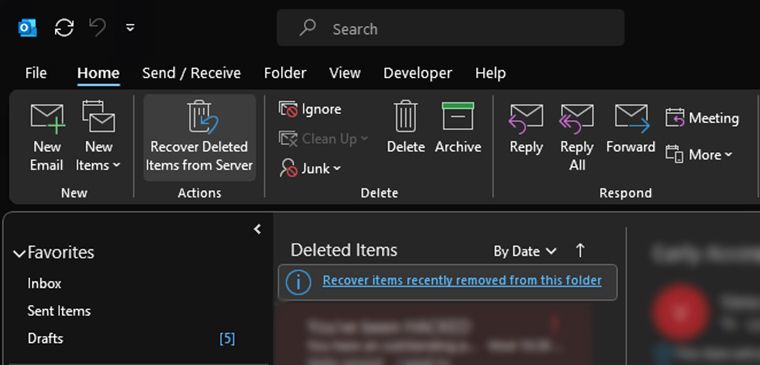
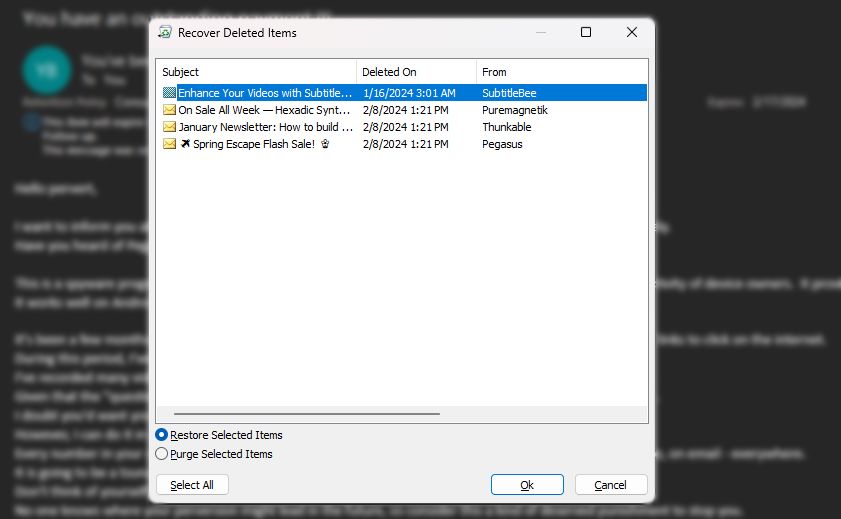
ایمیل بازیابی شده به پوشه Deleted Items شما برمی گردد. سپس می توانید با دنبال کردن مراحل بخش قبلی، آن را به صندوق ورودی خود برگردانید.
پاک کردن ایمیل ها زمانی که تعداد زیادی ایمیل برای حذف وجود دارد یک دردسر است. روشهایی که در اینجا بحث کردیم، کار را آسانتر و زمانبرتر میکنند. علاوه بر این، اگر به طور تصادفی یک مورد را حذف کردید، اکنون می دانید که چگونه به سرعت آن را بازیابی کنید، حتی اگر برای همیشه حذف شده باشد.