اگر به دنبال پاکسازی برنامه Messages در مک خود هستید، چندین گزینه دارید. می توانید پیام ها را به صورت جداگانه حذف کنید، کل مکالمات را پاک کنید یا حذف خودکار را روشن کنید. ما شما را از طریق مراحل مربوط به همه آنها راهنمایی می کنیم.
خلاصه عناوین
- حذف پیام ها در مک شما
- پاک کردن کل مکالمه iMessage
- حذف پیوست های iMessage در مک شما
- تنظیم مک خود برای حذف خودکار پیام ها
نکات کلیدی
- میتوانید پیامها و کل مکالمات را حذف کنید یا حذف خودکار را برای برنامه Messages در Mac خود تنظیم کنید.
- به یاد داشته باشید که حذف دائمی است و ممکن است بر دستگاه های همگام سازی شده تأثیر بگذارد، بنابراین ابتدا از مک خود نسخه پشتیبان تهیه کنید.
- «Messages in iCloud» را غیرفعال کنید تا پیامها و متنها را از مک خود حذف کنید، اما نه از iPhone.
اگر به دنبال پاکسازی برنامه Messages در مک خود هستید، چندین گزینه دارید. می توانید پیام ها را به صورت جداگانه حذف کنید، کل مکالمات را پاک کنید یا حذف خودکار را روشن کنید. ما شما را از طریق مراحل مربوط به همه آنها راهنمایی می کنیم.
حذف پیام ها در مک شما
چند گزینه برای حذف پیام ها در مک شما وجود دارد. ابتدا میتوانید یک پیام را حذف کنید—شاید حاوی جزئیات کارت اعتباری یا برخی اطلاعات حساس دیگر باشد. دوم، میتوانید پیامهای متعددی را در یک مکالمه انتخاب و حذف کنید، بدون اینکه همه چیز را پاک کنید. در هر صورت، ما بهترین و سریع ترین راه را برای انجام آن به شما نشان خواهیم داد.
با حذف پیامها در مک، آنها را در آیفون و آیپد همگامسازی شدهتان نیز حذف میکنید (مگر اینکه ابتدا پیامها را در iCloud غیرفعال کنید). این عمل دائمی و غیرقابل برگشت است، بنابراین فقط در صورتی باید آن را انجام دهید که کاملاً مطمئن باشید که می خواهید. ما به شدت به شما توصیه می کنیم
از مک خود نسخه پشتیبان تهیه کنید
اول اگر چیزی مهم را حذف کنید.
برای حذف یک پیام، یک مکالمه را در برنامه پیامها باز کنید، روی حباب متنی که میخواهید حذف کنید، کنترل کلیک کنید و از منوی زمینه، حذف را انتخاب کنید.
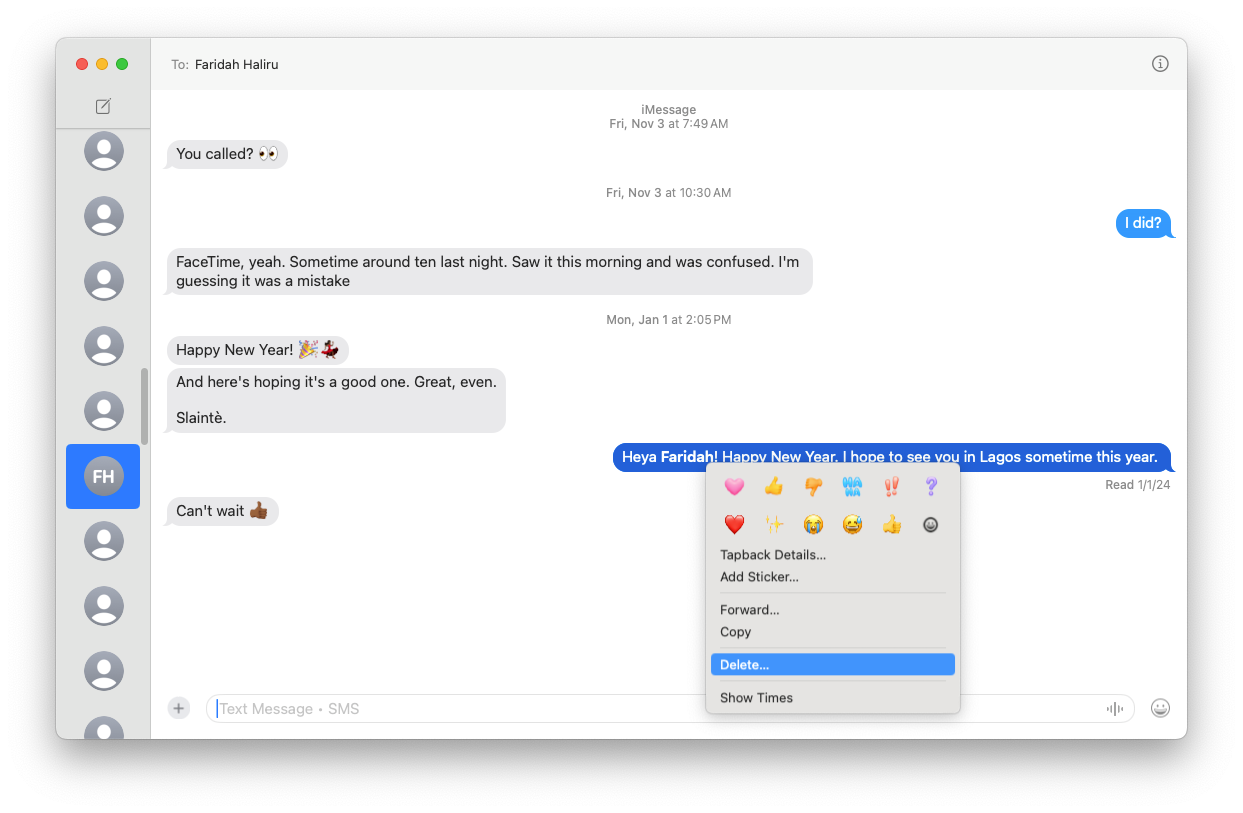
برای حذف چند پیام، Command را روی صفحه کلید خود نگه دارید، پیام هایی را که می خواهید حذف کنید انتخاب کنید و کلید Delete را فشار دهید. پیامی خواهید دید که تأیید می کند می خواهید آن را از همه دستگاه های خود حذف کنید. اگر با آن مشکلی ندارید، روی Delete کلیک کنید.
اگر میخواهید پیامها را فقط از مک خود حذف کنید، اما نه آیفون (یا سایر دستگاههای اپل)، باید آن را در پنجره تنظیمات پیامها غیرفعال کنید:
- با باز شدن برنامه Messages، ماوس را تا نوار منو بالا ببرید و روی Messages کلیک کنید.
- در منوی ایجاد شده روی تنظیمات کلیک کنید و تب iMessage را انتخاب کنید.
- کادر Enable Messages را در iCloud خاموش کنید.
- Disable This Device را انتخاب کنید.
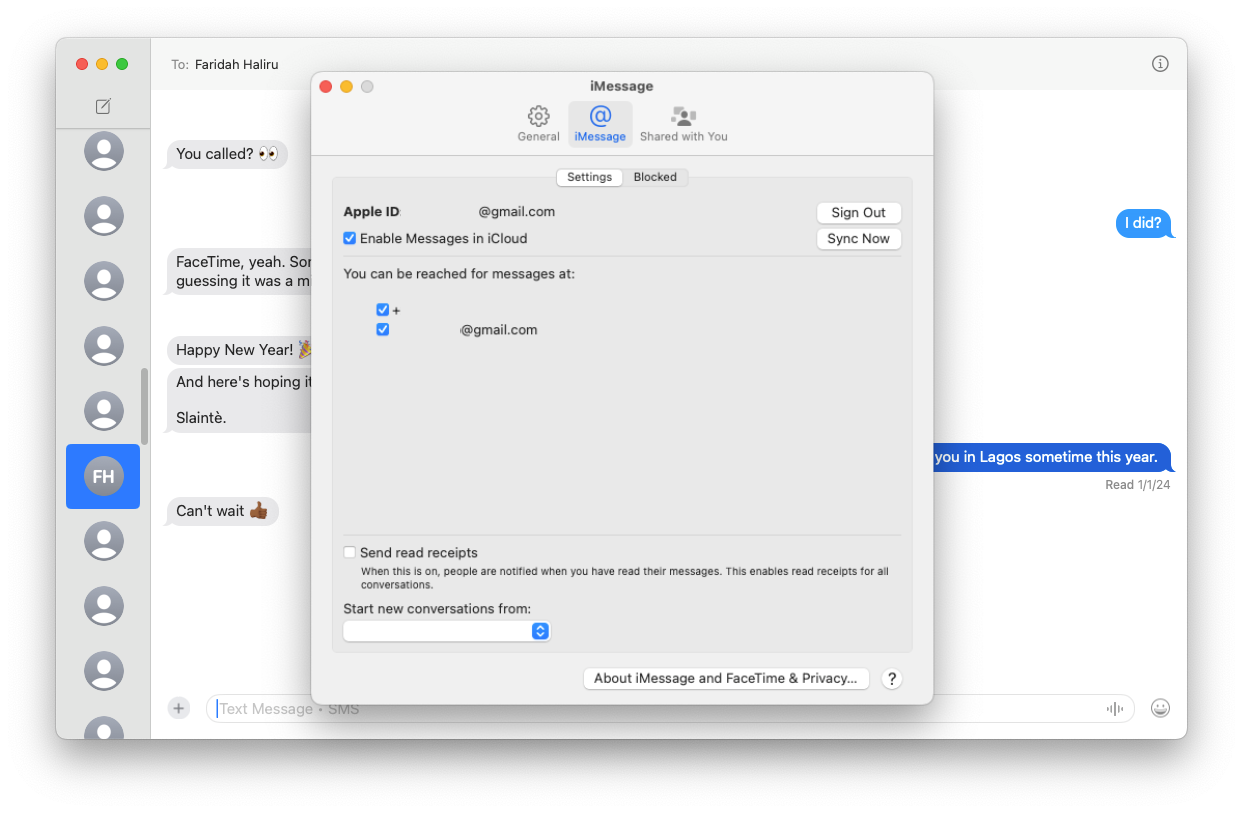
اگر بخواهید
لغو ارسال پیام در مک
در عوض، باید ظرف 15 دقیقه پس از ارسال آن را حذف کنید. در غیر این صورت، حذف فقط از طرف شما انجام می شود و گیرنده همچنان یک کپی از پیام ها را در اختیار خواهد داشت.
پاک کردن کل مکالمه iMessage
برای حذف کل یک مکالمه، برنامه پیامها را باز کنید و در نوار کناری سمت چپ به دنبال مکالمهای باشید که میخواهید حذف کنید. می توانید به صورت دستی در میان مکالمات خود پیمایش کنید یا روی فیلد جستجو در بالای لیست کلیک کنید و نام مخاطب را تایپ کنید.
The,n می توانید با هر یک از این گزینه ها ادامه دهید:
- از دو انگشت خود برای کشیدن انگشت به سمت چپ روی مکالمه استفاده کنید و روی حذف کلیک کنید.
- روی مکالمه کنترل کلیک کنید و از پنجره بازشو گزینه Delete Conversation را انتخاب کنید.
- مکالمه را انتخاب کنید، سپس روی مکالمه در نوار منو کلیک کنید و حذف مکالمه را انتخاب کنید.
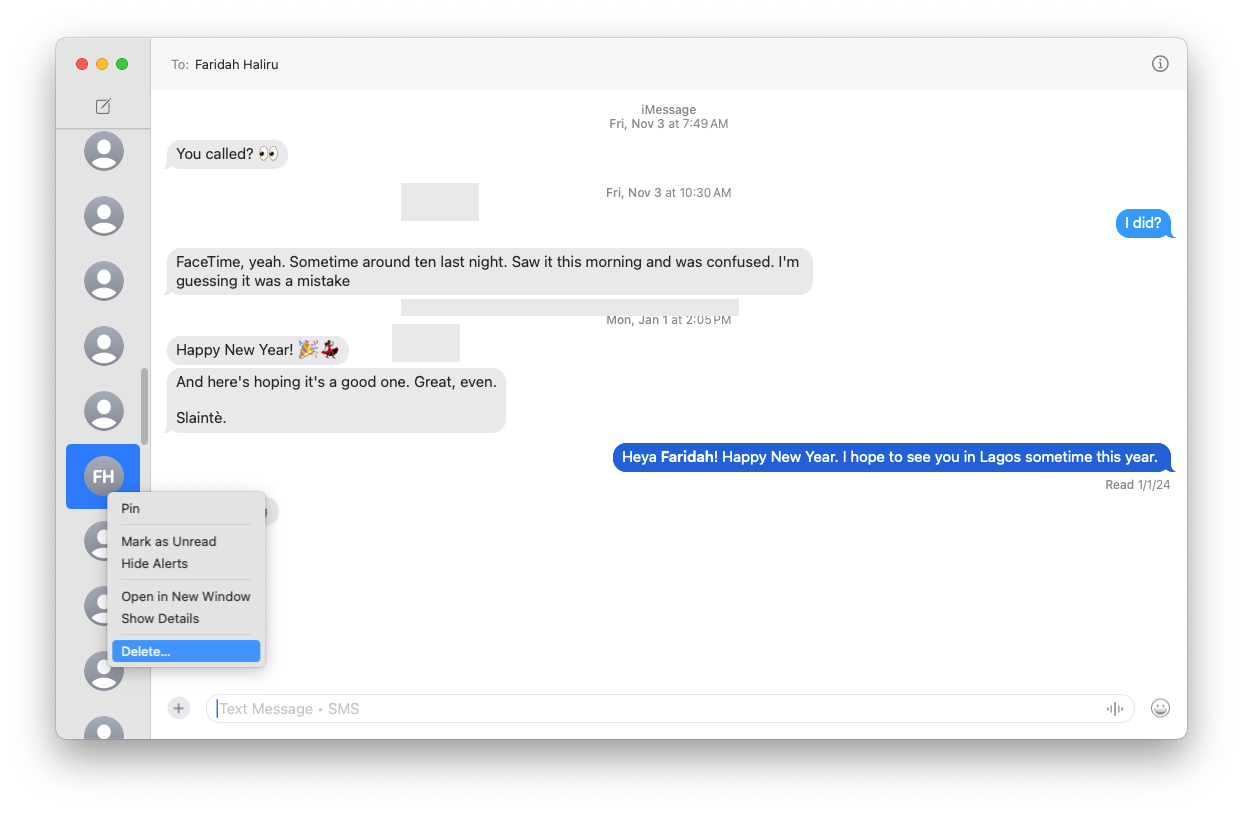
حذف پیوست های iMessage در مک شما
نیمه دیگر حذف iMessages نیز حذف پیوستهایی است که همراه پیامها هستند. با دنبال کردن این دستورالعمل ها می توانید این کار را در Finder انجام دهید:
- پنجره Finder را اجرا کنید، سپس روی Go در نوار منو کلیک کنید و Go to Folder را انتخاب کنید.
- این را کپی و در کادر ورودی قرار دهید: ~/Library/Messages/Attachments
- محتویات را به سطل زباله بکشید. اگر نمیخواهید همه پیوستها را حذف کنید، میتوانید پوشهها را مرور کنید و پیوستها را بهصورت جداگانه حذف کنید.
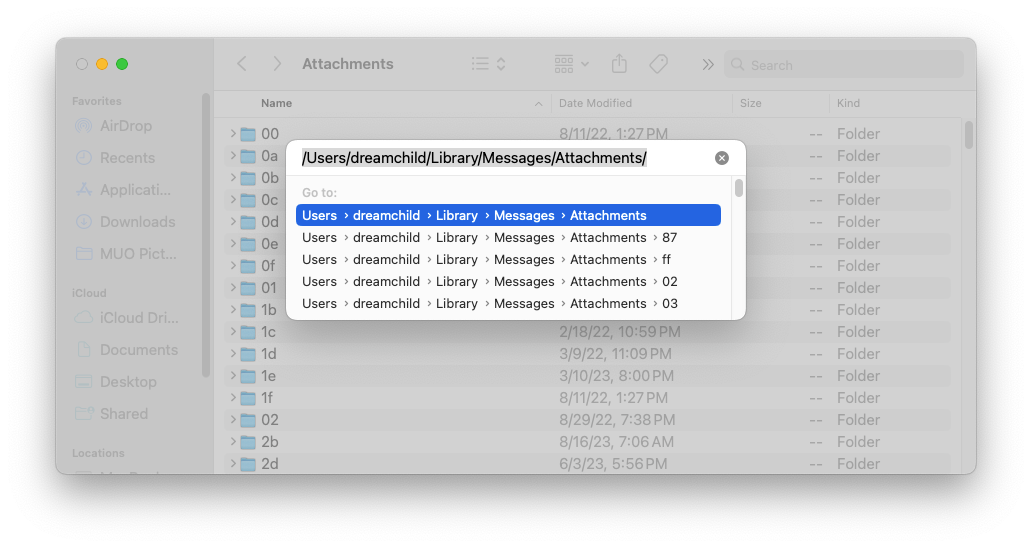
همچنین می توانید برنامه تنظیمات مک خود را باز کنید، به General > Storage بروید و روی نماد Info (i) کلیک کنید. از آنجا، می توانید یک تفکیک کاربر پسند از تمام پیوست های ذخیره شده توسط برنامه پیام ها را مشاهده کنید.
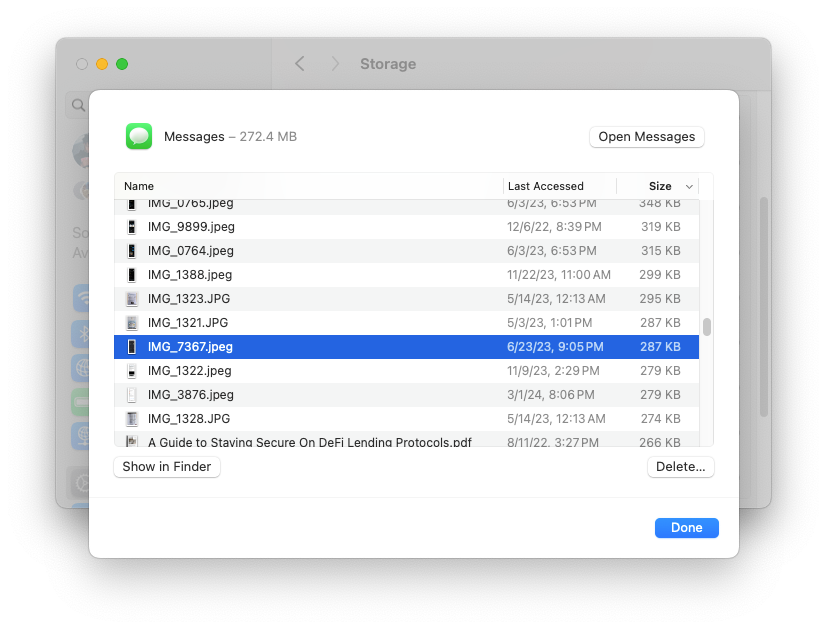
آنچه را که می خواهید انتخاب کنید (Command را برای چندگانه نگه دارید) و روی Delete در گوشه پایین سمت راست کلیک کنید تا آنها حذف شوند. همچنین میتوانید با زدن کلید Space روی صفحهکلید، پیشنمایش آن را ببینید.
تنظیم مک خود برای حذف خودکار پیام ها
اگر از حذف دستی پیامها و مکالمههای قدیمی در مک خسته شدهاید، میتوانید برنامه Messages را طوری تنظیم کنید که بعد از یک دوره خاص پیامها را بهطور خودکار حذف کند. این مراحل را دنبال کنید:
- اپلیکیشن Messages را اجرا کنید.
- از نوار منو، به Messages > Settings بروید.
- تب General را انتخاب کنید.
- روی منوی کشویی کنار Keep messages کلیک کنید و انتخاب کنید تا چه مدت میخواهید پیامهای خود را نگه دارید.
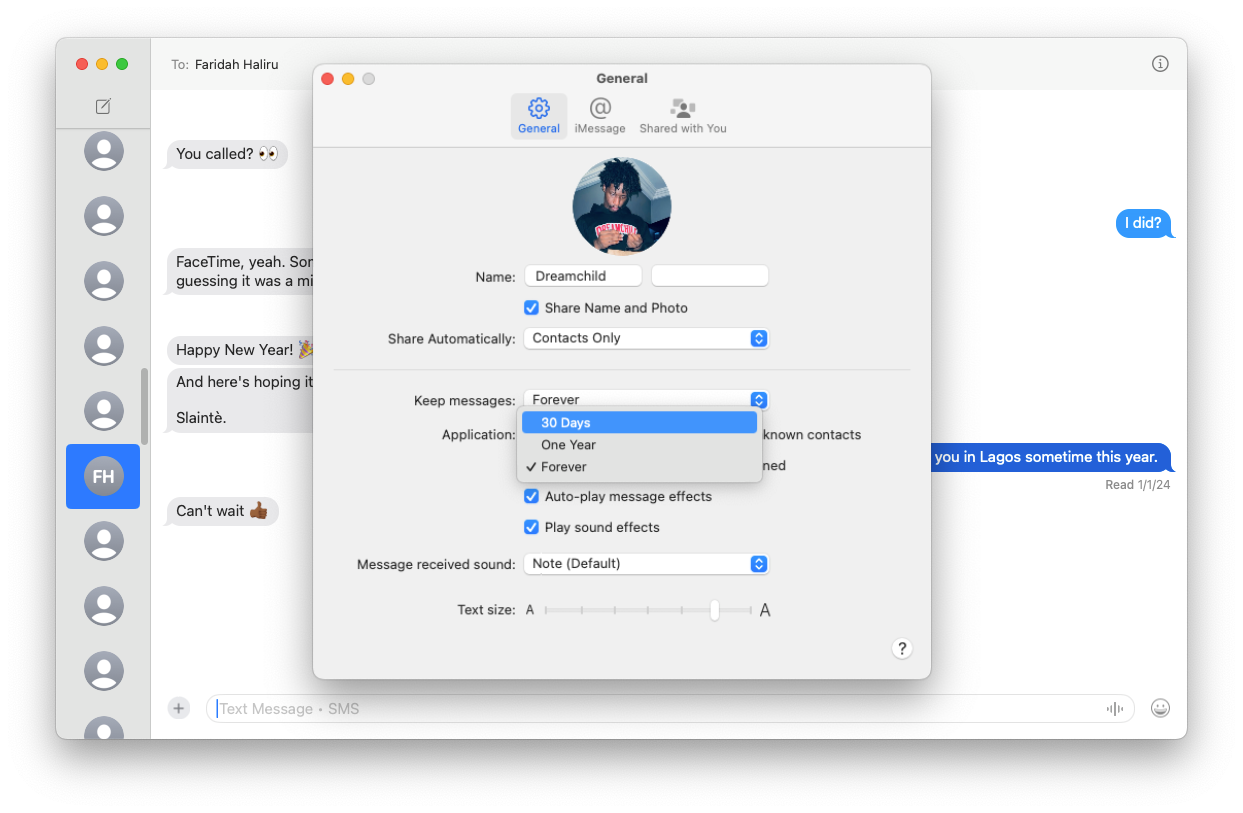
اکنون، مک شما فقط پیامها را برای مدت زمانی که تنظیم کردهاید ذخیره میکند و نیازی به حذف دستی آنها نخواهید داشت.
با استفاده از هر یک از روش هایی که در مورد آن صحبت کردیم، می توانید به سرعت تک تک متون یا کل رشته های iMessage را در مک خود حذف کنید. اما به یاد داشته باشید که اگر iCloud را برای برنامه Messages فعال کرده باشید، پیامهای حذف شده از دستگاههای دیگر شما نیز ناپدید میشوند. بنابراین، هنگام مرتب کردن برنامه Messages مراقب باشید و مطمئن شوید که یک نسخه پشتیبان تهیه کنید، فقط در صورتی که به طور تصادفی چیزی ارزشمند را حذف کنید.
