آیا وسایل جانبی شما با هم هماهنگ نیستند؟ با راهنمای ما تداخل دستگاه را در ویندوز 10 شناسایی و برطرف کنید.
اگر تا به حال با مشکلاتی در دستگاههای سختافزاری رایانهتان مواجه شدهاید، مانند کار نکردن چاپگر یا دستگاه صوتی که باعث بیثباتی سیستم میشود، ممکن است با یک تداخل دستگاه روبرو شده باشید.
تداخل دستگاه خسته کننده است، زیرا می تواند جریان کار شما را مختل کند و عملکرد کلی رایانه شخصی ویندوز 10 شما را کاهش دهد. با این حال، با کمک Device Manager، می توانید این تضادها را شناسایی و حل کنید و از عملکرد و پایداری آن اطمینان حاصل کنید.
تداخل دستگاه چیست و چرا رخ می دهد؟
تضاد دستگاه یک مشکل سیستمی است که زمانی ایجاد می شود که چندین دستگاه سخت افزاری سعی می کنند از منابع یکسانی به طور همزمان استفاده کنند. این می تواند زمانی اتفاق بیفتد که به چندین دستگاه منابع پیش فرض یکسان اختصاص داده شود یا دستگاه های جدیدی به سیستم اضافه شوند.
این منابع شامل پورت های ورودی/خروجی (I/O)، خطوط درخواست وقفه (IRQ) و آدرس های حافظه است. هنگامی که این دستگاهها سعی میکنند منبع مشابهی را اشغال کنند، ممکن است دچار اختلال شوند و در نتیجه سیستم از کار بیفتد و سایر مشکلات پایداری را به همراه داشته باشد.
درایورهای دستگاه خراب یا ناسازگار نیز می توانند تداخل ایجاد کنند. درایورها اجزای نرم افزاری حیاتی هستند که ارتباط بین سیستم عامل و دستگاه های سخت افزاری را تسهیل می کنند. بنابراین، اگر یک راننده معیوب یا قدیمی باشد، ممکن است درگیری ایجاد شود.
یکی دیگر از دلایل تداخل دستگاه، تغییرات سخت افزاری است. به عنوان مثال، نصب یک کارت گرافیک جدید بدون غیرفعال کردن گرافیک یکپارچه. همچنین، ارتقاء سیستم، مانند بهروزرسانیهای ویندوز یا نصب سرویسپک، میتواند باعث ایجاد تداخل بین دستگاههایی شود که قبلاً خوب کار میکردند.
چگونه مدیر دستگاه می تواند به شناسایی و حل تضادهای دستگاه کمک کند
یکی از ابزارهای ضروری برای مدیریت دستگاههای سختافزاری و حل تداخلها در ویندوز 10، Device Manager است که یک ابزار داخلی برای کنترل همه دستگاههای سختافزاری روی رایانه شخصی شماست. این یک نمای کلی از دستگاه های سیستم شما، از جمله اطلاعات وضعیت، درایورها و مشکلات معلق را ارائه می دهد.
با استفاده از Device Manager میتوانید دستگاههایی را که باعث تداخل میشوند شناسایی کرده و اقدامات لازم را برای رفع آنها انجام دهید. این ابزار قدرتمند شما را قادر می سازد تا درایورها را غیرفعال، فعال و به روز کنید و تنظیمات دستگاه را برای اطمینان از عملکرد مناسب و عملکرد بهینه تنظیم کنید.
نحوه شناسایی تضادهای دستگاه با استفاده از مدیر دستگاه
استفاده از Device Manager برای شناسایی تضادهای دستگاه در سیستم ویندوز 10 شما یک تلاش ساده است. برای شروع، Device Manager را باز کنید تا لیست طبقه بندی شده دستگاه های سخت افزاری را مشاهده کنید.
در مرحله بعد، دسته بندی حاوی دستگاهی را که گمان می کنید ممکن است باعث این مشکل شده باشد را گسترش دهید. به هر نماد دستگاهی که با یک مثلث زرد یا علامت تعجب مشخص شده است، توجه کنید، زیرا این نمادها نشان دهنده تضاد یا مشکل هستند. همچنین می توانید ویژگی های دستگاه را مشاهده کنید تا وضعیت آن را بررسی کنید.
![]()
در پنجره مشخصات دستگاه، به تب General یا Driver بروید تا وضعیت دستگاه را بررسی کنید. اگر تضاد وجود داشته باشد، یک پیام خطایی خواهید دید که ماهیت تضاد را بیان می کند.
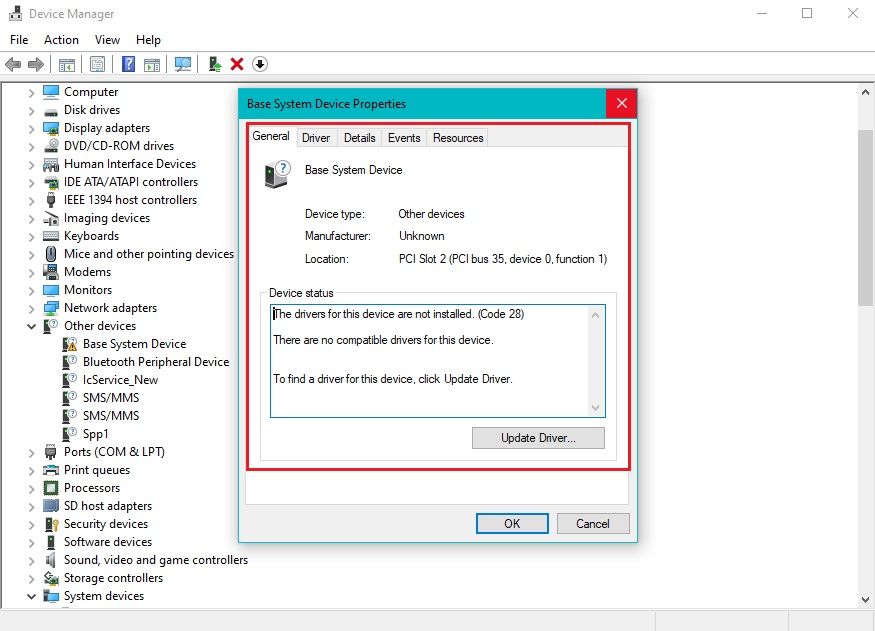
همچنین می توانید برگه منابع را برای بررسی تضاد منابع بررسی کنید. این برگه منابع تخصیص داده شده در حال حاضر به دستگاه را نشان می دهد و به شما امکان می دهد هرگونه تضاد را بررسی کنید. هنگامی که دستگاه متضاد را شناسایی کردید، سپس می توانید مشکل را حل کنید.
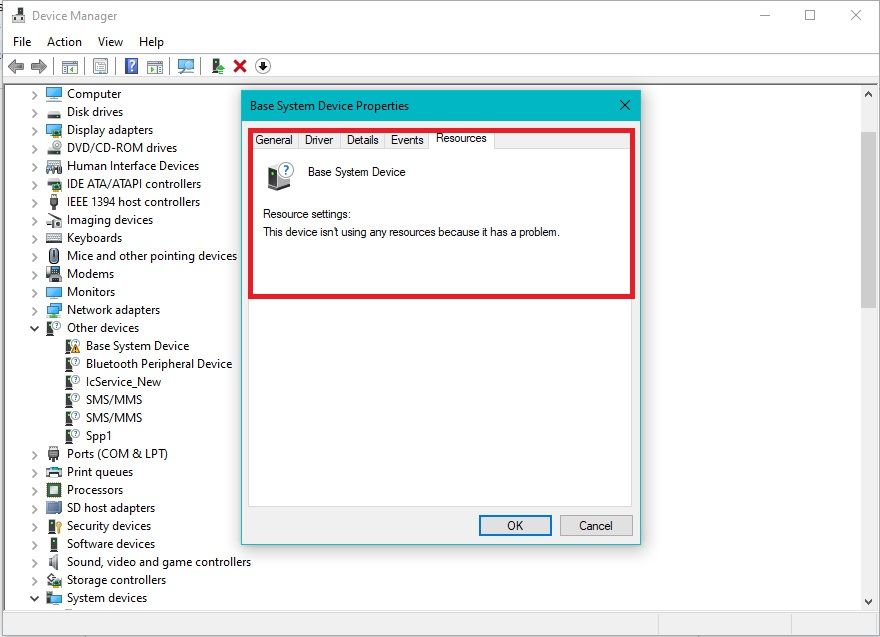
نحوه حل تضادهای دستگاه با استفاده از Windows Device Manager
یکی از روشهای حل تداخل دستگاه، بهروزرسانی یا نصب مجدد درایورهای مرتبط با دستگاه متضاد است. برای این کار روی دستگاه در Device Manager کلیک راست کرده و گزینه Update driver یا Uninstall device را انتخاب کنید.
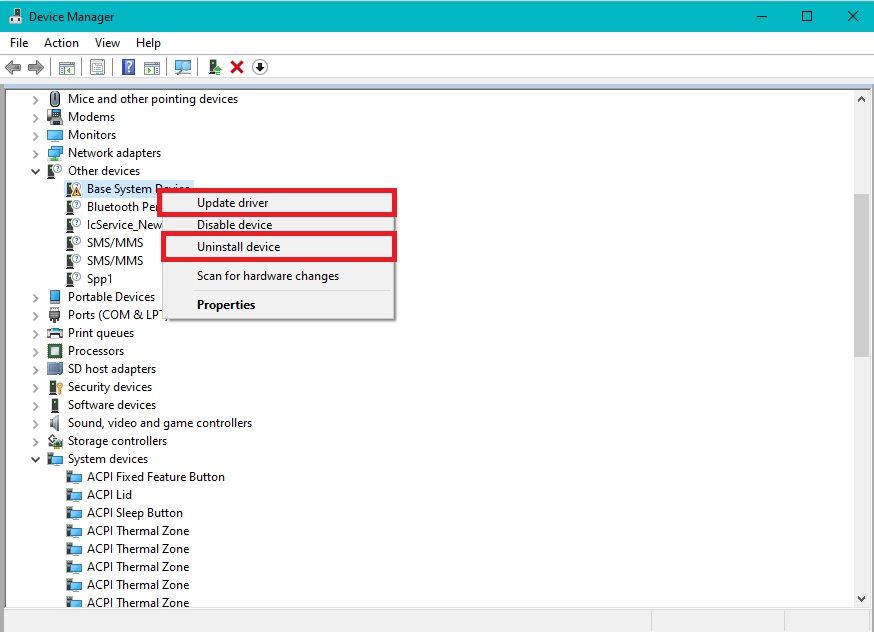
اگر بخواهید درایور را به روز کنید، ویندوز آخرین نرم افزار درایور را جستجو کرده و آن را نصب می کند. از سوی دیگر، حذف نصب دستگاه باعث می شود که ویندوز به طور خودکار درایور مناسب را در زمان راه اندازی مجدد دستگاه خود مجدداً نصب کند.
در برخی موارد، ممکن است لازم باشد تخصیص منابع را برای دستگاه های متضاد تنظیم کنید. برای تغییر تنظیمات منبع، روی دستگاه در Device Manager کلیک راست کرده، Properties را انتخاب کنید و به برگه Resources بروید.
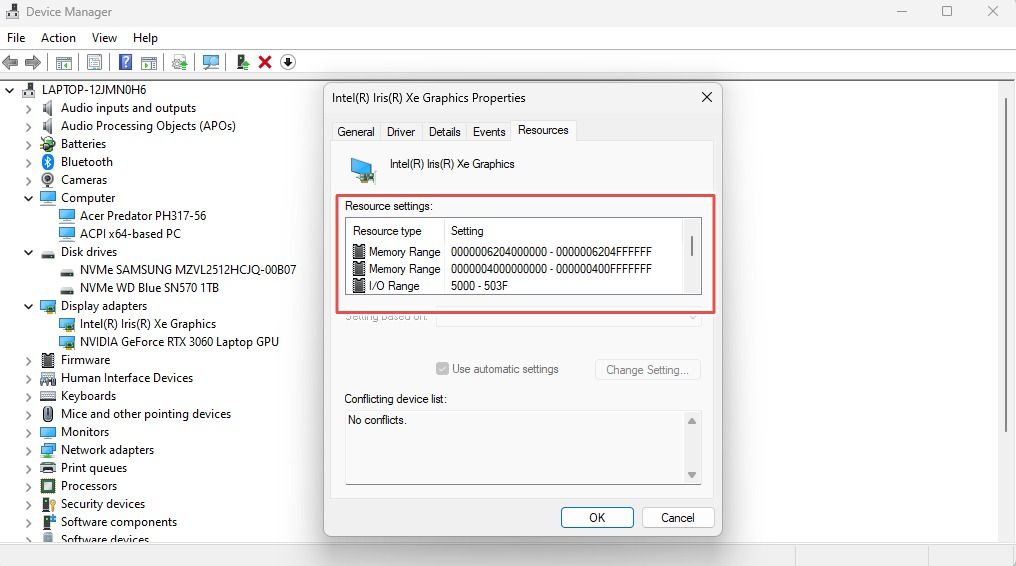
میتوانید منابع خاصی را بهصورت دستی به دستگاه اختصاص دهید یا گزینه Use automatic settings را فعال کنید تا به Windows اجازه دهد تا تخصیص را مدیریت کند.
اگر هیچ یک از روشهای بالا تضاد را برطرف نکرد، میتوانید دستگاه دارای تداخل را به طور فیزیکی حذف کنید یا برای کمک بیشتر با پشتیبانی مایکروسافت مشورت کنید. توجه به این نکته ضروری است که تغییر تنظیمات دستگاه باید با احتیاط انجام شود. به این ترتیب، توصیه می شود قبل از ایجاد هر گونه تغییر مهم، یک نقطه بازیابی سیستم ایجاد کنید.
نحوه غیرفعال کردن دستگاه های متضاد
غیرفعال کردن دستگاههای متضاد یکی دیگر از راههای موثر برای حل تداخل دستگاه در ویندوز 10 است. با غیرفعال کردن دستگاه، از استفاده از منابع سیستم جلوگیری میکنید که میتواند تمام درگیریهای خاص آن دستگاه را از بین ببرد.
برای غیرفعال کردن دستگاه دارای تداخل، Device Manager را باز کنید، روی دستگاه کلیک راست کرده و از منوی زمینه گزینه Disable device را انتخاب کنید.
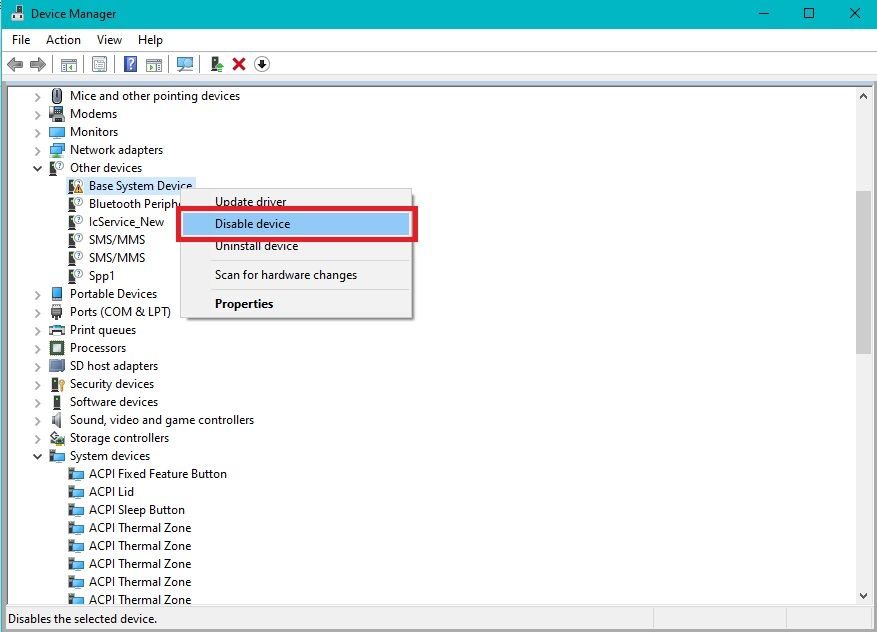
ممکن است یک گفتگوی تأیید ظاهر شود که از شما می پرسد آیا مطمئن هستید که می خواهید دستگاه را غیرفعال کنید. اطلاعات را با دقت بخوانید و برای ادامه روی Yes کلیک کنید.
دستگاه غیرفعال خواهد شد و دیگر از منابع سیستم استفاده نخواهد کرد. در صورت لزوم، رایانه خود را مجدداً راه اندازی کنید تا از اعمال تغییرات اطمینان حاصل کنید.
غیرفعال کردن یک دستگاه دارای تداخل می تواند یک راه حل موقت برای این تضاد باشد و می توانید آن را در فرصتی دیگر دوباره فعال کنید. برای فعال کردن مجدد دستگاه غیرفعال شده، مراحل مشابه را دنبال کنید، اما به جای غیرفعال کردن دستگاه، فعال کردن دستگاه را انتخاب کنید.
نکاتی برای جلوگیری از تعارضات آینده
برای جلوگیری از درگیری های بعدی با دستگاه های سخت افزاری در ویندوز 10، اولین کاری که باید انجام دهید این است که درایورهای خود را به روز نگه دارید. از این گذشته، درایورهای قدیمی یا ناسازگار، دلایل اصلی تداخل دستگاه هستند. برای اطمینان از سازگاری و رفع تضادهای احتمالی، به طور مرتب درایورهای قدیمی ویندوز را با آخرین نسخه جایگزین کنید.
علاوه بر بهروزرسانی درایورها، مطمئن شوید که به دستگاههای سختافزاری جدید پورتهای ورودی/خروجی، IRQ، آدرسهای حافظه و سایر منابع سیستم اختصاص داده شده است. برای انجام این کار، ویژگی های دستگاه را در Device Manager بررسی کنید و در صورت لزوم تنظیمات منبع را تغییر دهید.
همچنین هنگام ایجاد تغییرات یا ارتقاء سخت افزاری باید احتیاط کنید. قبل از نصب دستگاه های جدید، در مورد سازگاری آنها با سیستم خود و هرگونه درگیری احتمالی که ممکن است ایجاد کنند تحقیق کنید.
آشنایی با پورت های ورودی/خروجی و IRQ برای حل و فصل موثر درگیری
حل موثر تضادهای دستگاه در Device Manager نه تنها مستلزم استفاده از ویژگی های قدرتمند آن است، بلکه به درک اهمیت پورت های I/O و IRQ نیز نیاز دارد. این کانال ها به سیستم عامل شما اجازه می دهند تا با دستگاه های سخت افزاری ارتباط برقرار کند. بنابراین در دسترس نگه داشتن آنها و بدون درگیری، تجربه محاسباتی یکپارچه و عملکرد مطلوب را تضمین می کند.
با ترکیب قابلیتهای Device Manager با درک این جنبههای سختافزاری، میتوانید به طور موثری درگیریها را پیمایش و حل کنید و از همزیستی هماهنگ دستگاههای خود در رایانه شخصی ویندوز 10 خود اطمینان حاصل کنید.
