اگر Google Drive با مشکل مواجه شود، ممکن است آپلود فایل شما را متوقف کند. از این نکات برای حل مشکل در ویندوز و مک استفاده کنید.
Google Drive یک سرویس همگامسازی فایل آنلاین و آفلاین است، اما وقتی همگامسازی کار نمیکند و با خطاهای خرابی آپلود مواجه میشوید چه اتفاقی میافتد؟
مشکل آپلود فایل با Google Drive در ویندوز و مک غیر معمول نیست. از بررسی اتصال شبکه، غیرفعال کردن فایروال یا اتصال مجدد حساب خود، امیدواریم یکی از نکات زیر مشکلات آپلود Google Drive شما را حل کند.
1. وضعیت Google Drive را بررسی کنید
اگرچه گوگل به زمان کار خود افتخار می کند، اما ناشناخته نیست که خدماتش از کار بیفتد. اگر مشکلی در آپلود فایل دارید، اولین چیزی که باید بررسی کنید وضعیت Google Drive است. هیچ فایده ای در تلاش برای حل این مشکل وجود ندارد، اگر مشکل شما به پایان نرسد.
برای انجام این کار، به داشبورد وضعیت Google Workspace بروید. این فهرست خدمات Google را فهرست میکند (به دنبال Google Drive بگردید) و نشان میدهد که آیا اختلال یا قطعی سرویس وجود دارد یا خیر. همچنین ارزش بررسی سایتهای دیگر مانند Downdetector و Outage.Report را دارد، جایی که کاربران مشکلات مربوط به سایتها و خدمات آنلاین را گزارش میکنند.
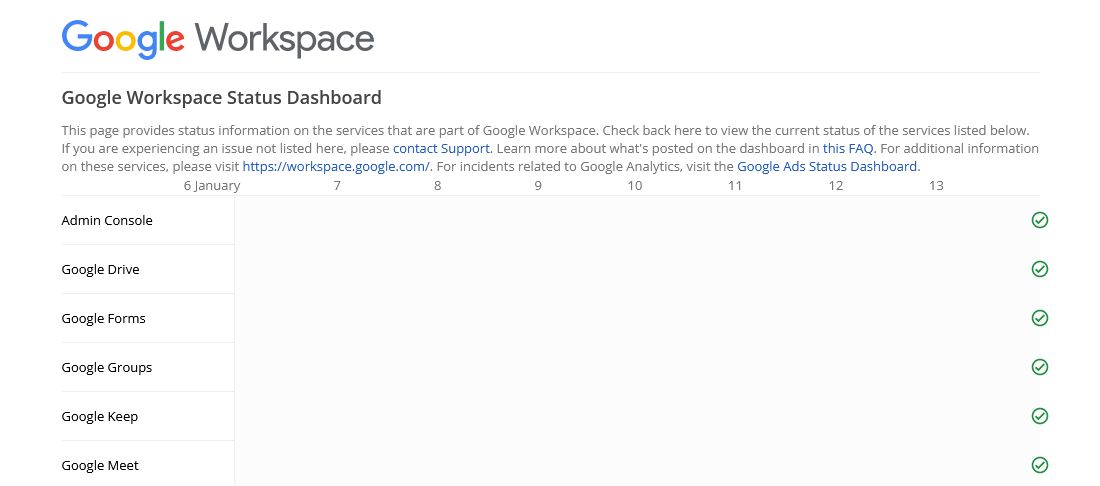
اگر Google Drive قطع است، تنها کاری که میتوانید انجام دهید این است که آن را بیرون بنشینید و منتظر بمانید. اگر اینطور نیست، برای چند نکته عیب یابی به خواندن ادامه دهید.
2. اتصال شبکه خود را عیب یابی کنید
کار بعدی این است که بررسی کنید که مشکل مربوط به اتصال اینترنت شما نباشد. به طور ساده، Windows و macOS دارای عیبیابیهایی هستند که اتصال شما را بررسی میکنند، مشکلات را پیدا میکنند و راهحلهای بالقوه را ارائه میدهند:
- ویندوز 10: کلید Windows + I را فشار دهید تا تنظیمات باز شود. روی شبکه و اینترنت > عیبیاب شبکه کلیک کنید.
- ویندوز 11: کلید Windows + I را فشار دهید تا تنظیمات باز شود. روی سیستم > عیب یابی > سایر عیب یابی ها کلیک کنید. در کنار Network Adapter، روی Run کلیک کنید.
- macOS: از Spotlight برای جستجوی برنامه Wireless Diagnostics استفاده کنید.
اگر مشکلات شبکه شما ادامه دارد، روتر خود را مجددا راه اندازی کنید. برای پشتیبانی بیشتر، راهنمای ما در مورد نحوه عیب یابی مشکل شبکه را ببینید.
3. فضای ذخیره سازی خود را بررسی کنید
حساب Google شما دارای 15 گیگابایت فضای ذخیره سازی رایگان است. این برای Drive انحصاری نیست زیرا در سایر سرویسهای Google مانند Photos و Gmail به اشتراک گذاشته شده است. اگر فایل شما با Drive همگامسازی نمیشود، ممکن است به حد مجاز فضای ذخیرهسازی خود رسیده باشید.
ساده ترین راه برای بررسی، بازدید از صفحه ذخیره سازی Google One است. در اینجا می توانید ببینید که هر سرویس گوگل چه مقدار از داده های شما را اشغال می کند. اگر ظرفیت خود را دارید، یا باید فایلها را حذف کنید یا فضای ذخیرهسازی ابری Google خود را از طریق اشتراک پولی افزایش دهید.
بهعلاوه، Google Drive حداکثر اندازه برای فایلهای جداگانه دارد (در مرکز راهنمای Google Drive اطلاعات بیشتری کسب کنید)، بنابراین اگر فایلتان خیلی بزرگ است، باید اندازه آن را تغییر دهید.
4. نام فایل خود را تغییر دهید
گاهی اوقات، اگر فایلها دارای نویسههای خاصی در نام خود باشند، همگامسازی نمیشوند. اگر فایل شما دارای کاراکترهایی مانند <، >، /، \، ?، یا * است، از شر آنها خلاص شوید. بسته به سیستم عامل شما، اینها به هر حال مجاز نخواهند بود، اما گاهی اوقات ممکن است یک برنامه به اشتباه آنها را در نام فایل خود وارد کند. در واقع نام فایل را به طور کامل تغییر دهید و فقط از حروف و اعداد استفاده کنید. ببینید آیا این فایل را از بین می برد یا خیر.
اگر این کار نمی کند و اگر امکان انجام این کار وجود دارد، فایل خود را با فرمت دیگری ذخیره کنید. Google Drive ممکن است در مورد چیزی در قالب اصلی متوقف شود، بنابراین این یک آزمایش خوب است.
5. برنامه Google Drive را مجددا راه اندازی کنید
این نکته قدیمی عیب یابی است، اما اغلب کار می کند. کلاینت Google Drive را مجددا راه اندازی کنید تا ببینید آیا با این کار مشکلات آپلود فایل حل می شود.
برای انجام این کار، روی نماد Google Drive در سینی سیستم خود (پایین سمت راست در ویندوز، بالا سمت راست در مک) کلیک کنید. روی آیکون cog کلیک کرده و Exit را بزنید. سپس ابزار را دوباره باز کنید.
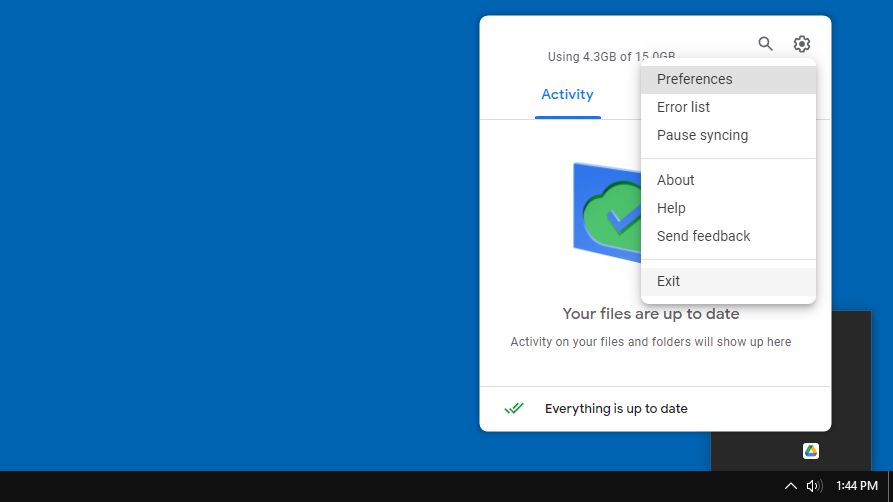
اگر این کار نکرد، سعی کنید سیستم خود را به طور کامل راه اندازی مجدد کنید. در ویندوز، این کار را از طریق Start > Power > Restart انجام دهید. در مک، به منوی Apple > Restart بروید.
6. آنتی ویروس و فایروال خود را غیرفعال کنید
اگر از نرم افزار آنتی ویروس استفاده می کنید یا فایروال دارید، سعی کنید آن ها را خاموش کنید تا ببینید آیا فایل های شما شروع به همگام سازی می کنند یا خیر. ممکن است لازم باشد رایانه خود را مجدداً راه اندازی کنید تا تغییرات اعمال شوند.
به عنوان مثال، ویندوز با Windows Security به طور پیش فرض فعال می شود. برای غیرفعال کردن آن، Windows Security را از طریق جستجوی سیستم پیدا کرده و آن را باز کنید. هنگامی که اینجا هستید، به فایروال و حفاظت شبکه بروید. شبکه فعال خود را انتخاب کنید و Microsoft Defender Firewall را روی حالت Off قرار دهید.
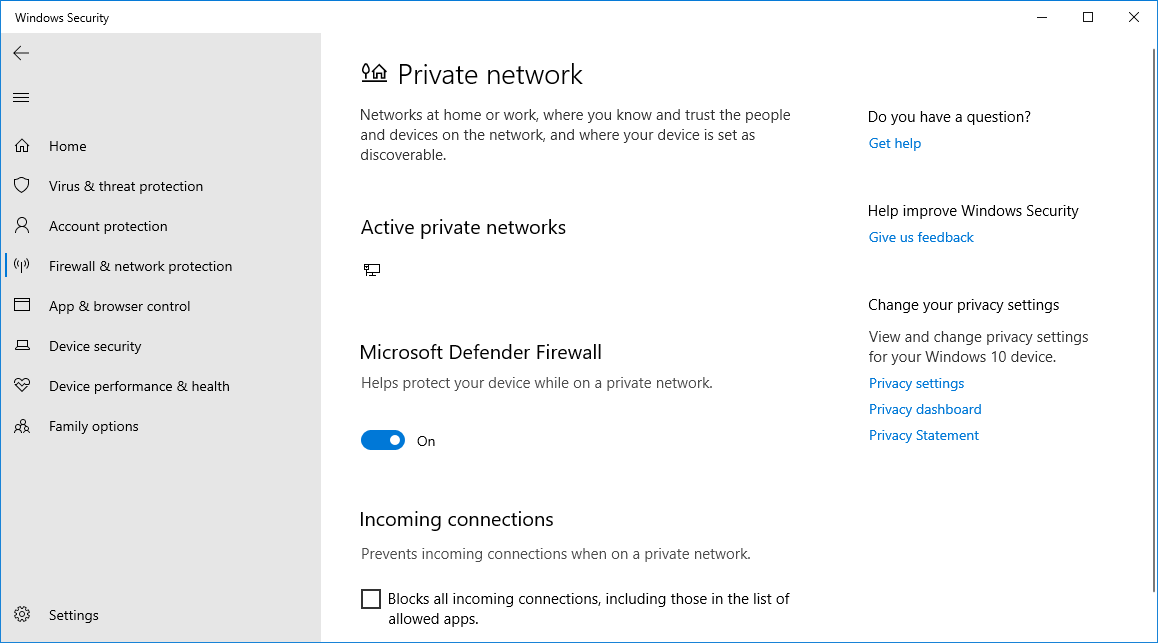
همیشه بهترین کار این است که فایروال خود را روشن نگه دارید، بنابراین از این به عنوان یک راه حل موقت استفاده کنید و اگر مشکل آپلود فایل را حل نکرد، فوراً آن را دوباره روشن کنید.
7. حساب خود را دوباره وصل کنید
می توانید سعی کنید حساب Google خود را قطع و دوباره وصل کنید. این بدان معناست که همه فایلهای شما باید دوباره همگام شوند، بنابراین ممکن است کمی طول بکشد.
- روی نماد Google Drive در سینی سیستم خود کلیک کنید.
- روی نماد دندانه دار کلیک کنید و Preferences را انتخاب کنید.
- از پنجره جدید، روی نماد چرخ دنده در بالا سمت راست کلیک کنید.
- قطع اتصال حساب > قطع اتصال را انتخاب کنید. با این کار ابزار Google Drive نیز بسته می شود.
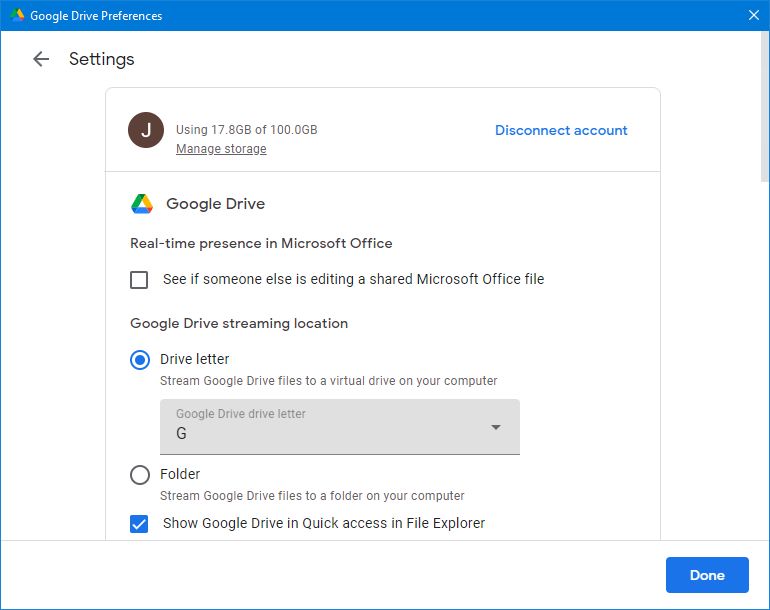
دوباره برنامه Google Drive را باز کنید. روی ورود به سیستم از طریق مرورگر خود کلیک کنید و برای اتصال مجدد حساب خود، جادوگر را دنبال کنید.
8. برنامه Google Drive را دوباره نصب کنید
اگر هنوز هم شانسی ندارید، برنامه Google Drive را دوباره نصب کنید. برای شروع این فرآیند، راهنمای ما را در مورد نحوه حذف Google Drive از رایانه خود دنبال کنید.
هنگامی که این کار را انجام دادید، به وب سایت Google Drive بروید، برنامه را دانلود کنید و جادوگر نصب را دنبال کنید.
Google Drive را مرتب نگه دارید
امیدواریم یکی از مراحل بالا مشکل شما را حل کرده باشد. اگر نه، باید در انجمن راهنمای Google Drive مشاوره بگیرید یا برای پشتیبانی با Google تماس بگیرید.
وقتی دوباره بتوانید فایلها را آپلود کنید، شاید وقت آن رسیده است که فایلها و پوشههای Google Drive خود را سازماندهی کنید تا بتوانید به سرعت آنچه را که نیاز دارید پیدا کنید.
