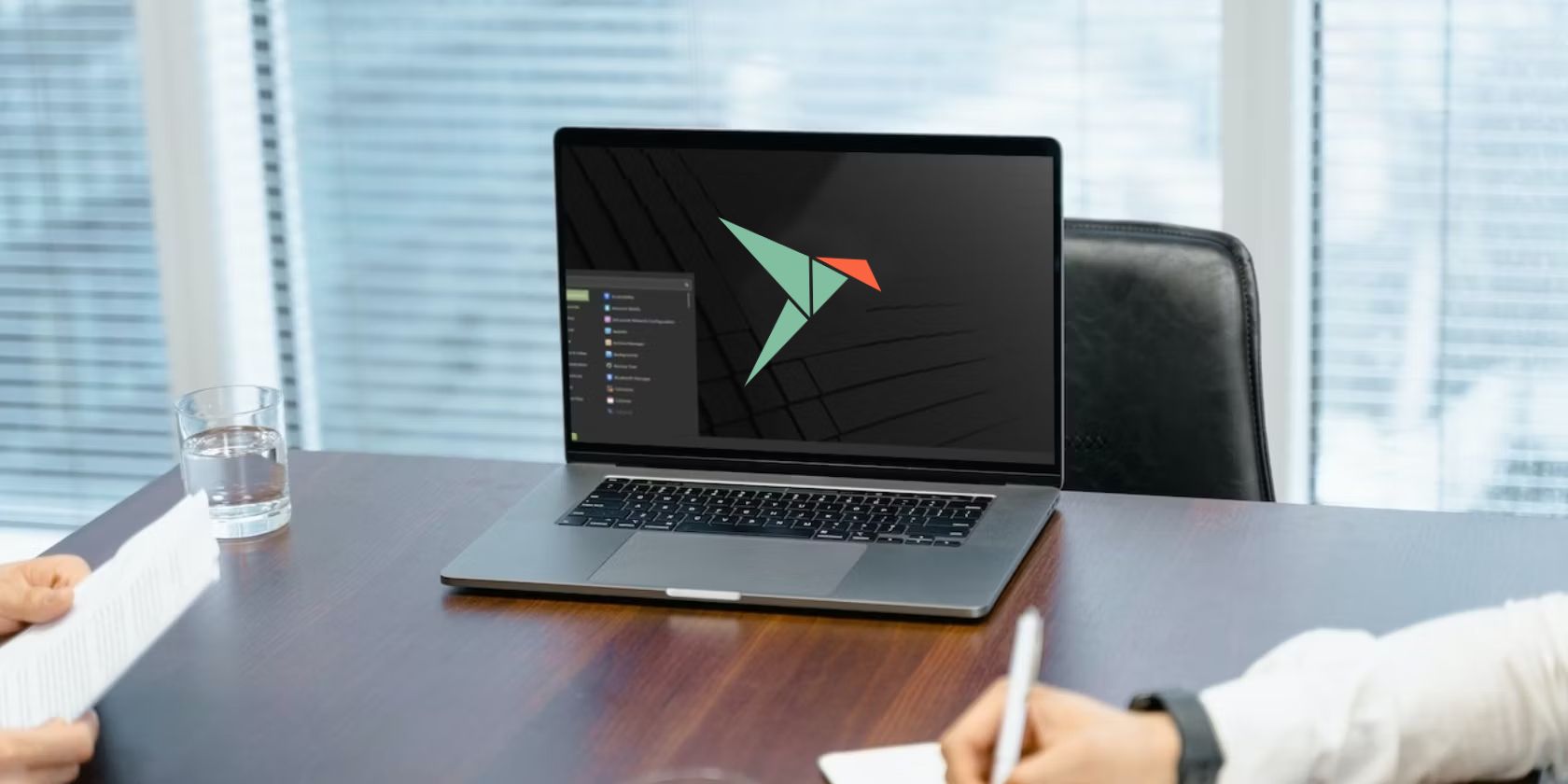این پیغام خطای عجیب را با این راهنما برای ویندوز برطرف کنید.
خطای 0x80370102 زمانی رخ میدهد که کاربران سعی میکنند یک توزیع لینوکس را با استفاده از ویژگی «Windows Subsystem for Linux» نصب و اجرا کنند. در چندین مورد، این خطا زمانی ایجاد میشود که کاربران سعی میکنند هر دو توزیع لینوکس و دبیان را نصب کنند و معمولاً به مشکلات مربوط به ویژگی مجازیسازی سختافزار در بایوس مربوط میشود.
در زیر نگاهی به دلایل این مشکل و روش های عیب یابی می اندازیم که به شما کمک می کند در کوتاه ترین زمان مشکل را حل کنید.
چه چیزی باعث خطای 0x80370102 در ویندوز می شود؟
خطای موجود می تواند به دلایل متعددی به خصوص مشکلات سخت افزاری ایجاد شود. در اینجا لیستی از رایج ترین دلایل این مشکل وجود دارد:
- Hyper-V و سایر تنظیمات مربوطه غیرفعال هستند – Hyper-V که محصول مجازی سازی سخت افزاری مایکروسافت است، به شما امکان می دهد ماشین مجازی را ایجاد و اجرا کنید. این سرویس و سایر سرویسهای مرتبط مانند تنظیمات مجازیسازی باید از بایوس فعال شوند تا بتوانید توزیعها را نصب و اجرا کنید.
- شما از Windows Insider Preview build استفاده میکنید – اگر از نسخه کاملاً توسعهیافته ویندوز استفاده نمیکنید، احتمالاً با خطاهایی مانند آنچه در دست دارید مواجه خواهید شد.
- سرویس Lxssmanager.exe خراب است – سرویس Lxssmanager.exe راه اندازی نمونه های جدید WSL را مدیریت می کند. اگر این سرویس خراب است یا به درستی کار نمی کند، نمی توانید توزیع لینوکس را برای دسترسی از طریق زیرسیستم ویندوز برای لینوکس 2 نصب کنید.
اکنون که در مورد دلایل این مشکل می دانیم، بیایید نگاهی به راه حل هایی بیندازیم که امیدواریم مشکل را برای همیشه برطرف کنند. با این حال، قبل از ادامه، توصیه می کنیم دوباره بررسی کنید که آیا رایانه شما از مجازی سازی سخت افزار پشتیبانی می کند یا خیر.
اگر از Insider Build of Windows استفاده می کنید، یک نسخه ویندوز پایدار را نصب کنید، زیرا نسخه در حال توسعه مستعد خطاهایی مانند این است.
1. Hyper-V را فعال کنید
اولین کاری که توصیه می کنیم انجام دهید این است که مطمئن شوید همه سرویس های مربوطه مانند Hyper-V و Virtualization فعال هستند. در این روش، ویژگی Hyper-V را با استفاده از کنترل پنل فعال می کنیم. ما همچنین از ابزار Task Manager برای بررسی اینکه آیا ویژگی مجازی سازی به خوبی کار می کند استفاده خواهیم کرد.
در اینجا نحوه فعال کردن Hyper-V در رایانه شخصی آمده است:
- کلیدهای Win + R را با هم فشار دهید تا پنجره Run باز شود.
- گزینه Programs را انتخاب کرده و سپس بر روی Program and Features کلیک کنید.
- در قسمت سمت چپ بر روی Turn Windows Feature on or off کلیک کنید.
- در گفتگوی زیر، کادر مرتبط با Hyper-V را علامت زده و روی OK کلیک کنید.
- پس از اتمام، رایانه خود را مجدداً راه اندازی کنید و بررسی کنید که آیا مشکل حل شده است یا خیر. در حالی که در آن هستید، توصیه می کنیم با دنبال کردن مراحل مشابه بررسی کنید که آیا ویژگی پلتفرم ماشین مجازی فعال است یا خیر. اگر غیرفعال است، فعال کردن آن به شما کمک می کند تا مشکل را نیز برطرف کنید.
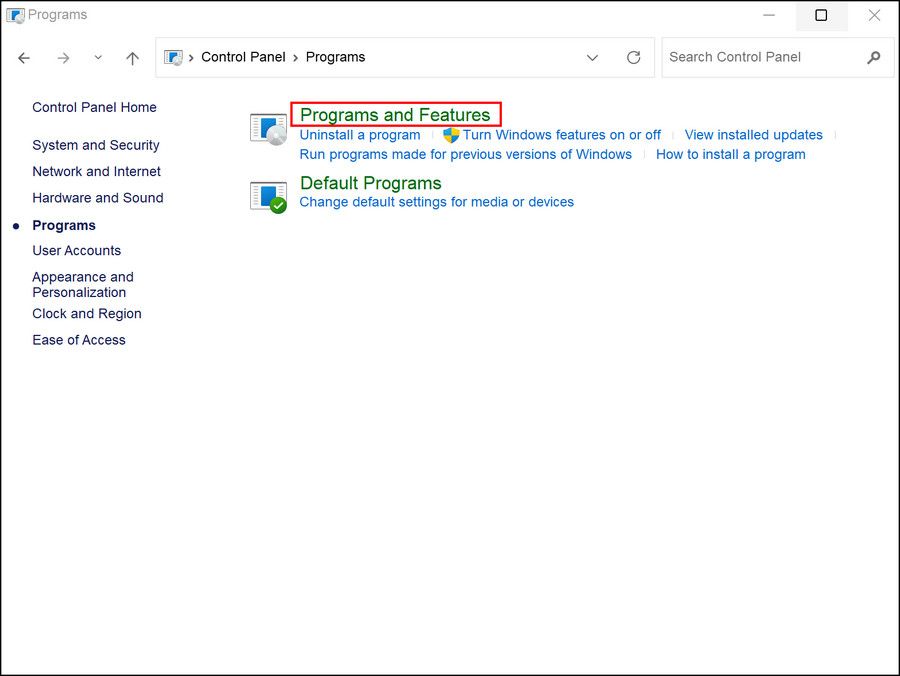

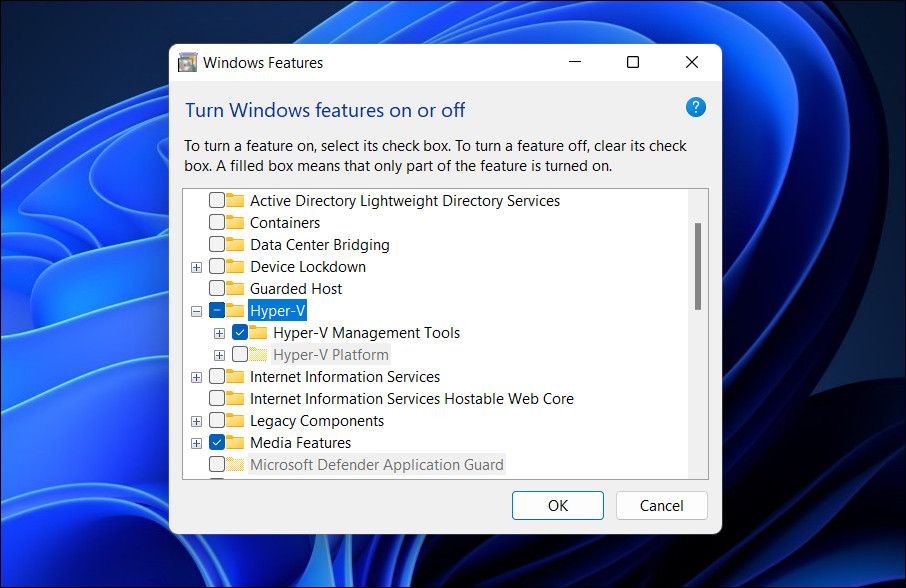
در مرحله بعد، بررسی می کنیم که آیا مجازی سازی در دستگاه فعال است یا خیر. در اکثر دستگاه ها، به طور پیش فرض غیرفعال است. برای ادامه مراحل زیر را دنبال کنید:
- کلیدهای Ctrl + Shift + Esc را با هم فشار دهید تا Task Manager باز شود.
- روی دکمه More details کلیک کنید تا پنجره Task Manager باز شود.
- به تب Performance رفته و روی CPU کلیک کنید.
- در زیر نمودار CPU در سمت راست، وضعیت مجازی سازی را بررسی کنید. اگر مطمئن نیستید که رایانه شما از مجازی سازی پشتیبانی می کند، بخش پشتیبانی Hyper-V را در همان پنجره مشاهده کنید. اگر بگوید بله، به این معنی است که می توانید از مجازی سازی سخت افزار در رایانه خود استفاده کنید.
- همچنین، با فشار دادن کلیدهای Win + R با هم، Run را باز کنید.
- در قسمت متن cmd را تایپ کنید و Ctrl + Shift + Enter را فشار دهید تا Command Prompt به عنوان مدیر باز شود.
- در اعلان کنترل حساب کاربری روی Yes کلیک کنید.
- systeminfo را در Command Prompt تایپ کرده و Enter را بزنید.
- منتظر بمانید تا دستور اجرا شود و سپس به بخش الزامات Hyper-V بروید. شما باید بتوانید ببینید که آیا مجازی سازی از آنجا فعال است یا خیر.
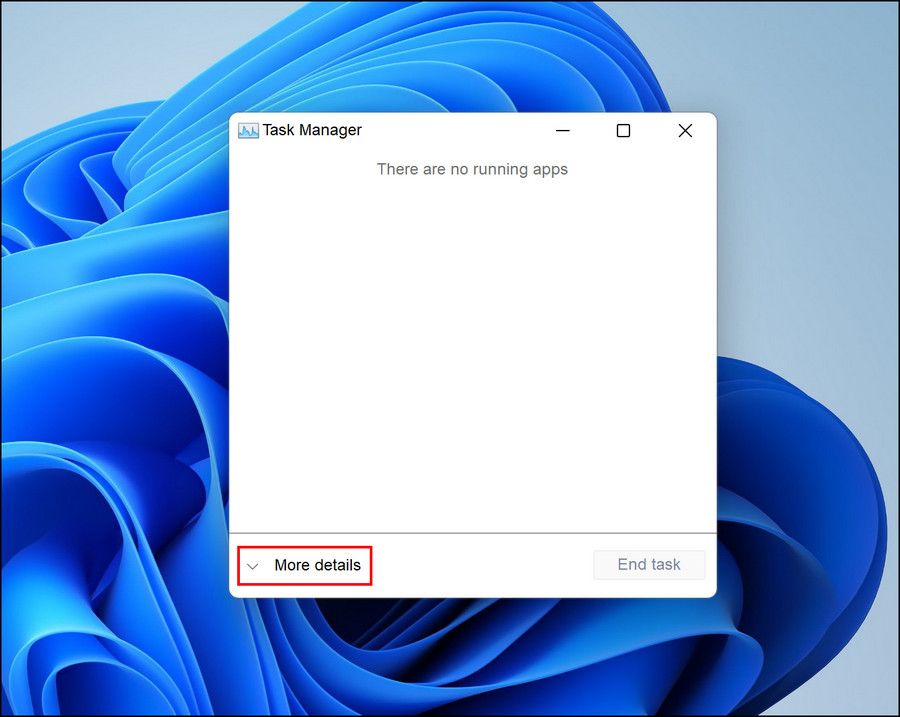
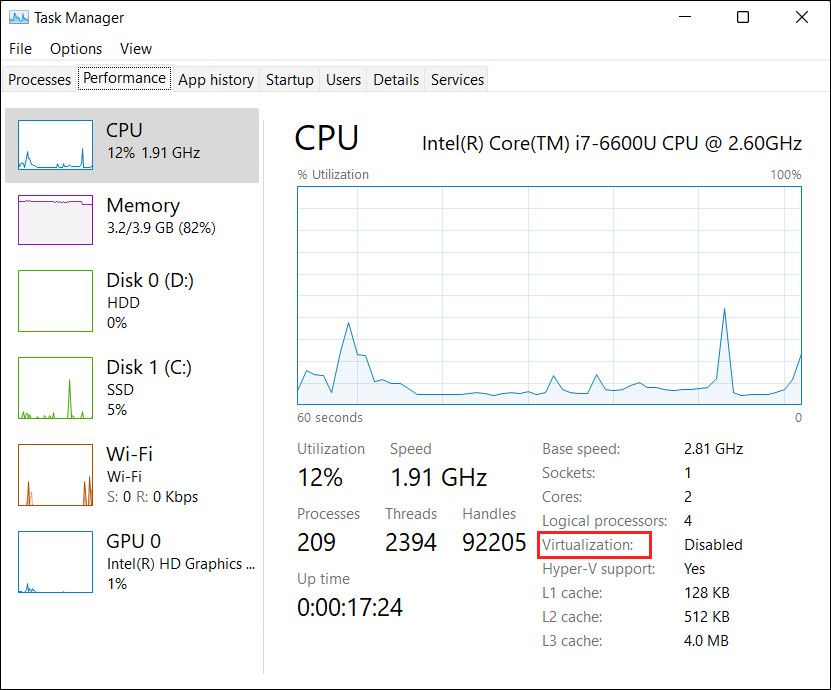
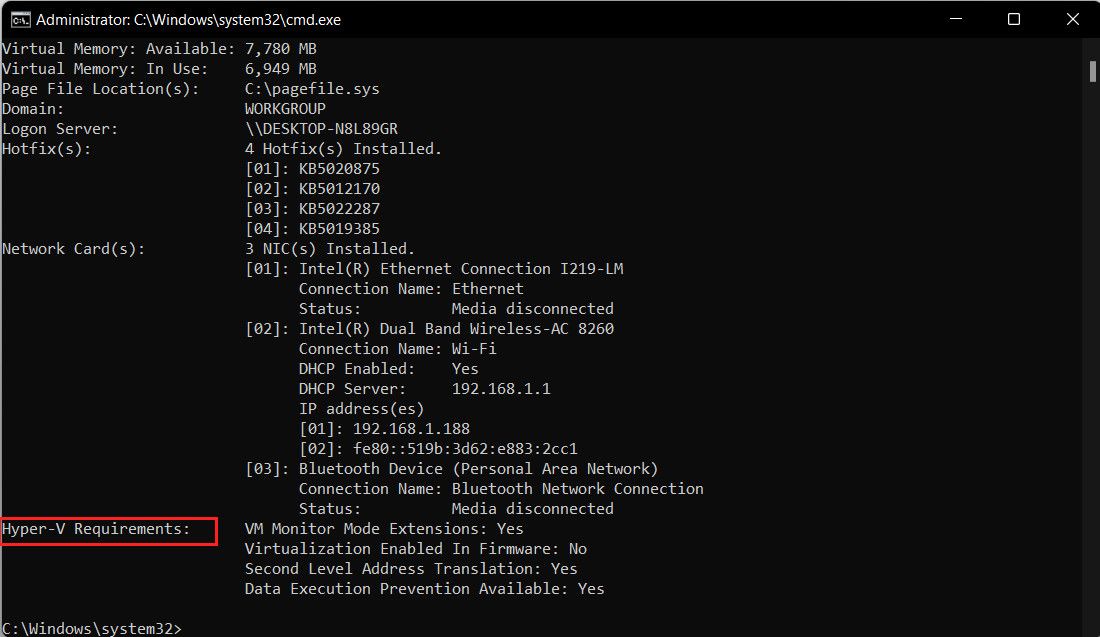
اگر سرویس غیرفعال است، فعال کردن فناوری Hyper-V در ویندوز باید مشکل را برای شما برطرف کند.
2. سرویس LxssManager را مجددا راه اندازی کنید
همانطور که قبلاً اشاره کردیم، سرویس LxssManager باید برای نصب توزیع لینوکس و اجرای آن به درستی کار کند.
اگر سرویسی در حال انجام است، ساده ترین راه برای رفع آن راه اندازی مجدد آن است. در این روش از ابزار Windows Services برای انجام این تغییرات استفاده خواهیم کرد.
در اینجا نحوه انجام این کار آمده است:
- کلیدهای Win + R را با هم فشار دهید تا پنجره Run باز شود.
- Services.msc را در Run تایپ کنید و OK کنید.
- در پنجره زیر به دنبال سرویس LxssManager بگردید و روی آن کلیک راست کنید.
- Properties را از منوی زمینه انتخاب کنید.
- حالا روی دکمه Stop کلیک کنید، چند ثانیه صبر کنید و سپس Start را بزنید.
- پس از راه اندازی مجدد سرویس، بررسی کنید که آیا مشکل حل شده است یا خیر.
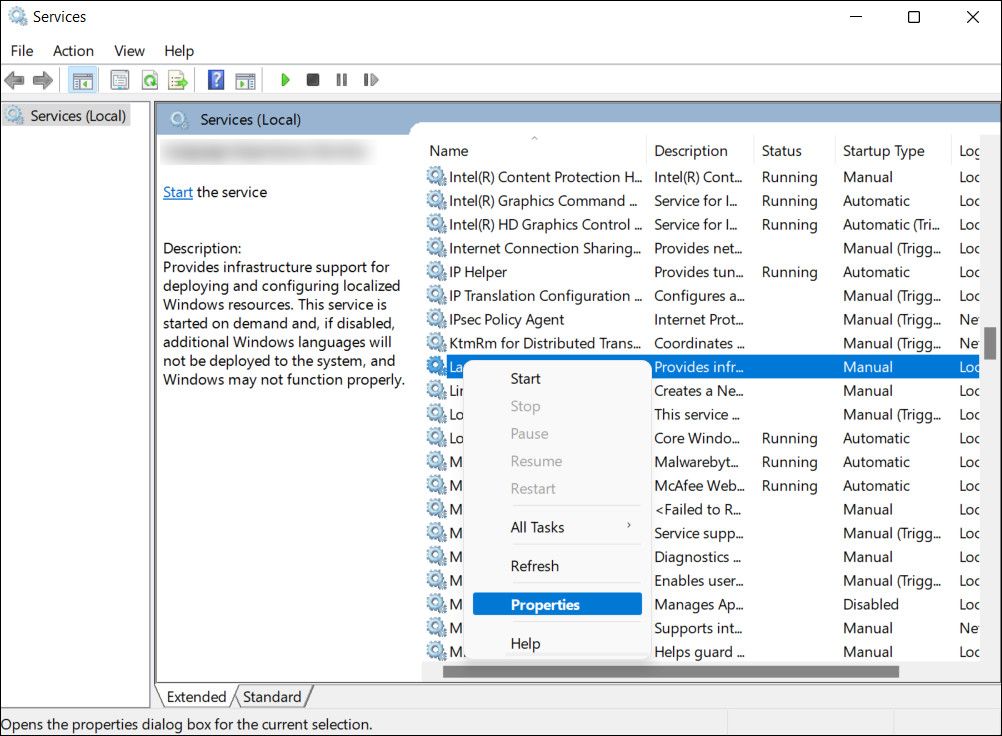
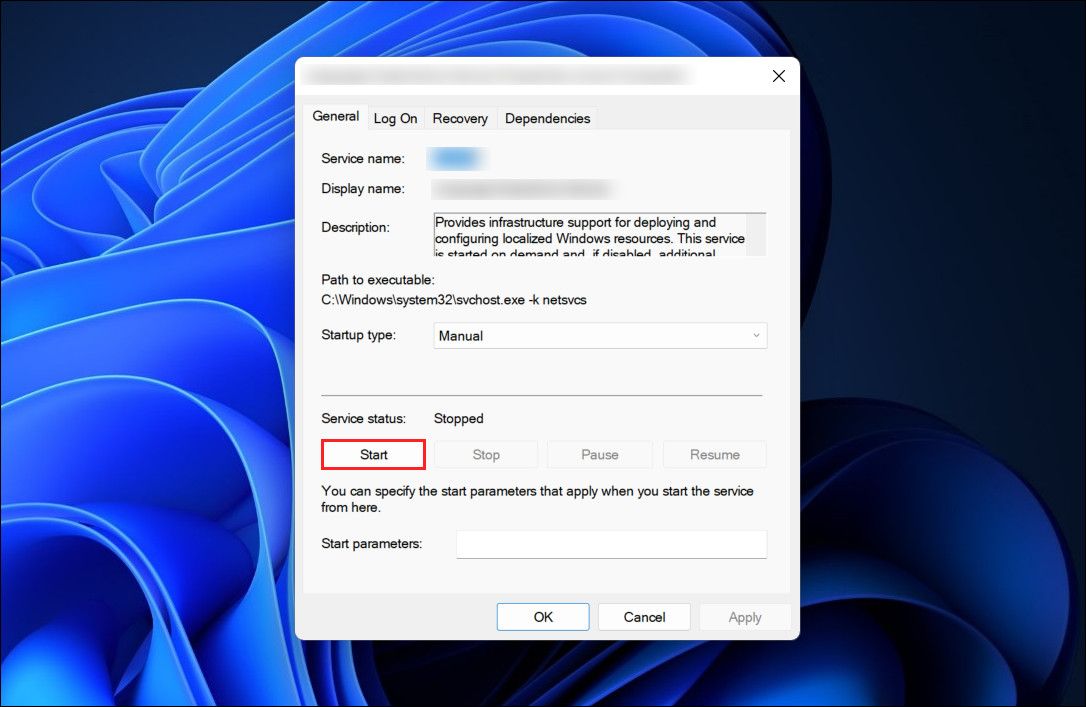
3. Nested Virtualization را فعال کنید و تنظیمات RAM را تغییر دهید
راهحل دیگری که برای کاربران مفید بود، فعال کردن مجازیسازی Nested بود، قابلیتی که به شما امکان میدهد Hyper-V را در یک ماشین مجازی Hyper-V اجرا کنید. اگر این ویژگی در رایانه شما غیرفعال است، با فعال کردن آن امیدواریم مشکل شما حل شود.
در اینجا نحوه ادامه کار آمده است:
- در جستجوی ویندوز Powershell را تایپ کنید و روی Run as administrator کلیک کنید.
- در اعلان User Account Control روی Yes کلیک کنید.
- دستور زیر را در پنجره Powershell تایپ کنید و برای اجرا روی Enter کلیک کنید. Set-VMPprocessor
-ExposeVirtualizationExtensions $true - اکنون مدیریت Hyper-V را اجرا کرده و روی ماشین مجازی کلیک راست کنید.
- تنظیمات را از منوی زمینه انتخاب کنید.
- روی Memory در قسمت سمت چپ کلیک کنید.
- اکنون مقدار RAM راه اندازی را دو برابر افزایش دهید و تیک گزینه Enable Dynamic Memory را بردارید.
- برای ذخیره تغییرات روی Apply > OK کلیک کنید.
- حالا دوباره روی ماشین مجازی خود راست کلیک کرده و Connect را انتخاب کنید.
- اجازه دهید سیستم راه اندازی مجدد شود و دوباره اوبونتو را نصب/اجرا کنید.
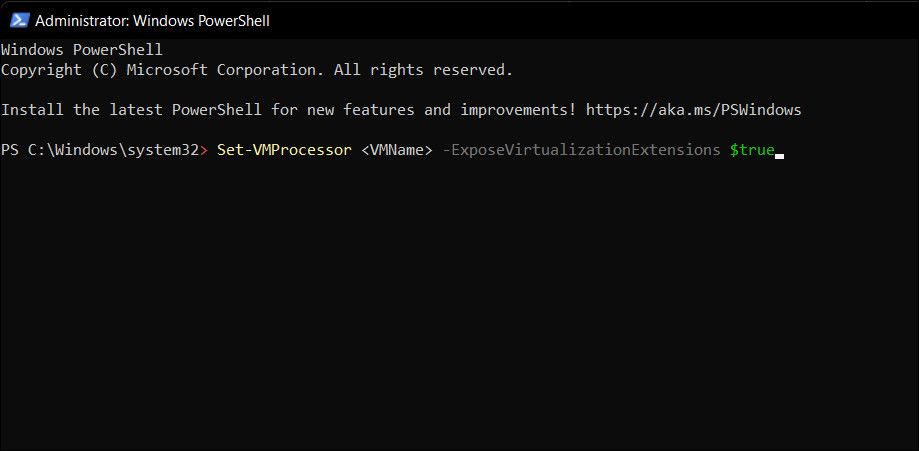
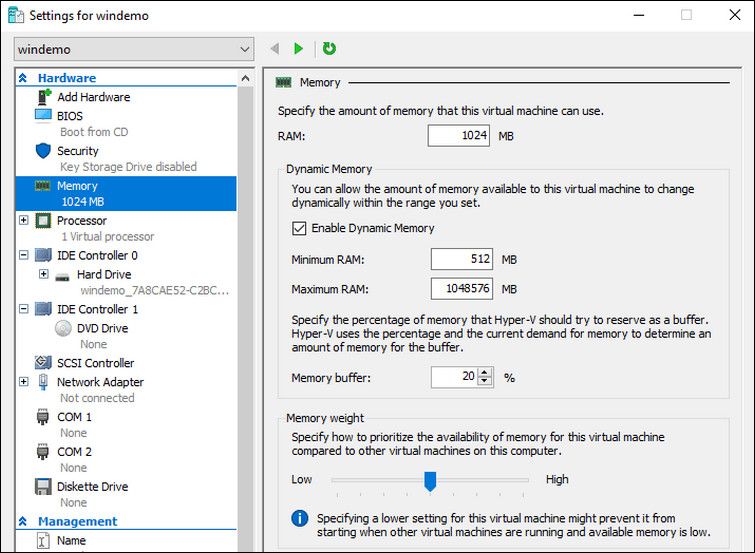
خطای WslRegisterDistribution، رفع شد
دسترسی به زیرسیستم ویندوز برای لینوکس بسیار ساده است، اما مواقعی وجود دارد که ممکن است با خطاهای نصب یا عملکرد مواجه شوید. روش های بالا به شما کمک می کند تا خطای WslRegisterDistribution را با موفقیت برطرف کنید. همچنین می توانید در صورت بروز مجدد خطا با تیم پشتیبانی مایکروسافت تماس بگیرید تا علت واقعی مشکل را در مورد خود شناسایی کرده و راه حل مربوطه را پیاده سازی کنید.