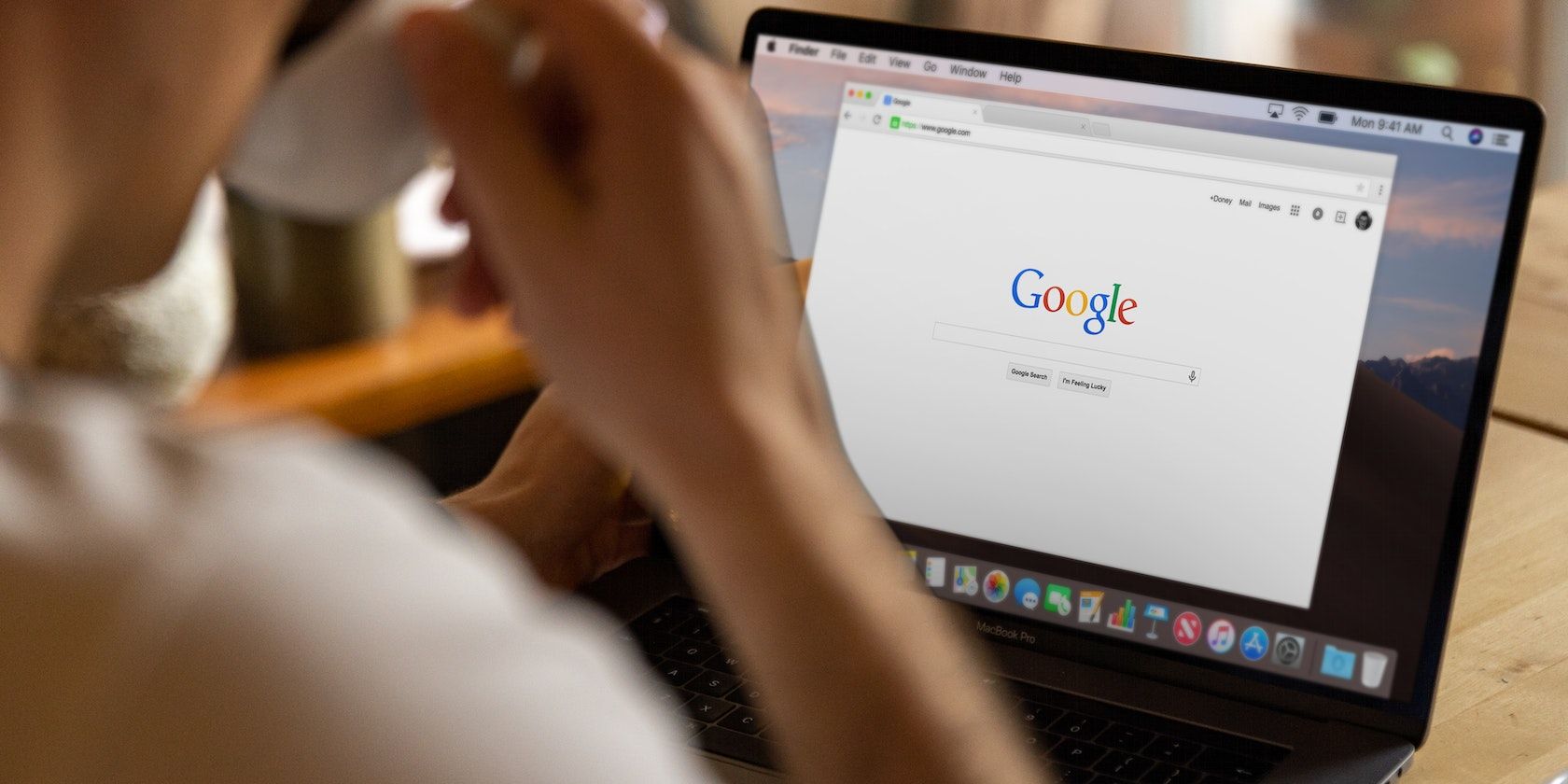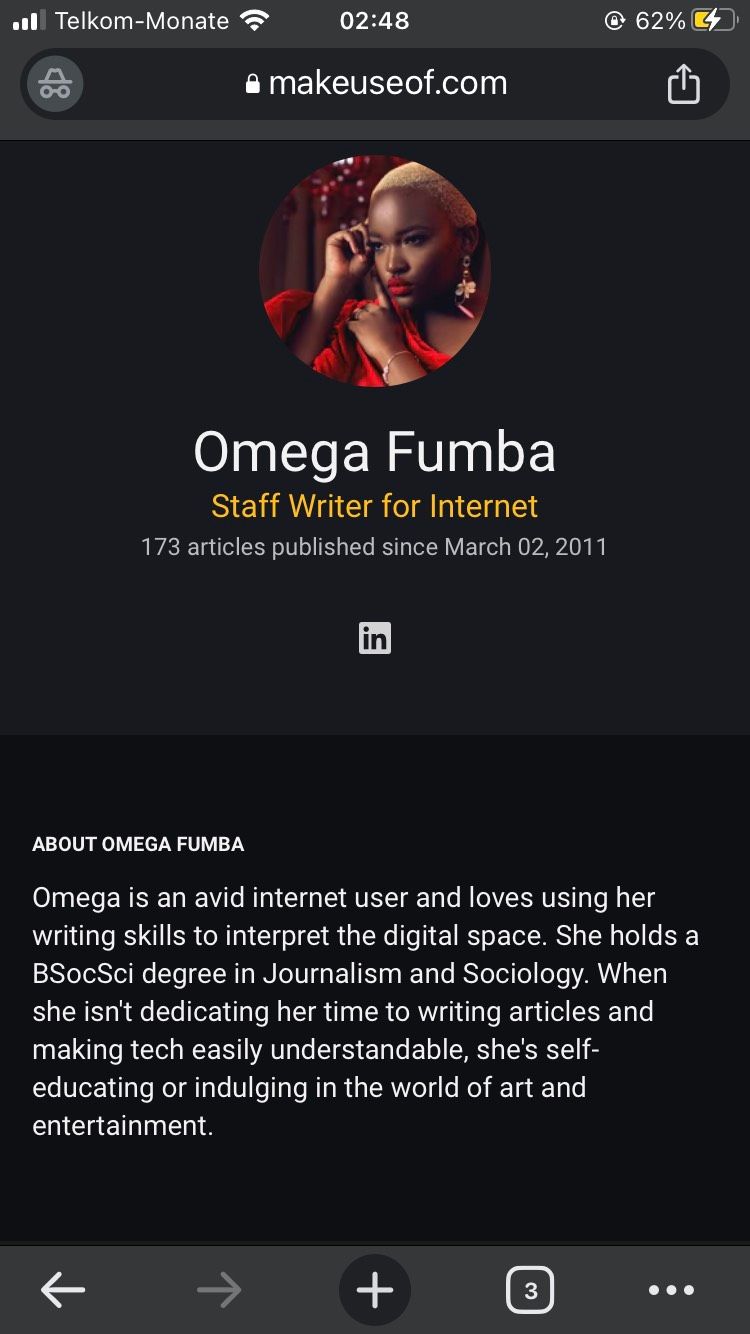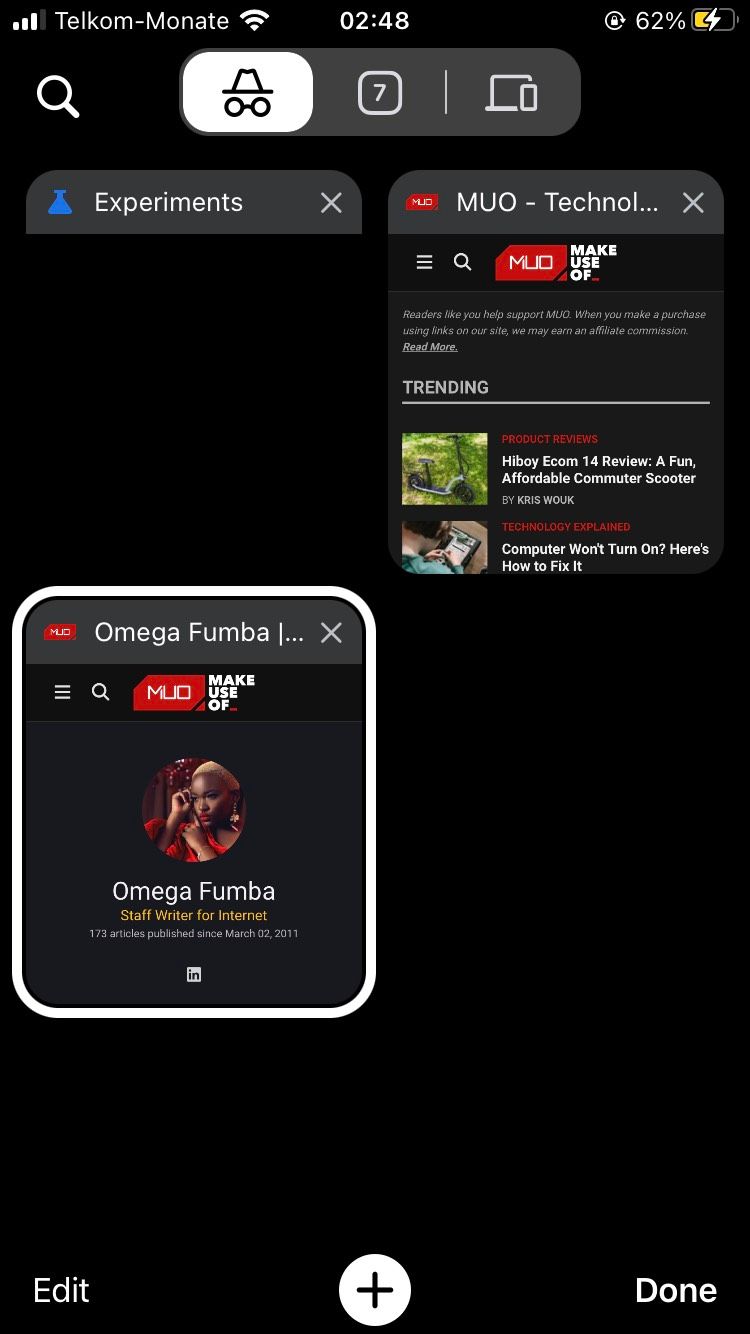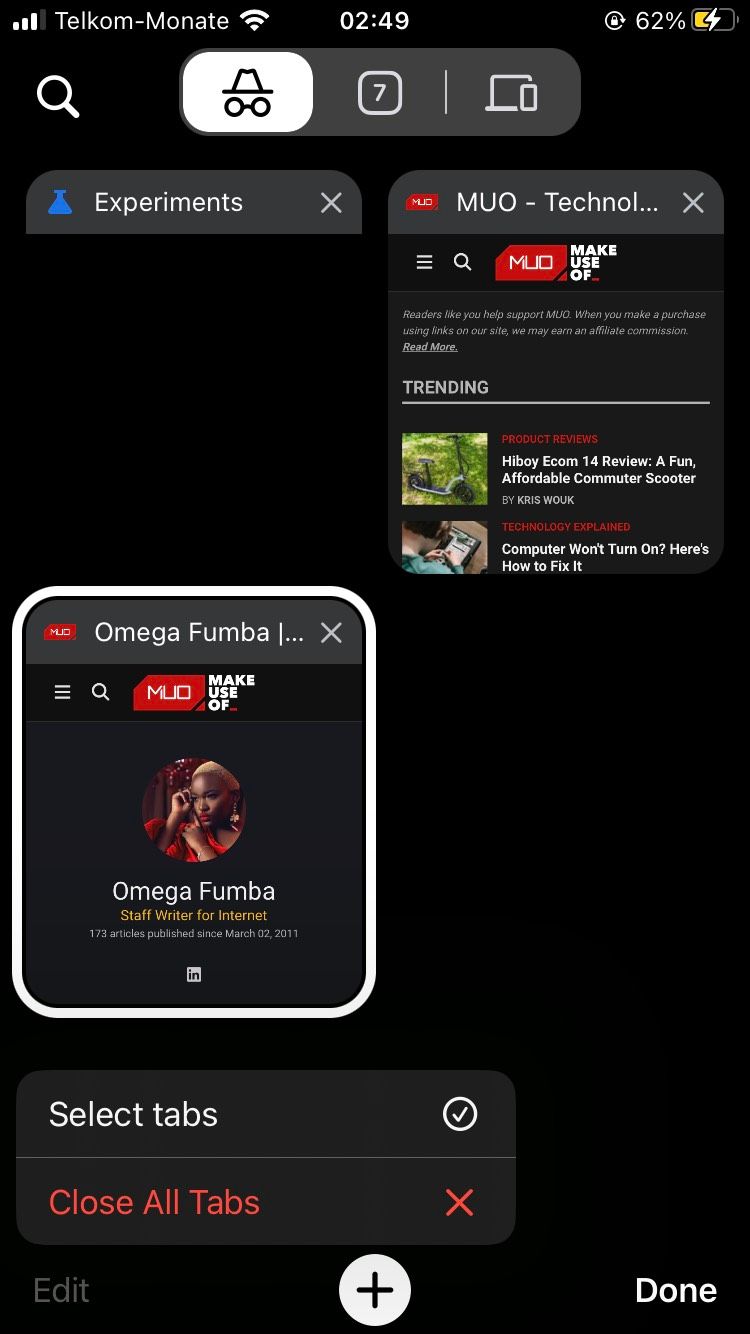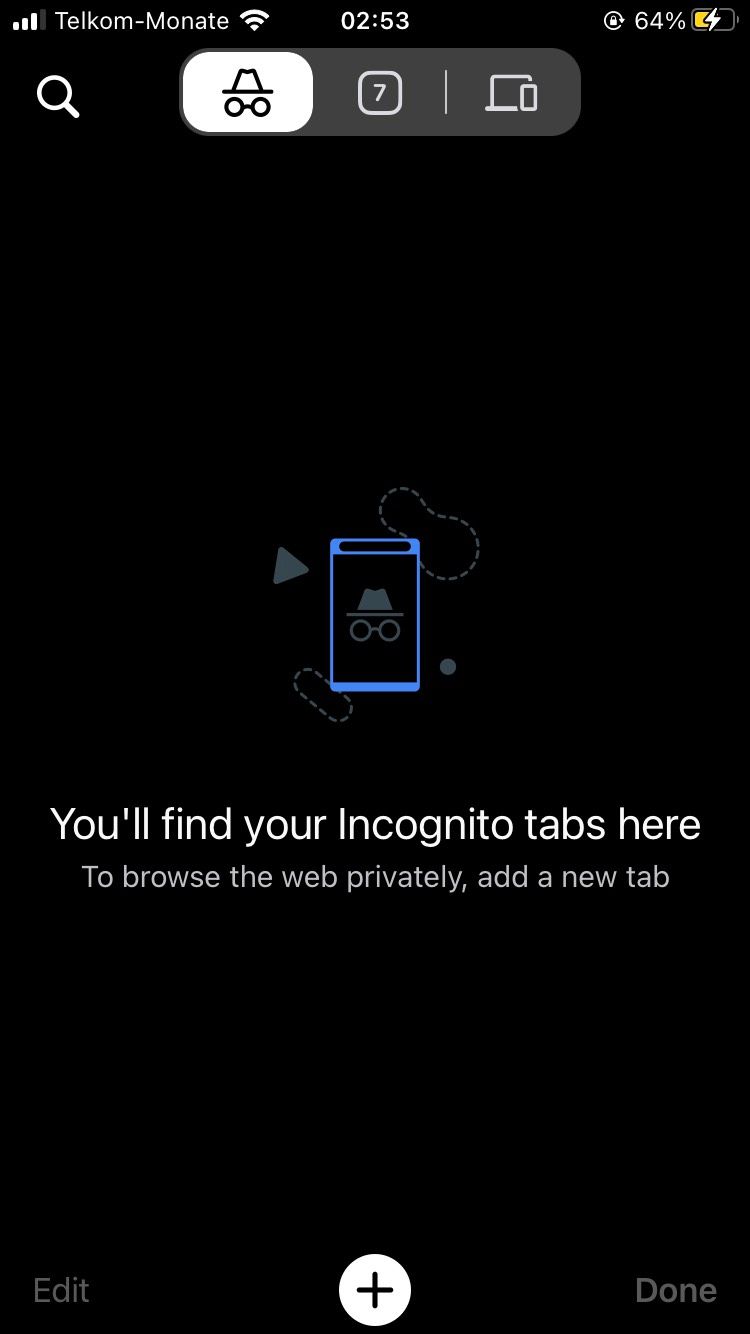در حالی که حالت ناشناس می تواند برای ایمن نگه داشتن مرور شما بسیار ارزشمند باشد، اگر بخواهید این ویژگی را خاموش کنید چه باید کرد؟ در اینجا نحوه انجام این کار در کروم آورده شده است.
حالت ناشناس به شما این فرصت را می دهد که از مزایای مرور مانند جستجوهای خصوصی و جلسات خارج شده از سیستم لذت ببرید. در حالی که حالت ناشناس مؤثر است، با محدودیت هایی همراه است. خوشبختانه، لازم نیست این ویژگی را فعال نگه دارید.
ممکن است دلایل مختلفی وجود داشته باشد که چرا بخواهید حالت ناشناس را در Chrome غیرفعال کنید. چه نگرانیهایی در مورد حفظ حریم خصوصی داشته باشید، چه بخواهید کنترل والدین را تمرین کنید، یا به سادگی بخواهید کنترل بیشتری بر تجربه Chrome خود داشته باشید، میتوانید به راحتی حالت ناشناس را خاموش کنید. در اینجا، ما به شما نشان خواهیم داد که چگونه این کار را انجام دهید.
آیا می توانید حالت ناشناس را برای همیشه غیرفعال کنید؟
اگر نمیپرسید که آیا میتوانید حالت ناشناس را برای همیشه غیرفعال کنید، میتوانید این کار را انجام دهید. اگر به دنبال راههای بهتری برای تنظیم کنترل والدین بر روی دسکتاپ فرزندتان هستید، خاموش کردن حالت ناشناس راهی عالی برای انجام این کار است.
غیرفعال کردن این ویژگی همچنین به شما امکان می دهد تا بر محتوا نظارت داشته باشید و به تاریخچه مرورگر کودک خود دسترسی داشته باشید و به شما این امکان را می دهد که از ایمنی آنلاین آنها اطمینان حاصل کنید. غیرفعال کردن این ویژگی همچنین به شما این امکان را میدهد که به طور مسئولانه مرور کنید و رفتار دیجیتال خود را نظارت کنید.
نحوه بستن حالت ناشناس در موبایل
اگر از دستگاه تلفن همراه خود استفاده می کنید، نمی توانید حالت ناشناس را برای همیشه غیرفعال کنید، اما می توانید به راحتی از حالت ناشناس خارج شوید. برای انجام این کار، دستورالعمل های زیر را دنبال کنید:
- با باز کردن یک برگه ناشناس در Chrome شروع کنید.
- روی جعبه گرد با یک عدد ضربه بزنید.
- روی Edit کلیک کنید و سپس Close All Tabs را انتخاب کنید.
نحوه غیرفعال کردن حالت ناشناس در کروم در ویندوز
برای غیرفعال کردن حالت ناشناس در Chrome در دسکتاپ ویندوز خود، این مراحل را دنبال کنید:
- به صفحه اصلی دسکتاپ خود بروید.
- روی Start کلیک کنید یا دکمه Windows را فشار دهید.
- “CMD” را در نوار جستجو تایپ کنید.
- روی برنامه Command Prompt کلیک راست کرده و Run as administrator را انتخاب کنید.
- عبارت زیر را در پنجره Command Prompt که ظاهر می شود تایپ کنید: REG ADD HKLM\SOFTWARE\Policies\Google\Chrome /v IncognitoModeAvailability /t REG_DWORD /d 1
- Enter را فشار دهید.
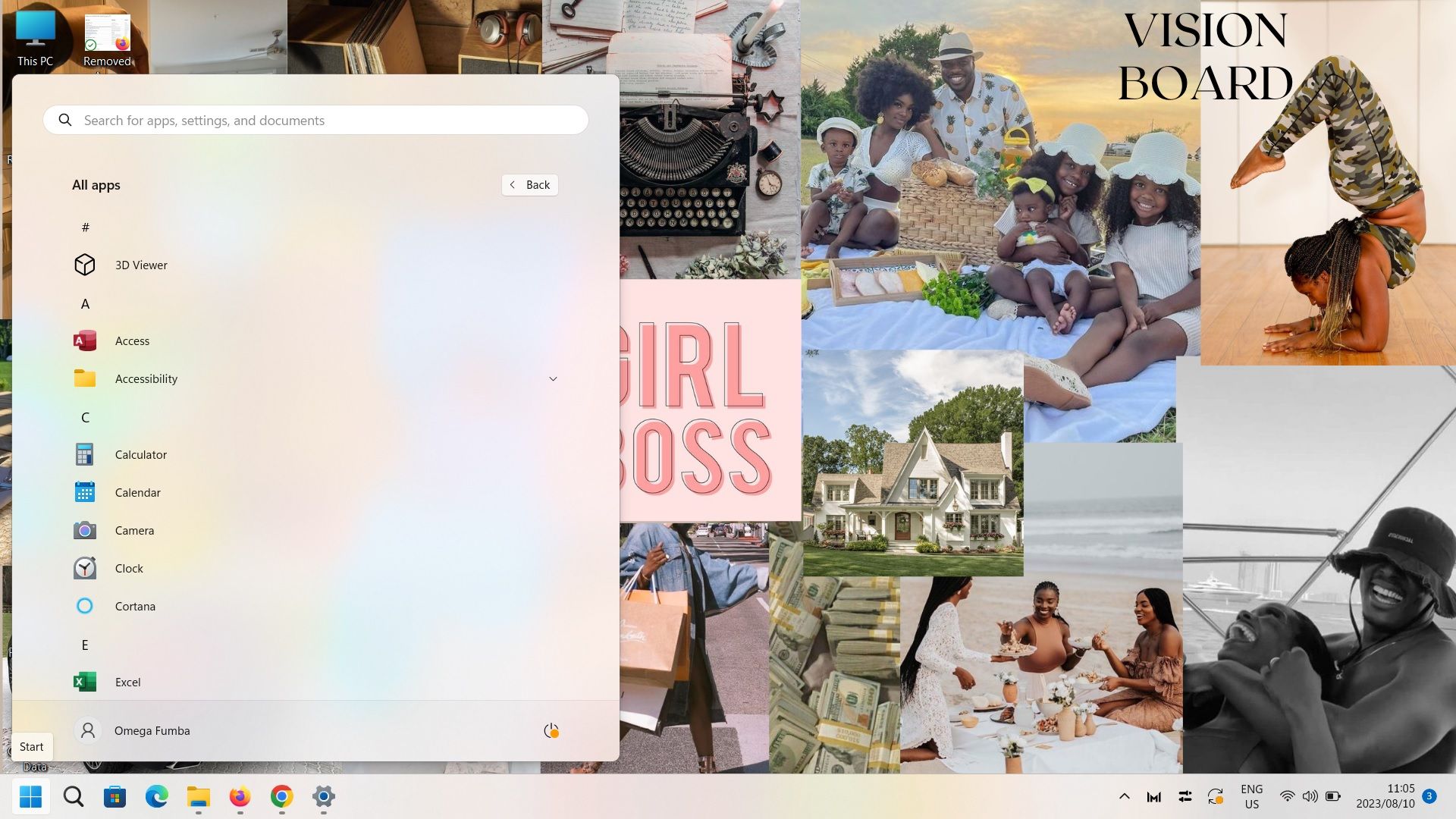
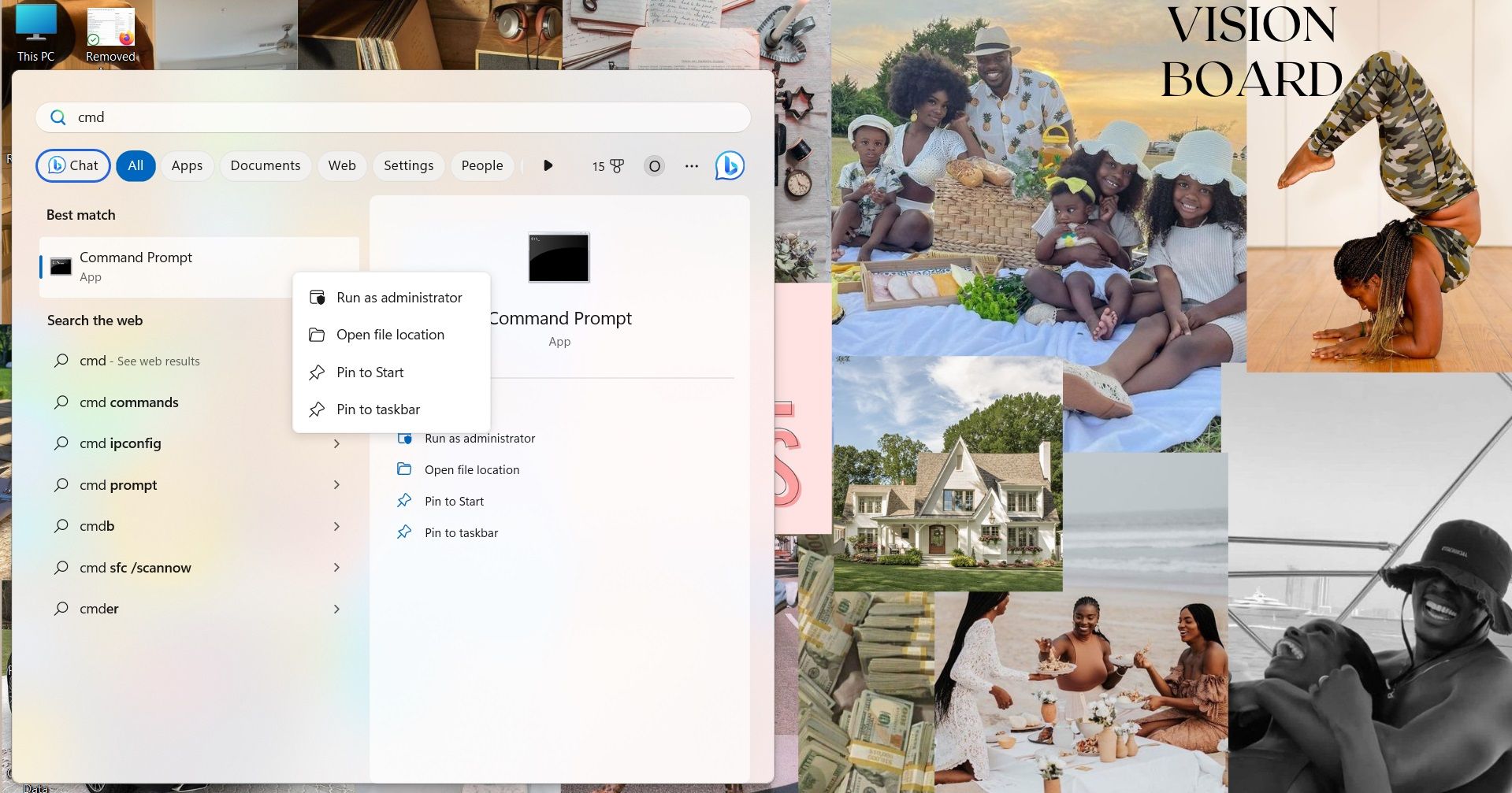
REG ADD HKLM\SOFTWARE\Policies\Google\Chrome /v IncognitoModeAvailability /t REG_DWORD /d 1
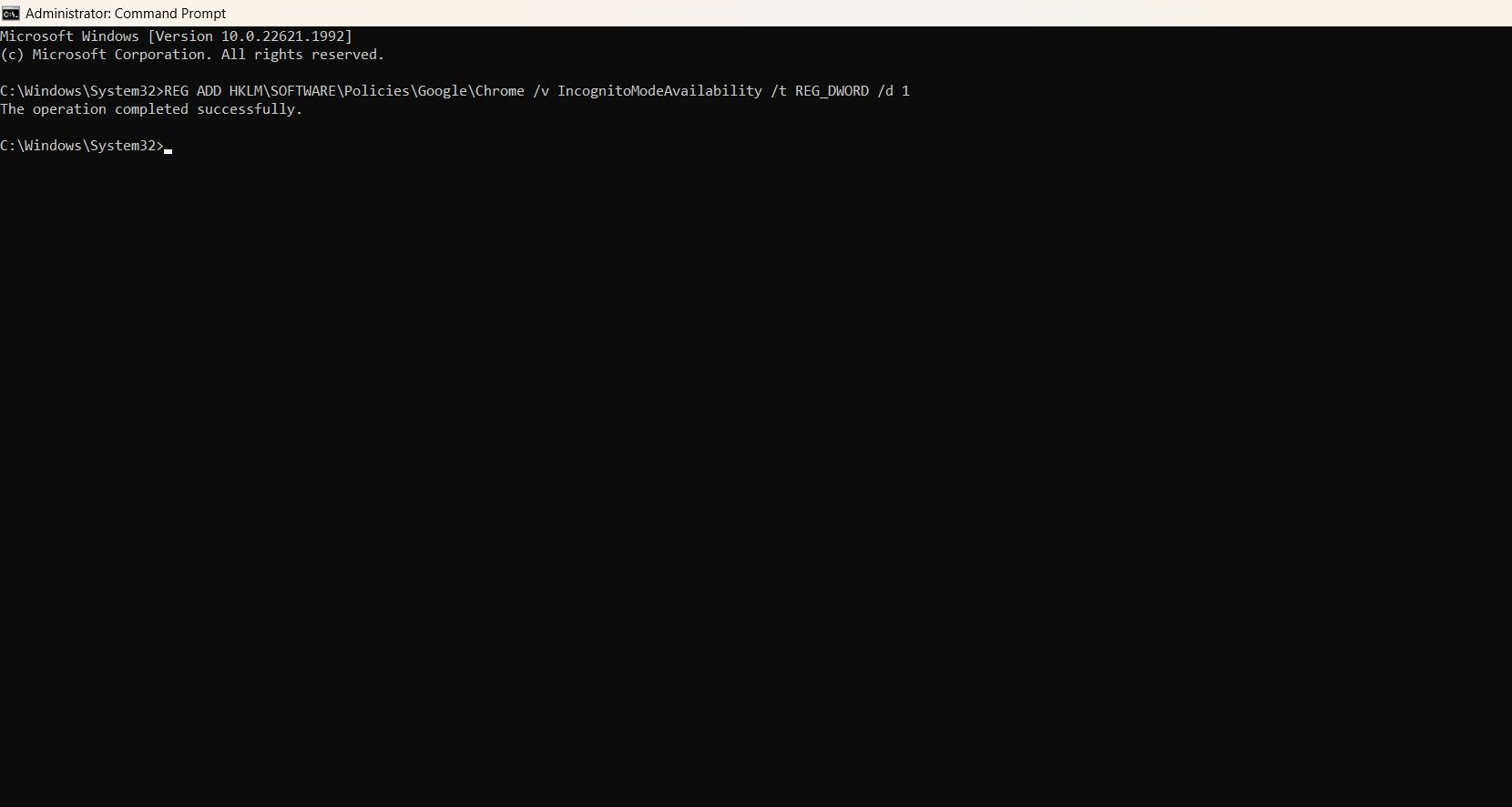
نحوه غیرفعال کردن حالت ناشناس کروم در مک
همچنین میتوانید حالت ناشناس Chrome را در مک غیرفعال کنید، اما روند کمی متفاوت است. برای خاموش کردن حالت ناشناس در Chrome در Mac، این مراحل را دنبال کنید:
- برو در Finder کلیک کنید.
- به Utilities بروید.
- هنگامی که در صفحه Utilities هستید، برنامه Terminal را باز کنید.
- موارد زیر را در پنجره پایانه باز شده تایپ کنید: پیشفرض بنویسید com.google.chrome IncognitoModeAvailability -integer 1z
- Enter را فشار دهید.
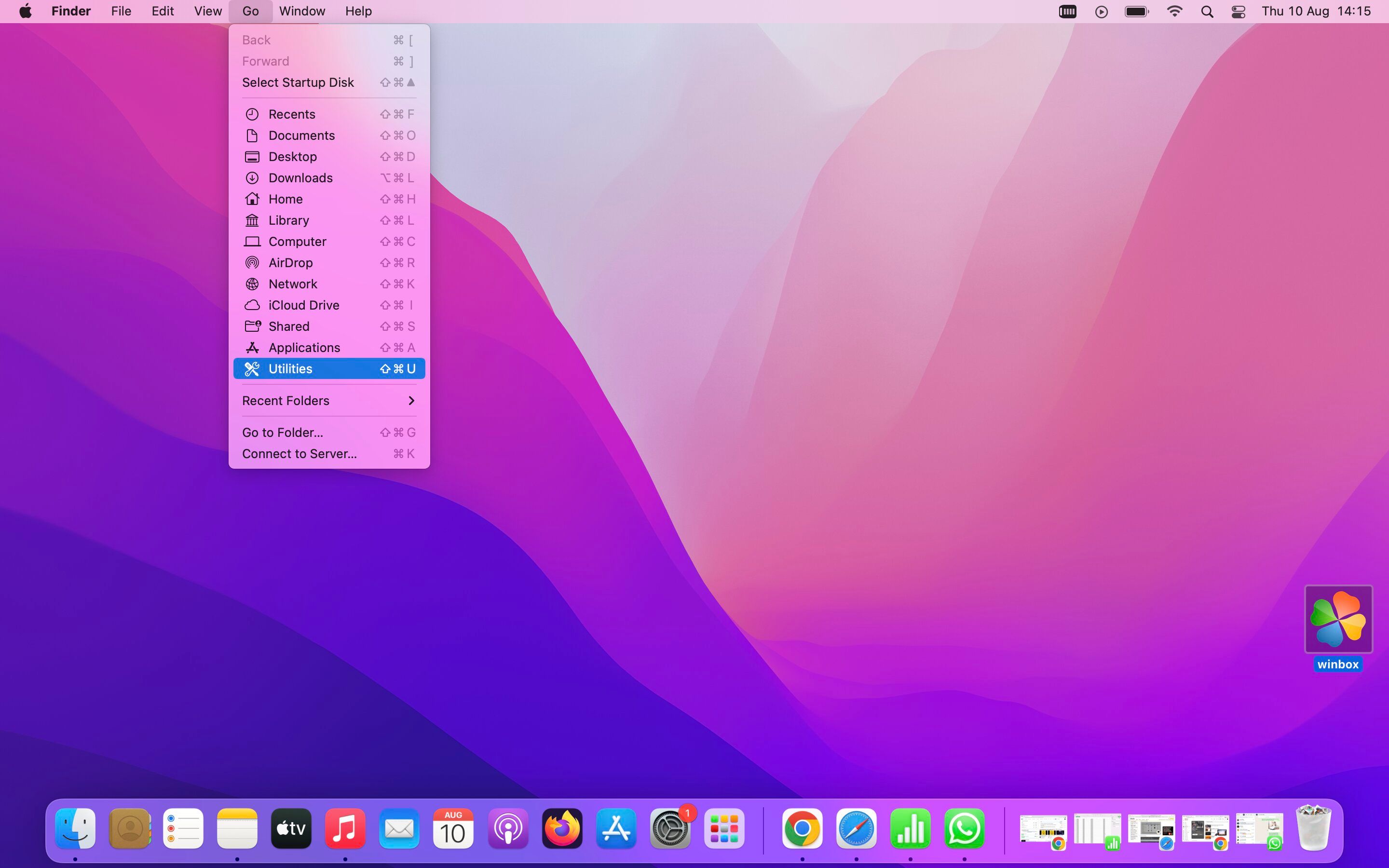
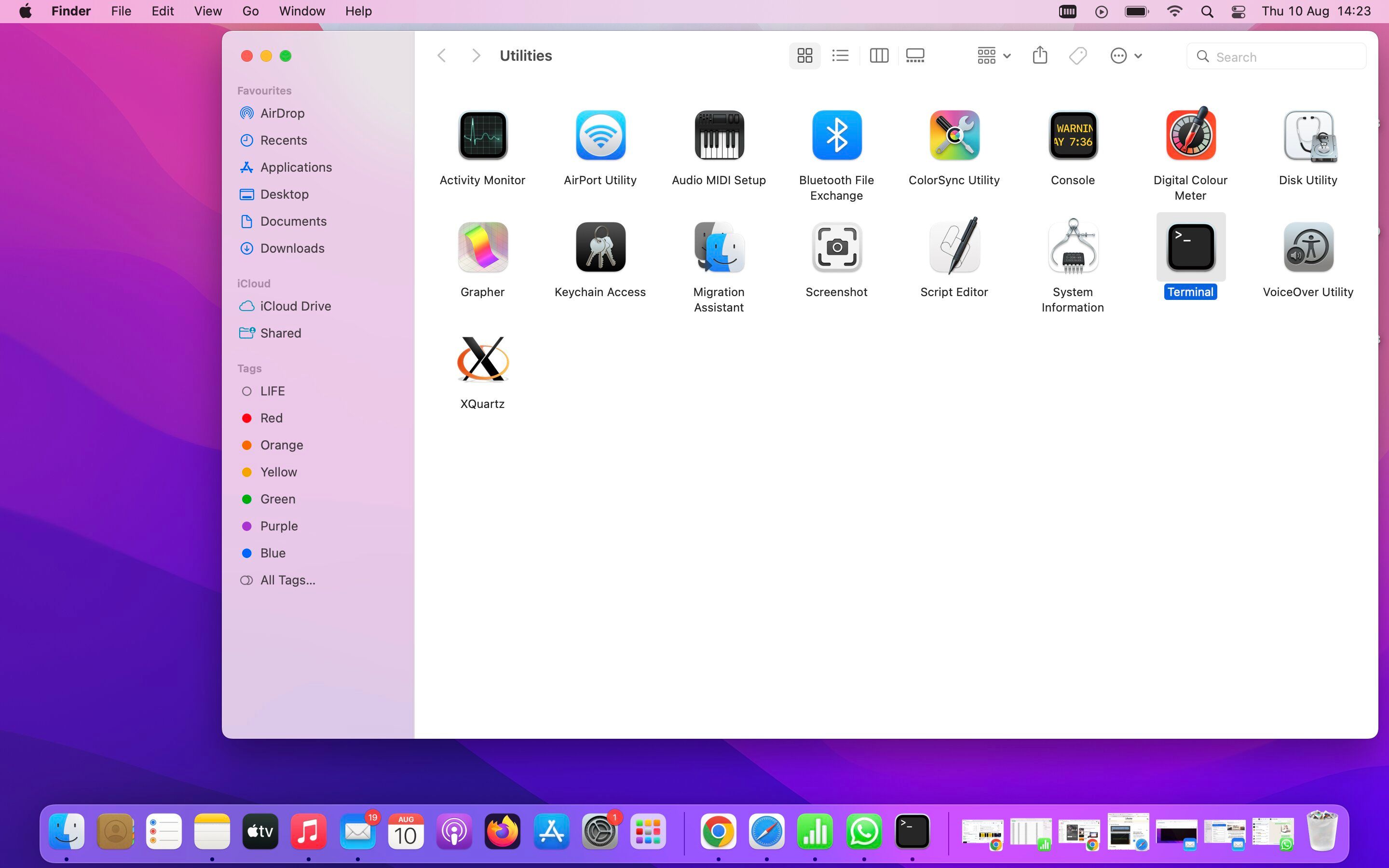
defaults write com.google.chrome IncognitoModeAvailability -integer 1z
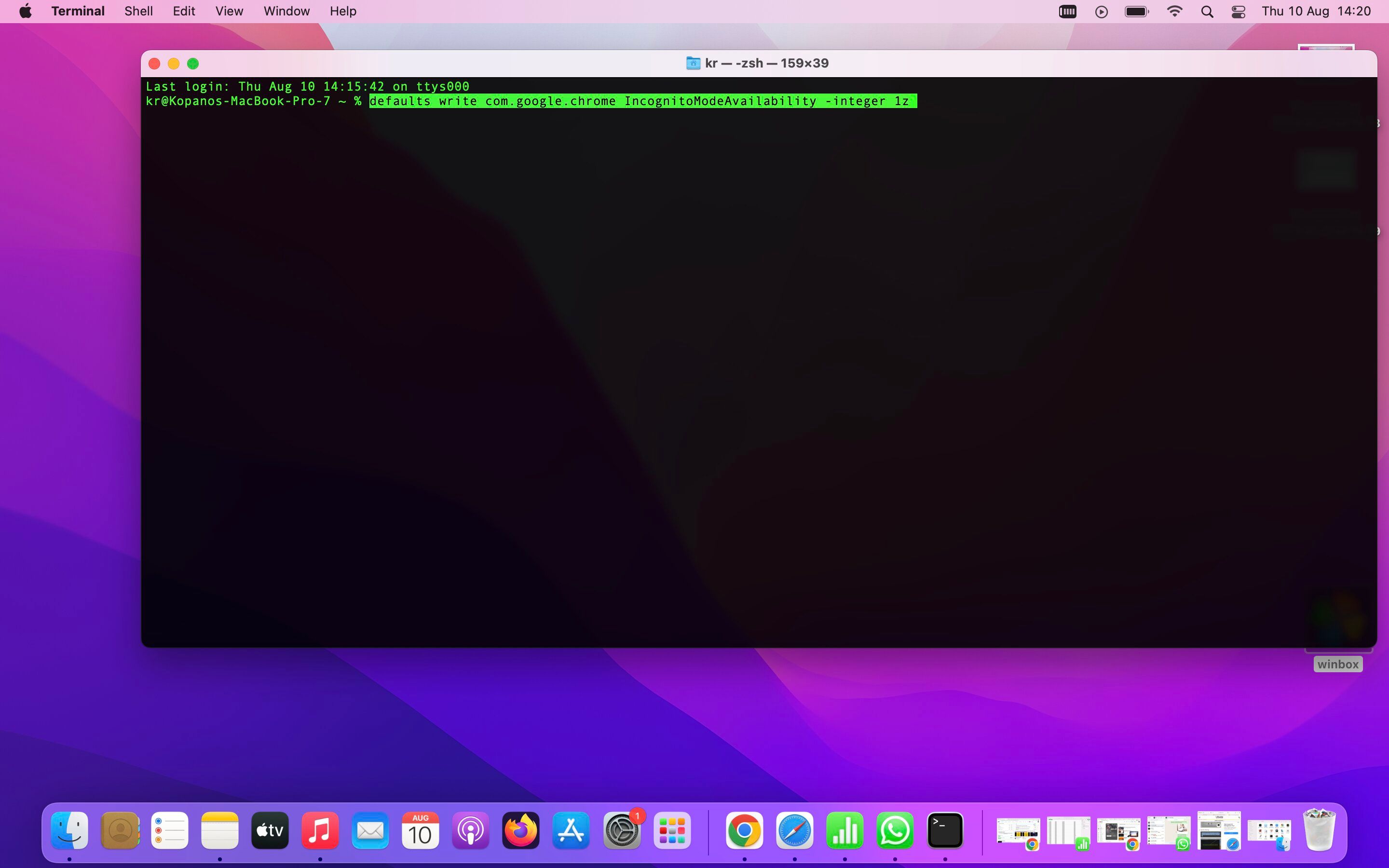
از مرور بدون حالت ناشناس لذت ببرید
حالت ناشناس میتواند یک تجربه مرور ارزشمند ارائه دهد، اما مهم است که اذعان کنیم که محدودیتهایی دارد. خوشبختانه، شما مجبور نیستید حالت ناشناس را فعال کنید. دستورالعمل های ذکر شده در بالا به شما کمک می کند از مرور بدون حالت ناشناس لذت ببرید. مطمئن شوید که از محدودیتهای مرور خصوصی آگاه هستید، زیرا همچنان میتوانید ردیابی شوید.