تنظیم خودکار روشنایی راحت است، اما هنوز کامل نیست. به علاوه، این فنجان چای همه نیست. در اینجا نحوه غیرفعال کردن آن در مک خود آورده شده است.
روشنایی خودکار یک تنظیم صفحه نمایش است که اکثر دستگاه های تلفن همراه و رایانه ها از آن استفاده می کنند. آنها از یک سنسور نور محیطی برای اندازه گیری خودکار نور محیط در یک اتاق استفاده می کنند و نمایشگر را متناسب با آن تنظیم می کنند. این می تواند یک راه عالی برای جلوگیری از تنظیم سطح روشنایی به صورت دستی باشد.
با این حال، روشنایی خودکار برای همه مناسب نیست و بسیار عالی است. بنابراین، در زیر، مراحل غیرفعال کردن آن در macOS را به شما آموزش میدهیم و توضیح میدهیم که چرا ممکن است بخواهید.
نحوه غیرفعال کردن روشنایی خودکار در macOS
غیرفعال کردن روشنایی خودکار در macOS ساده تر از آن چیزی است که فکر می کنید. برخلاف iOS، در تنظیمات Accessibility مدفون نیست. میتوانید روشنایی خودکار را در همه مکهای مدرن غیرفعال کنید، صرفنظر از اینکه دارای صفحه نمایش Liquid Retina XDR یا صفحه نمایش استاندارد Retina باشد. برای خاموش کردن روشنایی خودکار در مک:
- به منوی اپل در نوار منو بروید، سپس تنظیمات سیستم را انتخاب کنید.
- به پایین بروید و نمایشگرها را در نوار کناری انتخاب کنید.
- بعد، تنظیم خودکار روشنایی را خاموش کنید.
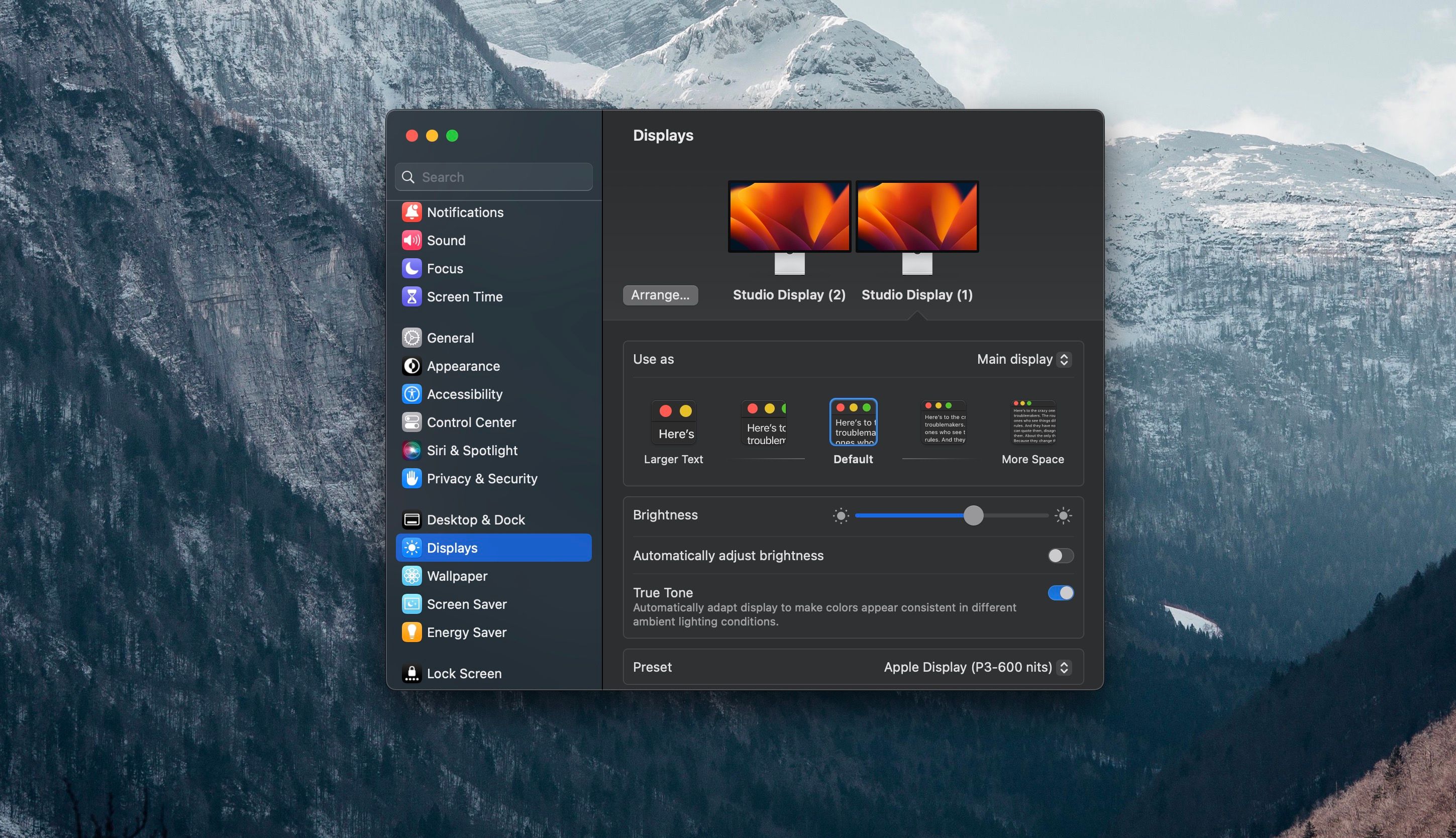
این تنها کاری است که برای غیرفعال کردن روشنایی خودکار در مک باید انجام دهید. اکنون، باید با استفاده از صفحه کلید یا مرکز کنترل در macOS، روشنایی را به صورت دستی تنظیم کنید. در همان برگه تنظیمات، اگر میخواهید پنجرههای برنامه و متن را کوچکتر کنید تا بیشتر روی دسکتاپ شما قرار بگیرد، میتوانید رزولوشن صفحه مک خود را نیز تغییر دهید.
چرا روشنایی خودکار را در مک خود خاموش کنید؟
در حالی که فعال کردن روشنایی خودکار می تواند راحت باشد، گاهی اوقات دستگاه شما ممکن است آن را بیش از حد روشن کند یا آن را برای محیط شما بسیار کم کند. برخورد منظم با این موضوع می تواند بسیار آزاردهنده باشد.
بنابراین، تنظیم دستی گاهی آسانتر است، بهویژه از آنجایی که انجام آن در مک یک اقدام سریع است. همچنین، اگر در محیطی با نور ثابت کار می کنید، دلیل کمتری برای فعال کردن روشنایی خودکار وجود دارد.
کنترل دستی روشنایی مک خود را شروع کنید
با غیرفعال شدن روشنایی خودکار در مک، کنترل کاملی بر تنظیم روشنایی نمایشگر به دلخواه خود دارید. برای انجام کار برای شما لازم نیست به حسگر نور محیط تکیه کنید.
اکنون که روشنایی خودکار را غیرفعال کرده اید، ممکن است ایده خوبی باشد که سایر تنظیمات نمایشگر را در مک خود تغییر دهید، مانند غیرفعال کردن True Tone در صورت انجام کارهای رنگی زیاد.
سوالات متداول
س: چگونه می توانم بعد از 30 ثانیه از کم نور شدن صفحه نمایش مک بوک خود جلوگیری کنم؟
علاوه بر خاموش کردن ویژگی روشنایی خودکار در رایانه، میتوانید با رفتن به تنظیمات صفحه قفل، از کمنور شدن صفحه نیز جلوگیری کنید. در اینجا، مقیاس زمانی این دو گزینه را تغییر دهید: خاموش کردن نمایشگر در آداپتور برق در صورت غیرفعال بودن و راه اندازی محافظ صفحه در صورت غیرفعال بودن.
س: آیا خاموش کردن روشنایی خودکار از تنظیمات سیستم، آن را برای همیشه خاموش می کند؟
مگر اینکه دوباره این ویژگی را فعال کنید، هنگام استفاده از ابزار در تنظیمات صفحه نمایش، روشنایی خودکار را تا زمانی که بخواهید خاموش می کنید. در عوض میتوانید با حرکت دادن نوار لغزنده اختصاصی روشنایی را تغییر دهید، که با باز کردن مرکز کنترل یا تنظیمات سیستم میتوانید به آن دسترسی داشته باشید. اگر میخواهید آنچه را در مرکز کنترل خود میبینید تغییر دهید، درباره نحوه سفارشیسازی مرکز کنترل macOS بیشتر بخوانید.
س: آیا خاموش کردن روشنایی خودکار باعث میشود مک من از ویژگی True Tone استفاده نکند؟
در حالی که روشنایی خودکار میزان روشن یا تاریک بودن صفحه نمایش رایانه شما را تغییر می دهد، True Tone میزان گرم یا سرد بودن صدایی را که می بینید تغییر می دهد. اگر روشنایی خودکار را خاموش کنید، ابزار True Tone را قربانی نخواهید کرد. در قسمت Displays یک ویژگی جداگانه وجود دارد که به این موضوع می پردازد. می توانید در راهنمای جداگانه نحوه غیرفعال کردن True Tone را در مک بیابید.
